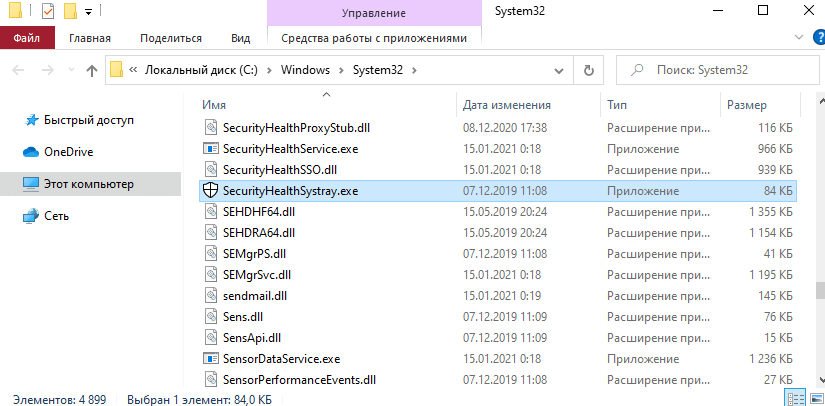В автозагрузке диспетчере задач появилось приложение Windows Security notification icon (файл SecurityHealthSystray.exe). Понятно, то что оно имеет отношение к Защитнику Windows 10. Из названия становится ясно, что этот файлик как-то относится к иконке уведомления.
Эта статья расскажет, что такое Windows Security notification icon в автозагрузке. Можно ли его отключить или нет. И нужно разобраться, повлияет ли это на работоспособность встроенного антивируса. Вопрос в том, а зачем реализовали отображение иконки именно таким способом.
Что это такое Windows Security notification icon & SecurityHealthSystray.exe
В разделе Автозагрузка найдите Windows Security notification icon. Оно имеет издателя Microsoft Corporation и Среднее влияние на запуск. И как показ иконки может иметь такое влияние…
Нажимаем Открыть расположение файла в контекстном меню. И получаем выполняемый файл SecurityHealthSystray.exe, который располагается в системной папке C:\ Windows\ System32.
Что это такое? Запуск Windows Security notification icon отвечает за показ значка на панели задач. Его можно отключить без влияния на функциональность Защитника Windows. Компонент просто загружает многофункциональную иконку безопасность Windows и рекомендованные действия.
Необязательно отключать автозагрузку, можно временно снять задачу Windows Security notification icon. И протестировать работоспособность Защитника Windows. Иконка безопасность Windows больше не отображается в трее. А дальше решайте, оставить или нет.
Или ещё один альтернативный вариант. Самостоятельно выберите значки, отображаемые в трее панели задач. В разделе Параметры > Персонализация > Панель задач. По умолчанию было установлено значение, чтобы все значки области уведомлений всегда отображались.
Заключение
Пользуетесь Вы себе компьютером и тут бац, уведомление обнаружены угрозы. Или ещё лучше, мы всё проверили, и угроз не обнаружено. В трее на иконке безопасности ещё может отображаться знак восклицания. Это и есть основная задача Windows Security notification icon.
За его отображение отвечает выполняемый файл SecurityHealthSystray.exe. Это программное обеспечение Майкрософт. Не стоит переживать. С каждым обновлением дорабатывается софт и сама система. В принципе Вы можете отключить автозагрузку этого приложения без проблем.
(4 оценок, среднее: 4,00 из 5)
Администратор и основатель проекта Windd.pro. Интересуюсь всеми новыми технологиями. Знаю толк в правильной сборке ПК. Участник программы предварительной оценки Windows Insider Preview. Могу с лёгкостью подобрать комплектующие с учётом соотношения цены — качества. Мой Компьютер: AMD Ryzen 5 3600 | MSI B450 Gaming Plus MAX | ASUS STRIX RX580 8GB GAMING | V-COLOR 16GB Skywalker PRISM RGB (2х8GB).
- Что это?
- Что будет если отключить?
- Вирус?
- Заключение
Приветствую! Сегодня мы будем разбираться с автозагрузкой, а точнее с одним пунктом в ней, который предположительно имеет отношение к встроенному антивирусу.
Компонент, отвечающий за отображение иконки Защитника Windows в области уведомлений (системный трей).
Работает под процессом SecurityHealthSystray.exe.
Если отключить — то ничего страшного не произойдет, Защитник продолжит работать в прежнем режиме.
Вместо слова Security в названии может быть слово Defender — сути не меняет.
Как я понимаю — компонент отвечает за показ именно такой иконки:
Что будет если отключить?
Как уже выяснили — ничего страшного не будет, однако стоит понимать, что в области уведомлений вообще не будут показываться сообщения защиты от вирусов и угроз.
В самом крайнем случае перед отключением можно создать точку восстановления, но думаю это лишнее.
Windows Security notification icon — вирус?
Очень сомнительно. НО! Вы можете:
- Нажать правой кнопкой по записи на вкладке Автозагрузка.
- Выбрать пункт Открыть расположение файла.
- Откроется папка с выделенным файлом SecurityHealthSystray.exe.
- С папкой ничего не делаете. Открываете сайт VirusTotal > нажимаете Choose File > выбираете файл (который выделен в открытой папке) и он будет проверен десятками антивирусов.
- Вероятность того, что вирус маскируется под SecurityHealthSystray.exe — очень низкая, но исключать нельзя.
РЕКЛАМА
Заключение
- Windows Security notification icon — компонент, отображающий значок Защитника Windows.
- Работает под процессом SecurityHealthSystray.exe.
- Можно отключить, но тогда никаких уведомлений безопасности не будет.
Удачи.
Windows Security notification icon — что это за программа и нужна ли она в автозагрузке? (SecurityHealthSystray.exe)
Приветствую! Сегодня мы будем разбираться с автозагрузкой, а точнее с одним пунктом в ней, который предположительно имеет отношение к встроенному антивирусу.
Windows Security notification icon — что это такое?
Компонент, отвечающий за отображение иконки Защитника Windows в области уведомлений (системный трей).
Работает под процессом SecurityHealthSystray.exe.
Если отключить — то ничего страшного не произойдет, Защитник продолжит работать в прежнем режиме.
Вместо слова Security в названии может быть слово Defender — сути не меняет.
Собственно сама запись. Это автозагрузка Windows 10, которая находится в диспетчере задач. Чтобы отключить — просто нажмите правой кнопкой и выберите Отключить.
Как я понимаю — компонент отвечает за показ именно такой иконки:
Вполне возможно, что если по ней нажать правой кнопкой — будет меню с некоторыми функциями, например открыть Защитник Windows. Поэтому удалять запись в автозагрузке не стоит, вдруг вам эта иконка еще понадобится.
Что будет если отключить?
Как уже выяснили — ничего страшного не будет, однако стоит понимать, что в области уведомлений вообще не будут показываться сообщения защиты от вирусов и угроз.
В самом крайнем случае перед отключением можно создать точку восстановления, но думаю это лишнее.
Windows Security notification icon — что это в автозагрузке
В автозагрузке диспетчере задач появилось приложение Windows Security notification icon (файл SecurityHealthSystray.exe). Понятно, то что оно имеет отношение к Защитнику Windows 10. Из названия становится ясно, что этот файлик как-то относится к иконке уведомления.
Эта статья расскажет, что такое Windows Security notification icon в автозагрузке. Можно ли его отключить или нет. И нужно разобраться, повлияет ли это на работоспособность встроенного антивируса. Вопрос в том, а зачем реализовали отображение иконки именно таким способом.
Что это такое Windows Security notification icon & SecurityHealthSystray.exe
В разделе Автозагрузка найдите Windows Security notification icon. Оно имеет издателя Microsoft Corporation и Среднее влияние на запуск. И как показ иконки может иметь такое влияние…
Нажимаем Открыть расположение файла в контекстном меню. И получаем выполняемый файл SecurityHealthSystray.exe, который располагается в системной папке C:\ Windows\ System32.
Что это такое? Запуск Windows Security notification icon отвечает за показ значка на панели задач. Его можно отключить без влияния на функциональность Защитника Windows. Компонент просто загружает многофункциональную иконку безопасность Windows и рекомендованные действия.
Как убрать значок Защитник Windows из трея
Необязательно отключать автозагрузку, можно временно снять задачу Windows Security notification icon. И протестировать работоспособность Защитника Windows. Иконка безопасность Windows больше не отображается в трее. А дальше решайте, оставить или нет.
Или ещё один альтернативный вариант. Самостоятельно выберите значки, отображаемые в трее панели задач. В разделе Параметры > Персонализация > Панель задач. По умолчанию было установлено значение, чтобы все значки области уведомлений всегда отображались.
Пользуетесь Вы себе компьютером и тут бац, уведомление обнаружены угрозы. Или ещё лучше, мы всё проверили, и угроз не обнаружено. В трее на иконке безопасности ещё может отображаться знак восклицания. Это и есть основная задача Windows Security notification icon.
Ускоряем компьютер с помощью автозагрузки Windows 10
Наверняка не секрет, что практически каждая третья программа, установленная на компьютер, пытается себя засунуть в автозагрузку. Казалось бы, ничего плохого в этом нет, программа сама себя запускает и что-то там делает в фоновом режиме. В большинстве случаев в автозагрузке много лишних программ которые практически не нужны, однако при запуске операционной системы они существенно влияют на скорость ее загрузки. Сразу оговорюсь на современных быстрых процессорах и при наличии SSD диска это практически не заметно, а вот пользователи стареньких медленных компьютеров ощущают долгий процесс загрузки во всей красе.
На примере расскажу, как можно управлять этой автозагрузкой и оптимизировать процесс запуска операционной системы.
Первоначально нам необходимо вызвать диспетчер задач. Существует 4 способа (вернее я знаю о них) как это сделать.
Нажимаем правой клавишей мыши на кнопке «Пуск», и в выпадающем меню ищем «Диспетчер задач».
Выбираем «Диспетчер задач»
При выполнении одного из этих способ результат будет один запуститься «Диспетчер задач».
Для выполнения поставленной цели переходим на кладку «Автозагрузка». Видим следующую картину, непонятные программы, которые запускаются автоматически при загрузке операционной системы.
Список программ в автозагрузке у каждого пользователя будет свой, все зависит от установленных программ. В последнем столбце «Влияние на запуск» видно, какое приложение и как влияет на загрузку операционной системы. Проанализируем список программ. Для удобства я его пронумерую.
Для чего нужна та или иная программа узнать достаточно просто, не лениться и поискать в интернете. У меня запускается 14 программ, для себя сразу сделал описание, и картина сразу стала ясна, что мне нужно, а что нет.
Из этого списка я посчитал: 1,2,3,5,7,10,11,13,14 – данные программы мне не нужны в автозагрузке, из них 4 имею высокое влияние на загрузку операционной системы.
Для отключения, необходимо правой кнопкой мыши нажать на той или иной программе, появиться всплывающее меню и там выбрать «Отключить». Или достаточно, выделить программу и внизу нажать кнопку «Отключить».
На своем компьютере я на вряд ли замечу прирост загрузки, а вот Ваши мнения я бы хотел услышать.
Вам понравилась статья и есть желание помочь моему проекту, можете пожертвовать на дальнейшее развитие воспользовавшись формой ниже. Или достаточно просто открыть пару баннеров с рекламой, это тоже поможет мне, но и не затруднит Вас.
Что такое Windows defender notification icon?
Многие пользователи Windows 8.1 и Windows 10 при открытии списка автозагрузки могут обнаружить там некую программу под названием Windows defender notification icon. Те, кто пытается оптимизировать и ускорить загрузку своего ПК путем отключения ненужных программ задаются вполне естественным вопросом. Что такое Windows defender notification icon и можно ли его убрать из автозагрузки без последствий для работы компьютера?
Ответы на эти вопросы вы узнаете из сегодняшней статьи.
Windows defender notification icon что это?
Чтобы разобраться в назначении данного приложения, обратимся к его переводу на русский язык. А звучит он как “Значок уведомления защитника Windows”. То есть получается, что Windows defender notification icon в автозагрузке отвечает за автозапуск значка защитника Windows!
Для многих не секрет, что в Windows 10 присутствует встроенный антивирус под названием защитник Windows (Windows defender).
И в системном трее на панели задач всегда присутствует его значок в виде щита.
Значок Windows defender в системном трее
Можно ли отключить Windows defender notification icon в автозагрузке?
Сделать это можно и в принципе ничего страшного не произойдет. Вот только смысла особого в этом нет, так как отключив значок, вы не отключаете сам защитник и он продолжает запускаться каждый раз при загрузке операционной системы.
А отключением всего лишь значка вы не ускорите запуск компьютера. По этому и отключать его нет смысла.
А вот если вы пользуетесь сторонним антивирусом и решили отключить встроенный защитник Windows, то и его значок в виде Windows defender notification icon также можно убрать, чтобы он не занимал место в системном трее возле часов.
Как отключить?
Здесь все просто. Открываем диспетчер задач, переходим на вкладку “Автозагрузка”.
Убираем из автозагрузки Windows defender
Находим здесь Windows defender notification icon, выделяем его, кликнув один раз левой кнопкой мыши по нему, и нажимаем кнопку “Отключить”.
Windows Security notification icon — что это в автозагрузке.
В автозагрузке диспетчере задач появилось приложение Windows Security notification icon (файл SecurityHealthSystray.exe). Понятно, то что оно имеет отношение к Защитнику Windows 10. Из названия становится ясно, что этот файлик как-то относится к иконке уведомления.
Эта статья расскажет, что такое Windows Security notification icon в автозагрузке. Можно ли его отключить или нет. И нужно разобраться, повлияет ли это на работоспособность встроенного антивируса. Вопрос в том, а зачем реализовали отображение иконки именно таким способом.
Что это такое Windows Security notification icon & SecurityHealthSystray.exe
В разделе Автозагрузка найдите Windows Security notification icon. Оно имеет издателя Microsoft Corporation и Среднее влияние на запуск. И как показ иконки может иметь такое влияние…
Нажимаем Открыть расположение файла в контекстном меню. И получаем выполняемый файл SecurityHealthSystray.exe, который располагается в системной папке C:\ Windows\ System32.
Что это такое? Запуск Windows Security notification icon отвечает за показ значка на панели задач. Его можно отключить без влияния на функциональность Защитника Windows. Компонент просто загружает многофункциональную иконку безопасность Windows и рекомендованные действия.
Как убрать значок Защитник Windows из трея
Необязательно отключать автозагрузку, можно временно снять задачу Windows Security notification icon. И протестировать работоспособность Защитника Windows. Иконка безопасность Windows больше не отображается в трее. А дальше решайте, оставить или нет.
Или ещё один альтернативный вариант. Самостоятельно выберите значки, отображаемые в трее панели задач. В разделе Параметры > Персонализация > Панель задач. По умолчанию было установлено значение, чтобы все значки области уведомлений всегда отображались.
Пользуетесь Вы себе компьютером и тут бац, уведомление обнаружены угрозы. Или ещё лучше, мы всё проверили, и угроз не обнаружено. В трее на иконке безопасности ещё может отображаться знак восклицания. Это и есть основная задача Windows Security notification icon.
Microsoft Security Notification Icon (также известная как msnsi.exe) — это программный компонент операционных систем Windows, который отвечает за отображение системных уведомлений о безопасности. Этот значок в системном трее предупреждает пользователя о наличии обновлений для безопасности, предостерегает о возможных угрозах и предлагает решения для их устранения.
Однако иногда пользователи могут считать этот значок раздражающим или ненужным. Если вы хотите удалить Microsoft Security Notification Icon из автозагрузки, есть несколько способов это сделать.
Первый способ заключается в использовании меню настройки значка в системном трее. Вы можете щелкнуть правой кнопкой мыши по значку Microsoft Security Notification Icon, выбрать пункт «Параметры» и снять флажок «Запускать Microsoft Security Notification Icon при загрузке системы». Это позволит отключить его автоматическую загрузку при старте компьютера.
Второй способ заключается в использовании меню «Управление задачами» операционной системы Windows. Вы можете найти процесс msnsi.exe в списке процессов, щелкнуть правой кнопкой мыши по нему и выбрать пункт «Остановить процесс». Это временно остановит работу Microsoft Security Notification Icon, но не отключит его автозагрузку при следующей перезагрузке компьютера.
Важно помнить, что удаление Microsoft Security Notification Icon из автозагрузки может привести к уменьшению безопасности вашей системы. Рекомендуется обновлять операционную систему и устанавливать все рекомендованные обновления для защиты от возможных угроз.
Если вы все же решите убрать Microsoft Security Notification Icon из автозагрузки, обязательно следите за обновлениями безопасности самостоятельно или включите автоматическое обновление системы для обеспечения своей безопасности и защиты от потенциальных угроз.
Содержание
- Что такое Microsoft Security Notification Icon
- Что это и зачем нужно
- Как появляется Microsoft Security Notification Icon
- Вредоносное использование и уязвимости
- Как убрать Microsoft Security Notification Icon из автозагрузки
- Использование реестра
- Удаление через Диспетчер задач
Что такое Microsoft Security Notification Icon
Значок уведомления о безопасности Microsoft может появиться после установки обновлений безопасности или при обнаружении потенциальной угрозы безопасности на компьютере. Он предоставляет быстрый доступ к информации о безопасности и дает возможность принять соответствующие меры для защиты системы.
Часто Microsoft Security Notification Icon также предупреждает о необходимости обновления антивирусного программного обеспечения или выполняет другие функции, связанные с безопасностью. Значок обычно выглядит как маленький щит или символ, указывающий на проблему или наличие новой информации.
Примечание: Если вы регулярно обновляете операционную систему Windows и у вас установлено актуальное антивирусное программное обеспечение, значок уведомления о безопасности Microsoft может быть редко виден или отсутствовать.
Чтобы скрыть или убрать Microsoft Security Notification Icon из автозагрузки, вам может потребоваться провести дополнительные настройки или изменить параметры уведомлений в настройках операционной системы Windows.
Что это и зачем нужно
Иконка Microsoft Security Notification Icon предоставляет доступ к различным настройкам и возможностям для обеспечения безопасности вашего компьютера. Она позволяет быстро получить информацию о состоянии антивирусного программного обеспечения, фаервола, обновлениях Windows и других аспектах безопасности.
Эта иконка имеет важное значение для обеспечения безопасности вашей операционной системы. Она позволяет следить за важными сообщениями и уведомлениями, а также моментально реагировать на возможные угрозы или проблемы безопасности.
Однако, если вы не используете данную функцию или хотите избавиться от постоянных уведомлений, вы можете отключить Microsoft Security Notification Icon из автозагрузки Windows.
Как появляется Microsoft Security Notification Icon
Автозагрузка – это процесс запуска определенного набора программ при каждом запуске операционной системы. Microsoft Security Notification Icon добавляется в автозагрузку при установке соответствующей программы безопасности.
Иконка уведомления о безопасности Microsoft представляет собой маленькую иконку, которая появляется в системном трее (панели задач в нижнем правом углу экрана) после запуска операционной системы. Она предназначена для обеспечения постоянного доступа к функциям и настройкам программы безопасности.
Иконка уведомления о безопасности Microsoft может предупреждать о возможных угрозах и предлагать соответствующие действия для обеспечения безопасности компьютера. Пользователь может щелкнуть правой кнопкой мыши по иконке, чтобы открыть контекстное меню с доступными опциями и функциями.
Если пользователь не желает, чтобы Microsoft Security Notification Icon появлялась в автозагрузке при каждом запуске операционной системы, он может отключить эту функцию в настройках соответствующей программы безопасности. Для этого следует запустить программу безопасности, найти раздел с настройками автозагрузки и убрать галочку рядом с опцией «Добавить иконку уведомления о безопасности Microsoft в автозагрузку».
Вредоносное использование и уязвимости
Существует множество различных способов вредоносного использования уязвимостей в программном обеспечении. Одним из наиболее распространенных методов является использование ранее неизвестных уязвимостей, которые называются нулевыми днями. Киберпреступники активно ищут такие уязвимости в различных программах и операционных системах, чтобы затем эффективно использовать их в своих целях.
Вредоносные программы, такие как трояны, вирусы и шпионские программы, используются для осуществления атак на компьютерные системы. Они могут получить доступ к пользователям, если они просматривают скомпрометированные веб-сайты, открывают вредоносные вложения электронной почты или сталкиваются с маскировкой вредоносных программ в легитимных приложениях.
- Трояны – это вредоносные программы, которые прикладываются к безвредным файлам или программам. После активации троян может совершать различные действия, например, собирать личные данные пользователя или предоставлять удаленному злоумышленнику полный доступ к компьютеру.
- Вирусы – это вредоносные программы, способные размножаться и распространяться на другие файлы и компьютеры. Они могут нанести серьезный ущерб, уничтожая или изменяя данные на компьютере.
- Шпионские программы – это вредоносные программы, которые скрыто устанавливаются на компьютере пользователя и собирают различные конфиденциальные данные, такие как данные о банковских счетах или личная информация.
Для защиты от вредоносного использования и уязвимостей необходимо принимать ряд мер. Важно установить и регулярно обновлять антивирусное программное обеспечение, чтобы обнаруживать и блокировать угрозы. Следует также быть предельно осторожным при открытии вложений электронной почты, посещении небезопасных веб-сайтов или скачивании программ из недоверенных источников.
Злоумышленники постоянно развивают новые методы вредоносного использования и эксплуатации уязвимостей, поэтому важно следить за обновлениями операционной системы и программного обеспечения для закрытия известных уязвимостей и повышения уровня безопасности компьютерной системы.
Как убрать Microsoft Security Notification Icon из автозагрузки
Если вы хотите убрать Microsoft Security Notification Icon из автозагрузки, вот несколько способов, которые могут вам помочь:
-
Отключение из настроек: Откройте настройки Windows и перейдите в раздел «Система». Затем выберите «Уведомления и действия». В списке уведомлений найдите Microsoft Security Notification Icon и выключите его.
-
Отключение из меню «Пуск»: Откройте меню «Пуск» и найдите пункт «Настройка уведомлений». В открывшемся окне найдите Microsoft Security Notification Icon и переключите его в положение «Выкл.».
-
Использование системного реестра: Откройте реестр Windows, перейдя в меню «Пуск» и введя «regedit». Перейдите к следующему пути: HKEY_CURRENT_USER\Software\Microsoft\CurrentVersion\Run. В правой части окна найдите запись, связанную с Microsoft Security Notification Icon, и удалите ее.
Удаление Microsoft Security Notification Icon из автозагрузки позволит вам запускать систему без его постоянного присутствия в системном трее. Однако помните, что это может снизить вашу защищенность, так как вы больше не будете получать уведомления о проблемах с безопасностью компьютера.
Использование реестра
Для управления программами, запускаемыми вместе с операционной системой Windows, вам понадобится использовать редактор реестра. Редактирование реестра может быть опасно, поэтому перед внесением каких-либо изменений рекомендуется создать резервную копию реестра или создать точку восстановления системы.
Чтобы открыть редактор реестра, выполните следующие шаги:
- Нажмите на кнопку «Пуск» в левом нижнем углу экрана.
- Введите «regedit» в строке поиска и выберите программу «Редактор реестра» в результате поиска.
- Откроется редактор реестра. Будьте осторожны при работе с ним, чтобы не внести нежелательные изменения в систему.
Когда редактор реестра открыт, вы можете найти путь к программе, запускаемой при загрузке системы, и отключить ее. Для этого выполните следующие действия:
- Откройте следующий ключ реестра:
HKEY_CURRENT_USER\Software\Microsoft\Windows\CurrentVersion\Run. - В этом ключе вы найдете список программ, запускаемых при старте операционной системы. Откройте каждый ключ программы и удалите его значение или измените его, чтобы программа не запускалась при загрузке системы.
- Также вы можете отключить автозагрузку программ, запускаемых при загрузке системы, через другие ключи реестра, такие как
HKEY_LOCAL_MACHINE\Software\Microsoft\Windows\CurrentVersion\RunиHKEY_LOCAL_MACHINE\Software\Wow6432Node\Microsoft\Windows\CurrentVersion\Run.
После завершения изменений сохраните и закройте редактор реестра. Перезагрузите компьютер, чтобы изменения вступили в силу. Теперь выбранная вами программа не будет запускаться автоматически при загрузке операционной системы.
Обратите внимание, что внесение неверных изменений в реестр может привести к неправильной работе системы или даже ее неработоспособности. Поэтому будьте осторожны при работе с редактором реестра и лучше делайте резервную копию реестра перед внесением изменений.
Удаление через Диспетчер задач
Если вы хотите удалить Microsoft Security Notification Icon из списка автозагрузки в Windows, можно воспользоваться Диспетчером задач. Данный инструмент позволяет контролировать приложения и процессы, запускающиеся одновременно с операционной системой.
Чтобы удалить Microsoft Security Notification Icon через Диспетчер задач, следуйте инструкции:
- Нажмите комбинацию клавиш Ctrl + Shift + Esc для вызова Диспетчера задач.
- Перейдите на вкладку Загрузка.
- В списке приложений найдите Microsoft Security Notification Icon.
- Щелкните правой кнопкой мыши на Microsoft Security Notification Icon и выберите опцию Отключить или Удалить.
- Подтвердите свои действия, если появится соответствующее предупреждение.
- Закройте Диспетчер задач и перезагрузите компьютер.
После перезагрузки Microsoft Security Notification Icon больше не будет загружаться автоматически при запуске операционной системы.
Удаление через Диспетчер задач является простым и эффективным способом управления программами, запускаемыми при старте Windows. Если вы больше не желаете видеть Microsoft Security Notification Icon в автозагрузке, попробуйте использовать данный способ.
Перейти к контенту
Навигация по статье
- Как отключить Антивирус Windows 1 0?
- Windows Security Notification Icon в автозагрузке что это?
- Как убрать значок Защитник Windows из трея Windows 1 0?
Здравствуйте уважаемые пользователи. В этой записи вы узнаете о том, как отключить антивирус Windows 10. Дополнительную информацию о защитнике Windows 10 можно узнать на сайте Wikipedia.
- Наводим стрелку мышки на поиск Windows и нажимаем левой мышкой. (Появится поисковая рамочка и замигает курсор);
- Начинаем вводить фразу Защита от вирусов и угроз. (Обычно достаточно ввести первые две, три буквы);
- В левой колонке поисковой рамки появится наше приложение. Открываем левой мышкой;
- В правой колонке под пунктом параметры защиты от вирусов и… нажимаем на синюю кнопку Управление настройками;
- Все синие переключатели переводим в режим выкл;
- Так же прокручиваем в самый низ и нажимаем и нажимаем изменение параметров уведомлений;
- Под пунктом получать информационные уведомления переводим синий переключатель в положение выкл.
Windows Security Notification Icon в автозагрузке что это?
Вы можете заметить, что после того как мы отключили антивирусник, ярлык программы всё ещё висит в трее. Он тем самым напоминает нам о том, что его бы надо заново включить. К сожалению он будет там висеть даже после перезагрузки. Это напоминание может убраться если мы установим новый антивирусник. Но если мы не планируем это делать, то тогда мы можем убрать это напоминание через диспетчер задач.
Как убрать значок Защитник Windows из трея Windows 10?
- Запускаем диспетчер задач командой Ctrl + Shift ⇧ + ESC ;
- Переходим во вкладку Автозагрузки;
- Ищем пункт Windows security notification icon и выделяем его левой мышкой;
- Внизу справа нажимаем Отключить. (После перезагрузки иконка исчезнет).
Не доверяю от слова совсем.
40%
Как заглушка пойдет, если особо нигде не лазить.
20%
Сейчас ни чему нельзя доверять.
20%
Защита как защита. Построена по тому же принципу как и все остальные. Зато не нужно париться насчет активации, рекламы, перегрузки системы. Очень удобно.
0%
Не, я другой сразу устанавливаю.
20%
Проголосовало:
5
Помогите нам стать лучше:
Не понятны некоторые термины
0%
Инструкция составлена не корректно
0%
Информация уже не актуальна
0%
В моём случае не помогло
0%
Проголосовало:
0
Так же вы можете воспользоваться инструкцией Как отключить брандмауэр Windows 10.
Имейте ввиду, что если вы заново включите антивирусник, то программа в автозагрузках снова включится. К сожалению нет возможности естественным образом полностью отключить антивирусник. Какую-то активность он всё равно вести будет.
Я не рекомендую вам менять настройки реестра или, что-либо там удалять, а так же использовать сторонние приложения для этой цели.
Достаточно того, что мы сделали. Вы можете смело устанавливать другую антивирусную программу. Конфликта никакого не будет. Либо оставить так.
[mwai_chatbot_v2 id=»dlya-vstraivaniya-v-kontent»]