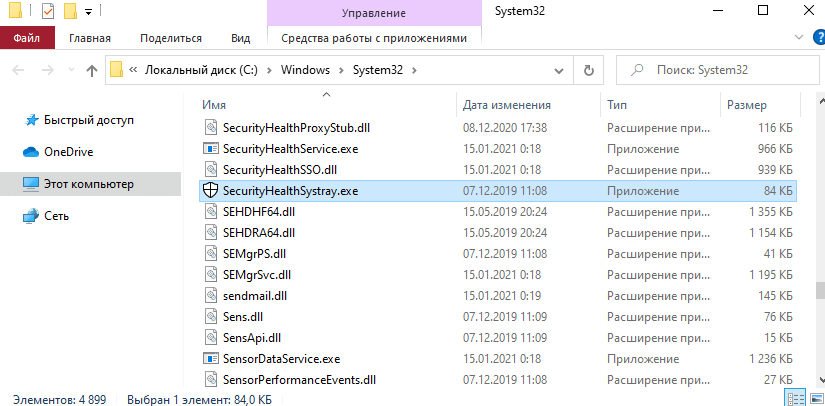В автозагрузке диспетчере задач появилось приложение Windows Security notification icon (файл SecurityHealthSystray.exe). Понятно, то что оно имеет отношение к Защитнику Windows 10. Из названия становится ясно, что этот файлик как-то относится к иконке уведомления.
Эта статья расскажет, что такое Windows Security notification icon в автозагрузке. Можно ли его отключить или нет. И нужно разобраться, повлияет ли это на работоспособность встроенного антивируса. Вопрос в том, а зачем реализовали отображение иконки именно таким способом.
Что это такое Windows Security notification icon & SecurityHealthSystray.exe
В разделе Автозагрузка найдите Windows Security notification icon. Оно имеет издателя Microsoft Corporation и Среднее влияние на запуск. И как показ иконки может иметь такое влияние…
Нажимаем Открыть расположение файла в контекстном меню. И получаем выполняемый файл SecurityHealthSystray.exe, который располагается в системной папке C:\ Windows\ System32.
Что это такое? Запуск Windows Security notification icon отвечает за показ значка на панели задач. Его можно отключить без влияния на функциональность Защитника Windows. Компонент просто загружает многофункциональную иконку безопасность Windows и рекомендованные действия.
Необязательно отключать автозагрузку, можно временно снять задачу Windows Security notification icon. И протестировать работоспособность Защитника Windows. Иконка безопасность Windows больше не отображается в трее. А дальше решайте, оставить или нет.
Или ещё один альтернативный вариант. Самостоятельно выберите значки, отображаемые в трее панели задач. В разделе Параметры > Персонализация > Панель задач. По умолчанию было установлено значение, чтобы все значки области уведомлений всегда отображались.
Заключение
Пользуетесь Вы себе компьютером и тут бац, уведомление обнаружены угрозы. Или ещё лучше, мы всё проверили, и угроз не обнаружено. В трее на иконке безопасности ещё может отображаться знак восклицания. Это и есть основная задача Windows Security notification icon.
За его отображение отвечает выполняемый файл SecurityHealthSystray.exe. Это программное обеспечение Майкрософт. Не стоит переживать. С каждым обновлением дорабатывается софт и сама система. В принципе Вы можете отключить автозагрузку этого приложения без проблем.
(4 оценок, среднее: 4,00 из 5)
Администратор и основатель проекта Windd.pro. Интересуюсь всеми новыми технологиями. Знаю толк в правильной сборке ПК. Участник программы предварительной оценки Windows Insider Preview. Могу с лёгкостью подобрать комплектующие с учётом соотношения цены — качества. Мой Компьютер: AMD Ryzen 5 3600 | MSI B450 Gaming Plus MAX | ASUS STRIX RX580 8GB GAMING | V-COLOR 16GB Skywalker PRISM RGB (2х8GB).
- Что это?
- Что будет если отключить?
- Вирус?
- Заключение
Приветствую! Сегодня мы будем разбираться с автозагрузкой, а точнее с одним пунктом в ней, который предположительно имеет отношение к встроенному антивирусу.
Компонент, отвечающий за отображение иконки Защитника Windows в области уведомлений (системный трей).
Работает под процессом SecurityHealthSystray.exe.
Если отключить — то ничего страшного не произойдет, Защитник продолжит работать в прежнем режиме.
Вместо слова Security в названии может быть слово Defender — сути не меняет.
Как я понимаю — компонент отвечает за показ именно такой иконки:
Что будет если отключить?
Как уже выяснили — ничего страшного не будет, однако стоит понимать, что в области уведомлений вообще не будут показываться сообщения защиты от вирусов и угроз.
В самом крайнем случае перед отключением можно создать точку восстановления, но думаю это лишнее.
Windows Security notification icon — вирус?
Очень сомнительно. НО! Вы можете:
- Нажать правой кнопкой по записи на вкладке Автозагрузка.
- Выбрать пункт Открыть расположение файла.
- Откроется папка с выделенным файлом SecurityHealthSystray.exe.
- С папкой ничего не делаете. Открываете сайт VirusTotal > нажимаете Choose File > выбираете файл (который выделен в открытой папке) и он будет проверен десятками антивирусов.
- Вероятность того, что вирус маскируется под SecurityHealthSystray.exe — очень низкая, но исключать нельзя.
РЕКЛАМА
Заключение
- Windows Security notification icon — компонент, отображающий значок Защитника Windows.
- Работает под процессом SecurityHealthSystray.exe.
- Можно отключить, но тогда никаких уведомлений безопасности не будет.
Удачи.
Что такое Windows defender notification icon и можно ли его удалить?
Многие пользователи Windows 8.1 и Windows 10 при открытии списка автозагрузки могут обнаружить там некую программу под названием Windows defender notification icon. Те, кто пытается оптимизировать и ускорить загрузку своего ПК путем отключения ненужных программ задаются вполне естественным вопросом. Что такое Windows defender notification icon и можно ли его убрать из автозагрузки без последствий для работы компьютера?
Ответы на эти вопросы вы узнаете из сегодняшней статьи.
Windows defender notification icon что это?
Чтобы разобраться в назначении данного приложения, обратимся к его переводу на русский язык. А звучит он как “Значок уведомления защитника Windows”. То есть получается, что Windows defender notification icon в автозагрузке отвечает за автозапуск значка защитника Windows!
Для многих не секрет, что в Windows 10 присутствует встроенный антивирус под названием защитник Windows (Windows defender).
И в системном трее на панели задач всегда присутствует его значок в виде щита.
Значок Windows defender в системном трее
Можно ли отключить Windows defender notification icon в автозагрузке?
Сделать это можно и в принципе ничего страшного не произойдет. Вот только смысла особого в этом нет, так как отключив значок, вы не отключаете сам защитник и он продолжает запускаться каждый раз при загрузке операционной системы.
А отключением всего лишь значка вы не ускорите запуск компьютера. По этому и отключать его нет смысла.
А вот если вы пользуетесь сторонним антивирусом и решили отключить встроенный защитник Windows, то и его значок в виде Windows defender notification icon также можно убрать, чтобы он не занимал место в системном трее возле часов.
Как отключить?
Здесь все просто. Открываем диспетчер задач, переходим на вкладку “Автозагрузка”.
Убираем из автозагрузки Windows defender
Находим здесь Windows defender notification icon, выделяем его, кликнув один раз левой кнопкой мыши по нему, и нажимаем кнопку “Отключить”.
Taking on a virus on one’s system can begin a dreadful experience for a computer user. From gritting your teeth at the occasional BSOD and feeling awful irritation at the very minimal effectiveness gotten from your system, you sure will have a lot on your plate.
The security notification icon is a setting brought forward by Windows to solve many security issues. It offers real-time internal protection, helps to automatically download updates, scans for malware and security hazards, and much more. The process works just like any normal antivirus software.
Nonetheless, some had difficulty finding the icon, and others didn’t even want the icon on their taskbar. This article explains removing or adding the security notification icon to the toolbar, especially as a Wins 11 user.
Easy Solutions To The “Windows Security Notification Icon Startup” Issue
Solution #1 — Hiding Or Showing The Windows Security Notification Icon
Step 1: Move your cursor and find your way to the Settings process.
Step 2: On the left corner, scroll over and press down on “Personalization.” After this, move your cursor over to the right corner of the screen and find the “Taskbar” at the bottom of the screen.
Step 3: Now, move ahead and find the “Taskbar corner overflow” or the “other system tray icons” option and select it.
Step 4: Under it, scroll over and switch “On” or “Off” to the notification icon. Doing this either reveals or hides the icon respectively.
And you are good to go. Check if the issue is rectified now. If it still isn’t, do check out the next option.
Solution #2 — Removing Or Hiding The Windows Security Icon In The Settings
Step 1: You should find and access the “Settings” program.
Step 2: On the left corner, scroll over and press down on “Apps.” After this, move your cursor over the right corner of the screen and find “Startup” at the bottom of the screen.
Step 3: To remove or add the security icon, navigate to the Turn “On” or “Off” option and choose the one you want.
Step 4: Restart the PC
Solution #3 — Activating Or Deactivating The Security Notification Icon
Step 1: Navigate to the Local Group Policy Editor option
Step 2: Scroll over and discover the policy location at a corner on the set-up
Step 3: Navigate your way from the “Computer Configuration” to the “Admin Templates.” Then, find your way to the “Wins Components” and then the “Wins Security” option till you find “Systray.”
Step 4: Under this, find and press down on the Hide option for the security Systray.
Step 5: You can either enable or disable the windows security notification icon by either choosing “not configured” or “Disable,” respectively. After each option, you are to scroll over to the bottom of the screen and click down on “OK.”
And voila, you are done!
Solution #4 — Uninstall AVs You’ve Installed More Than Once
Your security icon not showing up might be because you have some AV(antivirus) installed more than one time. So it helps to uninstall such software. As some antiviruses already have a designated way of removing them, you can easily go ahead to the program’s software and gather more information on how to remove them effectively.
Be rest assured that your system won’t be left without protection because Windows already has its internal security option installed.
Solution #5 — You can try A Clean Startup
A Clean restart is for you to infer if a background program is intruding on your PC or to maybe you need to boost your system load. Follow the steps below for a clean restart:
Step 1: To open the Run Menu option, press the windows key and the R option together on your keyboard.
Step 2: In the command box, press the “msconfig” command and press down on OK to access the System Configuration.
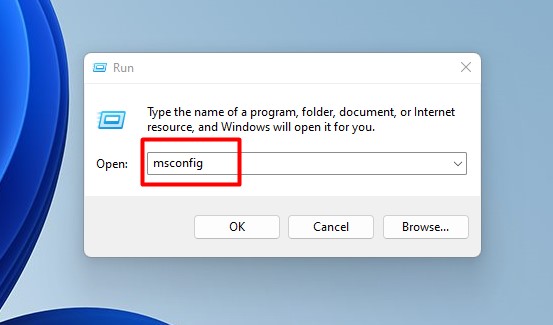
Step 3: Check through the Services tab and then tick the box for “Hide All Microsoft Services.”
Step 4: Press down on “Disable All“
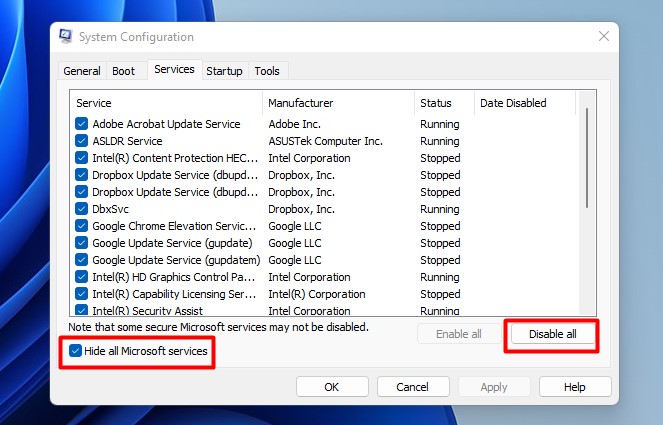
Step 5: You should then scroll over to “Apply“, select, and navigate to “On” to complete the procedure.
Step 6: Start up your system again now.
P.s: Please note that this process deactivates all 3rd party programs from your system’s Startup. Now, if you want to have some apps placed on your Startup after the issue is solved, you can go ahead and enable them. However, if the issue comes back after doing this, then the problem is with that particular software.
Solution #6 — You Can Try To Run The Command Prompt Option
Step 1: You should find your way to the “Start” option.
Step 2: Then open and load the Command prompt by admin or the Power Shell by admin
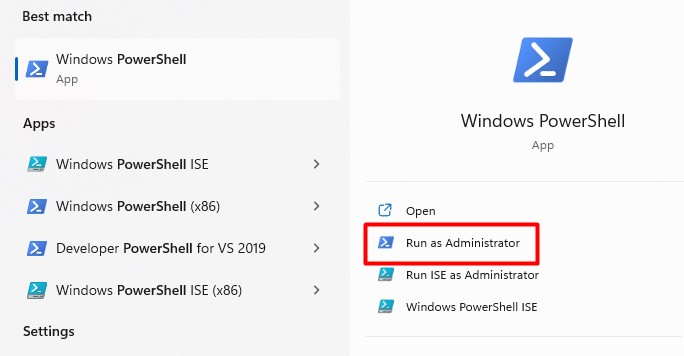
Step 3: Now, try to copy and paste the command below in the required box:
Step 4: DISM.exe /Online /Cleanup-image /Restorehealth
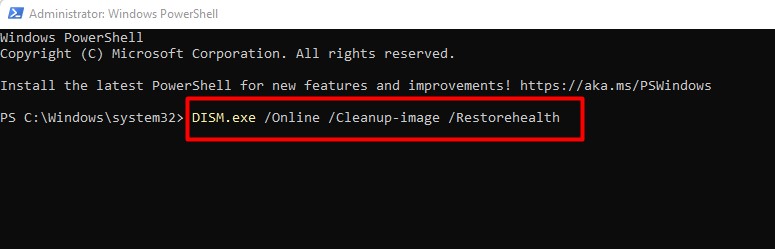
Step 5: You should press in on “Enter” now.
P.s: Do note that the process might take a while to load and end. Nonetheless, do wait patiently, and after you’ve seen a message indicating successful completion, you can now go ahead and paste the other command states below.
Step 1: Paste in the “sfc /scannow” command
Step 2: Strike your Enter key on your keyboard.
Step 1: Take your time and wait till a message comes up. It should indicate that a complete verification is already done.
Causes Of The “Windows Security Notification Icon Startup” Issue
There is no primary reason for the Windows Security Notification Icon Startup showing up or not showing up. You might have mistakenly disabled or enabled it. Or maybe it isn’t set up on your PC by default. So, it helps to just go to your settings and manage it as you want it.
Conclusion
Getting antivirus software is vital for any PC in this era where it’s pretty easy to take most viruses. And Windows has taken it into its hands to give internal real-time protection too.
However, some with more powerful AVs might consider the Wins version bothersome, hence, the reason for this article. So, if you plan to add or remove the security notification icon, this article offers all the guides you need.
Frequently Asked Questions
What Does The “Windows Security Notification Icon Startup” Issue Cause?
It offers real-time protection. But it might be deemed unnecessary if you already have a better antivirus guiding your PC.
How Does One Add Or Remove The “Windows Security Notification Icon Startup” Issue?
He is hiding or showing the windows security notification icon for current users, adding or removing the icon, and following some other means. The article above has explicitly explained these processes.
Can I disable the Windows security notification icon in Startup?
Yes, you can. Among the many remedies in the article, Solution 2 explains how to do this.
Is The Windows security notification needed at Startup?
Having the security notification icon at Startup is a good option, but it’s not essential. You can very well do without it. And if you do have it at your Startup, be sure that some malware is not camouflaging it.
What is the Windows Security Notification icon?
As rightly explained in the article, the Windows security notification is an internal antivirus system designed by Windows to help you safeguard your system.
Microsoft Security Notification Icon (также известная как msnsi.exe) — это программный компонент операционных систем Windows, который отвечает за отображение системных уведомлений о безопасности. Этот значок в системном трее предупреждает пользователя о наличии обновлений для безопасности, предостерегает о возможных угрозах и предлагает решения для их устранения.
Однако иногда пользователи могут считать этот значок раздражающим или ненужным. Если вы хотите удалить Microsoft Security Notification Icon из автозагрузки, есть несколько способов это сделать.
Первый способ заключается в использовании меню настройки значка в системном трее. Вы можете щелкнуть правой кнопкой мыши по значку Microsoft Security Notification Icon, выбрать пункт «Параметры» и снять флажок «Запускать Microsoft Security Notification Icon при загрузке системы». Это позволит отключить его автоматическую загрузку при старте компьютера.
Второй способ заключается в использовании меню «Управление задачами» операционной системы Windows. Вы можете найти процесс msnsi.exe в списке процессов, щелкнуть правой кнопкой мыши по нему и выбрать пункт «Остановить процесс». Это временно остановит работу Microsoft Security Notification Icon, но не отключит его автозагрузку при следующей перезагрузке компьютера.
Важно помнить, что удаление Microsoft Security Notification Icon из автозагрузки может привести к уменьшению безопасности вашей системы. Рекомендуется обновлять операционную систему и устанавливать все рекомендованные обновления для защиты от возможных угроз.
Если вы все же решите убрать Microsoft Security Notification Icon из автозагрузки, обязательно следите за обновлениями безопасности самостоятельно или включите автоматическое обновление системы для обеспечения своей безопасности и защиты от потенциальных угроз.
Содержание
- Что такое Microsoft Security Notification Icon
- Что это и зачем нужно
- Как появляется Microsoft Security Notification Icon
- Вредоносное использование и уязвимости
- Как убрать Microsoft Security Notification Icon из автозагрузки
- Использование реестра
- Удаление через Диспетчер задач
Что такое Microsoft Security Notification Icon
Значок уведомления о безопасности Microsoft может появиться после установки обновлений безопасности или при обнаружении потенциальной угрозы безопасности на компьютере. Он предоставляет быстрый доступ к информации о безопасности и дает возможность принять соответствующие меры для защиты системы.
Часто Microsoft Security Notification Icon также предупреждает о необходимости обновления антивирусного программного обеспечения или выполняет другие функции, связанные с безопасностью. Значок обычно выглядит как маленький щит или символ, указывающий на проблему или наличие новой информации.
Примечание: Если вы регулярно обновляете операционную систему Windows и у вас установлено актуальное антивирусное программное обеспечение, значок уведомления о безопасности Microsoft может быть редко виден или отсутствовать.
Чтобы скрыть или убрать Microsoft Security Notification Icon из автозагрузки, вам может потребоваться провести дополнительные настройки или изменить параметры уведомлений в настройках операционной системы Windows.
Что это и зачем нужно
Иконка Microsoft Security Notification Icon предоставляет доступ к различным настройкам и возможностям для обеспечения безопасности вашего компьютера. Она позволяет быстро получить информацию о состоянии антивирусного программного обеспечения, фаервола, обновлениях Windows и других аспектах безопасности.
Эта иконка имеет важное значение для обеспечения безопасности вашей операционной системы. Она позволяет следить за важными сообщениями и уведомлениями, а также моментально реагировать на возможные угрозы или проблемы безопасности.
Однако, если вы не используете данную функцию или хотите избавиться от постоянных уведомлений, вы можете отключить Microsoft Security Notification Icon из автозагрузки Windows.
Как появляется Microsoft Security Notification Icon
Автозагрузка – это процесс запуска определенного набора программ при каждом запуске операционной системы. Microsoft Security Notification Icon добавляется в автозагрузку при установке соответствующей программы безопасности.
Иконка уведомления о безопасности Microsoft представляет собой маленькую иконку, которая появляется в системном трее (панели задач в нижнем правом углу экрана) после запуска операционной системы. Она предназначена для обеспечения постоянного доступа к функциям и настройкам программы безопасности.
Иконка уведомления о безопасности Microsoft может предупреждать о возможных угрозах и предлагать соответствующие действия для обеспечения безопасности компьютера. Пользователь может щелкнуть правой кнопкой мыши по иконке, чтобы открыть контекстное меню с доступными опциями и функциями.
Если пользователь не желает, чтобы Microsoft Security Notification Icon появлялась в автозагрузке при каждом запуске операционной системы, он может отключить эту функцию в настройках соответствующей программы безопасности. Для этого следует запустить программу безопасности, найти раздел с настройками автозагрузки и убрать галочку рядом с опцией «Добавить иконку уведомления о безопасности Microsoft в автозагрузку».
Вредоносное использование и уязвимости
Существует множество различных способов вредоносного использования уязвимостей в программном обеспечении. Одним из наиболее распространенных методов является использование ранее неизвестных уязвимостей, которые называются нулевыми днями. Киберпреступники активно ищут такие уязвимости в различных программах и операционных системах, чтобы затем эффективно использовать их в своих целях.
Вредоносные программы, такие как трояны, вирусы и шпионские программы, используются для осуществления атак на компьютерные системы. Они могут получить доступ к пользователям, если они просматривают скомпрометированные веб-сайты, открывают вредоносные вложения электронной почты или сталкиваются с маскировкой вредоносных программ в легитимных приложениях.
- Трояны – это вредоносные программы, которые прикладываются к безвредным файлам или программам. После активации троян может совершать различные действия, например, собирать личные данные пользователя или предоставлять удаленному злоумышленнику полный доступ к компьютеру.
- Вирусы – это вредоносные программы, способные размножаться и распространяться на другие файлы и компьютеры. Они могут нанести серьезный ущерб, уничтожая или изменяя данные на компьютере.
- Шпионские программы – это вредоносные программы, которые скрыто устанавливаются на компьютере пользователя и собирают различные конфиденциальные данные, такие как данные о банковских счетах или личная информация.
Для защиты от вредоносного использования и уязвимостей необходимо принимать ряд мер. Важно установить и регулярно обновлять антивирусное программное обеспечение, чтобы обнаруживать и блокировать угрозы. Следует также быть предельно осторожным при открытии вложений электронной почты, посещении небезопасных веб-сайтов или скачивании программ из недоверенных источников.
Злоумышленники постоянно развивают новые методы вредоносного использования и эксплуатации уязвимостей, поэтому важно следить за обновлениями операционной системы и программного обеспечения для закрытия известных уязвимостей и повышения уровня безопасности компьютерной системы.
Как убрать Microsoft Security Notification Icon из автозагрузки
Если вы хотите убрать Microsoft Security Notification Icon из автозагрузки, вот несколько способов, которые могут вам помочь:
-
Отключение из настроек: Откройте настройки Windows и перейдите в раздел «Система». Затем выберите «Уведомления и действия». В списке уведомлений найдите Microsoft Security Notification Icon и выключите его.
-
Отключение из меню «Пуск»: Откройте меню «Пуск» и найдите пункт «Настройка уведомлений». В открывшемся окне найдите Microsoft Security Notification Icon и переключите его в положение «Выкл.».
-
Использование системного реестра: Откройте реестр Windows, перейдя в меню «Пуск» и введя «regedit». Перейдите к следующему пути: HKEY_CURRENT_USER\Software\Microsoft\CurrentVersion\Run. В правой части окна найдите запись, связанную с Microsoft Security Notification Icon, и удалите ее.
Удаление Microsoft Security Notification Icon из автозагрузки позволит вам запускать систему без его постоянного присутствия в системном трее. Однако помните, что это может снизить вашу защищенность, так как вы больше не будете получать уведомления о проблемах с безопасностью компьютера.
Использование реестра
Для управления программами, запускаемыми вместе с операционной системой Windows, вам понадобится использовать редактор реестра. Редактирование реестра может быть опасно, поэтому перед внесением каких-либо изменений рекомендуется создать резервную копию реестра или создать точку восстановления системы.
Чтобы открыть редактор реестра, выполните следующие шаги:
- Нажмите на кнопку «Пуск» в левом нижнем углу экрана.
- Введите «regedit» в строке поиска и выберите программу «Редактор реестра» в результате поиска.
- Откроется редактор реестра. Будьте осторожны при работе с ним, чтобы не внести нежелательные изменения в систему.
Когда редактор реестра открыт, вы можете найти путь к программе, запускаемой при загрузке системы, и отключить ее. Для этого выполните следующие действия:
- Откройте следующий ключ реестра:
HKEY_CURRENT_USER\Software\Microsoft\Windows\CurrentVersion\Run. - В этом ключе вы найдете список программ, запускаемых при старте операционной системы. Откройте каждый ключ программы и удалите его значение или измените его, чтобы программа не запускалась при загрузке системы.
- Также вы можете отключить автозагрузку программ, запускаемых при загрузке системы, через другие ключи реестра, такие как
HKEY_LOCAL_MACHINE\Software\Microsoft\Windows\CurrentVersion\RunиHKEY_LOCAL_MACHINE\Software\Wow6432Node\Microsoft\Windows\CurrentVersion\Run.
После завершения изменений сохраните и закройте редактор реестра. Перезагрузите компьютер, чтобы изменения вступили в силу. Теперь выбранная вами программа не будет запускаться автоматически при загрузке операционной системы.
Обратите внимание, что внесение неверных изменений в реестр может привести к неправильной работе системы или даже ее неработоспособности. Поэтому будьте осторожны при работе с редактором реестра и лучше делайте резервную копию реестра перед внесением изменений.
Удаление через Диспетчер задач
Если вы хотите удалить Microsoft Security Notification Icon из списка автозагрузки в Windows, можно воспользоваться Диспетчером задач. Данный инструмент позволяет контролировать приложения и процессы, запускающиеся одновременно с операционной системой.
Чтобы удалить Microsoft Security Notification Icon через Диспетчер задач, следуйте инструкции:
- Нажмите комбинацию клавиш Ctrl + Shift + Esc для вызова Диспетчера задач.
- Перейдите на вкладку Загрузка.
- В списке приложений найдите Microsoft Security Notification Icon.
- Щелкните правой кнопкой мыши на Microsoft Security Notification Icon и выберите опцию Отключить или Удалить.
- Подтвердите свои действия, если появится соответствующее предупреждение.
- Закройте Диспетчер задач и перезагрузите компьютер.
После перезагрузки Microsoft Security Notification Icon больше не будет загружаться автоматически при запуске операционной системы.
Удаление через Диспетчер задач является простым и эффективным способом управления программами, запускаемыми при старте Windows. Если вы больше не желаете видеть Microsoft Security Notification Icon в автозагрузке, попробуйте использовать данный способ.