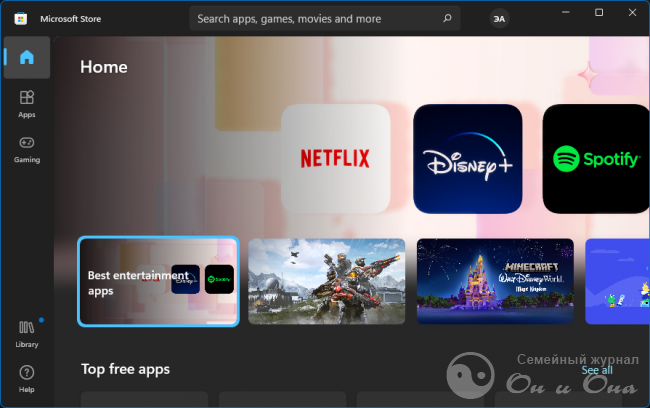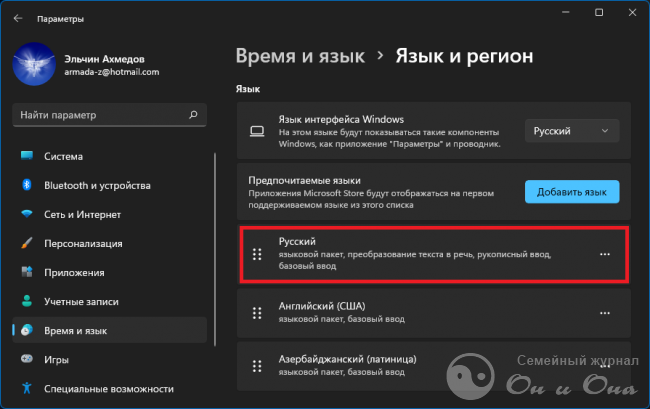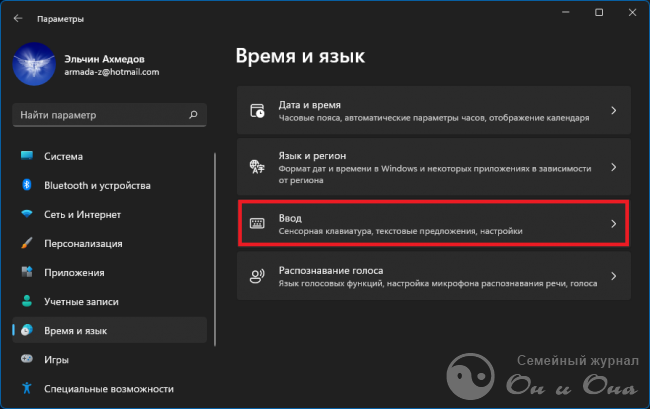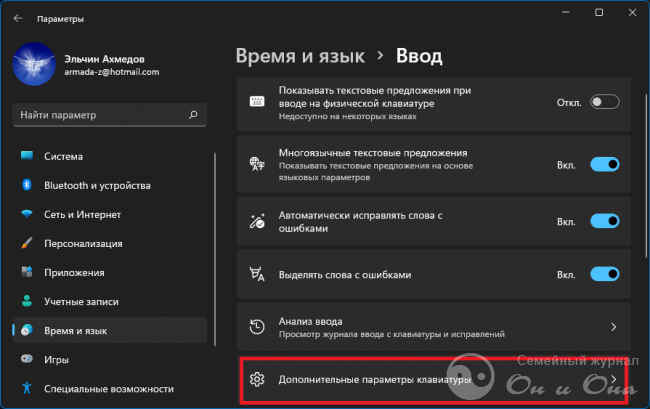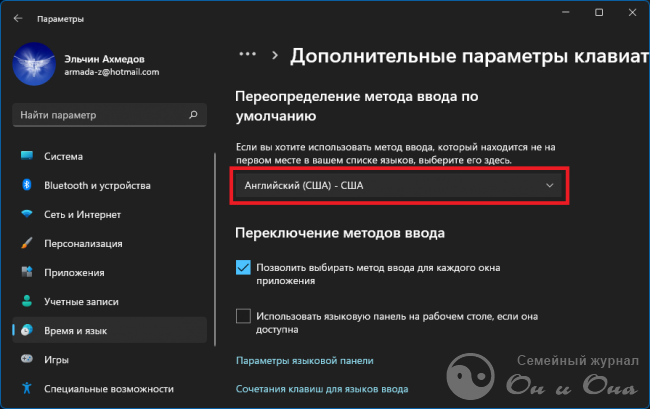Windows Security — это встроенный антивирусный программный комплекс, разработанный компанией Microsoft специально для операционных систем Windows. Он обеспечивает защиту от вирусов, программ-шпионов, вредоносного ПО и других угроз. В этой подробной инструкции мы расскажем, как установить и настроить Windows Security на русском языке.
Первым шагом является установка Windows Security. Для этого необходимо открыть «Параметры» в Windows и выбрать «Обновление и безопасность». Затем перейдите на вкладку «Безопасность Windows» и нажмите на кнопку «Открыть центр безопасности Windows». В открывшемся окне нажмите на «Защитник Windows» и выберите «Установить сейчас».
После завершения установки Windows Security, перейдите к настройке. Выберите «Параметры» в главном меню Windows Security и перейдите на вкладку «Все параметры». В этом разделе вы сможете настроить режимы сканирования, обновления антивирусных баз, контроль приложений и другие важные параметры.
Следующим шагом является выбор русского языка в Windows Security. Вернитесь на вкладку «Безопасность Windows» в «Параметрах» и выберите «Настройки защитника Windows», затем нажмите «Параметры антивируса и защиты от угроз». В этом разделе нажмите на «Параметры угроз и антивируса» и в списке «Параметры защиты» выберите русский язык.
Теперь вы установили и настроили Windows Security на русском языке. Обновляйте антивирусные базы и периодически сканируйте систему для обеспечения безопасности вашего компьютера.
Содержание
- Установка и настройка Windows Security на русском языке
- Шаг 1: Загрузка Windows Security
- Шаг 2: Установка Windows Security
- Шаг 3: Запуск Windows Security
- Шаг 4: Выбор языка интерфейса
Установка и настройка Windows Security на русском языке
- Откройте меню «Пуск», найдите и выберите в нем икону «Настройки».
- В окне «Настройки» выберите пункт «Обновление и безопасность».
- В левой части окна выберите «Windows Security».
- На странице «Windows Security» выберите пункт «Защита от вирусов и угроз».
- В открывшейся вкладке выберите «Настройки управления доступом» и нажмите на «Изменить настройки».
- Выберите «Русский» в выпадающем списке «Язык интерфейса» и нажмите «Изменить».
- Подтвердите изменение языка, нажав «да» в диалоговом окне.
- Закройте все окна настройки, чтобы сохранить изменения.
Теперь Windows Security будет отображаться на русском языке. Вы сможете использовать все его функции и настройки без проблем. Не забудьте также обновлять Windows Security регулярно, чтобы быть защищенным от новых угроз и вирусов.
Шаг 1: Загрузка Windows Security
Перед установкой и настройкой Windows Security необходимо загрузить его на компьютер:
- Откройте веб-браузер и перейдите на официальный сайт Microsoft.
- В верхней панели навигации найдите раздел «Безопасность».
- Выберите «Windows Security» из списка продуктов Microsoft.
- На странице Windows Security найдите кнопку «Скачать» и кликните по ней.
- Подтвердите начало загрузки, выбрав сохранение файла на компьютере.
После завершения загрузки вы готовы продолжить настройку Windows Security.
Шаг 2: Установка Windows Security
Чтобы установить Windows Security на русском языке, выполните следующие действия:
1. Откройте Меню Пуск и найдите раздел «Параметры».
2. В открывшемся окне «Параметры» выберите раздел «Обновление и безопасность».
3. В боковом меню выберите «Безопасность Windows» и нажмите на кнопку «Открыть Windows Security».
4. В открывшемся окне «Windows Security» выберите раздел «Защита от вирусов и угроз».
5. Нажмите на кнопку «Установить защиту» и следуйте инструкциям мастера установки.
6. В процессе установки выберите русский язык, чтобы использовать Windows Security на русском.
7. После завершения установки закройте окно мастера и перезагрузите компьютер.
Шаг 3: Запуск Windows Security
После успешной установки операционной системы Windows на вашем компьютере, вы можете легко запустить Windows Security. Для этого выполните следующие действия:
| 1. | Откройте меню «Пуск», щелкнув на кнопке «Пуск» в левом нижнем углу экрана или нажав клавишу с логотипом Windows на клавиатуре. |
| 2. | Введите «Windows Security» в строке поиска и выберите приложение «Windows Security» из результатов поиска. |
| 3. | Щелкните на значок «Windows Security», чтобы запустить приложение. |
Теперь Windows Security запустится и вы сможете приступить к его настройке и использованию для защиты вашего компьютера.
Шаг 4: Выбор языка интерфейса
При установке Windows Security вам будет предложено выбрать язык интерфейса программы. Это позволит вам использовать программу на русском языке, что облегчит ее использование и понимание функций.
Для выбора языка интерфейса вам необходимо:
- Открыть настройки Windows Security.
- Перейти в раздел «Настройки интерфейса».
- Выбрать русский язык из списка доступных языков.
После выбора языка интерфейса Windows Security автоматически переключится на русский язык, и все функции программы будут отображаться на русском языке.
Установка русского языка интерфейса значительно упрощает работу с программой и позволяет быстро освоить все ее возможности. Пользуйтесь Windows Security на русском языке и будьте уверены в надежной защите своего компьютера.
- Как изменить язык в Windows Security
- Как изменить язык в Kaspersky Security Center
- Как изменить язык в Windows для одного языка
- Как изменить язык при установке Windows 10
- Как отключить антивирус в Windows
- Полезные советы и выводы
Как изменить язык в Windows Security
Для изменения языка в Windows Security следуйте указанным ниже инструкциям:
- Нажмите на кнопку «Пуск» в левом нижнем углу экрана.
- В открывшемся меню выберите «Параметры».
- В разделе «Время и язык» выберите «Язык и регион».
- В меню «Язык интерфейса Windows» или рядом с пунктом «Предпочитаемые языки» выберите нужный язык или нажмите на «Добавить язык», чтобы установить язык, которого нет в списке.
Как изменить язык в Kaspersky Security Center
Для изменения языка в Kaspersky Security Center Web Console или Kaspersky Security Center Cloud Console выполните следующие действия:
- В Web-консоли Kaspersky Security Center или облачной консоли выберите название Сервера администрирования, расположенное в нижней части левой панели.
- Появится меню параметров Сервера администрирования. Выберите пункт «Язык».
Как изменить язык в Windows для одного языка
Если вам необходимо изменить язык в Windows для одного конкретного языка, выполните следующие шаги:
- Введите поиск «Языковые настройки» в строке поиска Windows и нажмите «Открыть».
- В разделе «Язык интерфейса Windows» выберите нужный язык из раскрывающегося меню.
- При необходимости выберите «Да, выйти сейчас», чтобы компьютер перезагрузился и завершил изменение языка системы.
Как изменить язык при установке Windows 10
Если вам необходимо изменить язык при установке Windows 10, выполните следующие действия:
- Откройте меню «Пуск» и выберите «Параметры».
- В разделе «Время и язык» выберите «Регион и язык».
- Нажмите на кнопку «Добавление языка» в правой части окна.
- В открывшемся окне выберите нужный язык из списка языков.
- Дождитесь завершения загрузки выбранного языка.
Как отключить антивирус в Windows
Если требуется отключить антивирус в Windows, выполните следующие шаги:
- Нажмите на кнопку «Пуск» и введите «Безопасность Windows» в строке поиска.
- Выберите приложение «Безопасность Windows» в результатах поиска.
- Перейдите в раздел «Защита от вирусов».
- В разделе «Защита в режиме реального времени» выберите значение «Выкл.» для параметра «Защита в режиме реального времени».
Полезные советы и выводы
- Изменение языка в Windows Security позволяет использовать интерфейс на предпочитаемом языке.
- Изменение языка в Kaspersky Security Center делает интерфейс администратора доступным на нужном языке.
- Изменение языка в Windows для одного языка позволяет настроить интерфейс операционной системы на конкретный язык по вашему выбору.
- Изменение языка при установке Windows 10 позволяет выбрать предпочитаемый язык системы уже на этапе установки.
- Отключение антивируса в Windows может быть полезным в случае, когда это требуется для выполнения определенных задач или установки определенных программ.
Теперь вы знаете, как изменить язык в различных компонентах операционной системы Windows. Следуйте инструкциям соответствующего раздела, чтобы настроить язык на вашем устройстве под свои предпочтения. Компьютер должен поддерживать выбранный язык, поэтому убедитесь, что выбираете язык, который поддерживается вашей операционной системой.
Как изменить текст в формате PDF
Для изменения текста в формате PDF необходимо выбрать раздел «Инструменты» в верхней панели, затем перейти во вкладку «Редактировать PDF» и выбрать опцию «Редактировать». При этом на экране появятся пунктирные контуры, которые указывают на текст и изображения, доступные для редактирования. Чтобы изменить конкретный текст, следует выделить его с помощью курсора мыши. После этого находящаяся справа панель «Формат» позволит выбрать шрифт, изменить его размер или применить другие параметры форматирования. Таким образом, пользователь получает возможность внести необходимые изменения в текстовую составляющую документа в формате PDF.
Как изменить свой язык в телеграмме
Для изменения языка в телеграмме, вам необходимо выполнить несколько простых действий. Во-первых, нажмите на кнопку «Add a new language». Затем введите короткое имя для нового языка, его полное название и нативное имя. После этого выберите один из базовых языков, на основе которого будет производиться перевод, и нажмите кнопку «Save language». Теперь ваш язык в телеграмме изменен на выбранный вами. Вы можете наслаждаться общением и пользованием функций приложения на новом языке. Если вам необходимо вернуться к предыдущему языку, вы всегда можете повторить описанные действия и выбрать другой базовый язык. Возможность изменять язык в телеграмме позволяет пользователям всего мира наслаждаться этим удобным мессенджером на своем родном языке.
Как сделать автоматический перевод на клавиатуре
Прежде всего, для того чтобы использовать функцию автоматического перевода на клавиатуре, необходимо установить приложение Gboard на свой смартфон или планшет на Android. После установки приложения, откройте любое приложение, где можете вводить текст, как, например, Gmail или Google Keep.
Далее, когда потребуется ввести текст, перейдите в текстовое поле и в верхней части клавиатуры найдите значок «Открыть меню». Нажмите на него и в появившемся меню выберите значок «Перевод».
После этого, откроется окно выбора языка оригинала. Вам нужно будет выбрать язык, на котором написан исходный текст.
После выбора языка, можно приступить к вводу текста. Клавиатура автоматически будет переводить вводимые вами слова на выбранный язык оригинала. Вы сможете видеть сразу же результат перевода.
Таким образом, функция автоматического перевода на клавиатуре с приложением Gboard позволит вам быстро и удобно переводить тексты, не выходя из приложений, где они вводятся.
Как Касперский перевести на русский
Для того чтобы изменить язык интерфейса приложения Касперского на русский, необходимо выполнить несколько простых шагов. Сначала откройте главное окно приложения и нажмите на кнопку в верхнем левом углу. Далее выберите пункт «Настройки» в выпадающем меню. В открывшемся окне настройки найдите раздел «Язык» и выберите русский из списка доступных языков. После выбора необходимого языка сохраните изменения, нажав на кнопку «Применить» или «OK». После перезапуска приложения язык интерфейса будет изменен на русский. Теперь вы сможете удобно использовать программу и пользоваться всеми ее функциями, не сталкиваясь со сложностями в переводе команд и инструкций.
Давно у нас не было авторских публикаций в разделе «Программы». Я как бета тестер и инсайдер корпорации Microsoft с начала нулевых всегда устанавливаю на свои компьютеры самые свежие версии Windows, нахожу глюки и баги, о чем сообщаю разработчикам. С конца сентября Windows 11 перекочевал с виртуальных машин и тестового ноутбука на мой основной компьютер, и я совершенно не жалею об этом, несмотря на некоторые неудобства обновленного интерфейса и ворох мелких проблем, которые постепенно решаю. Об одной из этих проблем, решение которой в сети не нашел и разрешил самостоятельно (возможно это не самое лучшее решение, но все таки) хочу рассказать и поделится методом устранения данного бага. Итак:
В новейшей ОС Microsoft Windows 11 некоторые приложения и службы (напр. Windows Defender, Microsoft Store) не привязаны к локализации (языку) системы, а привязаны к тому языку, который идет первым по списку на языковой панели. Если у вас система на русском языке, а на языковой панели первым (предпочитаемым) идет английский, то указанные программы будут иметь интерфейс на английском языке, несмотря на русскую локализацию самой системы. Для некоторых пользователей это может оказаться проблемой. Предлагаем вариант решения.
Уточнение:
Допустим у меня имеются три раскладки клавиатуры, английский, азербайджанский и русский, причем они установлены именно в таком порядке. Сама система (язык интерфейса) на русском языке. Открываю Windows Defender, или Microsoft Store, а там все на английском. Языком интерфейса выбираю английский, выхожу из системы, захожу, вновь выбираю русский, выхожу, повторно захожу (чтобы сделать сброс настроек), и Windows Defender становится русским. Но, тут замечаю, что теперь на панели языков произошли изменения, язык ввода по умолчанию стал русский, затем идут английский, азербайджанский. То есть какой язык для интейфейса выбран, тот и становится языком ввода по умолчанию. Если при этом изменить предпочтения и выставить английский первым (многие пользователи хотят по умолчанию иметь английскую раскладку), и открыть Windows Defender, мы увидим, что язык интерфейса программы стал английским, хотя в целом локализация Windows остается на русском. Притом, простое переключение языка не приводит к ожидаемому результату, нужно именно менять очередность языков на самой панели, и делать это каждый раз, что отнимает время и раздражает пользователей.
Решение:
1. Открываем «Параметры» (Пуск -> Параметры) идем во вкладку «Время и Язык» (в скриншоте нужный пункт обведен красным прямоугольником).
2. Переходим в раздел «Язык и регион».
3. Выбираем нужный язык (локализацию) системы, или оставляем то, что по умолчанию, например, русский.
4. При необходимости добавляем предпочитаемые языки. Устанавливаем в списке предпочитаемых языков тот, который выбран в локализации, простым перетаскиванием пункта вверх, или вниз (в моем случае «Русский») и устанавливаем первым в списке. Если вы хотите, чтобы при наборе текста в различных приложениях не приходилось каждый раз переключаться на английский язык (чтобы английский был языком по умолчанию для ввода), следуем дальнейшим инструкциям.
5. Спускаемся вниз в данной вкладке (или возвращаемся в предыдущую вкладку) и находим пункт «Ввод», нажимаем и входим в соответствующую вкладку.
или
6. Спускаемся вниз и кликаем в «Дополнительные параметры клавиатуры».
7. В открывшейся вкладке в первом выпадающем списке выбираем «Английский (США) — США»
Все. Теперь при наборе текста в блокноте, или в любом другом приложении, по умолчанию будет идти английская раскладка, несмотря на то, что в основном списке у нас установлен русский язык. Следовательно, программы, которые зачем то смотрят не на язык локализации, а на язык, выбранный по умолчанию на языковой панели, будут оставаться на выбранном нами языке, в данном случае на русском, и нам не придется совершать «танцы с бубном» каждый раз при посещении Microsoft Store, или открытии интерфейса Defender-а.
Надеемся MS исправит этот глюк (или намеренное поведение), и нам больше не придется искать обходные пути.
Как поменять язык в Windows Security: пошаговая инструкция и полезные советы
1. Откройте Параметры на вашем компьютере, нажав на значок Пуск в левом нижнем углу экрана и выбрав Параметры в меню.
2. В открывшемся окне Параметры найдите и выберите Обновление и безопасность.
3. В боковом меню выберите Windows Security.
4. Откройте Защитник Windows и найдите раздел Настройки.
5. В разделе Настройки прокрутите вниз и найдите Дополнительные настройки защитника Windows.
6. Нажмите на ссылку Управление параметрами защитника Windows.
7. В новом окне найдите раздел Язык защитника Windows и нажмите на ссылку Изменить языки.
8. В открывшемся окне выберите желаемый язык из списка доступных языков.
9. После выбора языка нажмите Ок или Применить для сохранения изменений.
10. Перезагрузите компьютер, чтобы изменения вступили в силу.
Полезные советы:
— Убедитесь, что выбранный язык установлен на вашей операционной системе, чтобы предотвратить возможные проблемы с отображением.
— Если вы не нашли нужный язык в списке, возможно, вам потребуется скачать и установить его дополнительно.
— Проверьте, обновлен ли ваш компьютер до последней версии Windows, чтобы иметь доступ к последним языковым пакетам.
— Если вы используете компьютер в офисе или на работе, узнайте о возможных ограничениях в изменении языка, которые могут быть установлены администратором системы.
Как изменить язык в виндовс секьюрити
Windows предоставляет пользователям возможность легко изменять язык интерфейса различных приложений, включая антивирусные программы. В этой статье мы рассмотрим несколько способов изменения языка на примере Kaspersky Internet Security и операционной системы Windows 10.
- Как изменить язык в Kaspersky Internet Security
- Как изменить язык операционной системы Windows 10
- Как изменить язык при входе в систему Windows 10
- Советы по изменению языка в Windows
Как изменить язык в Kaspersky Internet Security
Если вы хотите изменить язык интерфейса в Kaspersky Internet Security, вам потребуется следовать следующим шагам:
- Откройте главное окно приложения.
- Нажмите на кнопку «Настройки».
- В раскрывающемся списке Язык выберите предпочитаемый язык интерфейса.
Просто следуйте этим шагам, и теперь вы сможете наслаждаться использованием Kaspersky Internet Security на выбранном вами языке.
Если вы хотите изменить язык операционной системы Windows 10, нужно выполнить несколько простых действий:
- Выберите «Параметры» в меню «Пуск».
- Выберите «Время и язык» и затем «Язык и регион».
- Выберите нужный язык из списка «Добавить язык» в разделе «Предпочитаемые языки».
- Чтобы установить пакет языка, выберите язык и нажмите «Скачать языковой пакет».
- После того, как пакет языка установится, вернитесь на экран «Язык и регион» и установите выбранный язык в качестве языка интерфейса Windows.
Как изменить язык при входе в систему Windows 10
Чтобы изменить язык при входе в систему Windows 10, нужно выполнить следующие действия:
- Откройте «Панель управления» из меню «Пуск».
- Найдите раздел «Часы, язык и регион» и выберите «Изменение способа ввода».
- Если вы не видите раздел «Часы, язык и регион», выберите «Категория» в меню «Просмотр по» в верхней части страницы.
- Выберите нужный язык в качестве языка интерфейса Windows и сохраните изменения.
Советы по изменению языка в Windows
- Если вам нужно использовать несколько языков на рабочем месте, добавьте их все в раздел «Предпочитаемые языки», чтобы легко переключаться между ними.
- Если вы столкнулись с проблемами при изменении языка, убедитесь, что вы используете правильную версию операционной системы Windows, которая поддерживает выбранный язык.
- Если вы хотите сделать язык по умолчанию, переместите его на вершину списка «Предпочитаемые языки».
Изменение языка на вашем компьютере может быть необходимым, если вы работаете с людьми, говорящими на других языках, или живете в другой стране. Надеемся, что наши советы помогут вам изменить язык на вашей операционной системе Windows и в приложениях.
Как перейти на бесплатный Касперский
Хотите перейти на бесплатную версию антивируса Kaspersky Free? Для этого нужно нажать на кнопку «Перейти на Kaspersky Free». Мастер миграции запустится и предложит подтвердить переход на новую версию или отказаться от него. Если желаете перейти на бесплатную версию, нажмите «Перейти». После этого программа начнет загрузку и установку новой версии антивирусного ПО. При этом, вы не потеряете никаких настроек и бесплатная версия будет работать также хорошо, как и платная. Бесплатная версия Kaspersky Free защитит ваш компьютер от различных вирусов и угроз в интернете. Это отличный выбор для тех, кто не хочет тратить деньги на антивирусную защиту, но при этом не хочет рисковать безопасностью своего компьютера.
Как зайти в Kaspersky Security Center
Для того, чтобы зайти в Kaspersky Security Center, необходимо открыть браузер и перейти по адресу https://: . Важно убедиться, что используемый браузер соответствует требованиям, которые указаны в разделе «Аппаратные и программные требования» на странице онлайн-справки Kaspersky Security Center Web Console. После этого откроется страница входа, где необходимо ввести свой логин и пароль для получения доступа к центру безопасности. Kaspersky Security Center — это мощный инструмент для управления безопасностью компьютерных сетей в организациях и предприятиях любого уровня. С его помощью можно эффективно контролировать и защищать данные, а также быстро реагировать на возможные угрозы и атаки.
Что лучше Kaspersky Internet Security или Total Security
Kaspersky Total Security, в отличие от Internet Security, имеет функции защиты от кражи личных данных и отслеживания активности пользователя в Интернете. Кроме того, Total Security включает в себя функцию контроля доступа к микрофону и камере устройства, что защищает пользователя от незаконного доступа к его приватной информации. В обеих версиях используются одни и те же базы вирусных баз данных, поэтому надежность защиты в обоих случаях одинаковой высокая. Таким образом, Kaspersky Total Security является более полным решением для защиты устройств от киберугроз, но стоит отметить, что его функционал может быть избыточным для устройств со средней или низкой производительностью.
Как работает Kaspersky Endpoint Security
Kaspersky Endpoint Security для Windows — это комплексное решение для защиты корпоративных сетей от различных видов угроз. Программа обнаруживает и блокирует атаки на сеть, среди которых могут быть вирусы, трояны, шпионское ПО и другие вредоносные программы. Благодаря специализированным алгоритмам, Kaspersky Endpoint Security может распознать и предотвратить атаки на переполнение буфера, которые используются хакерами для изменения процессов в памяти компьютера и запуска вредоносного кода. Кроме того, программа осуществляет контроль доступа к сети и мониторинг приложений, обнаруживая и блокируя возможные утечки информации. Kaspersky Endpoint Security обеспечивает своевременную обновляемость базы данных угроз, гарантируя непрерывную и эффективную защиту сети.