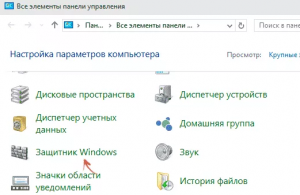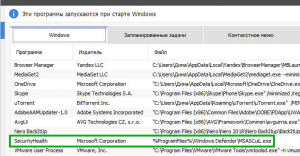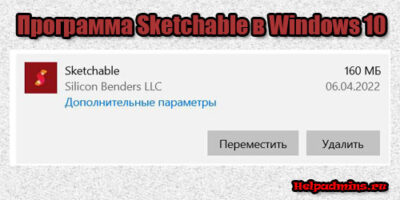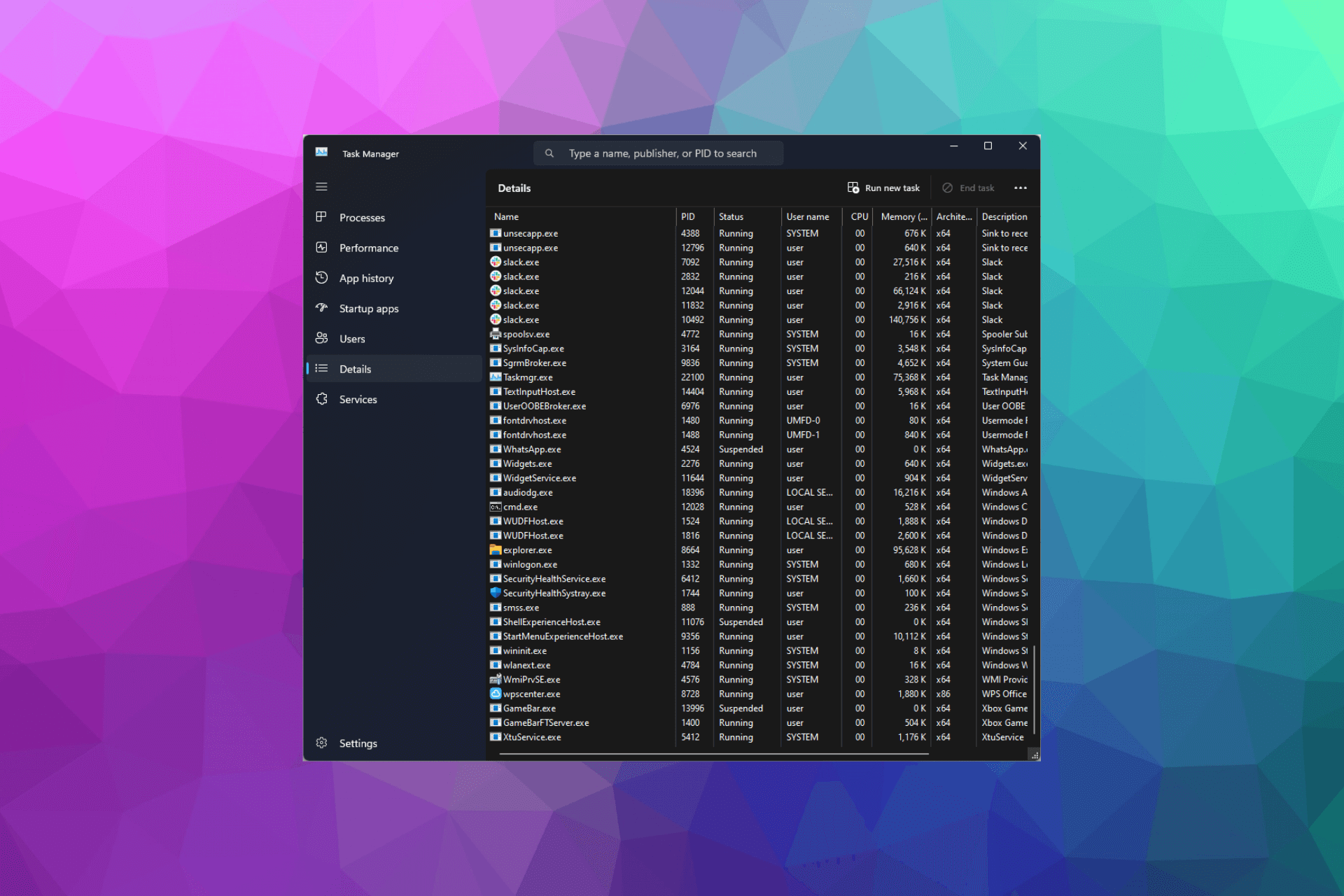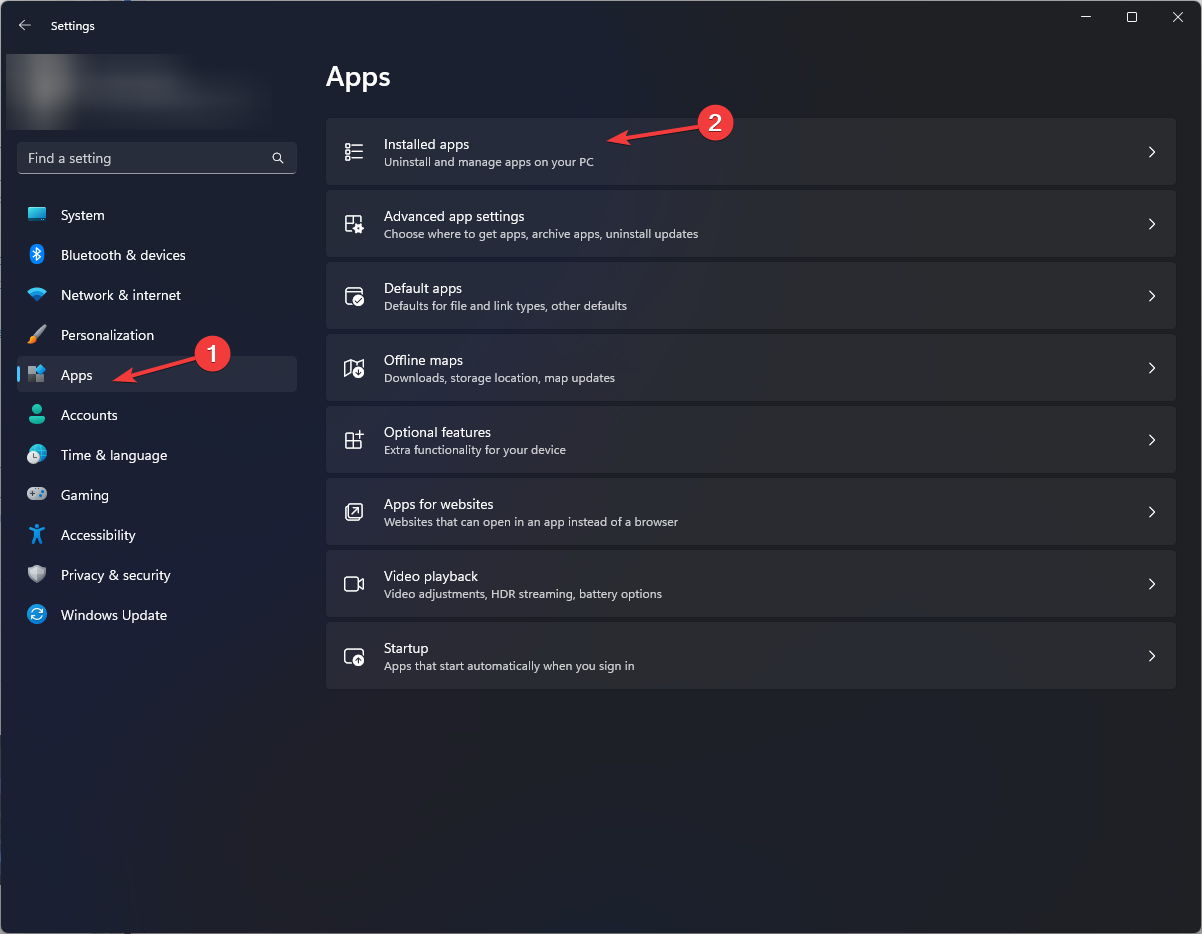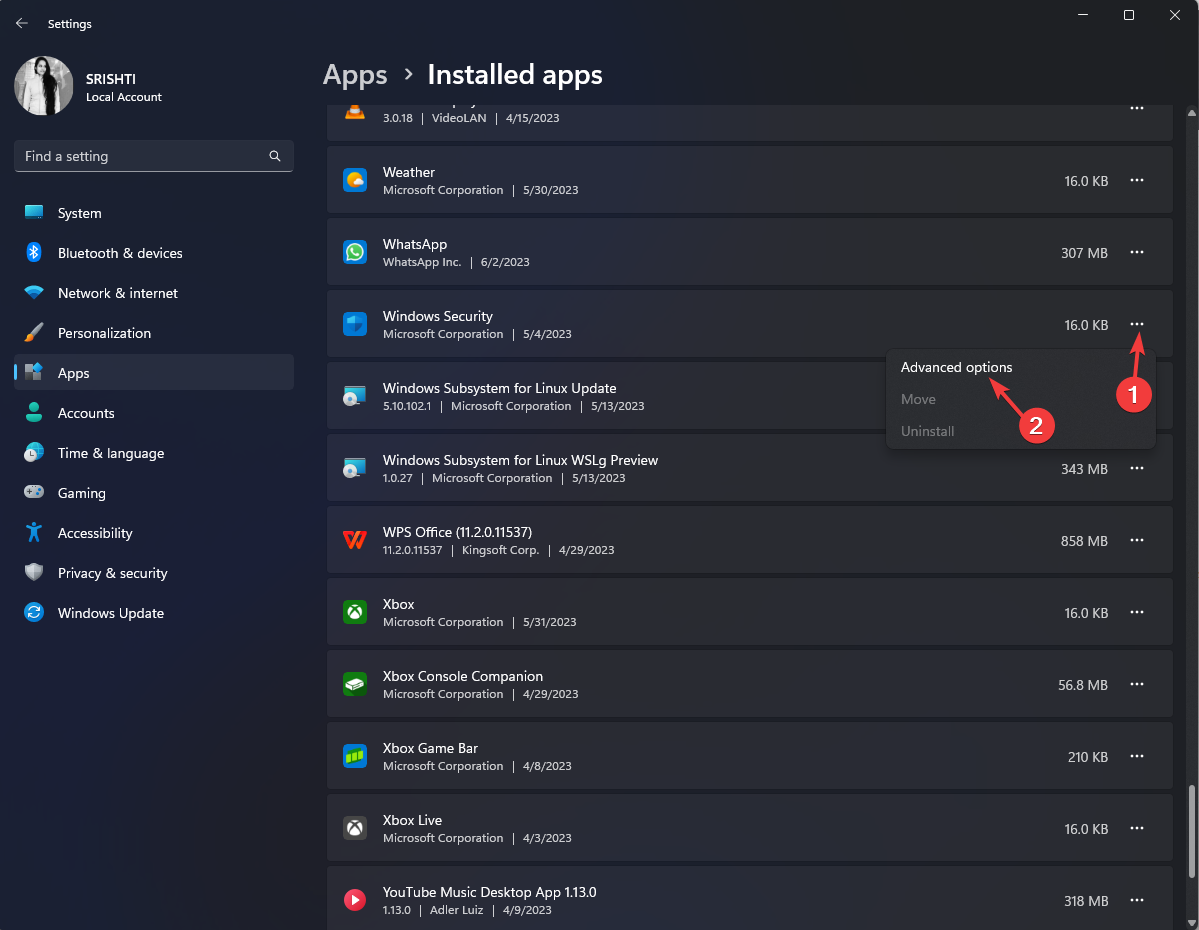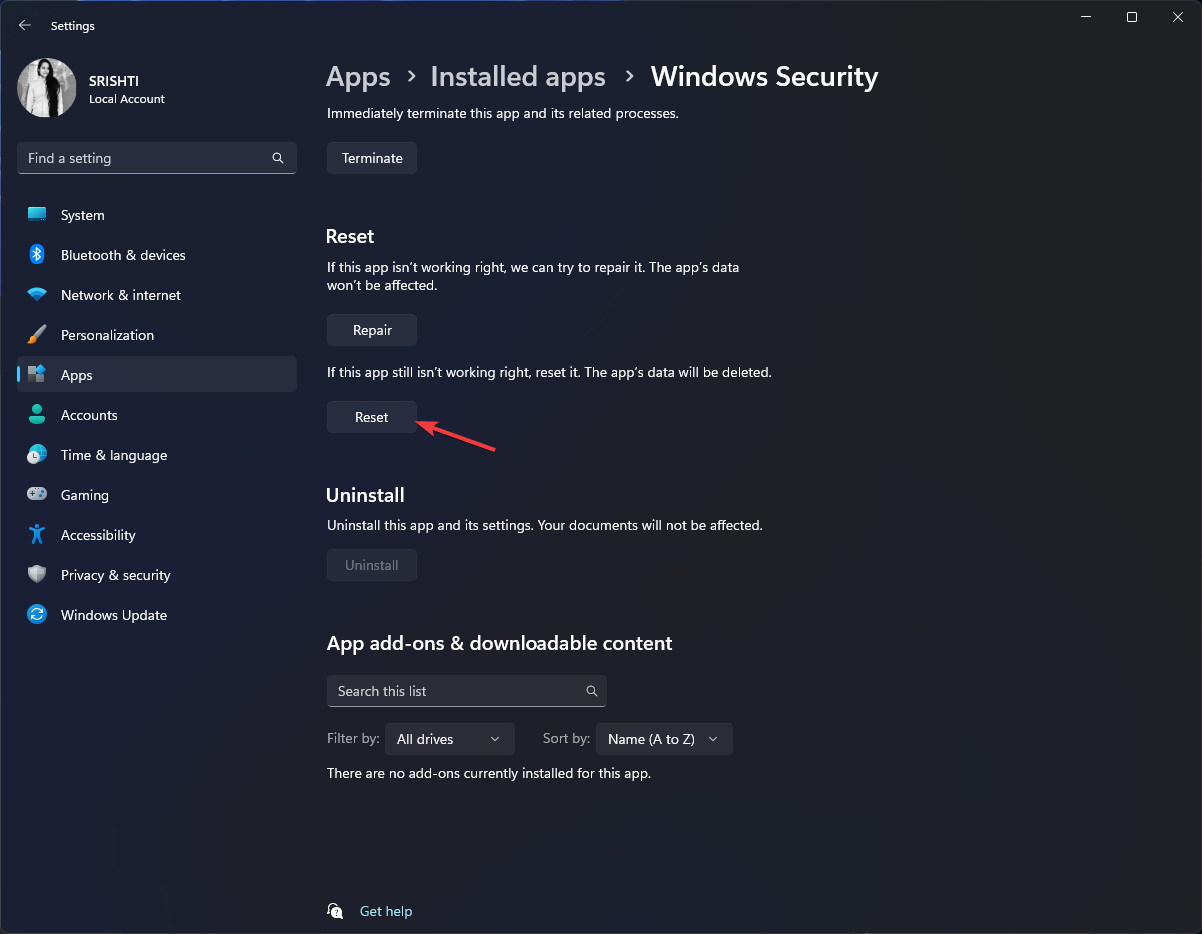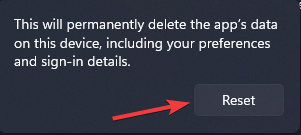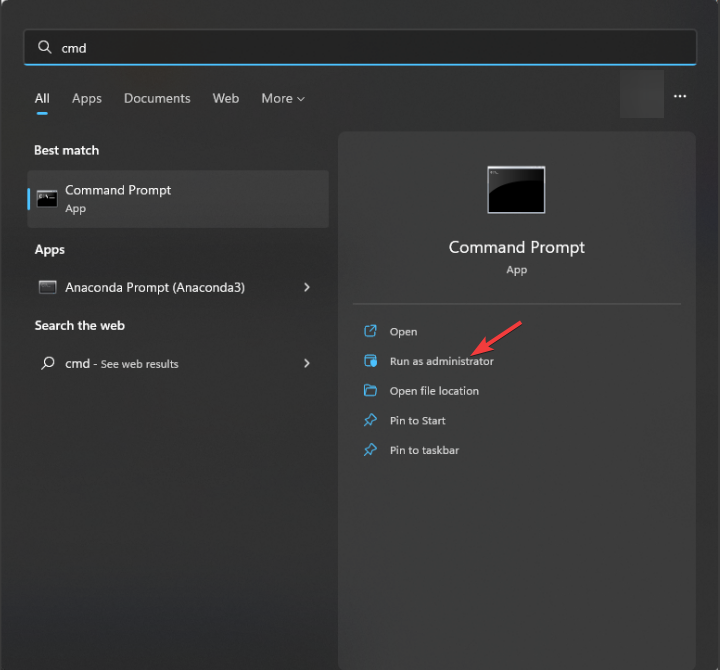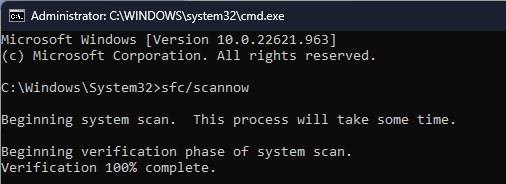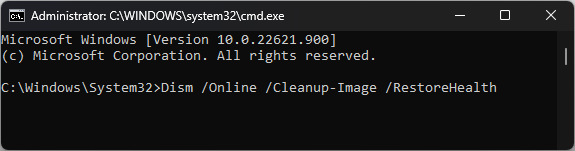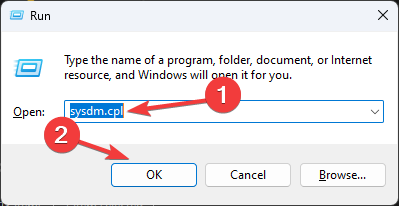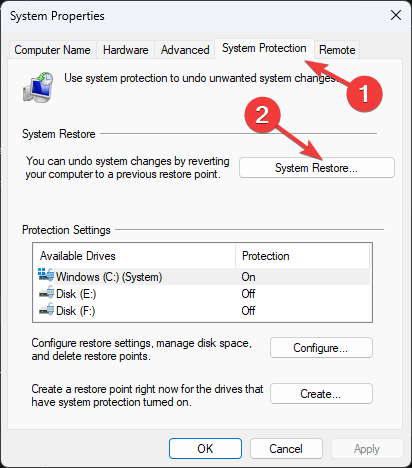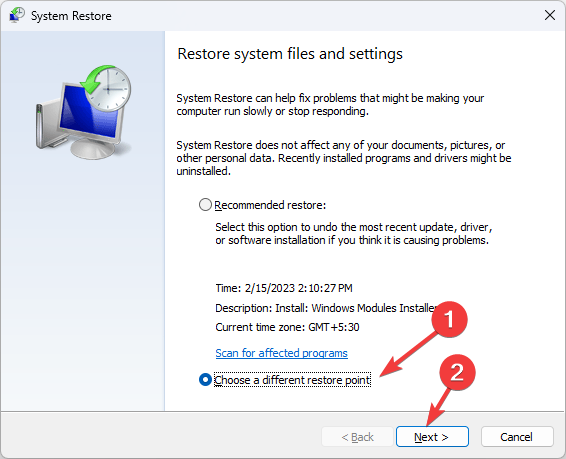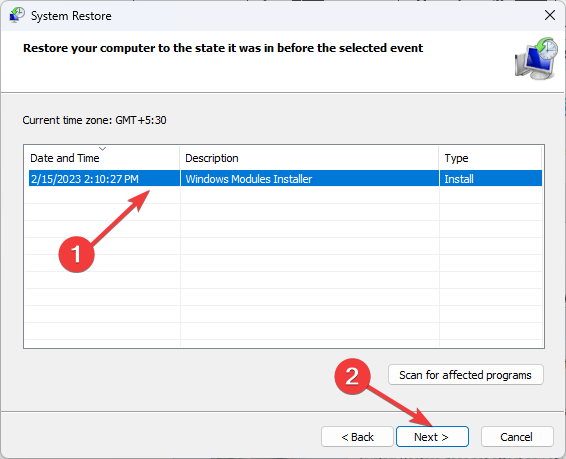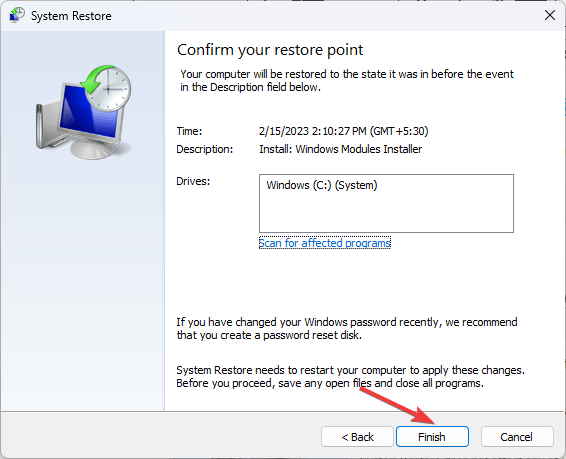Что такое Securityhealth в автозагрузке?
Практически каждый пользователь операционной системы Windows, просмотрев полный список компонентов автозагрузки, обнаружит там запись с именем Security health, которая каждый раз загружается вместе с системой.
Возникает вполне уместный вопрос по поводу важности этого самого Security health. Особенно это актуально тем, кто периодически оптимизирует автозагрузку своего ПК с целью поддержания его скорости работы.
Что делает Security health?
Security health является частью программы защитника Windows (Windows defender), который представляет из себя встроенный в систему антивирус. Появился он впервые в Windows 7. Его ярлык можно найти в панели управления.
Защитник Windows в панели управления
Если просмотреть полный путь запуска объекта Security health, например через Ccleaner, то можно понять, что за его работу отвечает файл MSASCuiL.exe, находящийся в папке Program FilesWindows Defender.
Security health в CCleaner
Стоит ли отключать Security health?
Однозначно нет! Ведь данный объект представляет из себя часть встроенной системы защиты в Windows от вирусов и вредоносных программ. Поэтому просто не обращайте внимание на данную запись в автозагрузке.
Программы для редактирования фото. 3 способа обработки
Sketchable что это за программа и нужна ли она в windows 10?
Acer Collection S что это за программа и нужна ли она?
5 комментариев
Конечно же стоит отключать это говно, так же как и полностью выпилить defender. А вот уже потом стоит установить нормальный антивирус, который будет заниматься выполнением нужных задач, а не той всеобъемлющей херотой, которую выдумывают инженеры мелкомягких.
Security Health Systray в автозагрузке — что это? (Windows 10)

Папка запуска процесса:
Однако автозагрузка может содержать похожий компонент — Security Health, функционирующий под процессом MSASCuiL.exe, папка запуска которого:
C:Program FilesWindows Defender
Запись SecurityHealth можно также обнаружить используя утилиту оптимизации CCleaner:
Security Health Systray в автозагрузке — можно отключить? Данный компонент отвечает за отображение примерно такой иконки в системном трее:
Данная иконка необходима для быстрого доступа к некоторым функциям защитника, например:
- Быстро открыть антивирус.
- Зайти в настройки.
- Возможно некоторые другие функции, например запустить сканирование, проверить обновления, посмотреть последние уведомления.
Поэтому отключение вряд ли вызовет серьезные проблемы. Можете попробовать, если что — включите обратно.
Найдена информация, что компонент Security Health Systray — имеет другое название, а именно Windows Security notification icon, значок которого можно отключить из окна Параметры:
PS: чтобы найти данные параметры, запустите окно Параметры (зажмите Win + i), в поисковой строке напишите фразу Выберите значки, отображаемые в панели задач, далее деактивируйте ползунок Всегда отображать все значки и вручную отключите необходимый компонент.
SecurityHealthService.exe вредоносных программ – как удалить?
Если вы заметили, что устройство стало намного медленнее, мы рекомендуем, чтобы проверить использование процессора, используя сочетание клавиш CTRL + SHIFT + ESC комбинацию на клавиатуре. SecurityHealthService.exe процесс действительно опасно и может “есть” большая часть вашего CPU.
Этот SecurityHealthService.exe троян проникает в систему в скрытой форме через монтажник, поддельные антивирусы, зараженные сайты, и т.д. Если вы не совсем уверены, что вы устанавливаете, это лучше прочитать требования предварительной установки.
Вирус SecurityHealthService.exe делает ваша система медленно и все программы замораживания случайно. Это плохой знак. SecurityHealthService.exe шахтер пробирается в ваш компьютер тихо, так что вы даже не заметите, установлено, что подозрительный файл, пока система не перегружать.
Тем не менее есть сомнения, что у вас есть SecurityHealthService.exe в вашей системе, проверьте следующие симптомы:
- Произвольная перезагрузка и выключение компьютера.
- Процесс просмотра изменился.
- Вы теряете частную информацию.
- Компьютер заклинивание и работает очень медленно.
Скачать надежный инструмент для удаления SecurityHealthService.exe:
Подробная инструкция о том, как удалить SecurityHealthService.exe инфекции.
- Прежде всего, вам необходимо скачать и установить GridinSoft Anti-Malware.
- Откройте программу и выберите “Быстрое сканирование” или “Полное сканирование“. Рекомендуется полное сканирование системы , но из-за наличия вирусов, ваш компьютер может страдать от проблем с производительностью, в таком случае используйте Быструю проверку.
Профилактические советы для вашего ПК от быть с SecurityHealthService.exe повторного заражения в будущем:
GridinSoft Anti-Malware предлагает отличное решение, которое может помочь предотвратить заражение вашей системы вредоносным программным обеспечением в будущем. Эта функция называется “On-run Protection”. По умолчанию, она отключена после установки программного обеспечения. Чтобы включить её, пожалуйста, нажмите на “Защищать (Protect)” и нажмите на кнопку “Начать (Start)“
Эта полезная функция может позволить людям предотвратить установку вредоносного программного обеспечения. Это означает, когда вы будете пытаться установить некоторые подозрительные приложения, «On-run Protection» будет блокировать эту попытку установки. ПРИМЕЧАНИЕ! Если пользователи хотят, чтобы потенциально опасные программы были установлены, Кнопка они могут выбрать «Игнорировать всегда». В случае, если вы хотите заблокировать вредоносную программу, вы должны выбрать «Блокировать всегда (Block always)».
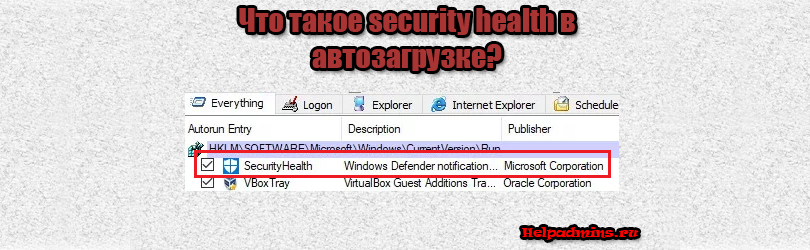
Что такое Security health в автозагрузке Windows?
Что такое Securityhealth в автозагрузке?
Практически каждый пользователь операционной системы Windows, просмотрев полный список компонентов автозагрузки, обнаружит там запись с именем Security health, которая каждый раз загружается вместе с системой.
Возникает вполне уместный вопрос по поводу важности этого самого Security health. Особенно это актуально тем, кто периодически оптимизирует автозагрузку своего ПК с целью поддержания его скорости работы.
Security health является частью программы защитника Windows (Windows defender), который представляет из себя встроенный в систему антивирус. Появился он впервые в Windows 7. Его ярлык можно найти в панели управления.
Защитник Windows в панели управления
Если просмотреть полный путь запуска объекта Security health, например через Ccleaner, то можно понять, что за его работу отвечает файл MSASCuiL.exe, находящийся в папке Program FilesWindows Defender.
Security health в CCleaner
Однозначно нет! Ведь данный объект представляет из себя часть встроенной системы защиты в Windows от вирусов и вредоносных программ. Поэтому просто не обращайте внимание на данную запись в автозагрузке.
Лучшая благодарность автору — репост к себе на страничку:

Вот узнал, что есть даже такая штука как Windows Security Health Validator, это короч какое-то средство для проверки работоспособности системы, в общем тоже какая-то дичь…
У вас может возникнуть вопрос, так что же делать, можно ли убрать из автозагрузки Security Health? Я поразмышлял и вот что придумал, в связи с недостатком инфы в интернете, а если быть точнее, то ее вообще нет, то тогда вам предстоит сделать самостоятельное расследование. Что для этого нужно? Сперва стоит создать точку восстановления, а после обзавестись инструментами для анализа автозагрузки. Ну а как иначе? Зато надеюсь получите новые знания, они ведь вам не помешают? Итак, приступим, я все делать буду в Windows 10, но если у вас другая операционка, то алгоритм примерно такой же. Первое, создаем точку восстановления, значит зажимаем Win + R, потом в окошко Выполнить кидаем такую команду:
sysdm.cpl
РЕКЛАМА
Появится окошко Система, идем там на вкладку Защита система, выбираем системный диск и нажимаем кнопку Создать:
РЕКЛАМА
Теперь указываем как будет называться точка, я лично ее назвал так, чтобы было максимум информативно:
Процесс создания точки долгим не будет:
И в итоге вы увидите такое сообщение:
Так, ладно, точку создали. Что дальше? Ребят, нужно анализировать. Необходимо выяснить как можно больше информации о том, что такое Security Health в автозагрузке. Для анализа автозагрузки я советую два инструмента, это CCleaner и AnVir Task Manager, обе программы бесплатны.
Нужно узнать кто создатель программы, если это Microsoft, то возможно Security Health это реально это Windows Security Health Service, то есть относится к защитнику винды. Помимо названия, идеально еще выяснить какой процесс запускается и откуда. Знаете, можно сказать так, что если запускается процесс из папки Windows, или там из System32, то все нормально.. но на самом деле нет. Под Security Health может скрываться как системный компонент, так и левая ненужная программа, а то и вообще вирус. И все это может запускаться из любой папки, как из системной, так и просто из корня системного диска.
Итак, сперва посмотрим автозагрузку в CCleaner, она уже установлена у меня, если что вы можете тоже скачать и поставить. Открываем, нажимаем на Сервис, а там выбираем Автозагрузка:
Там будут три вкладки, но смотреть стоит только первые две, это вкладка Windows и Запланированные задачи. На вкладке Windows ищите Security Health или что-то, в упоминании чего есть это название. Потом смотрите колонку Программа, Издатель, Файл и анализируйте, какая компания замутила прогу, откуда запускается. Пробейте в интернете название папки, откуда запускается файл, ну и по самому файлу поищите инфу. Вот как раздел Windows выглядит:
Не, ну йолки палки то! Я вам тут пытаюсь помочь разобраться и при этом сам не знаю, что у меня тоже есть эта штуковина, ну вот сами смотрите:
Не, ну йолкин палкин то! Я думал что Security Health это какая-то дичь, которой у меня точно нет! Ладно, так что мы тут видим? Я вижу что штука SecurityHealth идет от компании Microsoft Corporation, то есть реально вроде это системный компонент, потом я смотрю там в колонку Файл и вижу что SecurityHealth запускается под процессом MSASCuiL.exe из папки Windows Defender:
То есть получается что это защитник Windows, вот так! Вот такие пироги господа! Тем не менее, вкладку Запланированные задачи не советую вам игнорировать, гляньте что там у меня:
Да, тут немало всякого.. тоже нужно смотреть откуда запускается… Сейчас нет времени разгребать все это. Но думаю тут много хлама. Если вы тоже будете смотреть эту вкладку, то чтобы показалось как можно больше всякого хлама, не забудьте поставить эту галочку:
Так что теперь, можно ли отключить SecurityHealth? Я думаю что можно. Но для этого возможно нужно отключать сам защитник винды. Как отключить, я не знаю, скажу честно, это нужно копаться в интернете на тему отключения защитника в Windows 10, а вы уверены что это вам нужно? В CCleaner я все таки отключил, не удалил, а именно отключил запись, в итоге она стала серенькой:
Потом я сделал перезагрузку. Надеюсь что снова запущу CCleaner и оно мне покажет что все таки… SecurityHealth отключено. Вот я и проверил.. и запись все равно осталась серенькой. То есть получилось? Я посмотрел в диспетчере, но там все равно был процесс MSASCuiL.exe:
Что я сделал? Потом я пошел в диспетчер и там на вкладке Автозагрузка отключил такую штуку как Windows Defender notification icon:
После этого я сделал перезагрузку, минуток десять подождал и проверил, и таки да, процесса MSASCuiL.exe в диспетчере уже нет! То есть отключить получилось, ура! Но я думаю что в CCleaner запись SecurityHealth в любом случае нужно отключать.
Вот так ребята, в итоге мы вроде все порешали.
Вот только забыл я кое-что.. я упоминал программу AnVir Task Manager. Так вот, на ее также советую вам посмотреть, ибо отличный помощник в изучении автозагрузки! Ребята, тут такой прикол, не знаю даже из-за чего. Короче у меня стоит AnVir Task Manager, я хотел запустить, но реакции было ноль. Сделал перезагрузку, но ничего не изменилось. Короче не знаю в чем дело, но я пошел в диспетчер, там завершил процессы от AnVir, потом снова запустил AnVir Task Manager, было сообщение что мол лучше запустить с правами админа, я согласился и оно запустилось. Вот такая приколюга. В общем AnVir Task Manager запустилась, смотрите какая она:
Как видите, тут реально много всякого тоже есть, есть иконки файлов. Вот раздел Планировщик:
В разделах есть колонка Уровень риска, то есть AnVir Task Manager может даже подсказать вам на что стоит обратить внимание. Ну вообще круто.
Ребята, вроде я написал все, ничего не забыл? Если увидели какие-то неточности, то извините. В принципе я думаю мы разобрались с тем, что такое SecurityHealth автозагрузке, что работает штуковина под процессом MSASCuiL.exe, также выяснили как отключить этот процесс. Кстати ребята, в AnVir я вообще не нашел записи SecurityHealth… думал что она будет, но просто будет отключена, я ведь ее отключил в CClenaer, но нет.. а может CCleaner при отключении удалил запись? А при включении он ее ставит обратно? Ладно, в любом случае, мое мнение что автозагрузку стоит изучать обеими прогами
Все ребята, будем заканчивать, надеюсь вам все тут было полезно? Ну пусть не все, но хотя бы часть! Удачи вам, будьте счастливы и суперского вам настроенчик!!

Папка запуска процесса:
C:WindowsSystem32
Однако автозагрузка может содержать похожий компонент — Security Health, функционирующий под процессом MSASCuiL.exe, папка запуска которого:
C:Program FilesWindows Defender
Запись SecurityHealth можно также обнаружить используя утилиту оптимизации CCleaner:
Security Health Systray в автозагрузке — можно отключить? Данный компонент отвечает за отображение примерно такой иконки в системном трее:
Данная иконка необходима для быстрого доступа к некоторым функциям защитника, например:
- Быстро открыть антивирус.
- Зайти в настройки.
- Возможно некоторые другие функции, например запустить сканирование, проверить обновления, посмотреть последние уведомления.
Поэтому отключение вряд ли вызовет серьезные проблемы. Можете попробовать, если что — включите обратно.
Найдена информация, что компонент Security Health Systray — имеет другое название, а именно Windows Security notification icon, значок которого можно отключить из окна Параметры:
PS: чтобы найти данные параметры, запустите окно Параметры (зажмите Win + i), в поисковой строке напишите фразу Выберите значки, отображаемые в панели задач, далее деактивируйте ползунок Всегда отображать все значки и вручную отключите необходимый компонент.
Надеюсь данная информация оказалась полезной. Удачи.
На главную!
04.03.2021
Skip to content
- ТВикинариум
- Форум
- Поддержка
- PRO
- Войти
Служба «Безопасность Windows»XpucT2020-12-24T09:53:55+03:00
Служба «Безопасность Windows» / Центр безопасности Защитника Windows
Имя службы: SecurityHealthService
Отображаемое имя: Служба «Безопасность Windows»
Состояние: Выполняется
Тип запуска: Вручную
Зависимости: нет
Описание по умолчанию
Служба «Безопасность Windows» обрабатывает объединенную информацию о защите и работоспособности устройства
Нормальное описание
Основная служба Защитника Windows. Старается следить за вредоносами, но вместо этого наносит ещё больший вред, нагружая компьютер своим постоянным сканером. Подробнее о защите и антивирусах.
Рекомендации
Учитывая следующее:
- Грош цена той защите, которую можно положить в один клик
Службу можно отключить Командой:
for /f %I in ('reg query "HKLMSYSTEMCurrentControlSetServices" /k /f "SecurityHealthService" ^| find /i "SecurityHealthService"') do (reg add "%I" /v "Start" /t reg_dword /d 4 /f)
Однако это не остановит и не отключит другие дочерние объекты Защитника. Поэтому рекомендуется избавляться от всей этой шушеры (псевдозащиты) именно в Win 10 Tweaker.
Win 10 Tweaker – первая программа, которая в реальном времени отключает Antimalware.
Если вы видите ошибку, войдите, чтобы исправить.
Если вы опытный пользователь компьютера, возможно, вы слышали о SecurityHealthSystray.exe (сокращенно SecurityHealthSystray) как об одном из многих запущенных процессов в диспетчере задач Windows. Вам может быть интересно, что именно он делает и безопасно ли поддерживать этот процесс в вашей системе.
SecurityHealthSystray был разработан Microsoft для сканирования и защиты компьютеров от вирусов, вредоносных программ, и другие угрозы безопасности, отслеживая их поведение и влияние на ваш компьютер.
Содержание
- 1 Введение
- 2 Что такое SecurityHealthSystray.exe?
- 3 Является ли SecurityHealthSystay.exe вирусом или вредоносным ПО?
- 4 Как удалить SecurityHealthSystray.exe
- 5 Заключение
Введение
SecurityHealthSystray.exe — это законный файл Windows, который работает в фоновом режиме и контролирует безопасность вашей системы, но его также можно использовать в качестве троянского коня для установки вредоносного ПО на ваш компьютер, если вы загружаете и запускаете неправильное программное обеспечение из ненадежного источника.
Поскольку так много злоумышленников ищут способы заразить компьютеры, важно знать, что делает этот исполняемый файл и как вы можете использовать его для защиты от вирусов и вредоносных программ.
Размер файла процесса на моей машине составлял 994 байта, когда я открыл диспетчер задач.
Если активных угроз не обнаружено, вы увидите только сообщение «Здоровье системы — хорошее». Однако, если обнаружена какая-либо угроза, программа автоматически активирует, просканирует и удалит все файлы, содержащие эти угрозы.
Он также предоставит инструкции о том, как продолжить предлагаемые действия. Кажется, Security Health ловит все! Просто он так тихо работает в фоновом режиме, что вы его даже не замечаете.
SecurityHealthSystray.exe — это процесс, который устанавливается вместе с операционными системами Microsoft Windows с целью сбора данных о безопасности вашей системы и запуска ее через антивирусное сканирование, чтобы убедиться, что вы защищены от вредоносных программ и вирусов.
Исполняемый файл, также известный как Microsoft Security Center, проверяет наличие различных приложений и служб, чтобы узнать, существует ли риск заражения вашего компьютера вирусом, троянской программой, руткитом, рекламным ПО, шпионским ПО или любой другой вредоносной программой.
Если нет подключения к Интернету, файл будет отключен по умолчанию, но когда он будет доступен, он запустит полное сканирование как файлов, так и папок внутри вашего компьютера.
Один из способов узнать, есть ли этот процесс на вашем компьютере, — проверить наличие ярлыка рядом с панелью поиска на панели задач.
Если его нет, то не о чем беспокоиться, но если вы его видите, возможно, что-то не так с вашей машиной. Вы можете удалить его, выполнив следующие действия:
- Нажмите одновременно клавиши Ctrl+Shift+Esc, чтобы открыть диспетчер задач, и перейдите на вкладку «Автозагрузка».
- Найдите SecurityHealthSystray.exe и щелкните его правой кнопкой мыши, чтобы выбрать «Открыть расположение файла».
- Удалите связанную папку/файл (обычно находится в C:Program FilesMicrosoft Security Client).
- Проверьте еще раз в диспетчере задач, на этот раз перейдите на вкладку «Службы» и остановите службу безопасности.
- Перезагрузите компьютер.
- После перезапуска проверьте наличие новых экземпляров процесса и повторяйте шаги, пока не избавитесь от них всех.
- Если это не сработает, вернитесь сюда, чтобы узнать, что делать дальше!
Вы могли заметить
SecurityHealthSystray.exe появляется в диспетчере задач после загрузки нового программного обеспечения из Интернета или даже после открытия спама с вложениями.
Является ли SecurityHealthSystay.exe вирусом или вредоносным ПО?
SecurityHealthSystray.exe — это подозрительная программа, которая может быть вредоносной по своей природе и не должна запускаться в вашей системе.
Если у вас есть этот файл и вы не уверены, что он делает, лучше всего запустить антивирусную проверку, чтобы убедиться, что на вашем компьютере нет ничего нежелательного, а затем удалить файл из вашей системы.
Маловероятно, что этот процесс важен для Windows, поскольку при неправильном использовании он может вызвать серьезные проблемы. Процесс также выполняется незаметно без какого-либо уведомления, что может упростить его выполнение для злоумышленников, которые хотят удаленно получить контроль над вашим компьютером.
К ним относятся пользователи с правами администратора, которые могут нажимать на ссылки, встроенные в электронные письма, сообщения или всплывающие окна.
Вы узнаете, что файл запущен, когда увидите значок зеленого щита на панели задач на панели задач, что означает, что запущено программное обеспечение безопасности.
Чтобы остановить процесс, щелкните правой кнопкой мыши значок щита и выберите «Выход» или «Открыть состояние безопасности», чтобы просмотреть дополнительную информацию о том, что делает этот процесс и как он работает.
Несколько экземпляров запущенного процесса будут отображаться в вашем диспетчере задач, а также, возможно, будут потреблять слишком много ресурсов процессора на вашем компьютере, что приведет к отставанию таких вещей, как игры.
Некоторые эксперты рекомендуют сканировать вредоносные программы с помощью таких инструментов, как Hitman Pro, прежде чем продолжить. Это гарантирует, что ваш компьютер свободен от вирусов, прежде чем удалять SecurityHealthSystray.exe.
Будьте осторожны, следуя онлайн-инструкциям по удалению приложения, поскольку они могут содержать другие риски, такие как рекламное ПО, шпионское ПО и программы-вымогатели.
Как удалить SecurityHealthSystray.exe
SecurityHealthSystray.exe — это инструмент, который показывает состояние продуктов и служб безопасности Microsoft, включая Защитника Windows, Брандмауэр Windows и службу Центра обновления Windows.
Если вы видите, что этот процесс запущен на вашем компьютере, и не знаете, что он делает, вы можете остановить его с помощью диспетчера задач, открыв «Диспетчер задач» > вкладку «Процессы» > щелкнув правой кнопкой мыши SecurityHealthSystray.exe > выберите «Завершить процесс». Вы также можете отключить его запуск при загрузке, следуя этим инструкциям: откройте Панель управления > Система и безопасность > Администрирование > вкладка Службы.
Найдите Security Health Service в списке служб и дважды щелкните, чтобы изменить ее свойства. Нажмите «Стоп», чтобы отключить автоматический запуск. Установите Тип запуска на Вручную и нажмите ОК.
Заключение
Есть много способов защитить свой компьютер от вирусов и вредоносных программ, но первый шаг — это знать, от чего вы себя защищаете. Даже если на вашем компьютере установлен антивирус, нет ничего плохого в том, чтобы знать о файлах, которые могут нанести вред вашей системе. Оставайтесь там в безопасности!
В автозагрузке диспетчере задач появилось приложение Windows Security notification icon (файл SecurityHealthSystray.exe). Понятно, то что оно имеет отношение к Защитнику Windows 10. Из названия становится ясно, что этот файлик как-то относится к иконке уведомления.
Эта статья расскажет, что такое Windows Security notification icon в автозагрузке. Можно ли его отключить или нет. И нужно разобраться, повлияет ли это на работоспособность встроенного антивируса. Вопрос в том, а зачем реализовали отображение иконки именно таким способом.
Что это такое Windows Security notification icon & SecurityHealthSystray.exe
В разделе Автозагрузка найдите Windows Security notification icon. Оно имеет издателя Microsoft Corporation и Среднее влияние на запуск. И как показ иконки может иметь такое влияние…
Нажимаем Открыть расположение файла в контекстном меню. И получаем выполняемый файл SecurityHealthSystray.exe, который располагается в системной папке C: Windows System32.
Что это такое? Запуск Windows Security notification icon отвечает за показ значка на панели задач. Его можно отключить без влияния на функциональность Защитника Windows. Компонент просто загружает многофункциональную иконку безопасность Windows и рекомендованные действия.
Необязательно отключать автозагрузку, можно временно снять задачу Windows Security notification icon. И протестировать работоспособность Защитника Windows. Иконка безопасность Windows больше не отображается в трее. А дальше решайте, оставить или нет.
Или ещё один альтернативный вариант. Самостоятельно выберите значки, отображаемые в трее панели задач. В разделе Параметры > Персонализация > Панель задач. По умолчанию было установлено значение, чтобы все значки области уведомлений всегда отображались.
Заключение
Пользуетесь Вы себе компьютером и тут бац, уведомление обнаружены угрозы. Или ещё лучше, мы всё проверили, и угроз не обнаружено. В трее на иконке безопасности ещё может отображаться знак восклицания. Это и есть основная задача Windows Security notification icon.
За его отображение отвечает выполняемый файл SecurityHealthSystray.exe. Это программное обеспечение Майкрософт. Не стоит переживать. С каждым обновлением дорабатывается софт и сама система. В принципе Вы можете отключить автозагрузку этого приложения без проблем.

Администратор и основатель проекта Windd.ru. Интересуюсь всеми новыми технологиями. Знаю толк в правильной сборке ПК. Участник программы предварительной оценки Windows Insider Preview. Могу с лёгкостью подобрать комплектующие с учётом соотношения цены — качества. Мой Компьютер: AMD Ryzen 5 3600 | MSI B450 Gaming Plus MAX | ASUS STRIX RX580 8GB GAMING | V-COLOR 16GB Skywalker PRISM RGB (2х8GB).
Содержание
- 1. Что такое SecurityHealthService.exe?
- 2. SecurityHealthService.exe безопасно, или это вирус или вредоносное ПО?
- 3. Могу ли я удалить или удалить SecurityHealthService.exe?
- 4. Распространенные сообщения об ошибках в SecurityHealthService.exe
- 5. Как исправить SecurityHealthService.exe
- 6. Январь 2023 Обновление
- 7. Загрузите или переустановите SecurityHealthService.exe
Обновлено 2023 января: Вот три шага к использованию инструмента восстановления для устранения проблем с exe на вашем компьютере: Получите его по адресу эту ссылку
- Скачайте и установите это программное обеспечение.
- Просканируйте свой компьютер на наличие проблем с exe.
- Исправьте ошибки exe с помощью программного инструмента
SecurityHealthService.exe это исполняемый файл, который является частью 10 для Windows Enterprise разработанный Microsoft, Версия программного обеспечения для Windows: 1.0.0.0 обычно 335808 в байтах, но у вас может отличаться версия.
Расширение .exe имени файла отображает исполняемый файл. В некоторых случаях исполняемые файлы могут повредить ваш компьютер. Пожалуйста, прочитайте следующее, чтобы решить для себя, является ли SecurityHealthService.exe Файл на вашем компьютере — это вирус или вредоносная программа, которую вы должны удалить, или, если это действительно допустимый файл операционной системы Windows или надежное приложение.
Рекомендуется: Выявление ошибок, связанных с SecurityHealthService.exe
(опциональное предложение для Reimage — Cайт | Лицензионное соглашение | Персональные данные | Удалить)
SecurityHealthService.exe безопасно, или это вирус или вредоносное ПО?
Первое, что поможет вам определить, является ли тот или иной файл законным процессом Windows или вирусом, это местоположение самого исполняемого файла. Например, для SecurityHealthService.exe его путь будет примерно таким: C: Program Files Microsoft Windows 10 Enterprise SecurityHealthService.exe.
Чтобы определить его путь, откройте диспетчер задач, перейдите в «Просмотр» -> «Выбрать столбцы» и выберите «Имя пути к изображению», чтобы добавить столбец местоположения в диспетчер задач. Если вы обнаружите здесь подозрительный каталог, возможно, стоит дополнительно изучить этот процесс.
Еще один инструмент, который иногда может помочь вам обнаружить плохие процессы, — это Microsoft Process Explorer. Запустите программу (не требует установки) и активируйте «Проверить легенды» в разделе «Параметры». Теперь перейдите в View -> Select Columns и добавьте «Verified Signer» в качестве одного из столбцов.
Если статус процесса «Проверенная подписывающая сторона» указан как «Невозможно проверить», вам следует взглянуть на процесс. Не все хорошие процессы Windows имеют метку проверенной подписи, но ни один из плохих.
Наиболее важные факты о SecurityHealthService.exe:
- Имя: SecurityHealthService.exe
- Программного обеспечения: 10 для Windows Enterprise
- Издатель: Microsoft
- Ожидаемое местоположение: C: Program Files Microsoft Windows 10 Enterprise подпапке
- Ожидаемый полный путь: C: Program Files Microsoft Windows 10 Enterprise SecurityHealthService.exe
- SHA1: 00D673C0E45593D1BDD8D5CF61401EDEC6066CB5
- SHA256:
- MD5: 09301074EA03CA8E82EAB16ADA1217CA
- Известно, что до 335808 размер байт в большинстве Windows;
Если у вас возникли какие-либо трудности с этим исполняемым файлом, перед удалением SecurityHealthService.exe вы должны определить, заслуживает ли он доверия. Для этого найдите этот процесс в диспетчере задач.
Найти его местоположение и сравнить размер и т. Д. С приведенными выше фактами
Если вы подозреваете, что можете быть заражены вирусом, вы должны немедленно попытаться это исправить. Чтобы удалить вирус SecurityHealthService.exe, необходимо скачайте и установите приложение полной безопасности, как это, Обратите внимание, что не все инструменты могут обнаружить все типы вредоносных программ, поэтому вам может потребоваться попробовать несколько вариантов, прежде чем вы добьетесь успеха.
Кроме того, функциональность вируса может сама влиять на удаление SecurityHealthService.exe. В этом случае вы должны включить Безопасный режим с загрузкой сетевых драйверов — безопасная среда, которая отключает большинство процессов и загружает только самые необходимые службы и драйверы. Когда вы можете запустить программу безопасности и полный анализ системы.
Могу ли я удалить или удалить SecurityHealthService.exe?
Не следует удалять безопасный исполняемый файл без уважительной причины, так как это может повлиять на производительность любых связанных программ, использующих этот файл. Не забывайте регулярно обновлять программное обеспечение и программы, чтобы избежать будущих проблем, вызванных поврежденными файлами. Что касается проблем с функциональностью программного обеспечения, проверяйте обновления драйверов и программного обеспечения чаще, чтобы избежать или вообще не возникало таких проблем.
Лучшая диагностика для этих подозрительных файлов — полный системный анализ с ASR Pro or это антивирус и средство для удаления вредоносных программ, Если файл классифицирован как вредоносный, эти приложения также удалят SecurityHealthService.exe и избавятся от связанных вредоносных программ.
Однако, если это не вирус, и вам необходимо удалить SecurityHealthService.exe, вы можете удалить Windows 10 Enterprise с вашего компьютера, используя программу удаления. Если вы не можете найти его деинсталлятор, вам может потребоваться удалить Windows 10 Enterprise, чтобы полностью удалить SecurityHealthService.exe. Вы можете использовать функцию «Установка и удаление программ» на панели управления Windows.
- 1. в Меню Пуск (для Windows 8 щелкните правой кнопкой мыши в нижнем левом углу экрана), нажмите Панель управления, а затем под Программы:
o Windows Vista / 7 / 8.1 / 10: нажмите Удаление программы.
o Windows XP: нажмите Установка и удаление программ.
- 2. Когда вы найдете программу 10 для Windows Enterpriseщелкните по нему, а затем:
o Windows Vista / 7 / 8.1 / 10: нажмите Удалить.
o Windows XP: нажмите Удалить or Изменить / Удалить вкладка (справа от программы).
- 3. Следуйте инструкциям по удалению 10 для Windows Enterprise.
Распространенные сообщения об ошибках в SecurityHealthService.exe
Наиболее распространенные ошибки SecurityHealthService.exe, которые могут возникнуть:
• «Ошибка приложения SecurityHealthService.exe.»
• «Ошибка SecurityHealthService.exe».
• «SecurityHealthService.exe — столкнулся с проблемой и должен быть закрыт. Приносим извинения за неудобства».
• «SecurityHealthService.exe не является допустимым приложением Win32».
• «SecurityHealthService.exe не запущен».
• «SecurityHealthService.exe не найден».
• «Не удается найти SecurityHealthService.exe».
• «Ошибка запуска программы: SecurityHealthService.exe».
• «Неверный путь к приложению: SecurityHealthService.exe».
Эти сообщения об ошибках .exe могут появляться во время установки программы, во время выполнения связанной с ней программы Windows 10 Enterprise, во время запуска или завершения работы Windows или даже во время установки операционной системы Windows. Отслеживание момента появления ошибки SecurityHealthService.exe является важной информацией, когда дело доходит до устранения неполадок.
Как исправить SecurityHealthService.exe
Аккуратный и опрятный компьютер — это один из лучших способов избежать проблем с SecurityHealthService.exe. Это означает выполнение сканирования на наличие вредоносных программ, очистку жесткого диска cleanmgr и ПФС / SCANNOWудаление ненужных программ, мониторинг любых автозапускаемых программ (с помощью msconfig) и включение автоматических обновлений Windows. Не забывайте всегда делать регулярные резервные копии или хотя бы определять точки восстановления.
Если у вас возникла более серьезная проблема, постарайтесь запомнить последнее, что вы сделали, или последнее, что вы установили перед проблемой. Использовать resmon Команда для определения процессов, вызывающих вашу проблему. Даже в случае серьезных проблем вместо переустановки Windows вы должны попытаться восстановить вашу установку или, в случае Windows 8, выполнив команду DISM.exe / Online / Очистка-изображение / Восстановить здоровье, Это позволяет восстановить операционную систему без потери данных.
Чтобы помочь вам проанализировать процесс SecurityHealthService.exe на вашем компьютере, вам могут пригодиться следующие программы: Менеджер задач безопасности отображает все запущенные задачи Windows, включая встроенные скрытые процессы, такие как мониторинг клавиатуры и браузера или записи автозапуска. Единый рейтинг риска безопасности указывает на вероятность того, что это шпионское ПО, вредоносное ПО или потенциальный троянский конь. Это антивирус обнаруживает и удаляет со своего жесткого диска шпионское и рекламное ПО, трояны, кейлоггеры, вредоносное ПО и трекеры.
Обновлено в январе 2023 г .:
Мы рекомендуем вам попробовать этот новый инструмент. Он исправляет множество компьютерных ошибок, а также защищает от таких вещей, как потеря файлов, вредоносное ПО, сбои оборудования и оптимизирует ваш компьютер для максимальной производительности. Это исправило наш компьютер быстрее, чем делать это вручную:
- Шаг 1: Скачать PC Repair & Optimizer Tool (Windows 10, 8, 7, XP, Vista — Microsoft Gold Certified).
- Шаг 2: Нажмите «Начать сканирование”, Чтобы найти проблемы реестра Windows, которые могут вызывать проблемы с ПК.
- Шаг 3: Нажмите «Починить все», Чтобы исправить все проблемы.
(опциональное предложение для Reimage — Cайт | Лицензионное соглашение | Персональные данные | Удалить)
Загрузите или переустановите SecurityHealthService.exe
Вход в музей Мадам Тюссо не рекомендуется загружать заменяемые exe-файлы с любых сайтов загрузки, так как они могут сами содержать вирусы и т. д. Если вам необходимо скачать или переустановить SecurityHealthService.exe, то мы рекомендуем переустановить основное приложение, связанное с ним 10 для Windows Enterprise.
Что такое Windows 10 Enterprise
Windows 10 Enterprise предоставляет все функции Windows 10 Pro, а также дополнительные функции, помогающие организациям на базе ИТ. Enterprise LTSC (канал долгосрочного обслуживания) — это долгосрочная версия поддержки Windows 10 Enterprise, выпускаемая с 2 по 3.
Информация об операционной системе
Ошибки SecurityHealthService.exe могут появляться в любых из нижеперечисленных операционных систем Microsoft Windows:
- Windows 10
- Windows 8.1
- Windows 7
- Windows Vista
- Windows XP
- Windows ME
- Windows 200
В Windows есть множество фоновых служб, единственной целью которых является улучшение вашего опыта и минимизация ошибок. Но несколько пользователей сообщили, что служба политики диагностики показывает высокую загрузку ЦП.
Это, в свою очередь, повлияет на производительность системы и замедлит ее работу, что никоим образом не желательно. Если вы тоже столкнулись с проблемами с задержкой в Windows и обнаружили, что виновником является Служба политик диагностики, читайте дальше, чтобы узнать больше об этой проблеме и ее соответствующих исправлениях.
Но прежде чем мы перейдем к решениям, необходимо понять, какую именно роль играет служба, а также почему служба политик диагностики потребляет много ресурсов ЦП.
Почему служба политики диагностики потребляет много ресурсов ЦП?
Каждая служба на вашем компьютере с Windows играет определенную роль. Точно так же служба политики диагностики отвечает за диагностику и устранение проблем с компонентами Windows. Если исправить проблемы не удается, создается журнал для дальнейшего анализа.
Поскольку служба политики диагностики имеет решающее значение, она настроена на автоматический запуск при включении системы. Это оставляет пользователей в недоумении по поводу того, следует ли отключить службу или оставить ее в рабочем состоянии.
Но почему служба на самом деле потребляет много ресурсов — это вопрос, на который необходимо ответить, прежде чем мы начнем устранение неполадок. Вот возможные причины этого:
- Поврежденные системные файлы
- Большие файлы журналов
- Система заражена вредоносным ПО или вирусом
- Сам сервис столкнулся с проблемой
Теперь давайте перейдем к методам решения проблемы высокой загрузки ЦП службой политики диагностики.
Что делать, если служба политики диагностики сильно загружает ЦП в Windows 11?
1. Завершите службу политики диагностики из диспетчера задач.
- Нажмите Ctrl + Shift + Esc, чтобы запустить диспетчер задач.
- Найдите службу политики диагностики в процессах Windows, щелкните ее правой кнопкой мыши и выберите «Завершить задачу» в контекстном меню.
- Установите флажок «Отказаться от несохраненных данных и завершить работу» и нажмите кнопку «Выключить».
После завершения службы политики диагностики обязательно проверьте, решена ли проблема с высокой загрузкой ЦП.
2. Обновите Windows 11
- Нажмите Windows + I, чтобы запустить приложение «Настройки».
- Выберите Центр обновления Windows на вкладках, перечисленных на панели навигации слева.
- Нажмите «Проверить наличие обновлений», чтобы найти доступные более новые версии ОС.
- Если таковые имеются, загрузите и установите их на свой компьютер.
Если это не помогло, мы рекомендуем попробовать Outbyte PC Repair Tool, который просканирует ваш компьютер и исправит любые ошибки, связанные с поврежденными системными файлами.
3. Измените настройки плана питания
- Нажмите Windows + S, чтобы открыть меню поиска.
- Введите Изменить план электропитания в текстовое поле вверху и щелкните соответствующий результат поиска.
- Далее нажмите «Изменить дополнительные параметры питания».
- Дважды щелкните запись «Настройки беспроводного адаптера» и выберите «Режим энергосбережения».
- Затем выберите «Максимальная производительность» для «От батареи» и «От сети» и нажмите «ОК» внизу.
После внесения изменений убедитесь, что высокая загрузка ЦП из-за проблемы службы политики диагностики действительно устранена.
4. Очистить журналы событий
- Нажмите Windows + S, чтобы открыть меню поиска.
- Введите средство просмотра событий в текстовое поле вверху и щелкните соответствующий результат поиска.
- Дважды щелкните «Журналы Windows» на панели навигации слева и выберите «Приложение» в появившихся под ним параметрах.
- Затем нажмите «Сохранить все события как» справа.
- Перейдите в нужное место для сохранения файла событий, введите для него имя и нажмите «Сохранить».
- Теперь нажмите на опцию «Очистить журнал».
- Наконец, нажмите «Очистить» в появившемся окне подтверждения.
- Аналогичным образом очистите журналы событий для Security, Setup и System.
5. Отключите службу и удалите файл SRUDB.dat.
- Нажмите Windows + R, чтобы запустить команду «Выполнить».
- Введите / вставьте services.msc в текстовое поле и либо нажмите «ОК», либо нажмите Enter , чтобы открыть окно «Службы».
- Найдите и дважды щелкните службу политики диагностики, чтобы просмотреть ее свойства.
- Нажмите кнопку «Стоп», чтобы завершить службу, и нажмите «ОК» внизу.
- Снова нажмите Windows +, R чтобы запустить команду «Выполнить».
- Введите/вставьте следующий адрес в текстовое поле и нажмите Enter .
C:WINDOWSSystem32sru - Нажмите «Продолжить», если появится окно подтверждения.
- Найдите и выберите файл SRUDB.dat и нажмите Del клавишу, чтобы удалить его.
Проблема с высокой загрузкой ЦП из-за службы политики диагностики должна быть исправлена.
6. Запустите сканирование SFC и DISM в командной строке.
1. Нажмите Windows + S, чтобы открыть меню поиска.
2. Введите Windows Terminal в текстовое поле вверху, щелкните правой кнопкой мыши соответствующий результат поиска и выберите «Запуск от имени администратора» в контекстном меню.
3. Нажмите «Да» в появившемся окне UAC (Контроль учетных записей).
4. Затем щелкните стрелку вниз вверху и выберите «Командная строка» из списка параметров. Кроме того, вы можете нажать Ctrl + Shift + 2, чтобы открыть вкладку командной строки.
5. Введите/вставьте следующую команду и нажмите Enter, чтобы выполнить ее: sfc /scannow
6. После завершения сканирования SFC введите/вставьте следующую команду и нажмите Enter, чтобы запустить инструмент DISM: DISM /Online /Cleanup-Image /RestoreHealth
7. Подождите, пока запустится инструмент DISM, а затем перезагрузите компьютер.
Вы можете решить проблему высокой загрузки ЦП службы диагностической политики, выполнив команды SFC и DISM в командной строке. Сканирование SFC (System File Checker) выявляет поврежденные системные файлы и, если таковые обнаружены, заменяет их кэшированной копией, хранящейся в системе.
С другой стороны, инструмент DISM (Обслуживание образов развертывания и управление ими) используется для устранения проблем с образом Windows или изменения установочного носителя, если это необходимо.
Какие проблемы возникают из-за высокой загрузки ЦП службой политик диагностики?
Как упоминалось ранее, при высоком потреблении ЦП или памяти производительность компьютера снижается, что, в свою очередь, приводит к отставанию.
Но это никоим образом не означает, что отключение службы должно быть вашим основным подходом. Попробуйте все другие методы, перечисленные выше, прежде чем отключать службу политики диагностики.
Это все способы, которыми вы можете снизить высокую загрузку ЦП из-за службы политики диагностики. Выполните исправления в указанной последовательности, и ваш компьютер заработает без сбоев в кратчайшие сроки.
Несколько пользователей также сообщают о высокой загрузке ЦП из-за Explorer.exe, поэтому узнайте, как решить эту проблему. Опять же, руководство предназначено для предыдущей ОС, но имейте в виду, что оно одинаково эффективно и для Windows 11.
Расскажите нам, какое исправление сработало для вас и с какими проблемами вы столкнулись из-за высокой загрузки ЦП в разделе комментариев ниже.
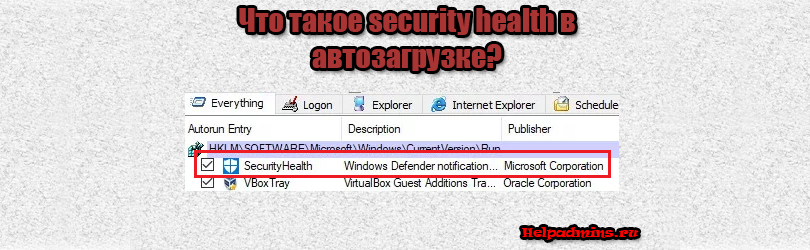
Что такое Security health в автозагрузке Windows?
Что такое Securityhealth в автозагрузке?
Практически каждый пользователь операционной системы Windows, просмотрев полный список компонентов автозагрузки, обнаружит там запись с именем Security health, которая каждый раз загружается вместе с системой.
Возникает вполне уместный вопрос по поводу важности этого самого Security health. Особенно это актуально тем, кто периодически оптимизирует автозагрузку своего ПК с целью поддержания его скорости работы.
Security health является частью программы защитника Windows (Windows defender), который представляет из себя встроенный в систему антивирус. Появился он впервые в Windows 7. Его ярлык можно найти в панели управления.
Защитник Windows в панели управления
Если просмотреть полный путь запуска объекта Security health, например через Ccleaner, то можно понять, что за его работу отвечает файл MSASCuiL.exe, находящийся в папке Program Files\Windows Defender.
Security health в CCleaner
Стоит ли отключать Security health?
Однозначно нет! Ведь данный объект представляет из себя часть встроенной системы защиты в Windows от вирусов и вредоносных программ. Поэтому просто не обращайте внимание на данную запись в автозагрузке.

Папка запуска процесса:
C:\Windows\System32
Однако автозагрузка может содержать похожий компонент — Security Health, функционирующий под процессом MSASCuiL.exe, папка запуска которого:
C:\Program Files\Windows Defender
Запись SecurityHealth можно также обнаружить используя утилиту оптимизации CCleaner:
Security Health Systray в автозагрузке — можно отключить? Данный компонент отвечает за отображение примерно такой иконки в системном трее:
Данная иконка необходима для быстрого доступа к некоторым функциям защитника, например:
- Быстро открыть антивирус.
- Зайти в настройки.
- Возможно некоторые другие функции, например запустить сканирование, проверить обновления, посмотреть последние уведомления.
Поэтому отключение вряд ли вызовет серьезные проблемы. Можете попробовать, если что — включите обратно.
Найдена информация, что компонент Security Health Systray — имеет другое название, а именно Windows Security notification icon, значок которого можно отключить из окна Параметры:
PS: чтобы найти данные параметры, запустите окно Параметры (зажмите Win + i), в поисковой строке напишите фразу Выберите значки, отображаемые в панели задач, далее деактивируйте ползунок Всегда отображать все значки и вручную отключите необходимый компонент.
Надеюсь данная информация оказалась полезной. Удачи.
На главную!
04.03.2021
Помогаю со студенческими работами здесь
консольное приложение сильно нагружает процессор
сделал консольную игру все бы ничего, но она сильно нагружает процессор.
если переместить exe файл…
После загрузки Windows 7 Процесс find.exe нагружает процессор на 100%
После загрузки Windows 7, через минуту запускается Процесс find.exe который нагружает процессор на…
Частота опроса мышки нагружает сильно процессор
Собственно название темы и есть моя проблема. Была мышь A4Tech XL-750BH, всё было шикарно года как…
Служба Windows Audio загружает процессор
Служба windows audio нагружает процессор на 30-40% без какой либо причины. Пролазил весь интернет…
Создаётся ли копия при инициализации new Function() и как сильно она нагружает процессор и память ?
Всем привет !
собственно сабж , но для более точного понятия
попробую описать от А до Я
хотя у…

Здравствуйте!
В августе 2018 года собрали компьютер с такими параметрами:
Процессор: Процессор…
Искать еще темы с ответами
Или воспользуйтесь поиском по форуму:
An executable file related to Windows Security app
by Srishti Sisodia
Srishti Sisodia is an electronics engineer and writer with a passion for technology. She has extensive experience exploring the latest technological advancements and sharing her insights through informative… read more
Updated on
- SecurityHealthSystray.exe is an essential component of Windows Security that comes pre-installed with Windows.
- It runs the background processes to ensure real-time protection against threats, virus definition updates, and regular system scans.
XINSTALL BY CLICKING THE DOWNLOAD
FILE
SecurityHealthSystray.exe is a crucial component of the Windows Security app, developed to enhance your PC’s security by providing easy access to essential security features.
In this guide, we will delve into what it is, its purpose, and, most importantly, how to troubleshoot and fix any errors associated with it effectively.
What is SecurityHealthSystray.exe?
SecurityHealthSystray.exe is a legitimate executable file associated with the Windows Security app, and is responsible for displaying the Windows Security icon in the system tray, serving as a visual indicator of your computer’s security status.
The file’s main function is to provide users with quick access to the Windows Security app and its various security features and settings, allowing you to manage antivirus and threat protection, firewall settings, device performance and health, app and browser control, and more.
How we test, review and rate?
We have worked for the past 6 months on building a new review system on how we produce content. Using it, we have subsequently redone most of our articles to provide actual hands-on expertise on the guides we made.
For more details you can read how we test, review, and rate at WindowsReport.
It also runs background processes to ensure real-time protection against threats, automatic updates of virus definitions, and regular system scans to detect and remove malicious software.
The file’s original location is C:\Windows\System32, and you can always find it running in Task Manager. If you find it somewhere else, run a malware scan to remove it.
What are the common errors associated SecurityHealthSystray.exe?
Some of the common errors that users encounter are:
- securityhealthsystray.exe not found -This error message indicates that the file is missing or has been accidentally deleted.
- Application Error – It appears that there is a problem with the SecurityHealthSystray.exe file or application.
- securityhealthsystray.exe has stopped working – This error message comes up when the file encounters an error while running due to memory or compatibility issues.
- High CPU usage – It can occur when the file uses excessive CPU resources, resulting in system slowdowns and other performance issues.
- Access Violation – It can appear if there is a problem accessing the memory location the file is attempting to utilize.
If you are facing other issues related to this file, such as SecurityHealthSystray.exe Bad Image Error, we suggest you check out this guide to find quick solutions.
Before engaging in advanced troubleshooting steps, you should consider performing the following checks:
- Restart your computer.
- Try using a registry cleaner to fix the issue.
- Perform a malware scan using third-party antivirus tool.
Once you are done with these steps, move to the troubleshooting solutions mentioned below.
1. Update the Windows OS
- Press Windows + I to open the Windows Settings app.
- Go to Windows Update, click Check for Updates.
- If the update is available, click Download and Install to update Windows.
2. Reset the Windows Security app
- Press Windows + I to open the Settings app.
- Go to Apps, then click Installed apps.
- Locate Windows Security, click on three dots and select Advanced options.
- Click Reset button.
- Then, click Reset to confirm your choice.
Windows security will be restored to default, and the app data will be deleted, resolving your issue. If the issue still persists, move to the next solution.
- Microsoft Paint Cocreator: A complete guide on the new AI tool
- Windows 11 adds more apps to the share links feature
- How to Make a Program Available to All Users on Windows 11
3. Run SFC & DISM scans
- Press the Windows key, type cmd and click Run as administrator.
- Copy & paste the following command to repair system files and hit Enter:
sfc/scannow - Wait for the process to complete, then type the following command to restore Windows OS image files and press Enter:
DISM /Online /Cleanup-Image /RestoreHealth - Restart your computer to let the changes.
4. Perform a System Restore
- Press Windows + R to open the Run console box.
- Type sysdm.cpl and click OK to open System Properties.
- Go to System Protection tab, click the System Restore button.
- On the System Restore window, select Choose the different restore point and click Next.
- Select the version you want to restore it to and click Next.
- Click Finish.
Windows will restart and restore it to the chosen version, solving the problem associated with SecurityHealthSystray.exe. If the System Restore didn’t work for you, you can check out this informative guide to find solutions.
So, these are the steps you can take to fix the issues related to SecurityHealthSystray.exe. If nothing worked for you, you might have to reset your Windows PC to fix the issue.
Please feel free to give us any information, tips, and your experience with the subject in the comments section below.