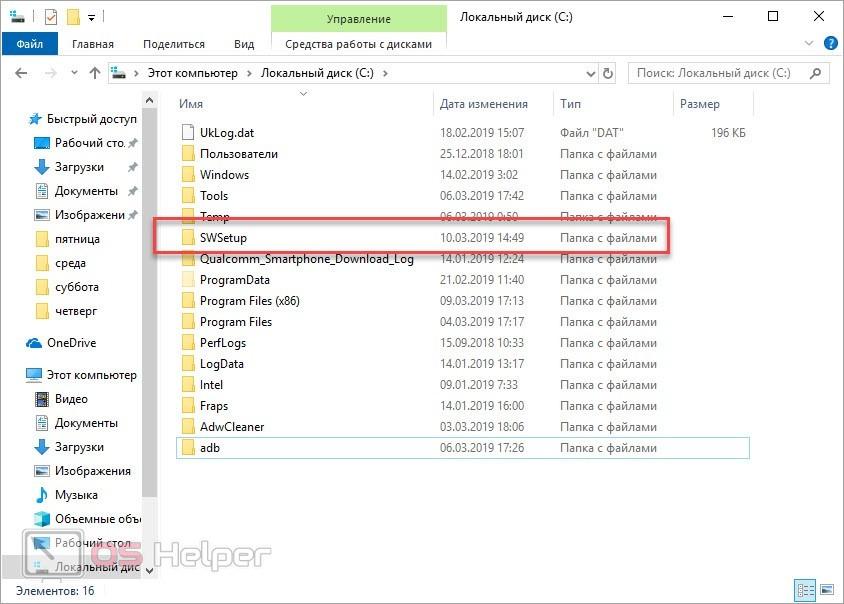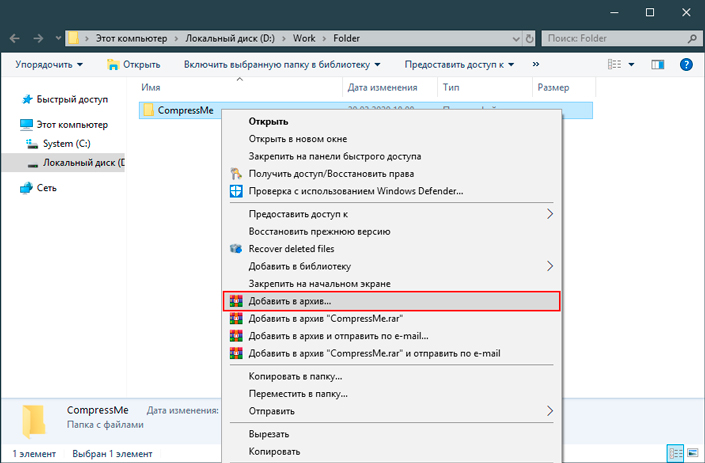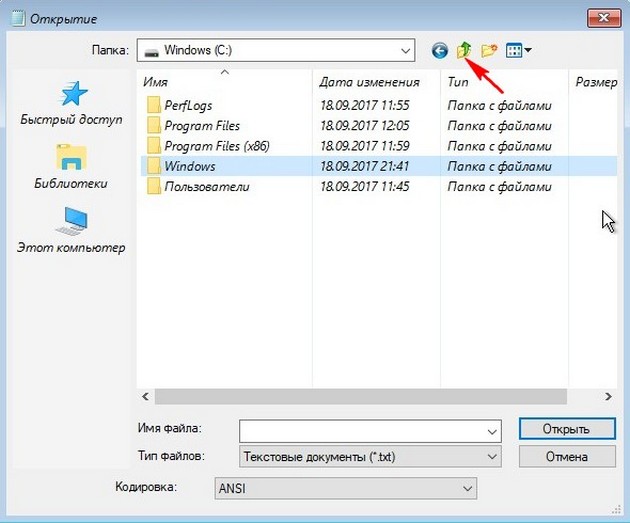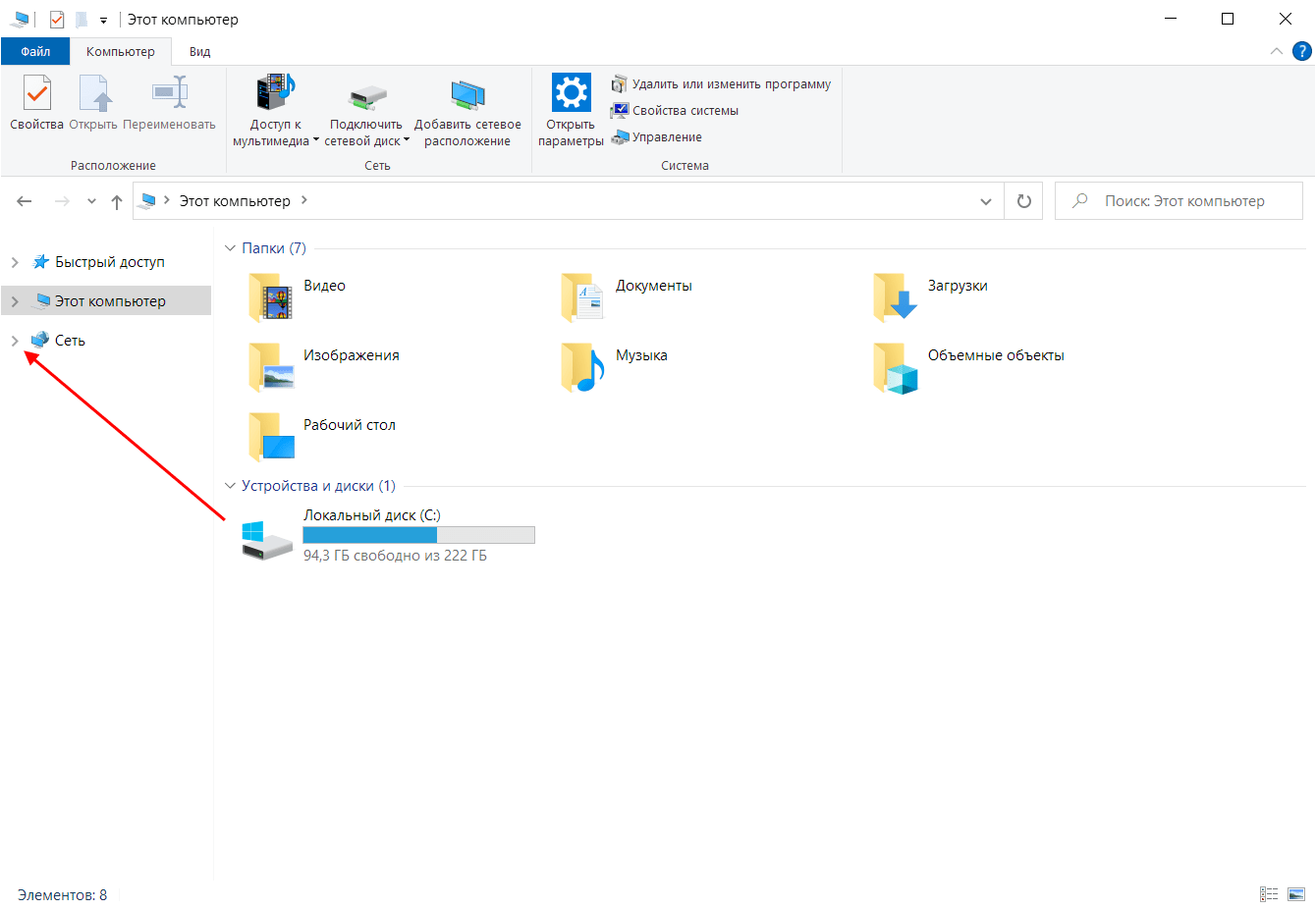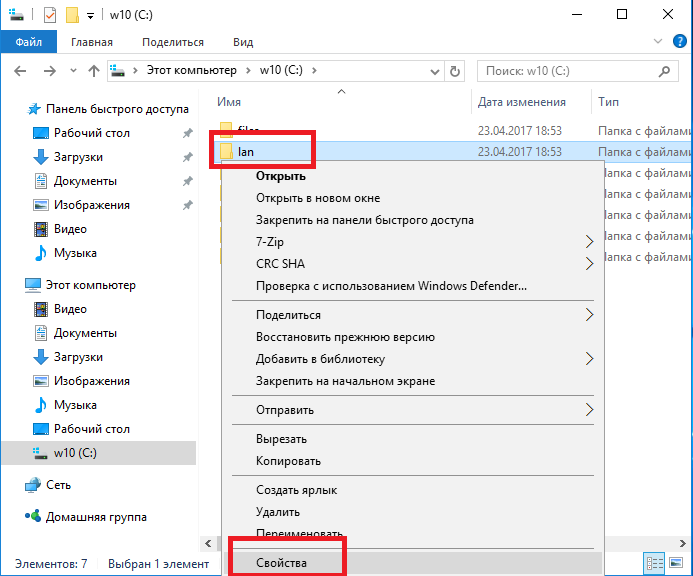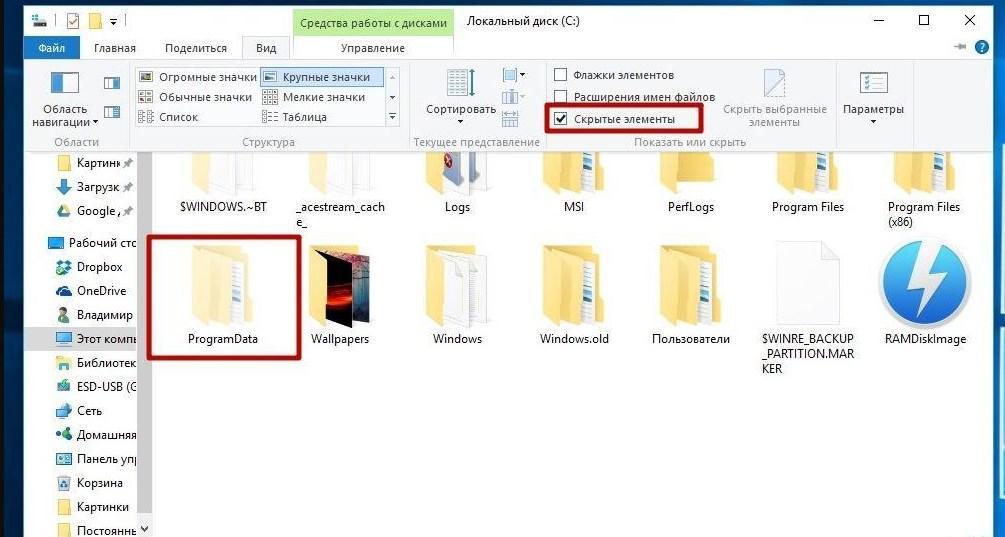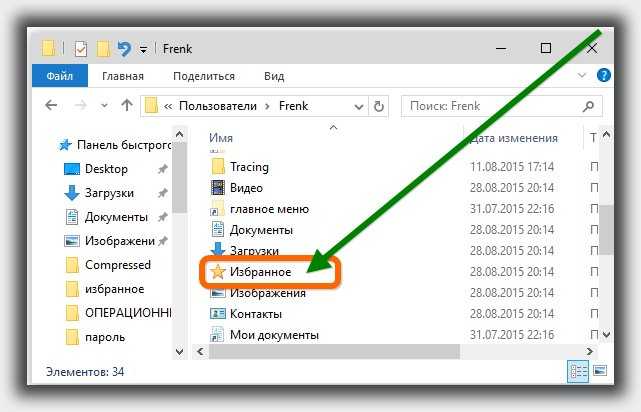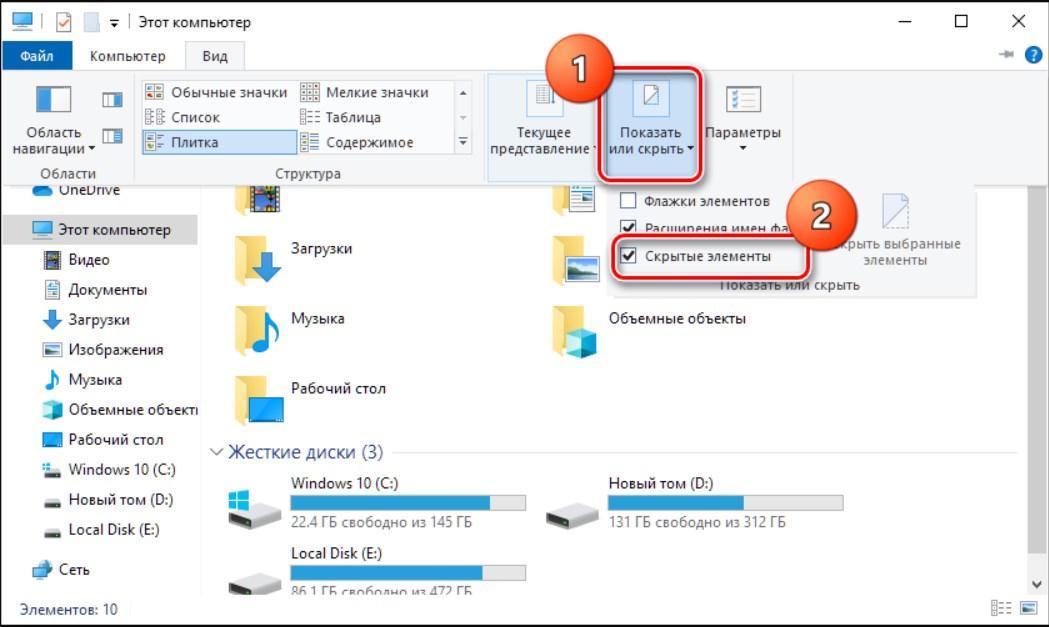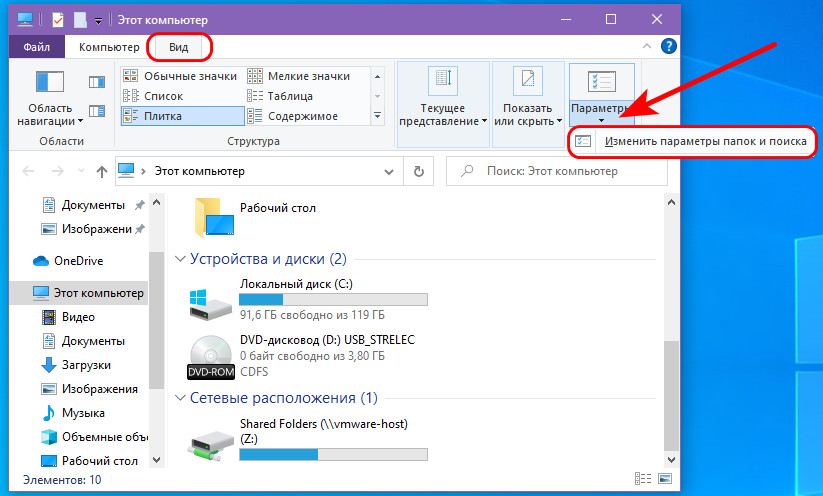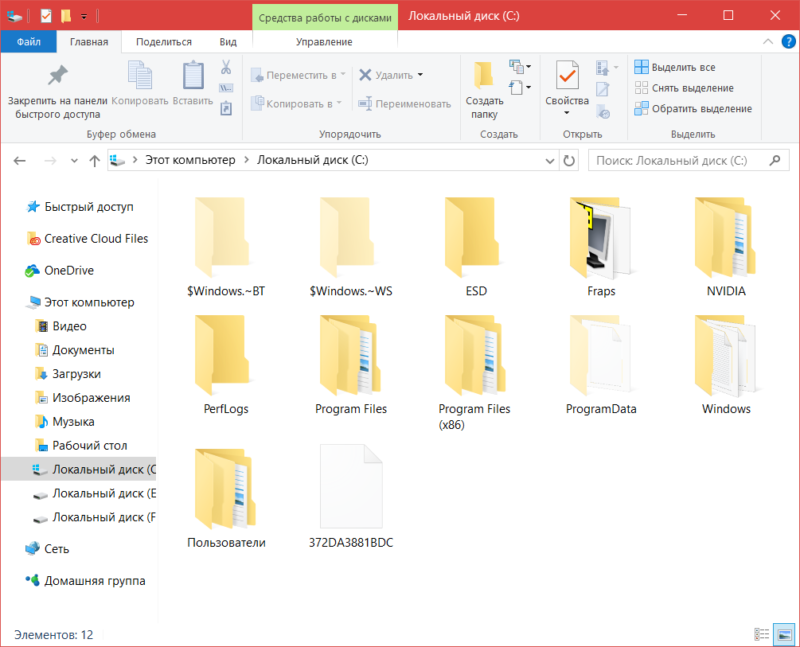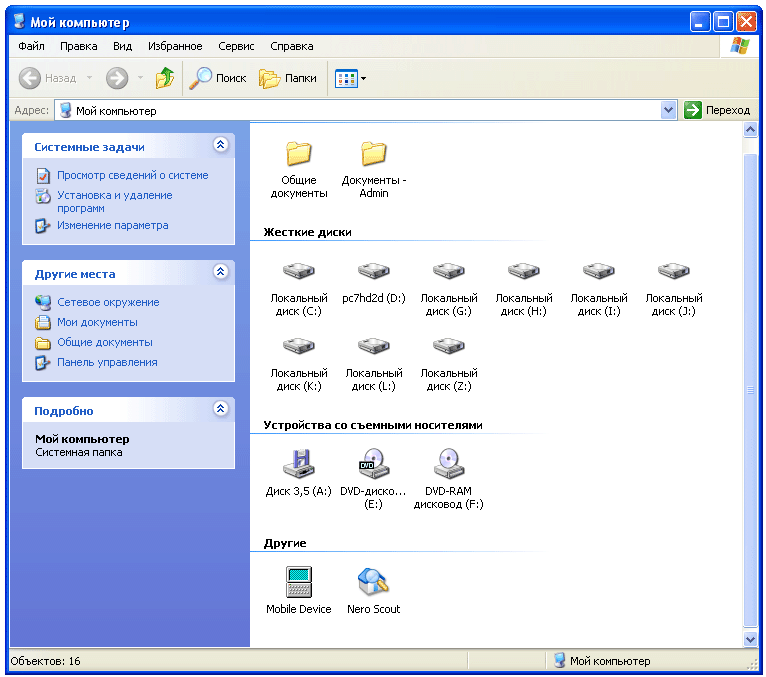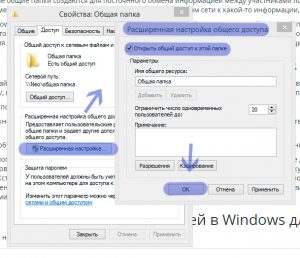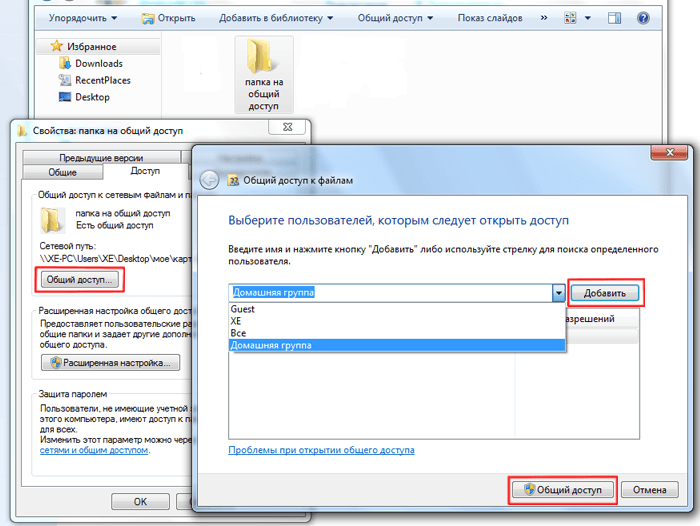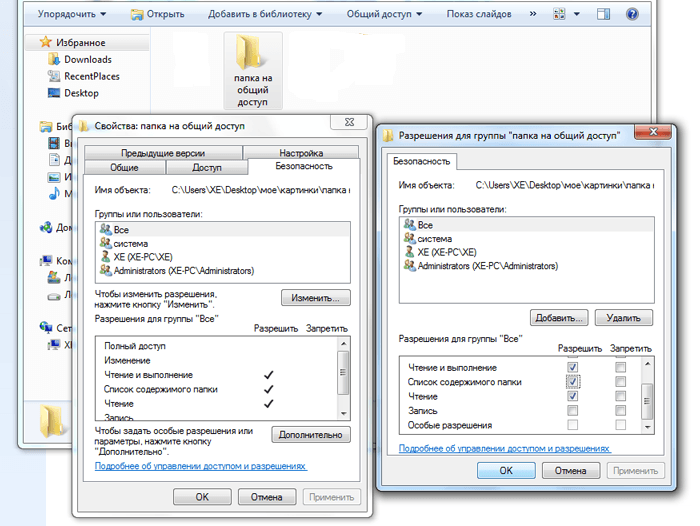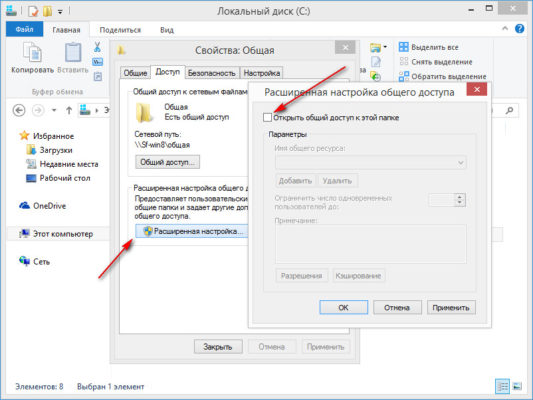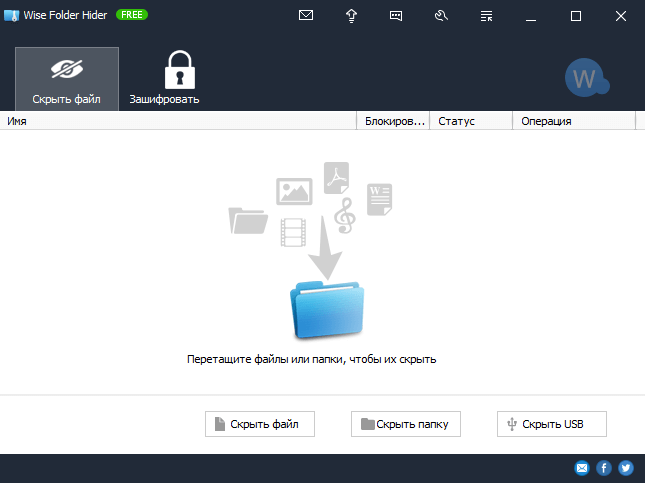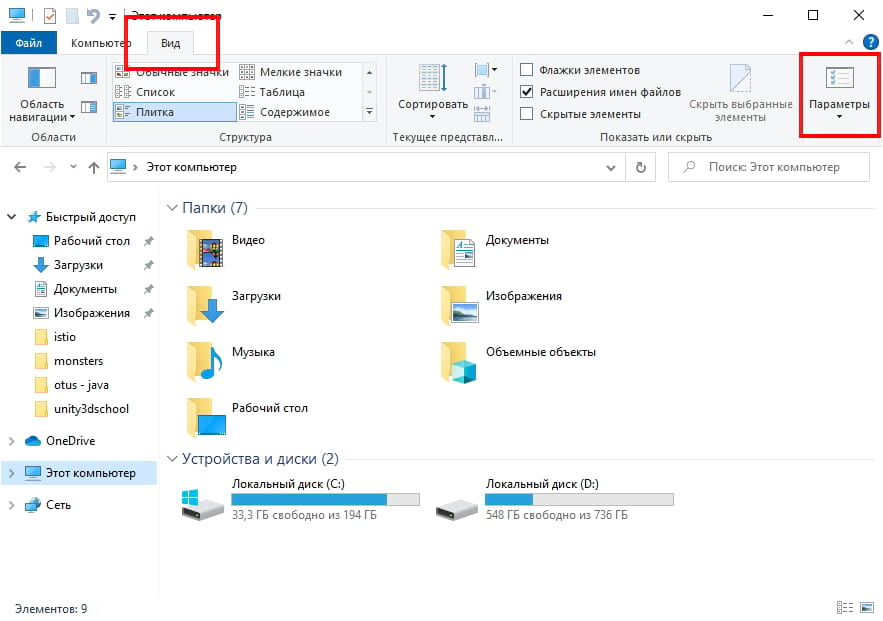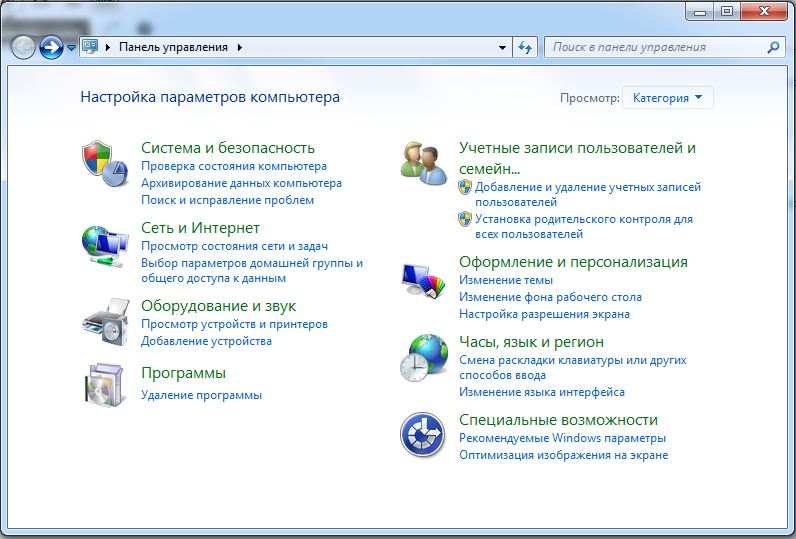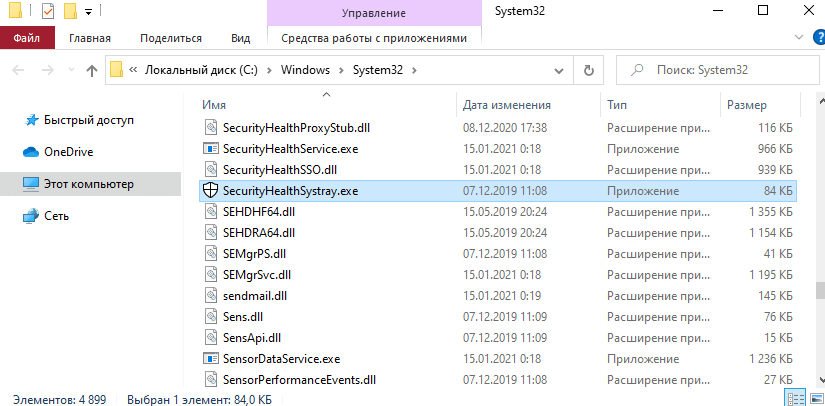PC-PORTAL
МЕНЮ
Обновлено: 08.10.2023
Читайте также:
- Почему записывается метроном в fl studio
- Почему не открывается почта на планшете
- Связь блютуз не готова пожалуйста подождите
Папка «Security» – одна из важных папок в компьютерной системе, которая играет ключевую роль в обеспечении безопасности. Внутри этой папки находятся основные инструменты, настройки и механизмы, которые защищают систему от различных угроз и атак.
В папке «Security» хранятся различные программы, алгоритмы и инструкции, которые позволяют контролировать доступ к системе и ее ресурсам. Сюда относятся механизмы аутентификации, авторизации и аудита, а также защита от вирусов, троянов, взломов и других опасностей.
Папка «Security» включает в себя множество элементов безопасности, таких как брэндмауэры, антивирусные программы, программы контроля доступа и шифрования данных. Кроме того, она содержит специализированные инструменты, предназначенные для управления безопасностью в сетевой среде и защиты информации от несанкционированного доступа.
Содержание
- Что такое папка Security?
- Роль папки Security в обеспечении безопасности
- Вопрос-ответ
- Какую роль выполняет папка Security в операционной системе?
- Что происходит, когда пользователь пытается получить доступ к защищенным ресурсам?
- Какие виды прав доступа могут быть настроены в папке Security?
- Какие меры безопасности могут быть настроены в папке Security для защиты информации?
Что такое папка Security?
Папка Security является важной составной частью компьютерной системы и играет важную роль в обеспечении безопасности информации и данных. Она содержит ряд программ, настроек и протоколов, предназначенных для защиты системы от несанкционированного доступа, вирусов, взломов и других угроз.
В папке Security находятся инструменты и функции, которые позволяют администраторам системы контролировать доступ пользователей, управлять правами доступа, шифровать данные и многое другое. Она также обеспечивает мониторинг и анализ безопасности, позволяя обнаруживать и предотвращать возможные угрозы.
Важно отметить, что папка Security является неотъемлемой частью операционной системы и обычно доступна только администраторам системы или пользователям с соответствующими правами доступа. Это гарантирует, что только авторизованные лица могут управлять настройками безопасности и обеспечивать надежную защиту информации.
В папке Security обычно находятся следующие подпапки и файлы:
- Firewall — программа или сервис, отвечающий за защиту сетевых соединений и фильтрацию трафика.
- Антивирус — программное обеспечение, предназначенное для обнаружения и удаления вирусов и других вредоносных программ.
- Антишпион — утилиты для защиты от шпионских программ и вредоносных кодов, предназначенных для сбора информации о пользователе и его активности.
- Обновления безопасности — файлы и настройки, обновляющиеся регулярно для устранения уязвимостей и исправления ошибок безопасности.
- Аудит безопасности — журналы и отчеты о событиях, связанных с безопасностью, которые могут быть использованы для анализа и реагирования на инциденты.
Папка Security является важной частью компьютерной системы, обеспечивающей безопасность информации и защиту от угроз. Ее использование и настройка требует определенных знаний и навыков, и поэтому лучше доверить данную задачу специалистам в области информационной безопасности.
Роль папки Security в обеспечении безопасности
Папка Security играет важную роль в обеспечении безопасности операционной системы и хранимых данных. Она содержит различные файлы, настройки и программы, которые предназначены для защиты от угроз и предотвращения несанкционированного доступа к системе.
Одной из главных функций папки Security является управление правами доступа пользователей. В этой папке хранятся файлы с настройками прав доступа и политиками безопасности, которые позволяют администраторам системы контролировать, какие действия может выполнить каждый пользователь.
Внутри папки Security также могут находиться файлы с антивирусными программами и другими инструментами безопасности. Они используются для обнаружения и удаления вредоносного программного обеспечения, защиты от хакерских атак и других угроз.
Защита сохраняемых данных также осуществляется через папку Security. Здесь хранятся файлы с ключами шифрования, сертификатами безопасности и другими компонентами, необходимыми для шифрования и расшифровки данных. Это помогает предотвратить несанкционированный доступ к конфиденциальным информациям.
Папка Security также включает в себя файлы с логами системы – списками событий и активностей, происходящих на компьютере. Это позволяет отследить подозрительную активность и идентифицировать взломщиков или злоумышленников.
Важно отметить, что данная статья описывает общую роль папки Security в обеспечении безопасности. Реальный содержимый и функционал папки могут различаться в зависимости от операционной системы и настроек безопасности, примененных на конкретной системе.
Вопрос-ответ
Какую роль выполняет папка Security в операционной системе?
Папка Security играет важную роль в обеспечении безопасности операционной системы. Она содержит различные настройки, правила и политики, которые определяют доступ пользователей к различным ресурсам и функциям системы.
Что происходит, когда пользователь пытается получить доступ к защищенным ресурсам?
Когда пользователь пытается получить доступ к защищенным ресурсам, папка Security проверяет его учетные данные и осуществляет аутентификацию. Затем она проверяет его права доступа, определенные администратором системы, и принимает решение о предоставлении или отказе в доступе.
Какие виды прав доступа могут быть настроены в папке Security?
В папке Security можно настроить различные виды прав доступа, такие как чтение, запись, выполнение, удаление и другие. Каждый пользователь или группа пользователей может иметь свои собственные права доступа, которые могут быть настроены индивидуально.
Какие меры безопасности могут быть настроены в папке Security для защиты информации?
В папке Security можно настроить различные меры безопасности для защиты информации. Это может включать шифрование данных, установку паролей и ограничение доступа к определенным файлам и папкам. Также можно настроить систему мониторинга и регистрации действий пользователей для обнаружения потенциальных угроз безопасности.
В наше время все больше компьютеров становятся жертвами вредоносных программ, таких как вирусы. Одним из таких вирусов является «Windows Security», который может причинить немало проблем пользователям.
Вирус «Windows Security» называется так, потому что он притворяется защитой системы Windows и пытается заставить вас поверить, что ваш компьютер заражен. Это часто делается путем отображения фальшивых предупреждений о вирусах, которые, как утверждается, найдены на вашем компьютере. Затем вам предлагается приобрести программу, которая обещает удалить эти вирусы.
Однако, на самом деле, «Windows Security» сам является вирусом и его целью является мошенничество и получение доступа к вашим личным данным. Если вы заплатите за программу, он может получить вашу кредитную информацию и использовать ее в корыстных целях.
В этом полном руководстве мы расскажем вам о том, как удалить вирус «Windows Security» с вашего компьютера. Мы предоставим вам подробные шаги, которые помогут вам избавиться от этой вредоносной программы и защитить вашу систему от дальнейших атак. Пожалуйста, следуйте инструкциям внимательно и будьте осторожны, чтобы не повредить вашу операционную систему.
Содержание
- Полное руководство по удалению вируса Windows Security
- Вирус Windows Security: что это такое?
- 1. Как определить наличие вируса Windows Security
- Как удалить вирус Windows Security вручную
- Эффективные методы удаления вируса Windows Security с помощью антивирусного ПО
Полное руководство по удалению вируса Windows Security
Если ваш компьютер заражен вирусом Windows Security, вам необходимо немедленно принять меры для его удаления. В противном случае, вирус может скомпрометировать вашу систему, собрать личные данные, устанавливать другие вредоносные программы или причинить другой неприятный вред.
Вот полное руководство по удалению вируса Windows Security:
-
Перезагрузите компьютер в безопасном режиме.
Чтобы сделать это, нажмите на клавишу F8 перед тем, как появится логотип Windows при старте компьютера. Затем выберите «Безопасный режим» из меню.
-
Откройте диспетчер задач, нажав комбинацию клавиш Ctrl + Shift + Esc.
Перейдите на вкладку «Процессы» и найдите любые подозрительные процессы, связанные с вирусом Windows Security. Щелкните правой кнопкой мыши по ним и выберите «Завершить задачу».
-
Откройте Панель управления и перейдите в раздел «Программы и компоненты».
Просмотрите список установленных программ и найдите любые подозрительные или незнакомые программы. Щелкните правой кнопкой мыши по ним и выберите «Удалить».
-
Очистите временные файлы и кэш браузера.
Это можно сделать, открыв Панель управления и выбрав «Очистить» в разделе «Инструменты». Затем выберите файлы, которые вы хотите удалить, и нажмите «Очистить».
-
Запустите антивирусное программное обеспечение и выполните полное сканирование системы.
Если у вас нет установленного антивирусного программного обеспечения, загрузите надежный антивирусный сканер из интернета и выполните сканирование.
-
Удалите обнаруженные вирусы и вредоносные программы.
После завершения сканирования, антивирусное программное обеспечение должно обнаружить и предложить удалить вирусы. Следуйте инструкциям, чтобы удалить все обнаруженные угрозы.
-
Обновите свою операционную систему и все установленные программы.
Обновления помогут закрыть уязвимости и предотвратить повторное заражение вирусом Windows Security. Убедитесь, что автоматические обновления включены.
После выполнения всех этих действий, рекомендуется перезагрузить компьютер и повторно выполнить сканирование, чтобы убедиться, что вирус Windows Security полностью удален из системы.
Не забудьте быть предельно внимательными при просмотре неизвестных веб-сайтов, скачивании файлов или открытии вложений в электронных письмах, чтобы предотвратить повторное заражение в будущем.
Вирус Windows Security: что это такое?
Вирус Windows Security может быть установлен с помощью различных методов, включая подделку установщиков программ, вредоносные внедрения в веб-браузер или поступление через электронную почту. Когда вирус входит в систему, он начинает показывать ложные предупреждения о вирусах на компьютере с целью выманивания денег у пользователей.
Вирус Windows Security предлагает использовать платные услуги для удаления этих предполагаемых угроз. Однако, не стоит попадаться на эту уловку. Вирус сам является незаконным и его создатели стремятся получить финансовую выгоду от невинных пользователей.
Если вы обнаружили на своем компьютере признаки присутствия вируса Windows Security, рекомендуется незамедлительно принять меры для его удаления. Процесс удаления вируса может быть сложным, но с помощью антивирусного программного обеспечения и следованием инструкциям вы сможете избавиться от этой вредоносной программы и восстановить безопасность вашего компьютера.
1. Как определить наличие вируса Windows Security
Вот несколько признаков, на которые следует обратить внимание:
- Постоянные уведомления о вредоносных программах и требования оплаты за удаление.
- Наличие незнакомых программ и панелей инструментов в браузере.
- Медленная работа компьютера и постоянные зависания системы.
- Отсутствие возможности открыть важные файлы или запустить некоторые программы.
- Появление непонятных ярлыков на рабочем столе или в меню «Пуск».
- Неожиданное изменение домашней страницы и поисковых систем в браузере.
Если вы столкнулись с каким-либо из перечисленных признаков, то вероятность наличия вируса Windows Security на вашем компьютере достаточно высока. В следующем разделе мы поговорим о том, как удалить этот вирус.
Как удалить вирус Windows Security вручную
Шаг 1: Откройте диспетчер задач, нажав комбинацию клавиш Ctrl + Shift + Esc.
Шаг 2: Перейдите на вкладку «Процессы» и найдите процесс с именем «Windows Security» или с аналогичным названием. Щелкните на нем правой кнопкой мыши и выберите пункт «Завершить задачу».
Шаг 3: Откройте панель управления, нажав комбинацию клавиш Win + X, и выберите пункт «Программы и компоненты».
Шаг 4: В списке установленных программ найдите программу с именем «Windows Security» или с аналогичным названием. Щелкните на ней правой кнопкой мыши и выберите пункт «Удалить» или «Изменить/Удалить».
Шаг 5: Последуйте инструкциям мастера удаления программы и подтвердите удаление вируса Windows Security.
Шаг 6: Перезагрузите компьютер, чтобы завершить процесс удаления вируса.
Примечание: Если вирус Windows Security не удаляется путем перечисленных выше действий, рекомендуется воспользоваться антивирусной программой для автоматического удаления.
Эффективные методы удаления вируса Windows Security с помощью антивирусного ПО
Однако существует ряд эффективных методов удаления вируса Windows Security, которые помогут вам избавиться от него и восстановить нормальную работу вашей системы. Одним из наиболее надежных методов является использование антивирусного ПО.
Следуйте этим шагам, чтобы удалить вирус Windows Security с помощью антивирусного ПО:
| Шаг 1: | Перед запуском антивирусного ПО обновите его до последней версии, чтобы гарантировать обнаружение и удаление всех известных вредоносных программ. |
| Шаг 2: | Запустите антивирусное ПО и выполните полное сканирование вашей системы. Это может занять некоторое время, поэтому оставьте компьютер в рабочем состоянии. |
| Шаг 3: | Когда сканирование будет завершено, антивирусное ПО обнаружит и покажет вам список вредоносных программ, включая вирус Windows Security. Выберите опцию для удаления этих программ и выполните действия, предложенные антивирусным ПО. |
| Шаг 4: | После удаления программ перезапустите компьютер, чтобы завершить процесс удаления и убедиться, что вирус Windows Security полностью удален. |
Обратите внимание, что использование антивирусного ПО — эффективный метод удаления вируса Windows Security, но может не гарантировать полной защиты вашей системы от других вредоносных программ.
Чтобы предотвратить повторное заражение вашей системы, рекомендуется выполнять регулярные обновления антивирусного ПО, устанавливать все обновления безопасности операционной системы и быть осторожными при скачивании и установке программ из интернета.
Если вы испытываете трудности при удалении вируса Windows Security или у вас возникли другие проблемы с вашей системой, рекомендуется обратиться за помощью к профессионалам в области информационной безопасности.
В автозагрузке диспетчере задач появилось приложение Windows Security notification icon (файл SecurityHealthSystray.exe). Понятно, то что оно имеет отношение к Защитнику Windows 10. Из названия становится ясно, что этот файлик как-то относится к иконке уведомления.
Эта статья расскажет, что такое Windows Security notification icon в автозагрузке. Можно ли его отключить или нет. И нужно разобраться, повлияет ли это на работоспособность встроенного антивируса. Вопрос в том, а зачем реализовали отображение иконки именно таким способом.
Что это такое Windows Security notification icon & SecurityHealthSystray.exe
В разделе Автозагрузка найдите Windows Security notification icon. Оно имеет издателя Microsoft Corporation и Среднее влияние на запуск. И как показ иконки может иметь такое влияние…
Нажимаем Открыть расположение файла в контекстном меню. И получаем выполняемый файл SecurityHealthSystray.exe, который располагается в системной папке C:\ Windows\ System32.
Что это такое? Запуск Windows Security notification icon отвечает за показ значка на панели задач. Его можно отключить без влияния на функциональность Защитника Windows. Компонент просто загружает многофункциональную иконку безопасность Windows и рекомендованные действия.
Необязательно отключать автозагрузку, можно временно снять задачу Windows Security notification icon. И протестировать работоспособность Защитника Windows. Иконка безопасность Windows больше не отображается в трее. А дальше решайте, оставить или нет.
Или ещё один альтернативный вариант. Самостоятельно выберите значки, отображаемые в трее панели задач. В разделе Параметры > Персонализация > Панель задач. По умолчанию было установлено значение, чтобы все значки области уведомлений всегда отображались.
Заключение
Пользуетесь Вы себе компьютером и тут бац, уведомление обнаружены угрозы. Или ещё лучше, мы всё проверили, и угроз не обнаружено. В трее на иконке безопасности ещё может отображаться знак восклицания. Это и есть основная задача Windows Security notification icon.
За его отображение отвечает выполняемый файл SecurityHealthSystray.exe. Это программное обеспечение Майкрософт. Не стоит переживать. С каждым обновлением дорабатывается софт и сама система. В принципе Вы можете отключить автозагрузку этого приложения без проблем.
(4 оценок, среднее: 4,00 из 5)
Администратор и основатель проекта Windd.pro. Интересуюсь всеми новыми технологиями. Знаю толк в правильной сборке ПК. Участник программы предварительной оценки Windows Insider Preview. Могу с лёгкостью подобрать комплектующие с учётом соотношения цены — качества. Мой Компьютер: AMD Ryzen 5 3600 | MSI B450 Gaming Plus MAX | ASUS STRIX RX580 8GB GAMING | V-COLOR 16GB Skywalker PRISM RGB (2х8GB).
Защитник Windows удаляет файлы: как запретить ему проверять определенные папки («операция не была совершена, т.к. файл содержит вирус. »)

Одна из «краеугольных» проблем с защитником Windows — в том, что он удаляет файлы без предупреждения (либо блокирует их и не позволяет запустить/скопировать). Причем, не появляется нигде никакого сообщения с кнопкой о том, разрешить ли эту операцию. Почему до сих пор это не исправлено? 😥
Довольно часто с этим сталкиваются любители игр (особенно при использовании различных «дополнений» к основному установщику игры).
Ниже предложу пару способов, как можно добавить в исключение защитника определенную папку (например, это можно сделать для каталога с играми).*
* Важно : имейте ввиду, что в такой папке-исключения не будут проверяться никакие файлы (что может сказаться на защите вашей ОС. Внимательно просматривайте все файлы, что вы из нее запускаете!).
Пример выше-оговоренной проблемы. Не удалось удалить файл из-за непредвиденной ошибки (файл содержит вирус или потенциально нежелательную программу)
Добавляем папку с играми в исключения защитника
📌 ШАГ 1
Для начала открываем проводник (Win+E) и находим папку, которую нужно добавить в исключения (т.е. из которой защитник что-то удаляем). В моем случае это каталог: C:\Users\Desktop\Games (путь нужно скопировать, он будет нужен).
Копируем путь до папки с игрой
📌 ШАГ 2
Далее нужно запустить терминал Windows от имени администратора (в большинстве случаев достаточно кликнуть ПКМ по меню ПУСК, а затем в меню выбрать оное. ).
Затем нужно ввести следующие команды (я их выделил коричневым; после каждой нажимать Enter) :
- Get-MpPreference | fl excl* — показывает какие каталоги были добавлены в исключения (т.е. не проверяются защитником);
- Add-MpPreference -ExclusionPath «C:\Users\Desktop\Games» — добавление папки в исключения (т.е. защитник ее не будет проверять! Разумеется, вместо моего пути — вам нужно добавить свой каталог). См. скрин ниже; 👇
- Remove-MpPreference -ExclusionPath «C:\Users\Desktop\Games» — удаление каталога из списка исключений (т.е. защитник начнет его проверять снова).
Терминал — команда для добавления в исключения
📌 ШАГ 3
Вообще, введенные ваше команды должны сработать сразу же (как и действия защитника). Но на всякий случай я бы порекомендовал перезагрузить машину.
📌 ШАГ 4
Есть альтернативный вариант работы с защитником — из параметров ОС (правда, он не такой удобный. ).
Для начала потребуется открыть вкладку «Безопасность Windows | Защита от вирусов и угроз» . См. скрин ниже. 👇
Далее перейти в раздел настроек «Параметров защиты от вирусов и других угроз» (по англ. «Virus & threat protection settings») — затем прокрутить страничку вниз и во вкладке «Исключения» (по англ. «Exclusion») нажать по ссылке «Добавить» (или «Add. «).
Параметры защиты от вирусов и других угроз
В этой вкладке можно указать те папки, которые нужно исключить из проверок защитника (тут уже, кстати говоря, есть наша добавленная ранее папка). На мой взгляд удобнее работать через терминал (быстрее 😉).
Что можно удалить из папки Windows безболезненно для системы и стоит ли этим заниматься?
Как известно, в любой версии операционных систем Windows в процессе работы накапливается огромное количество так называемого компьютерного мусора. Иногда может происходить даже переполнение системного каталога (Windows). Некоторые пользователи не без оснований и всерьез задаются вопросами по поводу того, что можно удалить из папки Windows без ущерба для системы. Об этом и многом другом поговорим несколько подробнее, а также рассмотрим практические действия по очистке этой директории, но только те, которые позволяют не навредить всей системе в целом.
Что можно удалить из папки Windows и нужно ли этим заниматься?
Начнем, пожалуй, с самых элементарных понятий. По большому счету, в системной директории без специальных знаний лучше не производить никаких изменений, включая и ручное удаление некоторых объектов в виде файлов и папок. Понятно ведь, что такие необдуманные действия могут привести исключительно только к тому, что Windows перестанет работать, после чего восстановить систему не получится никакими известными средствами, а останется ее только переустанавливать. Если удалять такие объекты и не рекомендуется, по крайне мере, можно избавиться от их содержимого.
Если речь идет именно о том, что можно удалить из папки Windows применительно к вложенным в нее директориям, в большинстве случаев подразумеваются временные файлы, появляющиеся вследствие работы некоторых системных процессов, а также обновления Windows, причем это касается и сохраненных файлов старых версий Windows. Присутствующие в основной папке файлы, если это только не остатки вирусов (что маловероятно), удалять нельзя!
Какие папки можно удалить в папке Windows без ущерба для системы?
Для начала давайте просто выясним, какие именно директории не относятся к системным и не содержат важных компонентов для функционирования Windows. Просто откройте «Проводник» или любой другой файловый менеджер и задайте в меню вида отображение скрытых объектов. После этого внимательно пройдитесь по папкам, переводя курсор с одной на другую, с целью обнаружения пустых каталогов.
Если по поводу папки у вас возникают сомнения, посмотрите на дату ее создания. В случае присутствия в названии какой-то бессмыслицы или при выявлении того, что каталог был создан намного позже установки самой системы, можно попытаться его удалить. Вот только ручное удаление использовать следует только в том случае, когда вы твердо уверены, что данный объект к обязательным системным директориям не имеет абсолютно никакого отношения. Это касается и скрытых папок, однако, повторимся, лучше их не трогать (пока что).
Системная папка содержит несколько подпапок, содержащих зачастую ненужные пользователю файлы и вложенные каталоги, занимающие достаточно много места. В данном случае имеются в виду следующие директории:
- Temp;
- SoftwareDistribution с вложенной папкой Download;
- Windows.old (если таковая в системе имеется);
- WinSxS.
Далее посмотрим на каждый каталог и разберемся, что в них может храниться и как выполнить очистку их содержимого. Обратите внимание, что удалять такие папки нельзя ни в коем случае, но иногда можно переименовать.
Каталог Temp
Итак, первым делом посмотрим, можно удалить папку Temp в Windows или нет. Нет, нельзя! Несмотря на то, что она и используется для хранения временных файлов, которые накапливаются в процессе работы, ее трогать не рекомендуется. А вот содержимое каталога удаляйте, сколько угодно, правда, при условии, что система даст вам это сделать. Действительно, некоторые файлы и будут удалены, но для других будут выданы уведомления о запретах или невозможности удаления. Почему? Да потому, что файлы в данный момент могут использоваться программами или системными процессами, а для их удаления как раз и нужно завершить активные службы.
Впрочем, есть куда более действенное средство. В том же «Проводнике» воспользуйтесь свойствами системного раздела и нажмите кнопку очистки диска. В списке просто отметьте пункт временных файлов, после чего активные процессы будут завершены самой системой, а очистка пройдет совершенно безболезненно.
Директории SoftwareDistribution и Windows.old
С этими каталогами не все так просто. Директория SoftwareDistribution содержит кэшированные файлы обновлений, загружаемые в процессе поиска и установки важных апдейтов Windows. Избавиться от этого каталога в ручном режиме невозможно (на такие действия установлен запрет). Зато после входа в каталог Download, расположенный непосредственно в этой директории, от пустых папок избавиться можно.
Чтобы удалить все содержимое, сначала необходимо зайти в раздел служб (services.msc), остановить работу «Центра обновления», выставить тип старта на отключенный и перезагрузить компьютер. После этого объекты можно удалить.
Попутно стоит отметить, что иногда требуется переименовать каталог, присвоив ему имя SoftwareDistribution.old, и выполнить это можно как раз при отключении основной службы. Удалять такую папку тоже не рекомендуется, а вот новая директория с исходным названием будет создана автоматически при перезагрузке.
Теперь посмотрим, можно ли удалить папку Windows.old. Можно, но только через очистку диска.
В ней содержатся файлы отката до более ранней операционной системы (например, если был выполнен апгрейд до Windows 10) и файлы предыдущих сборок до установки критических обновлений для самой «десятки» (Anniversary Update и более поздних).
Папка WinSxS
Еще один каталог, связанный с хранением установленных обновлений (а не загруженных пакетов или кэшированных данных), присутствует в виде папки WinSxS. Его очисткой заняться тоже можно, но не вручную, а снова с использованием очистки диска.
Только в этом случае в списке необходимо отметить удаление обновлений системы, а попутно можно задействовать и избавление от резервных копий. Все эти операции доступны только при переходе к пункту очистки системных файлов.
Папка Installer
Можно ли в Windows удалить папку Installer? Вопрос не праздный, поскольку запрет на действия с ней отсутствует. Избавиться от каталога можно в два счета, но потом начнутся проблемы с удалением установленных программ, поскольку именно в нем хранятся данные обо всех приложениях. Таким образом, его лучше не трогать. Кстати сказать, даже при использовании специализированных деинсталляторов в большинстве случаев стандартная процедура удаления, запускаемая вначале, тоже окажется невозможной.
Автоматическая очистка
Но, если уж вас так волнует проблема того, что можно удалить из папки Windows, лучше всего использовать не ручные действия, а применять либо собственные средства системы, либо программы для чистки компьютерного мусора (CCleaner, ASC и т. д.), которые справятся с такой задачей намного лучше и безопаснее.
Удаляем антивирус 360 total security с компьютера
Удалить нашего сегодняшнего героя с ПК можно двумя способами: с помощью софта или вручную. Далее мы подробно опишем оба варианта, но здесь есть один нюанс. Поскольку мы имеем дело с «хитрой» программой, призванной бороться с вирусами, в нее «зашит» модуль самозащиты. Данная функция помогает обеспечить неприкосновенность файлов и некоторых важных настроек антивируса, что может воспрепятствовать его деинсталляции. Именно поэтому перед тем, как начать процедуру, необходимо отключить эту опцию.
- Открываем блок настроек из главного меню программы.
В открывшемся диалоговом окне подтверждаем свое намерение, нажав ОК.
Теперь можно переходить к удалению антивируса.
Способ 1: Специальные программы
В качестве софта для удаления программ мы рекомендуем использовать Revo Uninstaller, как наиболее эффективный инструмент. Он позволит нам не только деинсталлировать 360 Total Security, но и очистить систему от оставшихся файлов и ключей реестра.