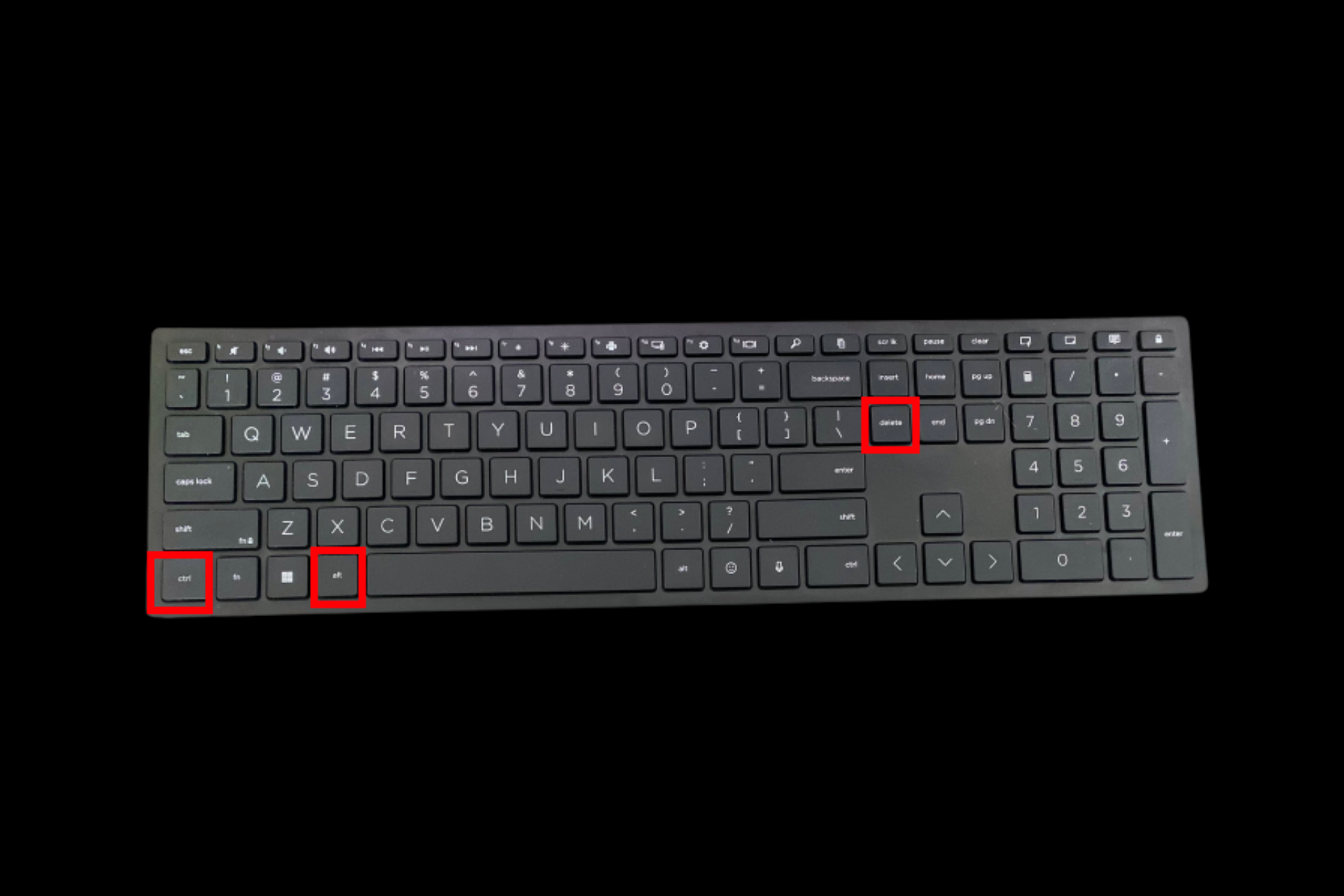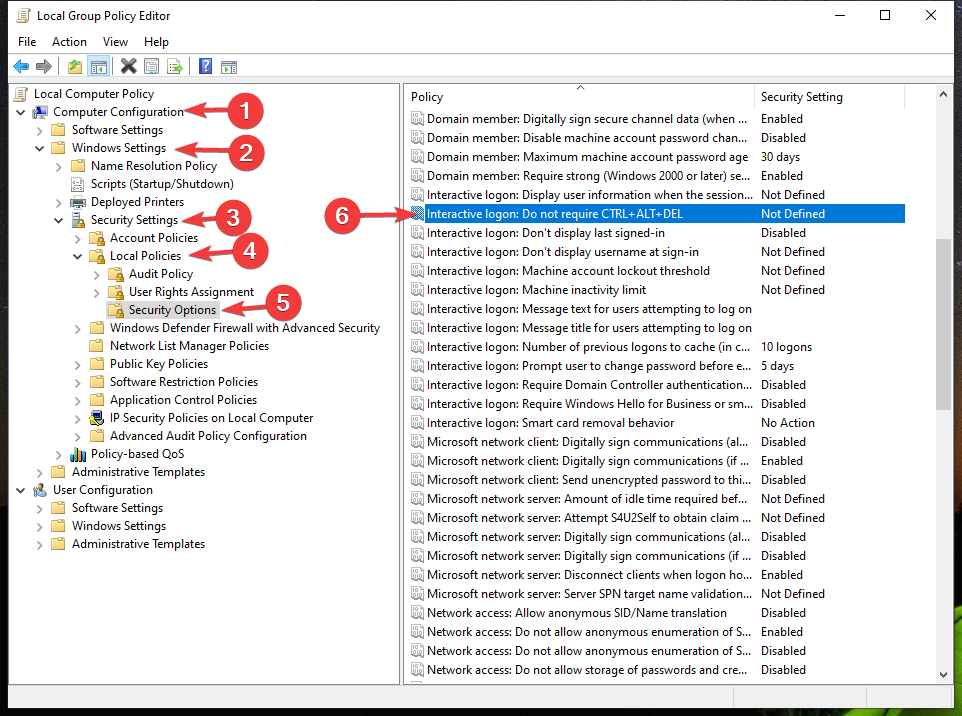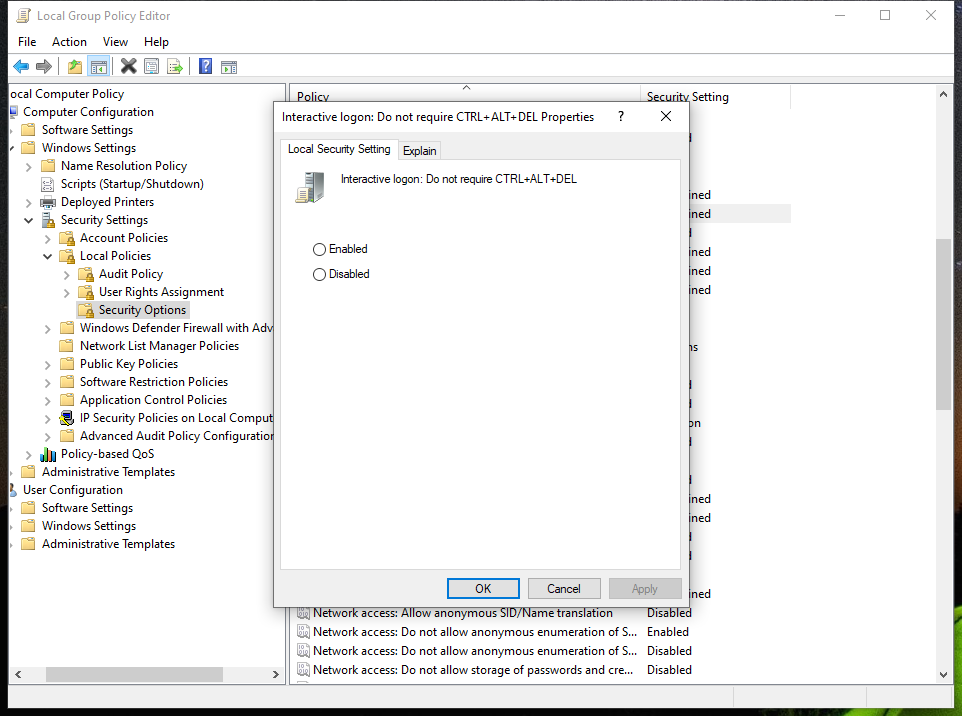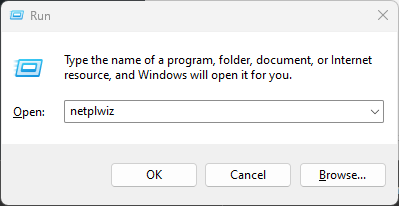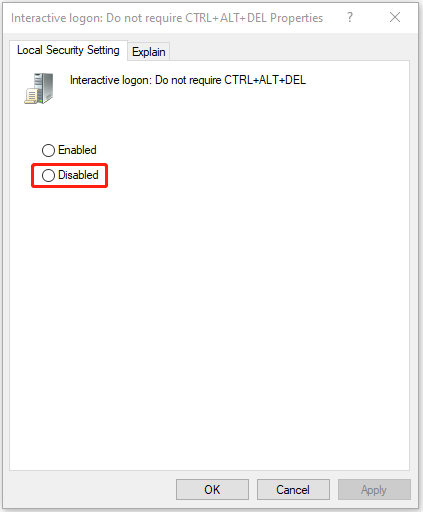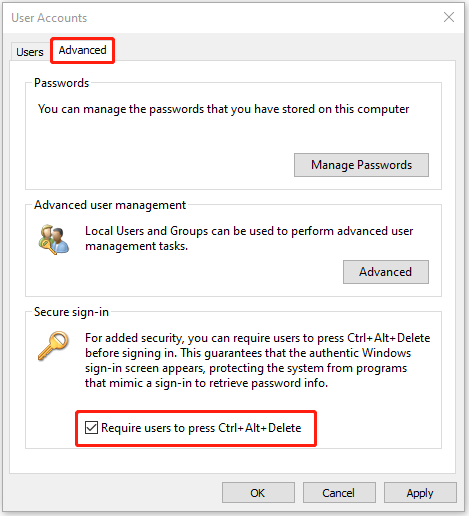Explore ways to enable Windows Security button
by Vlad Turiceanu
Passionate about technology, Windows, and everything that has a power button, he spent most of his time developing new skills and learning more about the tech world. Coming… read more
Updated on
- The Windows security button was introduced in tablet computers for users to easily access the login screen.
- For Windows computers, it is not a physical button, it is a combination of keys, Ctrl+Alt+Delete.
- This guide will show you how to use the Security button on your Windows devices.
Over the years, security and accessibility have become a priority for every device user. Therefore device manufacturers and computer software developers have started introducing new features to ensure device security. One such functionality is the Windows Security button.
In this blog, we will discuss this feature introduced by Microsoft for secure login on its tablets and computers.
What is the Windows Security key button?
For devices like tablets, the Windows Security button is a physical button available on the tablet. When pressed, it starts a secure attention sequence (same as when you press Ctrl+Alt+Delete) and brings up the login screen in front of you, allowing you to log in seamlessly to your device.
How we test, review and rate?
We have worked for the past 6 months on building a new review system on how we produce content. Using it, we have subsequently redone most of our articles to provide actual hands-on expertise on the guides we made.
For more details you can read how we test, review, and rate at WindowsReport.
For Windows desktops and laptops, Windows Security is not a button but a secure sign-in setting that needs to be activated. For added security, users can press Ctrl+Alt+Delete before signing in.
Where is my Windows Security button?
Well, the position or availability of the Security button depends on the device manufacturers. For most Windows tablet computers, there is a physical button. But if you can’t find a security button on your computer, you can enable the Ctrl+Alt+Delete function using the below-mentioned methods.
How can I enable Windows Security on a PC?
1. Tablet computers
- Tap on Start to get Settings, then Control Panel.
- Go to Mobile PC, followed by Tablet PC Settings.
- On the Tablet PC Settings page, tap on Buttons, then Button Settings For.
- Now look for the Screen orientation of your button.
- Go to the Tablet button list, tap Windows Security, then Change.
- From the Press options, choose Log On option to set the action for the button.
- Tap OK when prompted and close the settings windows. You can now press the button to get the login screen.
2. Desktops & laptops
2.1 Using Group Policy Editor
- Press Windows + R to get the Run console.
- Type gpedit.msc and then hit Enter to open Group Policy Editor.
- Navigate the following path:
Local Computer Policy/Computer Configuration/Windows Settings/Security Settings/Local Policies/Security Options - On the right side pane, look for Interactive logon: Do not require CTRL + ALT+ DEL.
- Double-click it, and you will get the Enabled and Disabled options on the next screen.
- Put a checkmark on the radio button beside the Disabled option to enable a secure login.
- High GPU Usage but Low FPS: 8 Ways to Fix This Issue
- Roblox Error 267: How to Fix it
- Teams Machine Wide-Installer: What is it & How to Set it Up
- Xbox Error Code 80151912: How to Fix it
2.2 Using User Accounts settings
- Press Windows + R to get the Run console.
- Type netplwiz and hit Enter.
- On the User Accounts page, click on the Advanced tab.
- Under Secure sign-in, put a checkmark beside Require users to press Ctrl+Alt+Delete.
How do I use the Windows Security button to log in?
Once you have enabled the Security button on a tablet or the secure sign-in option for computers, follow these steps:
- Press the Security button if available, or press the Ctrl + Alt + Delete option to bring up the login screen.
- Enter your credentials to log in to your computer.
So, this is how you can use the security button on Windows to secure your device and also for easy and fast login.
Are you stuck somewhere while following the process? Please mention your queries in the comments section, and we will try to help you with that.
The Windows Security button is an extra button on most Tablet PCs.
Here is a picture showing its location for a Compaq Tablet PC tc1100:
Reference Compaq Tablet PC tc1100, tc1000 — Identifying the Buttons
Windows Security Button
Security Button: Press the Windows Security Button with the pen tip or a small object like the end of a paper clip to enter the Ctrl
+Alt +Delete command while you are in Windows or the reset command while you are in Setup utility. Ctrl +Alt +Delete command cannot be
entered using the Ctrl , Alt , and Delete keys on the on-screen
keyboard.Ctrl +Alt +Delete Function: When the tablet PC is in
Windows, the Windows Security button clears your work from the screen
and displays the Windows Security window in which you can lock, log
off, or shut down the tablet PC, initiate Standby or Hibernation, or
open Task Manager.
- The Shut Down option in the
Ctrl +Alt +Delete
window enables you to safely shut down the tablet PC if the system has become unresponsive.- Task Manager displays the status of all open applications and enables you to close an application that has become unresponsive. If
the system remains unresponsive after selecting Shut Down in the
Windows Security window, slide and hold the power switch for 4
seconds. For information about using the Ctrl +Alt +Delete
command in non-Windows applications, refer to the application documentation.Reset Function: When the Setup utility is open, the Windows Security button simulates the reset button found on some computers.
When the tablet PC is reset, the tablet PC restarts and all unsaved
information is lost. The reset function can be used to restore
functionality when the system has become unresponsive. For information
about Setup utility, refer to the Managing System BIOS module.
Изучите способы включения кнопки «Безопасность Windows»
- Кнопка безопасности Windows была представлена на планшетных компьютерах, чтобы пользователи могли легко получить доступ к экрану входа в систему.
- Для компьютеров с Windows это не физическая кнопка, а комбинация клавиш Ctrl+Alt+Delete.
- В этом руководстве показано, как использовать кнопку «Безопасность» на устройствах Windows.
ИксУСТАНОВИТЕ, НАЖИМАЯ НА СКАЧАТЬ ФАЙЛ
- Загрузите Fortect и установите его. на вашем ПК.
- Запустите процесс сканирования инструмента для поиска поврежденных файлов, которые являются источником вашей проблемы.
- Щелкните правой кнопкой мыши Начать ремонт чтобы инструмент мог запустить алгоритм исправления.
- Fortect был скачан пользователем 0 читателей в этом месяце.
С годами безопасность и доступность стали приоритетом для каждого пользователя устройства. Поэтому производители устройств и разработчики компьютерного программного обеспечения начали внедрять новые функции в обеспечить безопасность устройства. Одной из таких функций является кнопка «Безопасность Windows».
В этом блоге мы обсудим эту функцию, представленную Microsoft для безопасного входа в систему на своих планшетах и компьютерах.
Что такое кнопка ключа безопасности Windows?
Для таких устройств, как планшеты, кнопка «Безопасность Windows» — это физическая кнопка, доступная на планшете. При нажатии он запускает безопасную последовательность действий (так же, как при нажатии Ctrl+Alt+Delete) и выводит перед вами экран входа в систему, позволяя беспрепятственно войти в систему на вашем устройстве.
Для настольных компьютеров и ноутбуков Windows безопасность Windows — это не кнопка, а параметр безопасного входа, который необходимо активировать. Для дополнительной безопасности пользователи могут нажать Ctrl+Alt+Удалить перед входом в систему.
Где моя кнопка безопасности Windows?
Ну а положение или доступность кнопки Security зависит от производителей устройств. Для большинства планшетных компьютеров с Windows есть физическая кнопка. Но если вы не можете найти кнопку безопасности на своем компьютере, вы можете включить Ctrl+Alt+Удалить функции с использованием нижеуказанных методов.
Как включить Безопасность Windows на ПК?
1. Планшеты
- Нажмите на Пуск, чтобы получить Настройки, затем Панель управления.
- Идти к Мобильный ПК, с последующим Настройки планшетного ПК.
- На Настройки планшетного ПК страницу, нажмите на Кнопки, затем Настройки кнопки для.
- Теперь ищите Ориентация экрана вашей кнопки.
- Перейти к Кнопка планшета список, нажмите Безопасность Windows, затем Изменять.
- Из Опции прессы, выбирать Войти возможность установить действие для кнопки.
- Кран ХОРОШО при появлении запроса и закройте окна настроек. Теперь вы можете нажать кнопку, чтобы получить экран входа в систему.
2. Настольные компьютеры и ноутбуки
2.1 Использование редактора групповой политики
- Нажимать Окна + р чтобы получить Бегать консоль.
- Тип gpedit.msc а потом ударил Входить открыть Редактор групповой политики.
- Перейдите по следующему пути:
Политика локального компьютера/Конфигурация компьютера/Параметры Windows/Параметры безопасности/Локальные политики/Параметры безопасности - На правой боковой панели найдите Интерактивный вход: не требуется сочетание клавиш CTRL + ALT + DEL.
- Дважды щелкните по нему, и вы получите Включено и Неполноценный параметры на следующем экране.
- Установите флажок рядом с параметром «Отключено», чтобы включить безопасный вход в систему.
- Исправлено: ошибка разработчика Call of Duty Modern Warfare Warzone 5523
- Исправлено: ошибка агрегатной функции при выполнении запроса
2.2 Использование настроек учетных записей пользователей
- Нажимать Окна + р чтобы получить Бегать консоль.
- Тип netplwiz и ударил Входить.
- На Учетные записи пользователей страницу, нажмите на Передовой вкладка
- Под Безопасный вход, поставить галочку напротив Требовать от пользователей нажатия Ctrl+Alt+Delete.
Как использовать кнопку безопасности Windows для входа в систему?
После включения кнопки «Безопасность» на планшете или параметра безопасного входа на компьютерах выполните следующие действия:
- Нажмите кнопку Безопасность, если она доступна, или нажмите кнопку Ctrl + Alt + Удалить вариант чтобы открыть экран входа в систему.
- Введите свои учетные данные, чтобы войти на свой компьютер.
Итак, вот как вы можете использовать кнопку безопасности в Windows для защиты вашего устройства, а также для простого и быстрого входа в систему.
Вы где-то застряли, следя за процессом? Пожалуйста, укажите ваши вопросы в разделе комментариев, и мы постараемся помочь вам с этим.
Все еще испытываете проблемы?
СПОНСОР
Если приведенные выше рекомендации не помогли решить вашу проблему, на вашем компьютере могут возникнуть более серьезные проблемы с Windows. Мы предлагаем выбрать комплексное решение, такое как Защитить для эффективного решения проблем. После установки просто нажмите кнопку Посмотреть и исправить кнопку, а затем нажмите Начать ремонт.
На чтение 3 мин Опубликовано Обновлено
Windows security button — это одна из наиболее важных функций операционной системы Windows, которая обеспечивает безопасность вашего компьютера. Эта кнопка находится в центре панели задач Windows и предоставляет быстрый доступ к различным инструментам и настройкам безопасности.
Использование кнопки безопасности является ключевым аспектом защиты вашего персонального компьютера. Кнопка помогает вам защитить свои данные, контролировать доступ к вашей системе и предотвращать нежелательные действия злоумышленников.
Кнопка безопасности Windows предоставляет доступ к таким функциям, как проверка на наличие вирусов и других вредоносных программ, обновление операционной системы и установка новых обновлений, а также настройка наиболее важных параметров безопасности.
Помните, что безопасность вашего компьютера — это не только задача операционной системы, но и ваша ответственность. Используйте кнопку безопасности Windows регулярно и следуйте рекомендациям по обеспечению безопасности, чтобы уберечь свою систему и данные от угроз.
Windows Security Button: зачем он нужен
Существует несколько причин, по которым пользователи могут использовать кнопку безопасности Windows:
- Отслеживание угроз: Кнопка безопасности Windows предоставляет быстрый доступ к основным настройкам безопасности компьютера, таким как антивирусное программное обеспечение, брандмауэр и защита от вредоносных программ. Это позволяет пользователям быстро обновлять и мониторить свою систему, чтобы защитить ее от актуальных угроз.
- Обнаружение и удаление вирусов: Через кнопку безопасности Windows вы можете запустить антивирусное программное обеспечение и выполнить полное сканирование системы на наличие вредоносных программ. Если обнаружено вирусное или вредоносное программное обеспечение, кнопка безопасности Windows предоставляет возможность быстрого удаления этих угроз.
- Настройка брандмауэра: Кнопка безопасности Windows также позволяет пользователям быстро настроить брандмауэр, который контролирует входящие и исходящие сетевые соединения на компьютере. Пользователи могут установить необходимые правила безопасности, чтобы удостовериться, что их сеть защищена от несанкционированного доступа.
- Мониторинг безопасности: Кнопка безопасности Windows также предоставляет удобный способ просмотра отчетов о безопасности компьютера. Пользователи могут получить доступ к журналам безопасности, чтобы просматривать записи о необычной активности или попытках несанкционированного доступа.
В целом, кнопка безопасности Windows является удобным инструментом для обеспечения безопасности вашего компьютера. Она дает пользователям быстрый доступ к настройкам безопасности и функциям, которые помогут защитить их систему от угроз.
Функции Windows Security Button
Windows Security Button представляет собой кнопку, расположенную на устройствах с операционной системой Windows, которая позволяет пользователям получить быстрый доступ к функциям безопасности системы. Эта кнопка может быть размещена на клавиатуре, ноутбуке или внешнем устройстве.
С помощью Windows Security Button можно выполнять следующие функции:
| Функция | Описание |
|---|---|
| Быстрый доступ к центру безопасности | Windows Security Button позволяет получить доступ к центру безопасности операционной системы. Здесь можно узнать о состоянии защиты компьютера, выполнить проверку на наличие вирусов и других угроз, а также настроить дополнительные параметры безопасности. |
| Активация экстренной ситуации | Нажатие Windows Security Button в определенной последовательности может активировать режим экстренной ситуации. Этот режим блокирует все функции системы, кроме возможности вызвать экстренные службы. |
| Блокировка устройства | Windows Security Button позволяет выполнить блокировку устройства с возможностью разблокировки только с помощью пароля или другого идентификатора. Это обеспечивает дополнительную защиту данных, если устройство потеряно или украдено. |
| Помощь и обратная связь | С помощью Windows Security Button можно получить доступ к различным ресурсам справки и поддержки, где можно найти ответы на вопросы о безопасности операционной системы Windows и связанных с ней продуктах. |
Использование Windows Security Button может значительно упростить доступ к функциям безопасности системы и повысить уровень защиты данных пользователя.
-
Home
-
News
- What Is Windows Security Button? Where Is It? How to Enable It?
By Daisy | Follow |
Last Updated
The Windows Security button is introduced in tablets for easy access to the login screen. You can also use it on desktops. This post from MiniTool tells you how to enable and use the Windows Security button on a tablet/desktop.
What Is Windows Security Button
What is the Windows Security button? Just like your phone’s fingerprint scanner the Windows security button works too. It is used to unlock and access all features of the device. It can protect your privacy since no one can access the data stored in the device except you.
For Windows tablets, if it has not been used for a long time or have just started up, you can press the Windows Security button to access your login menu. Then, you can enter your username and password to log in to your system.
For Windows desktops and laptops, Windows Security is not a button, but a security login setting that needs to be activated.
Where Is Windows Security Button
Where is the Windows Security button on Windows tablets/desktops/laptops?
For Windows Tablets:
It might be in a different location than the rest of the buttons depending on your tablet’s manufacturer. However, in most cases, you can find it somewhere on the side, bottom, or top of your device. Besides, you need to notice that not all Windows tablets have a Windows Security button.
For Windows Desktops/Laptops:
On most Windows PCs, there is no exact Windows Security button, as they already have built-in keyboards. To access the Windows Security button feature, you need to press the Ctrl+Alt+Delete keys together.
Related post:
- What Is Windows RT/Windows RT 8.1? How to Download Windows RT?
- Windows 8 vs Windows RT: What Are the Differences Between Them?
How to Enable Windows Security Button
How to enable the Windows Security button on tablets and desktops? Here are the instructions:
Enable the Windows Security Button on Tablets
To enable the Windows Security button on tablets, follow the steps below:
- Tap Start > Settings > Control Panel.
- Go to Mobile PC, followed by Tablet PC Settings.
- Tap Buttons > Button Settings For.
- Find the Screen orientation of your button. Then, go to the Tablet button list, and tap Windows Security > Change.
- From the Press options, choose the Log On option.
- Then, tap OK. You can now press the button to get the login screen.
Enable the Windows Security Button on Desktops/Laptops
To enable the Windows Security button on desktops and laptops, there are 2 ways available:
Way 1: Via Group Policy Editor
Step 1: Press Windows + R keys together to open the Run box.
Step 2: Type gpedit.msc and press the Enter key to open Group Policy Editor.
Step 3: Go to the following path:
Local Computer Policy/Computer Configuration/Windows Settings/Security Settings/Local Policies/Security Options
Step 4: On the right side pane, find Interactive logon: Do not require CTRL + ALT+ DEL.
Step 5: Double-click it, and choose the Disabled option. Click Apply > OK.
Way 2: Via User Accounts
Step 1: Press Windows + R keys together to open the Run box.
Step 2: Type netplwiz and press Enter.
Step 3: Go to the Advanced tab and check the Require users to press Ctrl+Alt+Delete box.
Final Words
What is the Windows Security button? Where is it? How to enable and use it on a tablet or desktop? Now, you should find the answers on the above content.
About The Author
Position: Columnist
Having been an editor at MiniTool since graduating college as an English major, Daisy specializes in writing about data backups, disk cloning, and file syncing as well as general computer knowledge and issues. In her free time, Daisy enjoys running and going with friends to the amusement park.