

Разработчики Windows сели и начать думать, что делать таким пользователям, у которых очень много всякого на компе есть и они не хотят наводить порядок. Как сделать так, чтобы они могли быстро получить доступ к какому-то файлу, зная его только имя. И вот тут они создали службу Windows Search, которая помогает находить любые файлы за считанные секунды.
Как она работает? Ну, я думаю что описывать тонкости ее работы на программистском языке просто нет смысла, ибо это вряд ли вам будет интересно. Если по простому, то все происходит примерно так. Когда вы за компьютером не работаете или занимаетесь каким-то легкими задачами, то Windows начинает смотреть жесткий диск. В прямом смысле начинает его сканировать. Но не просто.. а очень медленно, потихонечку, чтобы не мешать вам или программам которые работают.
Сканирует она его до тех пор, пока не просканирует полностью. Все результаты, что где лежит, какой файл, все это она записывает в свою специальную базу. Эта база, это такое быстрое место, там все операции выполняются очень быстро. И вот когда вы пытаетесь что-то найти на компьютере, то используется эта база и находится все просто мгновенно. Но косяк службы в том, что она добавляет новые данные в эту базу. И бывает что добавляет часто. Так что это вызывает тормоза, но мной эта инфа не была проверена
Служба Windows Search работает под управлением процесса SearchIndexer.exe, так что если вы его заметили в диспетчере, то теперь будете знать что это за процесс.
Когда стоит отключать службу Windows Search? В том случае, если у вас на компьютере все файлы и папки упорядочены, в общем порядок со всем. И вы редко когда что-то ищите. Да и вообще, не всем эта служба нравится, все таки я не один раз встречал мнение в интернете, что она замедляет работу жесткого диска, что грузит немного Windows ну и все в этом духе.
Итак, давайте теперь я покажу как ее отключить. Открываем диспетчер задач, идем там на вкладку Службы и нажимаем эту кнопку:
Откроется список служб (сразу рекомендую переключить на стандартны вид, это внизу окна есть опция), в этом списке ищем Windows Search:
Нажимаем два раза по этой службе, откроется такое окно свойств. Так вот, что тут нужно сделать, чтобы службу отключить? Тип запуска выбираем Отключена, а потом нажимаем на кнопку Остановить, чтобы текущая работа службы была прекращена. Вот что и где нужно нажимать:
Все, теперь служба Windows Search уже не работает. Кстати, отключение данной службы также отключит и сервис индексации файлов, ну хотя это наверно одно и тоже. То есть скорее всего используется для этого та же технология.
То есть если в панели управления открыть значок Параметры индексации:
То вы увидите, что индексирование файлов не выполняется:
Так что теперь вы знаете и как отключить индексирование файлов в Windows
Вообще разработчики из Microsoft говорят что в принципе отключать эту службу Windows Search не стоит. Но при этом они согласны с тем, что таки да, могут быть глюки или тормоза, в случае если очень мало оперативной памяти.
Есть еще одна опция по поводу индексирования файлов.
В общем смотрите, заходим в свойства диска вот так:
Теперь тут будет галочка, которую можно снять:
Данную опцию рекомендуют отключать для SSD и оставлять для обычных жестких дисков. Если будете отключать эту функцию, там будет окошко, где нужно выбрать к чему применить это действие. Выбирайте что к диску и ко всем вложенным папкам и файлам:
Потом будет еще такое окошко:
И потом начнется применение атрибутов:
Если будет сообщение что мол там что-то сделать нельзя, и если будет кнопка пропустить все, то нажимаете ее 
Ну вот вроде бы все что касается индексирования, то мы отключили.
Хотите мое мнение? На современных Windows и на современном железе все эти штуки отключать не стоит, это уже не те времена, когда что-то глючило. Нет, ну может быть в Windows 7 некоторые глюки и есть, хотя я думаю что они уже исправили многое что в обновлениях. Но вот Windows 10 лично у меня работает четко. Ни одного глюка и все эти технологии включены, и индексирование, и SuperFetch, и все остальное. Я просто их не отключал, поэтому не помню что там еще есть 
Ну все, теперь вы знаете что это за служба Windows Search и как ее отключать. Ну а нужно это делать или нет, я думаю вы сможете решить для себя сами, я инфу для раздумий предоставил. Удачи вам
На главную!
неизвестные службы
11.03.2016
Служба Windows Search отвечает за поиск файлов и папок на устройстве. Она способна искать данные не только по наименованию файлов, но и по содержанию этих файлов (метаданным, свойствам и т.д.). Например, поиск по содержанию файлов по умолчанию активирован для текстовых и офисных документов (txt, doc, docx, xls, xlsx, pdf).
На компьютере может быть очень много файлов и папок. Чтобы поиск по устройству не занимал много времени, служба Windows Search использует индексацию файлов. Процесс индексирования представляет собой чтение диска с данными и запись информации о просканированных файлах в базу данных. Индексирование осуществляется в фоновом режиме. Когда вы сохраните новый документ в индексированном расположении, служба Windows Search проиндексирует его и сохранит собранную информацию о нём в своей базе.
Индексатор службы Microsoft Windows Search грузит процессор?
Обычно индексатор службы Microsoft Windows Search не грузит процессор. В нашем случае, когда все файлы проиндексированы, нагрузка на центральный процессор составляет 0%, а объём используемой оперативной памяти составляет порядка 80МБ.
Поэтому, если на вашем устройстве индексатор службы Microsoft Windows Search грузит процессор, это означает, что в настоящее время идёт индексирование файлов. Если вы активно пользуетесь устройством, нажимаете на клавиши клавиатуры, водите мышкой, служба Windows Search замедляет скорость сканирования. В нашем случае при сниженной скорости индексирования нагрузка на процессор составляет 0,6-1,2%.
Конечно, нагрузка будет больше, если процессор относительно старый и имеет одно-два логических ядра. Поэтому приведённые значения нагрузки индексатора службы Microsoft Windows Search на процессор следует считать условными.
Как можно уменьшить нагрузку службы Microsoft Windows Search на процессор?
Определяем папки, которые служба поиска должна индексировать
- Найдите и запустите «Параметры индексирования» в классическом варианте Панели управления.
Как открыть классическую Панель управления?
Несколько простых способов в отдельной статье

- В открывшемся окне нажмите кнопку «Изменить».

- Отметьте галочками папки или диски, которые вы хотите индексировать в фоновом режиме. Оставьте пустым квадрат, чтобы не индексировать папку или диск. После выбора индексируемых расположений нажмите кнопку «ОК».

Уменьшив количество папок и дисков в окне «Индексируемые расположения», вы сможете сократить нагрузку индексатора службы Microsoft Windows Search на процессор. Но имейте в виду, что поиск в исключенных расположениях будет долгим. А в случае использования кнопки поиска в панели задач поиск в неиндексированных расположениях осуществляться не будет. Поэтому не старайтесь исключать все папки. Оставьте папки, в которых вы часто используете функцию поиска.
Устанавливаем классический режим поиска
В Windows 10 предусмотрено 2 режима поиска: классический и расширенный. При классическом режиме поиск осуществляется только в библиотеках пользователя и на рабочем столе. Расширенный режим позволяет искать файлы по всему компьютеру, за исключением системных папок. Расширенный режим, как предупреждает операционная система, может снизить уровень заряда и увеличить нагрузку на центральный процессор. Особенно это актуально для владельцев ноутбуков, которым важно, чтобы их устройство проработало в автономном режиме как можно дольше.
- Перейдите в новые «Параметры Windows» (нажмите на клавиатуре кнопку с логотипом Windows + I ).
- Нажмите на раздел «Поиск».

- В левом боковом меню нажмите на «Поиск в Windows».
- Прокрутите список настроек и выберите параметр «Классический стиль».

Активируем привязку производительности индексатора к параметрам питания устройства
Изменять режим производительности индексатора стало возможным с момента появления Windows 10 версии 2004 (майское обновление 2020 года). Если включить параметр «Использовать параметры режима питания устройства», служба Windows Search будет оценивать, запущен ли на компьютере режим энергосбережения, пониженного электропотребления или игровой процесс. Если да, то служба поиска приостановит индексацию в фоновом режиме.
Также при включении производительности индексатора служба поиска приостановит индексацию файлов в фоновом режиме, если загрузка центрального процессора превысит 80% или загрузка жесткого диска поднимется свыше 70%.
- Перейдите в новые «Параметры Windows» (нажмите на клавиатуре кнопку с логотипом Windows + I ).
- Нажмите на раздел «Поиск».

- В левом боковом меню нажмите на «Поиск в Windows».
- Прокрутите список настроек и включите параметр «Использовать параметры режима питания устройства».
Отключаем службу Windows Search
Отключая службу Windows Search, вы отключите индексирование папок и файлов в фоновом режиме.
Вы сможете осуществлять поиск по устройству, но он будет медленным.
- Запустите приложение «Выполнить» (нажмите на клавиатуре кнопку с логотипом Windows + R ).
- Наберите текст
services.mscи нажмите кнопку «ОК».

- В открывшемся окне найдите службу Windows Search.

- Дважды нажмите на строку службы «Windows Search». Откроется окно с настройками.
- Выберите тип запуска «Отключена».
- Нажмите кнопку «Остановить», чтобы завершить активный процесс выполнения службы Windows Search.
- Нажмите кнопку «ОК», чтобы сохранить настройки службы.

А как у вас работает служба поиска в Windows? Испытываете ли вы проблемы при ее работе в фоновом режиме?
Расскажите о своем опыте в комментариях 😉
Служба Windows Search – одна из встроенных функций операционной системы Windows, которая отвечает за поиск файлов и приложений на компьютере. Она индексирует содержимое дискового пространства, что позволяет пользователю быстро находить нужные ему данные. Однако, есть мнение, что эта служба может снизить производительность системы и использовать дополнительные ресурсы, особенно на устаревших компьютерах. В этой статье мы проанализируем все важные аспекты связанные с отключением службы Windows Search и рассмотрим рекомендации по этому вопросу.
Во-первых, стоит отметить, что отключение службы Windows Search может негативно сказаться на удобстве использования компьютера. Без этой функции, пользователи будут вынуждены использовать альтернативные методы поиска файлов, которые могут быть менее эффективными и затратными по времени. Кроме того, если вы работаете с большим количеством файлов и приложений, служба Windows Search может быть очень полезной.
Однако, есть несколько ситуаций, когда отключение службы Windows Search может быть полезным. Например, если ваш компьютер имеет недостаточно оперативной памяти или мало свободного места на жестком диске, отключение службы поможет освободить некоторые ресурсы и увеличит производительность системы. Также, если вы редко используете функцию поиска или предпочитаете использовать поисковые программы сторонних разработчиков, вы можете безопасно отключить службу Windows Search.
В конечном счете, решение о том, нужно ли отключать службу Windows Search, зависит от ваших индивидуальных потребностей и настроек системы. Рекомендуется оценить, как часто вы используете функцию поиска и сколько ресурсов она потребляет, прежде чем принять решение об отключении службы. В случае, если вы не уверены, лучше обратиться к специалистам или к исследованиям, чтобы принять осознанное решение.
Содержание
- Преимущества и недостатки службы Windows Search
- Работа иллюзия: не всегда просто
- Загадки скрытой активности
Преимущества и недостатки службы Windows Search
Служба Windows Search представляет собой интегрированное в операционную систему Windows средство для поиска файлов, папок и других объектов. У данной службы есть свои преимущества и недостатки, которые необходимо учитывать при ее использовании:
Преимущества:
1. Быстрый доступ к информации: С помощью службы Windows Search пользователь может быстро найти нужные файлы и папки, не тратя время на ручной просмотр содержимого дисков и папок.
2. Расширенные возможности поиска: Служба Windows Search позволяет выполнять расширенные поисковые запросы, включая поиск по содержимому файлов, атрибутам и метаданным. Это позволяет найти нужную информацию даже при отсутствии точного названия файла.
3. Индексация: Windows Search строит индекс файлов и папок, что позволяет значительно ускорить поиск и облегчить нагрузку на систему. Индексация происходит автоматически и обновляется при изменении данных.
Недостатки:
1. Ресурсоемкость: Служба Windows Search активно использует ресурсы компьютера, включая процессор и оперативную память. В случае слабого аппаратного обеспечения или загруженной системы, это может приводить к замедлению работы компьютера.
2. Потребление дискового пространства: Индекс, создаваемый службой Windows Search, может занимать значительное количество дискового пространства. Это особенно критично для систем с небольшим объемом диска.
3. Неправильная индексация: В некоторых случаях, служба Windows Search может некорректно проиндексировать файлы, что может привести к проблемам с поиском и отображением результатов.
4. Конфиденциальность данных: индекс, создаваемый службой Windows Search, содержит информацию о файловой структуре и содержимом файлов. Если доступ к компьютеру не ограничен, это может создать угрозу конфиденциальности данных.
Поэтому, при использовании службы Windows Search необходимо учитывать вышеперечисленные аспекты и принимать меры к оптимизации работы, в случае необходимости.
Работа иллюзия: не всегда просто
В современном мире многие задачи нашей повседневной жизни решаются с помощью компьютеров и программного обеспечения. Однако, за кажущейся легкостью и комфортом работы скрывается огромное количество сложностей и непредсказуемых проблем.
Одной из таких проблем может стать отключение службы Windows Search, которая является одной из фундаментальных компонентов операционной системы Windows. Некоторые пользователи могут испытывать соблазн отключить эту службу в надежде на улучшение производительности своего компьютера или снижение нагрузки на систему.
Однако, следует понимать, что Windows Search выполняет важные функции, связанные с поиском и индексацией файлов на компьютере. Без этой службы, пользователи могут столкнуться с проблемами, такими как замедление поиска файлов, ошибки при работе с поисковыми запросами и другие неудобства.
Кроме того, отключение службы Windows Search может повлиять на работу других программ, которые полагаются на эту службу для своей работы. В результате, некоторые программы могут перестать работать корректно, что может привести к потере данных или проблемам в работе.
Важно отметить, что отключение службы Windows Search не является рекомендованным действием для большинства пользователей. Если у вас нет специальных причин или необходимости отключать эту службу, рекомендуется оставить ее включенной и использовать возможности поиска и индексации файлов, которые она предоставляет.
В конечном счете, решение о том, нужно ли отключать службу Windows Search, остается за каждым пользователем. Однако, перед принятием такого решения следует внимательно взвесить все плюсы и минусы, а также учесть свои индивидуальные потребности и требования к работе компьютера.
Загадки скрытой активности
Отключение службы Windows Search может повлечь за собой некоторые загадки и неожиданности в работе операционной системы. Возможны следующие проблемы:
- Потеря файлов. Если пользователь несколько лет использовал службу Windows Search, то вероятность утери или забытия местонахождения некоторых файлов повышается. Поиск вручную может занять значительное количество времени и усилий.
- Ухудшение производительности. Без службы Windows Search операционная система может работать медленнее, особенно при поиске файлов или при обновлении списка папок и файлов.
- Неудобство использования. Отключение службы Windows Search может усложнить ряд повседневных задач, связанных с быстрым поиском и доступом к файлам.
- Проблемы с индексацией. Если служба Windows Search отключена, система не будет производить индексацию новых файлов и папок, что может снизить эффективность поиска и сортировки информации.
- Невозможность найти определенные результаты поиска. Без активной службы Windows Search, некоторые результаты поиска могут быть упущены или недоступны для пользователя.
При принятии решения об отключении службы Windows Search необходимо учитывать эти факторы и оценить, насколько важна для вас производительность, быстрый доступ к файлам и удобство использования операционной системы.
Windows Search что это за служба и как ее отключить? (служба индексирования)


Разработчики Windows сели и начать думать, что делать таким пользователям, у которых очень много всякого на компе есть и они не хотят наводить порядок. Как сделать так, чтобы они могли быстро получить доступ к какому-то файлу, зная его только имя. И вот тут они создали службу Windows Search, которая помогает находить любые файлы за считанные секунды.
Как она работает? Ну, я думаю что описывать тонкости ее работы на программистском языке просто нет смысла, ибо это вряд ли вам будет интересно. Если по простому, то все происходит примерно так. Когда вы за компьютером не работаете или занимаетесь каким-то легкими задачами, то Windows начинает смотреть жесткий диск. В прямом смысле начинает его сканировать. Но не просто.. а очень медленно, потихонечку, чтобы не мешать вам или программам которые работают.
Сканирует она его до тех пор, пока не просканирует полностью. Все результаты, что где лежит, какой файл, все это она записывает в свою специальную базу. Эта база, это такое быстрое место, там все операции выполняются очень быстро. И вот когда вы пытаетесь что-то найти на компьютере, то используется эта база и находится все просто мгновенно. Но косяк службы в том, что она добавляет новые данные в эту базу. И бывает что добавляет часто. Так что это вызывает тормоза, но мной эта инфа не была проверена
Служба Windows Search работает под управлением процесса SearchIndexer.exe, так что если вы его заметили в диспетчере, то теперь будете знать что это за процесс.
Когда стоит отключать службу Windows Search? В том случае, если у вас на компьютере все файлы и папки упорядочены, в общем порядок со всем. И вы редко когда что-то ищите. Да и вообще, не всем эта служба нравится, все таки я не один раз встречал мнение в интернете, что она замедляет работу жесткого диска, что грузит немного Windows ну и все в этом духе.
Итак, давайте теперь я покажу как ее отключить. Открываем диспетчер задач, идем там на вкладку Службы и нажимаем эту кнопку:
Откроется список служб (сразу рекомендую переключить на стандартны вид, это внизу окна есть опция), в этом списке ищем Windows Search:
Нажимаем два раза по этой службе, откроется такое окно свойств. Так вот, что тут нужно сделать, чтобы службу отключить? Тип запуска выбираем Отключена, а потом нажимаем на кнопку Остановить, чтобы текущая работа службы была прекращена. Вот что и где нужно нажимать:
Все, теперь служба Windows Search уже не работает. Кстати, отключение данной службы также отключит и сервис индексации файлов, ну хотя это наверно одно и тоже. То есть скорее всего используется для этого та же технология.
То есть если в панели управления открыть значок Параметры индексации:
То вы увидите, что индексирование файлов не выполняется:
Так что теперь вы знаете и как отключить индексирование файлов в Windows
Вообще разработчики из Microsoft говорят что в принципе отключать эту службу Windows Search не стоит. Но при этом они согласны с тем, что таки да, могут быть глюки или тормоза, в случае если очень мало оперативной памяти.
Есть еще одна опция по поводу индексирования файлов.
В общем смотрите, заходим в свойства диска вот так:
Теперь тут будет галочка, которую можно снять:
Данную опцию рекомендуют отключать для SSD и оставлять для обычных жестких дисков. Если будете отключать эту функцию, там будет окошко, где нужно выбрать к чему применить это действие. Выбирайте что к диску и ко всем вложенным папкам и файлам:
Потом будет еще такое окошко:
И потом начнется применение атрибутов:
Если будет сообщение что мол там что-то сделать нельзя, и если будет кнопка пропустить все, то нажимаете ее 
Ну вот вроде бы все что касается индексирования, то мы отключили.
Хотите мое мнение? На современных Windows и на современном железе все эти штуки отключать не стоит, это уже не те времена, когда что-то глючило. Нет, ну может быть в Windows 7 некоторые глюки и есть, хотя я думаю что они уже исправили многое что в обновлениях. Но вот Windows 10 лично у меня работает четко. Ни одного глюка и все эти технологии включены, и индексирование, и SuperFetch, и все остальное. Я просто их не отключал, поэтому не помню что там еще есть 
Ну все, теперь вы знаете что это за служба Windows Search и как ее отключать. Ну а нужно это делать или нет, я думаю вы сможете решить для себя сами, я инфу для раздумий предоставил. Удачи вам
Источник
Windows Search и Служба индексирования__Включение или отключение компонентов Windows 7
Добрый день! У меня Windows 7 (ru). По ссылке меню «Включение или отключение компонентов Windows» открывается окно со всеми компонентами. Среди них есть два — Windows Search и Служба индексирования. Первый по умолчанию включен, второй — выключен. Описание для первого гласит — индексация содержимого, кэширование свойств и т.п. А для Службы индексирования описание — включает или выключает службу индексирования, доступную в предыдущих версиях виндовс. Мне непонятно, зачем нужен второй компонент — Служба индексирования. Если на компе две операционки и общие ресурсы? Или какие-то ещё варианты? Или можно установить оба компонента, и что при этом будет?
Также был ещё вопрос — я довольно редко пользуюсь поиском Windows в силу того, что знаю, что где у меня находится из файлов. Служба индексирования лишь ускоряет поиск, то есть, если я не использую её, винда шарит вместо маленького файла индекса огромные тонны файлов на предмет совпадения с поисковым запросом (надеюсь, корректно выразился). В общем, были у меня мысли выключить службу эту. Начал я с того, что из Параметров индексирования удалил все возможные расположения. Потом в свойствах каждого жёсткого диска поснимал по-умолчанию установленные галочки «Разрешить индексировать содержимое файлов на этом диске в дополнение к свойствам файлов». Жму — Применить, выводился окно — выбрать, применить ли только для этой папки (корень диска), или применить эти параметры для всех папок и файлов, что на диске? Выбираю — Применить для всех файлов и папок. На всех дисках эта операция прошла успешно, а на системном пишет — необходимы права администратора для выполнения этой операции. Я единственный пользователь компа и вроде как админ поэтому (:, жму — продолжить — а к половине файлов (все файлы в папках Програм Файлз и Виндовс) винда не даёт применить эту операцию. Как это можно сделать?
И, соответственно, последний вопрос — я вообще хотел убрать Windows Search из «Включение или отключение компонентов Windows. Но прочитал мануалы и говорится, что в этом случае у меня пропадут любые виды поиска файлов в винде вообще! Это так? А как тогда мне отключить «Службу индексирования aka Windows Search (?)», чтобы если мне что-то приспичило найти, поиск пусть был бы медленным и долгим, но при этом в остальное время комп не мучался бы созданием индекса и тому подобное? Достаточно ли будет отключить службу индексирования в службах windows (поставить тип запуска — отключена)? Или надо что-то ещё сделать, чтобы грамотно было?
А при отключении Службы индексирования пофиг, какое значение стоит в параметрах файлов/папок/дисков в графе «Разрешить индексировать содержимое файлов на этом диске в дополнение к свойствам файлов» ?
Источник
Какие службы в Windows нужны, а какие можно отключить.
Здравствуйте дорогие читатели, сегодня я хотел бы поговорить:
1. О службах Windows, что это, для чего нужны и какие за что отвечают.
2. И как же повысить быстродействия компьютера?
И так что это за службы Windows?
Службы — приложения, автоматически или вручную запускаемые системой при запуске Windows и выполняющиеся вне зависимости от статуса пользователя различные задачи.
Открыть список служб можно несколькими способами:
1. Удерживая кнопку windows нажимаем R, откроется окно выполнить, там введите services.msc
2. Пуск > Панель управления > Администрирование > Службы
3. Пуск > правой кнопкой мыши по моему компьютеру > Управление > Службы и приложения > Службы
Как видите в Windows их достаточно много и скачав справочник служб, Вы можете ознакомиться какие службы существуют и за что каждая из них отвечает.
Так как службы это приложения, следовательно они работают и используют часть ресурсов компьютера. Отключив не нужные можно повысить его быстродействие. Посмотрим что можно отключить.
Какие службы можно отключить в Windows 7, 8
Я не стал составлять список тех служб которые можно отключить, т.к. многие службы индивидуальны. Я просто постарался описать каждую службу и в каких ситуациях их можно отключить. Если вам нужно что-нибудь отключить бездумно, то просто воспользуйтесь программой для автоматического отключения служб.
* BranchCache — Служба кэширует сетевое содержимое. Если не пользуетесь домашней сетью, то вообще можете отключить.
* DHCP-клиент — Если пользуетесь интернетом не трогайте ни в коем случае. Именно эта служба присваивает вам ip адрес.
* DNS-клиент — Так же необходимая служба для использования интернета. Работает с вашими DNS (служит для правильных направлений).
* KtmRm для координатора распределенных транзакций — системная функция транзакций. Её так же оставляем.
* Microsoft .NET Framework — Все такие службы оставляем как есть. Они служат для нормальной работы большинства приложений.
* Parental Controls — Служба для родительского контроля. Если не используете, можно отключить.
* Plug-and-Play — служит для автоматического распознавания изменений в системе. Например когда вы подключаете флешку, просыпается эта служба… Так что оставляем как есть.
* Quality Windows Audio Video Experience — передача аудио и видео по сети в режиме реального времени. Не нужна только если нет сети (или интернета) в остальных случаях оставляем.
* Remote Desktop Configuration — Для удаленного рабочего стола. Если не пользуетесь удаленными подключениями, отключаем.
* Superfetch — Полезная функция, работает с кэшем. Ускоряет работу Windows, так что оставляем.
* Windows Audio — Управляет звуком. Если не нужен звук отключаем. В остальных случаях оставляем.
* Windows CardSpace — ненужная и небезопасная служба. По этому отключаем.
* Windows Driver Foundation — User-mode Driver Framework — для нормальной работы драйверов, не трогайте. Пусть остается как есть.
* Windows Search — Индексирование файлов для поиска. Если не пользуетесь и есть время подождать пока найдется файл, то отключаем. На ssd обязательно отключаем!
* WMI Performance Adapter — нужна для служб требующие wmi, ставим вручную. Если каким-то приложениям понадобятся, те сами запустят)
* Автонастройка WWAN — служба для использования мобильного интернета. Если пользуетесь usb модемом, сим картой в ноуте, то не отключайте.
* Автономные файлы — помогает работать, автономно с недоступными файлами, которые загрузились до этого. Ставим вручную.
* Агент защиты сетевого доступа — Ставим вручную, т.к. при необходимости служба запустится, если какая-то программа запросит необходимую информацию.
* Агент политики IPsec — Нужна при наличии сети и интернета.
* Адаптивная регулировка яркости — Оставляем если есть датчик освещения.
* Архивация Windows — Если не пользуетесь отключайте. Но лучше почитайте про архивацию в windows мало ли, будете пользоваться.
* Биометрическая служба Windows — нужна лишь при использовании биометрических устройств. В остальных случаях отключаем.
* Брандмауэр Windows — Я если честно всегда отключаю, т.к. воровать у меня нечего) А если и зашифруют данные, то восстановлю) Но вам посоветую обзавестись например касперским интернет секьюрити, которого есть и антивирус и брандмауэр. А этот отключите нафиг, т.к. он иногда блокирует что не нужно) Вообщем он следит за безопасностью вашего компьютера и закрывает порты, чтобы ворюги не смогли залезть к вам в компьютер)
* Браузер компьютера — В домашней сети не нужна. Вручную.
* Веб-клиент — Нудна если нет интернета. Служит для работы с файлами в интернете. Оставляем.
* Виртуальный диск — Служба для работы с запоминающими устройствами. Ставим вручную.
* Вспомогательная служба IP — Работает с протоколом версии 6. Я всегда отключаю его самого, так что и службу можно вообще отключить.
* Вторичный вход в систему — Ставьте вручную, т.к. некоторые игры или программы включат её по необходимости.
* Группировка сетевых участников — Нужна для домашней группы. Ставьте вручную, мало ли понадобится…
* Дефрагментация диска — В принципе она не мешает. Можете оставить или отключить. Если отключите, то рекомендую делать раз в месяц. А для ssd дисков, вообще отключаем!
* Диспетчер автоматических подключений удаленного доступа — Ставим вручную. Нужна для удаленных подключений.
* Диспетчер печати — Нужна если есть с чего печатать. В остальных случаях отключаем.
* Диспетчер подключений удаленного доступа — вручную. Один раз вообще отключил и не смог создать подключение. Так что лучше вручную.
* Диспетчер сеансов диспетчера окон рабочего стола — Если не используете прозрачность от Aero, то можно отключить, даст большой прирост.
* Диспетчер удостоверения сетевых участников — Ставим лучше вручную.
* Диспетчер учетных данных — Лучше вручную. Хранит ваши данные, например логины и пароли.
* Диспетчер учетных записей безопасности — Лучше оставить как есть. Если отключить данную службу, то все изменения в локально политике безопасности пропадут.
* Доступ к HID-устройствам — Доступ к быстрым клавишам. Отключите, если какие-то комбинации перестанут работать, то поставьте обратно.
* Журнал событий Windows — записывает все события. Полезный инструмент для опытного пользователя. Отключить невозможно.
* Журналы и оповещения производительности — системная служба, оставляем как есть.
* Защита программного обеспечения — так же системная служба, оставляем как есть.
* Защитник Windows — Защита от шпионских и вредных программ. Установите нормальный антивирус, а эту службу отключите.
* Изоляция ключей CNG — Вручную.
* Инструментарий управления Windows — Системная служба, без неё, некоторые приложения могут работать некорректно, так что лучше оставить.
* Информация о совместимости приложений — Полезная штука, помогает запустится приложениям, которые отказываются работать на вашей ос. Ставим вручную.
* Клиент групповой политики — Оставляем. Отвечает за настройками политики безопасности.
* Клиент отслеживания изменившихся связей — Отслеживание файлов ntfs, не нужно. Отключаем.
* Координатор распределенных транзакций — Ставим вручную.
* Кэш шрифтов Windows Presentation Foundation — Ставим вручную. При необходимости её запустят приложения.
* Ловушка SNMP — Некоторые программы будут собирать о вас информацию. Так что отключайте.
* Локатор удаленного вызова процедур (RPC) — Вручную, при необходимости приложения её запустят.
* Маршрутизация и удаленный доступ — Не нужна. Отключаем.
* Модули ключей IPsec для обмена ключами в Интернете и протокола IP с проверкой подлинности — Не нужна, но лучше вручную.
* Модуль запуска процессов DCOM-сервера — Системная служба, оставляем как есть.
* Модуль поддержки NetBIOS через TCP/IP — Если нет других компьютеров в сети, то вручную.
* Немедленные подключения Windows — регистратор настройки — Вручную.
* Обнаружение SSDP — Оставьте как есть. Необходима для новых устройств.
* Обнаружение интерактивных служб — Вручную.
* Общий доступ к подключению к Интернету (ICS) — Не нужна, если вы не расшариваете ваш интернет в сетевых подключениях.
* Определение оборудования оболочки — необходима для диалогового окна автозапуска диска или флешки. Кому как удобно, большинству это нужно. Я оставил.
* Основные службы доверенного платформенного модуля — Нужно только для использования чипов ТМР и/или BitLocker.
* Перенаправитель портов пользовательского режима служб удаленных рабочих столов — Если не используете удаленные соединения, то не нужно. Лучше поставьте вручную.
* Перечислитель IP-шин PnP-X — Лучше поставить вручную.
* Питание — Не отключается. Оставляем.
* Планировщик заданий — Желательно оставить как есть, т.к. сейчас много программ его использует.
* Планировщик классов мультимедиа — Оставляем, для кого важен звук.
* Поддержка элемента панели управления «Отчеты о проблемах и их решениях» — Вручную.
* Политика удаления смарт-карт — для пользователей смарт-карт, лучше вручную.
* Поставщик домашней группы — Для использования домашних групп. Лучше вручную.
* Проводная автонастройка — Вручную.
* Программный поставщик теневого копирования (Microsoft) — Вручную.
* Прослушиватель домашней группы — Вручную.
* Протокол PNRP — Тоже оставляем вручную. Некоторые приложения могут использовать службу.
* Публикация ресурсов обнаружения функции — Нужна если вы хотите показывать свои файлы другим компьютерам по сети. Если не хотите, то вручную или отключить.
* Рабочая станция — лучше оставить, т.к. некоторые приложения задействуют данную службу.
* Распространение сертификата — Лучше вручную.
* Расширяемый протокол проверки подлинности (EAP) — Вручную.
* Сборщик событий Windows — Вручную.
* Сведения о приложении — Вручную.
* Сервер — Если компьютер не используется как сервер или не использует общий доступ к файлам и принтерам, то отключайте.
* Сервер упорядочения потоков — Отключаем если нет домашней группы.
* Сетевой вход в систему — Вручную.
* Сетевые подключения — Оставьте как есть. Если нет сети или интернета, то можете отключить.
* Система событий COM+ — ставим вручную. Приложения зависящие от это службы сами её запустят при необходимости.
* Системное приложение COM+ — Так же вручную.
* Служба SSTP — Оставляем как есть, нужна служба если есть интернет на компьютере.
* Служба автоматического обнаружения веб-прокси WinHTTP — Если нужен интернет, то оставьте как есть.
* Служба автонастройки WLAN — служба для беспроводных сетей. Соответственно если их нет, она не нужна.
* Служба базовой фильтрации — с одной стороны, она не нужна (если не нужна безопасность), но с другой, некоторые программы, могут выдавать ошибки. Так что оставляем.
* Служба ввода планшетного ПК — если экран не сенсорный, то не нужна.
* Служба времени Windows — нужна для синхронизации времени с интернетом.
* Служба загрузки изображений Windows (WIA) — Нужна служба, только если есть сканер. Она отвечает за получение изображений со сканеров и камер.
* Служба инициатора Майкрософт iSCSI — Ставим вручную, если программам понадобится, они сами её запустят.
* Служба интерфейса сохранения сети — Нужна для нормальной работы сети.
* Служба кэша шрифтов Windows — служит для повышения производительности, кэширует шрифты и не тратит время на загрузку.
* Служба медиаприставки Media Center — Если не используете никаких приставок, она не нужна.
* Служба модуля архивации на уровне блоков — Ставим вручную. Если понадобится архивация или восстановление, то служба сама запуститься.
* Служба общего доступа к портам Net.Tcp — По умолчанию выключена. Нужна если только понадобится протокол Net.Tcp.
* Служба общих сетевых ресурсов проигрывателя Windows Media — Вручную. Понадобится, включится.
* Служба перечислителя переносных устройств — Служит для синхронизации музыки, видео и т.д. со съемными носителями. Я бы поставил вручную. Не всегда это нужно.
* Служба планировщика Windows Media Center — Нужна если только смотрите передачи в Windows Media Player.
* Служба поддержки Bluetooth — Нужна если есть Bluetooth.
* Служба политики диагностики — Нужна для диагностики неполадок… Она если честно помогает редко. По этому можете по-экспериментировать, отключив её. Если понадобится — включите.
* Служба помощника по совместимости программ — служба нужна для запуска программ, несовместимый с вашей ОС. Если нет таковых поставьте вручную.
* Служба профилей пользователей — Лучше оставить. Она работает с профилями пользователей компьютера.
* Служба публикации имен компьютеров PNRP — Нужна для домашних групп.
* Служба регистрации ошибок Windows — Регистрирует ошибки. Лучше поставить вручную.
* Служба ресивера Windows Media Center — для просмотра телерадио передач в плеере.
* Служба сведений о подключенных сетях — Лучше оставить как есть, для нормальной работы сети.
* Служба списка сетей — Так же лучше оставить.
* Служба уведомления SPP — Для лицензирования. Оставьте вручную.
* Служба уведомления о системных событиях — Если не собираетесь смотреть сообщения Windows, то она вам не нужна.
* Служба удаленного управления Windows (WS-Management) — Поставьте вручную.
* Служба шифрования дисков BitLocker — Шифрует диски. Если не пользуетесь, то лучше отключите.
* Служба шлюза уровня приложения — Служба нужна только для работы с брандмауэром. Вручную.
* Службы криптографии — Для установки новых программ, лучше оставьте как есть.
* Службы удаленных рабочих столов — Если не пользуетесь удаленными рабочими столами, то отключайте.
* Смарт-карта — Если ими не пользуетесь, то она вам не нужна.
* Сопоставитель конечных точек RPC — Служба нужна для входящего трафика. С ней ничего нельзя сделать. По этому оставляем.
* Средство построения конечных точек Windows Audio — Если нужен звук, оставьте.
* Телефония — Оставьте вручную. Если понадобится, запустится.
* Темы — Едят много ресурсов памяти. Если не нужны, отключайте.
* Теневое копирование тома — Создает точки восстановления, архивация в фоновом режиме. Поставьте вручную. Если нужно будет запустится.
* Тополог канального уровня — Тоже вручную. Если понадобится, запустится.
* Удаленный вызов процедур (RPC) — Системная служба. Оставьте как есть.
* Удаленный реестр — Позволяет удаленным пользователям, манипулировать вашим реестром. Отключайте.
* Удостоверение приложения — Вручную.
* Узел системы диагностики — Диагностика проблем. Поставьте вручную.
* Узел службы диагностики — Так же вручную.
* Узел универсальных PNP-устройств — Ставьте вручную. Не все устройства PnP.
* Управление приложениями — Ставьте вручную. Служба позволяет настроить политики для приложений.
* Управление сертификатами и ключом работоспособности — Ставьте вручную, понадобится, запустится сама.
* Установщик ActiveX — Так же вручную. Понадобится установить такой объект, она сама запустится.
* Установщик Windows — Установка программ .msi. Вручную.
* Установщик модулей Windows — Устанавливает и удаляет компоненты и обновления. Вручную.
* Факс — Нужна если только есть факс.
* Фоновая интеллектуальная служба передачи (BITS) — Оставляем вручную. Служба полезная.
* Хост поставщика функции обнаружения — Оставляем вручную. Нужно будет запустится.
* Цветовая система Windows (WCS) — Вручную. Нужна будет устройствам, запустят.
* Центр обеспечения безопасности — Следит за безопасностью Windows. Меня она бесит со своими уведомлениями. Так что отключать или нет, выбирать вам.
* Центр обновления Windows — С одной стороны полезная функция. Заделывает дыры в системе, обновляет драйвера, но с другой стороны, активно использует интернет, ресурсы памяти и если при обновлении выключить компьютер, может рухнуть ОС. Так что так же вам выбирать что важнее, безопасность или быстродействие.
* Шифрованная файловая система (EFS) — Для безопасности файлов. Лучше оставьте как есть вручную.
Я постарался представить весь список служб. Отключив некоторые, вы повысите быстродействие компьютера. Можно так же по своему усмотрению решить какие нужны, а какие нет. Например если нет интернета, то тут половину смело рубить можно, если нет принтера, то тоже можно много выключить. Таким образом в зависимости от ваших потребностей, можно существенно взбодрить старый компьютер.
Источник
Служба Windows Search отвечает за поиск файлов и папок на устройстве. Она способна искать данные не только по наименованию файлов, но и по содержанию этих файлов (метаданным, свойствам и т.д.). Например, поиск по содержанию файлов по умолчанию активирован для текстовых и офисных документов (txt, doc, docx, xls, xlsx, pdf).
На компьютере может быть очень много файлов и папок. Чтобы поиск по устройству не занимал много времени, служба Windows Search использует индексацию файлов. Процесс индексирования представляет собой чтение диска с данными и запись информации о просканированных файлах в базу данных. Индексирование осуществляется в фоновом режиме. Когда вы сохраните новый документ в индексированном расположении, служба Windows Search проиндексирует его и сохранит собранную информацию о нём в своей базе.
Индексатор службы Microsoft Windows Search грузит процессор?
Обычно индексатор службы Microsoft Windows Search не грузит процессор. В нашем случае, когда все файлы проиндексированы, нагрузка на центральный процессор составляет 0%, а объём используемой оперативной памяти составляет порядка 80МБ.
Поэтому, если на вашем устройстве индексатор службы Microsoft Windows Search грузит процессор, это означает, что в настоящее время идёт индексирование файлов. Если вы активно пользуетесь устройством, нажимаете на клавиши клавиатуры, водите мышкой, служба Windows Search замедляет скорость сканирования. В нашем случае при сниженной скорости индексирования нагрузка на процессор составляет 0,6-1,2%.
Конечно, нагрузка будет больше, если процессор относительно старый и имеет одно-два логических ядра. Поэтому приведённые значения нагрузки индексатора службы Microsoft Windows Search на процессор следует считать условными.
Как можно уменьшить нагрузку службы Microsoft Windows Search на процессор?
Определяем папки, которые служба поиска должна индексировать
- Найдите и запустите «Параметры индексирования» в классическом варианте Панели управления.
Как открыть классическую Панель управления?
Несколько простых способов в отдельной статье
- В открывшемся окне нажмите кнопку «Изменить».
- Отметьте галочками папки или диски, которые вы хотите индексировать в фоновом режиме. Оставьте пустым квадрат, чтобы не индексировать папку или диск. После выбора индексируемых расположений нажмите кнопку «ОК».
Уменьшив количество папок и дисков в окне «Индексируемые расположения», вы сможете сократить нагрузку индексатора службы Microsoft Windows Search на процессор. Но имейте в виду, что поиск в исключенных расположениях будет долгим. А в случае использования кнопки поиска в панели задач поиск в неиндексированных расположениях осуществляться не будет. Поэтому не старайтесь исключать все папки. Оставьте папки, в которых вы часто используете функцию поиска.
Устанавливаем классический режим поиска
В Windows 10 предусмотрено 2 режима поиска: классический и расширенный. При классическом режиме поиск осуществляется только в библиотеках пользователя и на рабочем столе. Расширенный режим позволяет искать файлы по всему компьютеру, за исключением системных папок. Расширенный режим, как предупреждает операционная система, может снизить уровень заряда и увеличить нагрузку на центральный процессор. Особенно это актуально для владельцев ноутбуков, которым важно, чтобы их устройство проработало в автономном режиме как можно дольше.
- Перейдите в новые «Параметры Windows» (нажмите на клавиатуре кнопку с логотипом Windows + I ).
- Нажмите на раздел «Поиск».
- В левом боковом меню нажмите на «Поиск в Windows».
- Прокрутите список настроек и выберите параметр «Классический стиль».
Активируем привязку производительности индексатора к параметрам питания устройства
Изменять режим производительности индексатора стало возможным с момента появления Windows 10 версии 2004 (майское обновление 2020 года). Если включить параметр «Использовать параметры режима питания устройства», служба Windows Search будет оценивать, запущен ли на компьютере режим энергосбережения, пониженного электропотребления или игровой процесс. Если да, то служба поиска приостановит индексацию в фоновом режиме.
Также при включении производительности индексатора служба поиска приостановит индексацию файлов в фоновом режиме, если загрузка центрального процессора превысит 80% или загрузка жесткого диска поднимется свыше 70%.
- Перейдите в новые «Параметры Windows» (нажмите на клавиатуре кнопку с логотипом Windows + I ).
- Нажмите на раздел «Поиск».
- В левом боковом меню нажмите на «Поиск в Windows».
- Прокрутите список настроек и включите параметр «Использовать параметры режима питания устройства».
Отключаем службу Windows Search
Отключая службу Windows Search, вы отключите индексирование папок и файлов в фоновом режиме.
Вы сможете осуществлять поиск по устройству, но он будет медленным.
- Запустите приложение «Выполнить» (нажмите на клавиатуре кнопку с логотипом Windows + R ).
- Наберите текст
services.mscи нажмите кнопку «ОК».
- В открывшемся окне найдите службу Windows Search.
- Дважды нажмите на строку службы «Windows Search». Откроется окно с настройками.
- Выберите тип запуска «Отключена».
- Нажмите кнопку «Остановить», чтобы завершить активный процесс выполнения службы Windows Search.
- Нажмите кнопку «ОК», чтобы сохранить настройки службы.
А как у вас работает служба поиска в Windows? Испытываете ли вы проблемы при ее работе в фоновом режиме?
Расскажите о своем опыте в комментариях 😉
Skip to content
- ТВикинариум
- Форум
- Поддержка
- PRO
- Войти
Windows SearchXpucT2020-09-12T17:45:45+03:00
Windows Search
Имя службы: WSearch
Отображаемое имя: Windows Search
Состояние: Выполняется
Тип запуска: Автоматически
Зависимости: есть
Описание по умолчанию
Индексирование контента, кэширование свойств и результатов поиска для файлов, электронной почты и другого контента.
Нормальное описание
Windows Search постоянно индексирует содержимое дисков, чтобы, в случае вашего Поиска по системе, результаты поиска отображались быстрее.
Рекомендации
Учитывая следующее:
- Служба постоянно индексирует диски
- Угробит HDD / SSD быстрее за счёт постоянного индексирования файлов
- Вы не используете функцию История файлов
Рекомендуется отключить эту службу.
Если вы видите ошибку, войдите, чтобы исправить.


Разработчики Windows сели и начать думать, что делать таким пользователям, у которых очень много всякого на компе есть и они не хотят наводить порядок. Как сделать так, чтобы они могли быстро получить доступ к какому-то файлу, зная его только имя. И вот тут они создали службу Windows Search, которая помогает находить любые файлы за считанные секунды.
Как она работает? Ну, я думаю что описывать тонкости ее работы на программистском языке просто нет смысла, ибо это вряд ли вам будет интересно. Если по простому, то все происходит примерно так. Когда вы за компьютером не работаете или занимаетесь каким-то легкими задачами, то Windows начинает смотреть жесткий диск. В прямом смысле начинает его сканировать. Но не просто.. а очень медленно, потихонечку, чтобы не мешать вам или программам которые работают.
Сканирует она его до тех пор, пока не просканирует полностью. Все результаты, что где лежит, какой файл, все это она записывает в свою специальную базу. Эта база, это такое быстрое место, там все операции выполняются очень быстро. И вот когда вы пытаетесь что-то найти на компьютере, то используется эта база и находится все просто мгновенно. Но косяк службы в том, что она добавляет новые данные в эту базу. И бывает что добавляет часто. Так что это вызывает тормоза, но мной эта инфа не была проверена
Служба Windows Search работает под управлением процесса SearchIndexer.exe, так что если вы его заметили в диспетчере, то теперь будете знать что это за процесс.
Когда стоит отключать службу Windows Search? В том случае, если у вас на компьютере все файлы и папки упорядочены, в общем порядок со всем. И вы редко когда что-то ищите. Да и вообще, не всем эта служба нравится, все таки я не один раз встречал мнение в интернете, что она замедляет работу жесткого диска, что грузит немного Windows ну и все в этом духе.
Итак, давайте теперь я покажу как ее отключить. Открываем диспетчер задач, идем там на вкладку Службы и нажимаем эту кнопку:
Откроется список служб (сразу рекомендую переключить на стандартны вид, это внизу окна есть опция), в этом списке ищем Windows Search:
Нажимаем два раза по этой службе, откроется такое окно свойств. Так вот, что тут нужно сделать, чтобы службу отключить? Тип запуска выбираем Отключена, а потом нажимаем на кнопку Остановить, чтобы текущая работа службы была прекращена. Вот что и где нужно нажимать:
Все, теперь служба Windows Search уже не работает. Кстати, отключение данной службы также отключит и сервис индексации файлов, ну хотя это наверно одно и тоже. То есть скорее всего используется для этого та же технология.
То есть если в панели управления открыть значок Параметры индексации:
То вы увидите, что индексирование файлов не выполняется:
Так что теперь вы знаете и как отключить индексирование файлов в Windows
Вообще разработчики из Microsoft говорят что в принципе отключать эту службу Windows Search не стоит. Но при этом они согласны с тем, что таки да, могут быть глюки или тормоза, в случае если очень мало оперативной памяти.
Есть еще одна опция по поводу индексирования файлов.
В общем смотрите, заходим в свойства диска вот так:
Теперь тут будет галочка, которую можно снять:
Данную опцию рекомендуют отключать для SSD и оставлять для обычных жестких дисков. Если будете отключать эту функцию, там будет окошко, где нужно выбрать к чему применить это действие. Выбирайте что к диску и ко всем вложенным папкам и файлам:
Потом будет еще такое окошко:
И потом начнется применение атрибутов:
Если будет сообщение что мол там что-то сделать нельзя, и если будет кнопка пропустить все, то нажимаете ее 
Ну вот вроде бы все что касается индексирования, то мы отключили.
Хотите мое мнение? На современных Windows и на современном железе все эти штуки отключать не стоит, это уже не те времена, когда что-то глючило. Нет, ну может быть в Windows 7 некоторые глюки и есть, хотя я думаю что они уже исправили многое что в обновлениях. Но вот Windows 10 лично у меня работает четко. Ни одного глюка и все эти технологии включены, и индексирование, и SuperFetch, и все остальное. Я просто их не отключал, поэтому не помню что там еще есть 
Ну все, теперь вы знаете что это за служба Windows Search и как ее отключать. Ну а нужно это делать или нет, я думаю вы сможете решить для себя сами, я инфу для раздумий предоставил. Удачи вам
На главную!
неизвестные службы
11.03.2016
Microsoft Windows Search Indexer, которая проявляется в SearchIndexer.exe в менеджере задач, имеет довольно полезную работу. Благодаря этому поиск в Windows выполняется намного быстрее. Однако вы, вероятно, ввели имя исполняемого файла в Google, потому что программа, похоже, потребляет ресурсы ЦП и ОЗУ, что вызывает беспокойство.
Если вас беспокоит, что SearchIndexer.exe плохо себя ведет или влияет на производительность вашего компьютера, оставайтесь до конца этой статьи, и мы развеем все ваши сомнения.
В Windows 10 есть довольно мощная поисковая утилита. Все, что вам нужно сделать, это начать вводить то, что вы ищете, и результаты появляются почти мгновенно. Это возможно только потому, что индексатор поиска Windows всегда работает в фоновом режиме.
Он отслеживает изменения в общих расположениях файлов, установленных приложениях и других действиях, которые, вероятно, будут тем, что пользователь будет искать. Затем он создает индекс всех этих элементов, чтобы быстро дать вам результаты.
Исполняемый файл, который вы иногда видите в диспетчере задач, является частью службы Windows под названием WSearch. Если вы перейдете к списку служб в диспетчере задач, вы увидите его там, сидящего в фоновом режиме и выполняющего свою работу. Это означает, что вам не о чем беспокоиться с точки зрения безопасности.
Индексатор поиска Windows не является вредоносным ПО и выполняет свои функции. У вас, конечно, всегда должен быть установлен хороший антивирус и запускаться регулярное сканирование, но в этом случае это не мошенническая программа, пробирающаяся через черный ход.
Настройка индексатора поиска Windows
Хотя у большинства пользователей никогда не будет причин возиться с поисковым индексатором, но на самом деле можно изменить то, что он индексирует и как себя ведет.
1. Чтобы получить доступ к этим параметрам, откройте меню «Пуск» и выполните поиск параметров индексирования. Вы также можете найти этот параметр в панели управления, но (по иронии судьбы) самый быстрый способ добраться туда — использовать поиск Windows.
После открытия окна «Параметры индексирования» у вас есть несколько различных способов изменить способ выполнения индексатором своей работы.
Кнопка «Пауза» будет доступна только во время работы индексатора. Это полезно в тех ситуациях, когда Индексатор мешает работе вашего компьютера в неудобное время, и вы просто хотите, чтобы он ненадолго остыл.
Кнопка «Изменить» позволяет добавлять или удалять местоположения для индексации. Возможно, у вас есть внешний диск с документами, которые нужно часто искать. Если вы добавите его в список мест, которые индексатор должен отслеживать, вы сможете быстро искать в нем в будущем.
Наконец, кнопка «Дополнительно» приведет вас к более тонко настроенным параметрам, которые могут иметь большое влияние на то, насколько вам надоедает поисковый индексатор. Здесь есть что распаковать, поэтому мы рассмотрим варианты и то, что они делают по очереди.
Настройки, снижающие влияние поискового индексатора
Первое, что вы можете захотеть посетить, пытаясь уменьшить объем оперативной памяти, процессора и пропускной способности жесткого диска, занимаемой программой, — это кнопка «Изменить» в разделе «Параметры индексации». Это покажет вам местоположения, которые в настоящее время индексируются. Удалив местоположения, в поиске которых вы не заинтересованы, индексатор быстрее завершит свою обработку.
По очевидным причинам также может быть полезно снять отметку с мест на медленных дисках.
В разделе «Дополнительные параметры» раздела «Параметры индексирования» мы можем изменить еще больше аспектов работы индексатора.
Один интересный вариант — изменить расположение поискового индекса. Перемещение его на дополнительный диск или на быстрый SSD может исключить конкуренцию с остальной операционной системой. В большинстве случаев это вряд ли будет иметь большое значение, но вы можете попробовать это, чтобы увидеть, является ли это причиной низкой производительности для вас.
Другая область, которая может помочь сократить время и ресурсы, используемые индексатором поиска, — это типы файлов. Ограничивая типы файлов, которые важны для Indexer, вы можете пропустить большую часть работы.
Если ваш индексатор настроен на индексирование содержимого файла, а также свойств файла, вы можете попробовать изменить его только на свойства индексного файла. Это должно иметь огромное значение для того, насколько быстро Indexer сделает свое дело и уйдет с дороги.
Восстановление поискового индекса вручную
В некоторых случаях проблема не в программе Search Indexer. Вместо этого сам индекс каким-то образом был поврежден. В этом случае вы можете заставить Search Indexer полностью перестроить индекс. Просто нажмите кнопку «Перестроить», показанную ниже, и подтвердите, что хотите перестроить индекс. Это может занять много времени, но вы можете увидеть ход процесса в главном окне параметров индексирования.
Восстановление имеет смысл, если вы недавно внесли много изменений в файлы на своих дисках. Поскольку это может занять много времени, вы можете начать восстановление перед сном и запустить его на ночь.
Отключите индексатор поиска для повышения производительности
Таким образом, вы не заботитесь о поиске вещей в Windows и просто хотите всегда получать от своей системы максимальную производительность. Хотя мы не рекомендуем полностью отключать поисковый индексатор, вы должны знать о доступных вам опциях.
Ознакомьтесь с видео в конце статьи, где показано, как отключить поисковое индексирование.
Можно ли удалить индексатор поиска Windows?
Короткий ответ заключается в том, что вы не можете полностью удалить индексатор поиска. Как компонент Windows, вы можете только отключить поисковый индекс, как мы описали в предыдущем разделе. В любом случае нет причин вообще удалять его. Если вы отключите его, единственное влияние, которое он окажет, — это занять небольшой объем дискового пространства. Так что даже если бы вы могли удалить его полностью, это не стоило бы усилий.
Мы не рекомендуем полностью отключать поиск Windows. Лучше настроить службу так, чтобы ее влияние было уменьшено в тех редких случаях, когда она потребляет слишком много ресурсов.
Есть несколько ситуаций, когда поисковый индексатор может быть отключен по уважительным причинам. Например, если у вас есть домашний медиа-сервер, на котором работает что-то вроде Plex, и никто не использует его в качестве повседневного компьютера, вы также можете отключить Search Indexer, потому что он не выполняет никаких задач на этом компьютере.
То же самое касается устройств Windows с низкими характеристиками, которые используются во встроенных системах, или любых ситуаций, когда вы абсолютно уверены, что никто не будет выполнять поиск.
Подводя итог, можно сказать, что индексатор поиска Windows не является вирусом, с вашим компьютером все в порядке, а программное обеспечение выполняет важную работу. Вам решать, хотите ли вы уменьшить его или полностью отключить, но Windows намного быстрее и проще в использовании с удобным индексом ваших файлов под рукой.
Поделиться
Эл. адрес
Нажмите, чтобы скопировать ссылку
Поделиться ссылкой
Ссылка скопирована
Windows Search
Как отключить поиск в Windows
- Если вы действительно мало используете Windows Search, вы можете полностью отключить индексацию, отключив службу Windows Search.
- В правой части окна «Службы» найдите запись «Поиск Windows» и дважды щелкните ее.
- В раскрывающемся меню «Тип запуска» выберите параметр «Отключено».
- Вот и все.
Что такое Windows Search Windows 10?
Быстрый способ получить доступ к файлам на ПК с Windows 10 — использовать функцию поиска Кортаны. Конечно, вы можете использовать проводник и просматривать несколько папок, но поиск, вероятно, будет быстрее. Кортана может выполнять поиск на вашем компьютере и в Интернете с панели задач, чтобы найти справку, приложения, файлы и настройки.
Какова цель поиска Windows?
В Windows Vista и более поздних версиях поиск Windows интегрирован во все окна проводника Windows для мгновенного доступа к поиску. Это позволяет пользователям быстро искать файлы и элементы по имени файла, свойствам и полнотекстовому содержимому.
Как открыть Windows Search?
Установите параметры запуска и перезапустите Windows Search
- Нажмите сочетание клавиш Windows Key + R на клавиатуре, чтобы открыть окно «Выполнить».
- Введите services.msc в поле «Выполнить».
- Нажмите кнопку ОК.
- Щелкните правой кнопкой мыши Windows Search.
- Нажмите «Свойства».
- Щелкните раскрывающееся меню рядом с Типом запуска :.
Что будет, если я отключу поиск Windows?
Если вы действительно вообще не используете Windows Search, вы можете полностью отключить индексацию, отключив службу Windows Search. Это остановит индексацию всех файлов. Конечно, у вас по-прежнему будет доступ к поиску. В правой части окна «Службы» найдите запись «Поиск Windows» и дважды щелкните ее.
Почему мой поиск в Windows не работает?
Для этого щелкните правой кнопкой мыши панель задач и выберите «Диспетчер задач». После открытия диспетчера задач найдите процесс Cortana на вкладке «Процессы» и нажмите кнопку «Завершить задачу». Вышеупомянутое действие перезапустит процесс Cortana, и вы также можете решить проблему поиска в меню «Пуск».
Следует ли мне отключить поиск Windows в Windows 10?
Если вы хотите навсегда отключить поиск Windows, выполните следующие действия:
- В Windows 8 перейдите на начальный экран. В Windows 10 просто войдите в меню «Пуск».
- Введите msc в строку поиска.
- Откроется диалоговое окно служб.
- В списке найдите Поиск Windows, щелкните правой кнопкой мыши и выберите «Свойства».
Как искать в Windows 10 без Кортаны?
Вот как запретить поиску Windows 10 отображать результаты в Интернете.
- Примечание. Чтобы отключить результаты поиска в Интернете, необходимо также отключить Кортану.
- Выберите поле поиска на панели задач Windows 10.
- Щелкните значок записной книжки на левой панели.
- Нажмите «Настройки».
- Переключите «Кортана может предлагать вам». . .
Как включить поиск Windows?
Чтобы включить службу поиска Windows, выполните следующие действия:
- а. Нажмите «Пуск», перейдите в панель управления.
- б. Откройте административные инструменты, щелкните правой кнопкой мыши службы и выберите «Запуск от имени администратора».
- c. Прокрутите вниз до службы поиска Windows, проверьте, запущена ли она.
- d. Если нет, щелкните службу правой кнопкой мыши и выберите «Пуск».
Как искать файлы в Windows?
Чтобы найти файл (Windows 8): нажмите кнопку «Пуск», чтобы перейти к начальному экрану, затем начните вводить текст для поиска файла. Результаты поиска появятся в правой части экрана. Просто щелкните файл или папку, чтобы открыть их.
Нужен ли мне индексатор поиска Microsoft Windows?
searchindexer.exe — это встроенная служба Windows, которая обрабатывает индексацию ваших документов для поиска Windows, которая запускает встроенную в Windows систему поиска файлов, которая обеспечивает выполнение всех процессов от проводника Windows до окна поиска в меню «Пуск», включая функцию «Библиотеки». тоже.
Что такое поиск MS?
Windows Search, ранее известный как Windows Desktop Search (WDS) в Windows XP и Windows Server 2003, является индексированной поисковой платформой рабочего стола, созданной Microsoft для Microsoft Windows.
Как открыть поиск?
Использование панели поиска
- Щелкните кнопку меню, а затем щелкните Найти на этой странице…. (Сочетание клавиш: нажмите Ctrl + F.) Внизу появится поле поиска.
- Введите поиск в поле.
- На панели поиска выберите одно из следующих действий:
- Firefox сообщит вам, когда не сможет найти совпадение, показывая, что фраза не найдена.
Как искать файлы в Windows 10?
Найдите свои документы в Windows 10
- Найдите свои файлы в Windows 10 одним из этих способов.
- Поиск с панели задач: введите имя документа (или ключевое слово из него) в поле поиска на панели задач.
- Поиск в проводнике: откройте проводник на панели задач или в меню «Пуск», затем выберите место на левой панели для поиска или просмотра.
Как исправить неработающую панель поиска?
1) Щелкните правой кнопкой мыши панель задач в нижней части рабочего стола компьютера и выберите «Диспетчер задач».
- Перезагрузите компьютер.
- Перезапустите процесс Cortana / Search.
- Измените службу поиска Windows.
- Восстановить службы индексирования.
- Запустите встроенное средство устранения неполадок.
Как навсегда отключить SuperFetch и поиск Windows?
Откройте меню «Пуск», выполните поиск служб, затем запустите приложение «Службы». Либо откройте приглашение «Выполнить», нажав клавиши Windows + R, затем введите services.msc и нажмите ОК. Шаг 2. Отключите службу SuperFetch. Прокрутите вниз, пока не увидите Superfetch, щелкните его правой кнопкой мыши и выберите «Остановить».
Как запретить Windows выполнять поиск в командной строке?
Отключить индексирование поиска в Windows 10 с помощью командной строки
- Откройте командную строку с повышенными правами.
- Введите следующие команды: sc stop «WSearch» sc config «WSearch» start = disabled. Первая команда остановит службу. Вторая команда отключит его.
Стоит ли отключать SuperFetch Windows 10?
Чтобы отключить superfetch, вам нужно нажать кнопку «Пуск» и ввести services.msc. Прокрутите вниз, пока не увидите Superfetch, и дважды щелкните по нему. По умолчанию Windows 7/8/10 должна автоматически отключать предварительную выборку и супервыборку, если обнаруживает SSD-накопитель, но на моем ПК с Windows 10 это было не так.
Если ваше меню «Пуск» или функции Кортаны не работают должным образом, вы можете попробовать решить проблему с помощью PowerShell. Просто выполните следующие действия: Запустите диспетчер задач, нажав Ctrl + Shift + Esc на клавиатуре. Нажмите «Файл», затем в раскрывающемся списке выберите «Запустить новую задачу».
Как исправить, что Кортана не работает?
Откройте Панель управления> Все элементы панели управления и нажмите Найти и исправить проблемы с Windows Search, чтобы открыть средство устранения неполадок Windows Search. Запустите его и следуйте указаниям мастера. Проблема может быть связана с вашими учетными данными Microsoft. Попробуйте создать новое имя пользователя и пароль и посмотрите, сможете ли вы исправить Cortana.
Почему моя панель задач не работает?
Перезапустите проводник Windows. Первый быстрый шаг при возникновении проблем с панелью задач — перезапустить процесс explorer.exe. Это управляет оболочкой Windows, которая включает приложение File Explorer, а также панель задач и меню «Пуск». Чтобы перезапустить этот процесс, нажмите Ctrl + Shift + Esc, чтобы запустить диспетчер задач.
Как включить поиск Windows в Outlook?
В Outlook нажмите «Файл», а затем нажмите «Параметры». В окне «Параметры Outlook» нажмите «Поиск», а затем в разделе «Источники» перейдите на вкладку «Параметры индексации». В окне «Параметры индексирования» нажмите «Дополнительно». В разделе «Параметры индексации» нажмите «Восстановить».
Как установить поисковую службу Windows?
Чтобы включить службу поиска Windows в Windows Server 2012, выполните следующие действия:
- Запустите диспетчер серверов.
- Щелкните Управление, а затем щелкните Добавить роли и компоненты.
- На странице «Перед началом работы» нажмите «Далее».
- На странице «Тип установки» выберите «Ролевая или функциональная установка» и нажмите «Далее».
Как включить поиск Windows в Outlook 2016?
Все, что вам нужно сделать, это выполнить следующие действия, чтобы перестроить поисковый индекс Outlook 2016:
- Щелкните Файл, затем Параметры. Щелкните Поиск слева.
- Теперь нажмите кнопку с надписью Параметры индексирования.
- Нажмите кнопку с надписью Advanced.
- На вкладке «Параметры индекса» нажмите кнопку «Восстановить».
Как выполнить расширенный поиск в Windows 10?
Откройте проводник и щелкните в поле поиска. Инструменты поиска появятся в верхней части окна, в котором можно выбрать тип, размер, дату изменения, другие свойства и расширенный поиск. В меню «Параметры проводника»> вкладка «Поиск» можно изменить параметры поиска, например «Найти частичные совпадения».
Windows Search замедляет работу компьютера?
Windows иногда очень усердно работает за кулисами, выполняя всевозможные задачи. Один из них — создание поискового индекса. В некоторых случаях это может замедлить работу ПК. Индекс может даже хранить информацию о содержимом файлов, поэтому вы можете находить документы не только по их имени файла, но и по тексту, который они содержат.
Что такое Searchindexer EXE?
searchindexer.exe — это законный файл. Этот процесс известен как индексатор поиска Microsoft Windows и принадлежит операционной системе Microsoft Windows. Он разработан корпорацией Microsoft. Обычно он хранится в C: Windows System32.
Фото в статье «Flickr» https://www.flickr.com/photos/winautomation/3615916037
Privacy Windows 10 Windows 11 Панель мониторинга учетной записи Майкрософт Еще…Меньше
Windows Поиск позволяет искать на панели задач то, что вы ищете, на вашем устройстве, в облаке или в Интернете. Функция Windows Search может предоставлять результаты поиска:
-
на вашем устройстве (в приложениях, параметрах и файлах);
-
в вашей личной учетной записи Майкрософт (в том числе в OneDrive и Outlook);
-
в вашей рабочей или учебной учетной записи (в том числе в OneDrive для бизнеса, в SharePoint и других службах Майкрософт).
Если вы используете Windows Search для поиска в Интернете или для получения вариантов поиска, то результаты будут предоставлены поисковой системой Bing.
Управление параметрами Windows Search
Безопасный поиск
Функция безопасного поиска помогает исключить содержимое для взрослых из предварительного просмотра. Windows Search применяет технологию Bing, чтобы определить, включают ли результаты поиска недопустимое содержимое, перед отображением результатов в окне предварительного просмотра. Если система Bing определяет, что результаты включают содержимое для взрослых, вместо них в области предварительного просмотра будет отображаться кнопка Просмотреть результаты из Интернета, чтобы можно было открыть результаты в веб-браузере, как показано на следующем снимке экрана:
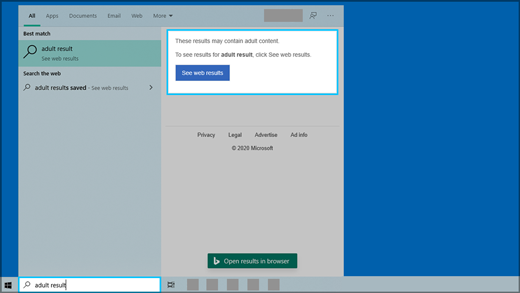
Изменение параметров безопасного поиска
-
Выполните одно из следующих действий.
-
В Windows 10 начните > Параметры > поиск > разрешения & истории.
-
В Windows 11 перейдите в начните > Параметры > конфиденциальности & безопасности > поиска.
-
-
В разделе Безопасный поиск выберите:
-
Если выбрать Строгий, этот параметр также будет использоваться поисковой системой Bing в браузере. Bing строгий режим на устройстве будет соблюдаться независимо от Bing параметра безопасного Bing.comна Параметры.
-
Если вы выберете Умеренное или Отключено ,Bing поиск будет по умолчанию использовать параметр безопасного поиска Bing на странице Bing.com Параметры.
-
Дополнительные сведения о безопасном поиске можно найти в Bing справке.
Поиск облачного содержимого
Windows Search использует добавленные ранее учетные записи других приложений Майкрософт для индивидуальной настройки возможностей поиска.
Подключение Windows Search к вашим учетным записям
-
Перейдите в >Параметры > Учетные записи > учетные записи & электронной почты.
-
В разделе Учетные записи, используемые другими приложениями выберите нужный вариант:
-
Чтобы добавить вашу личную учетную запись, выберите Добавить учетную запись Майкрософт.
-
Чтобы добавить учетную запись организации, выберите Добавить учетную запись компании или учебного заведения.
-
Как узнать, какие учетные записи подключены к Windows Search
-
Выберите поле поиска на панели задач в Windows 10 или значок лупы на панели задач Windows 11, а затем в правом верхнем углу окна выберите Параметры ( ). В разделе Подключенные учетные записи будут указаны названия и типы учетных записей.
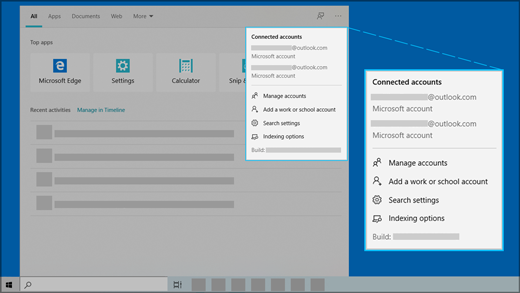
Если включить параметр Учетная запись Майкрософт для поиска облачного содержимого, функция Windows Search будет показывать результаты поиска в ваших личных данных OneDrive, Outlook и других служб Майкрософт. При поиске в Интернете или при получении вариантов поиска в Интернете с помощью Windows Search результаты будут индивидуально настроены поисковой системой Bing. Также можно получать баллы Microsoft Rewards при поиске системой Bing в поле поиска Windows. Подробнее о баллах Microsoft Rewards
Если включить параметр Учетная запись компании или учебного заведения для поиска облачного содержимого, функция Windows Search будет отображать результаты поиска в OneDrive для бизнеса, Outlook, SharePoint и в других ресурсах, доступных для решения Поиск (Майкрософт).
Журнал поиска на этом устройстве
Функция Windows Search сохраняет журнал поиска на локальном устройстве для ускорения поиска. Например, если вы искали какое-либо приложение ранее, то при последующем поиске оно будет находиться выше в результатах поиска.
Очистка журнала поиска, сохраненного на устройстве
-
Выполните одно из следующих действий.
-
В Windows 10 начните > Параметры > поиск > разрешения & истории.
-
В Windows 11 перейдите в начните > Параметры > конфиденциальности & безопасности > поиска.
-
-
В разделе Журнал нажмите кнопку Очистить журнал поиска на устройстве.
Журнал поиска в облаке
Функция Windows Search может сохранить и использовать журнал поиска в Интернете в вашей учетной записи Майкрософт, чтобы вы могли получать более релевантные результаты и варианты поиска в Интернете.
Использование журнала поиска в Интернете с вашей учетной записью Майкрософт
-
Убедитесь, что вы вошли в систему Windows, используя свою учетную запись Майкрософт.
-
Выполните одно из следующих действий.
-
В Windows 10 начните > Параметры > поиск > разрешения & истории.
-
В Windows 11 перейдите в начните > Параметры > конфиденциальности & безопасности > поиска.
-
-
Убедитесь, что в разделе Поиск облачного содержимого для параметра Учетная запись Майкрософт установлено значение Вкл..
Чтобы просмотреть и удалить историю поиска, связанную с вашей учетной записью Майкрософт, перейдите на информационную панель конфиденциальности Майкрософт.
Чтобы включить или исключить историю поиска из предложений поиска для вашей учетной записи Майкрософт, перейдите на страницу Bing истории поиска и войдите в свою учетную запись Майкрософт.
Узнайте больше о том, как корпорация Майкрософт хранит и ведет историю поиска.
Обратите внимание, что функция Windows Search сохраняет журнал использования функции Поиск (Майкрософт) в учетной записи вашей компании или учебного заведения. Чтобы просмотреть историю, связанную с вашей учебной или Bing, перейдите на страницу «История поиска» и войдите с помощью своей учетной записи.
Поиск Windows
Индексирование содержимого компьютера помогает быстрее получить результаты поиска файлов и других объектов. Windows использует индексацию по умолчанию. Все данные, полученные в результате индексирования, хранятся локально на компьютере. Они не передаются на любой другой компьютер или корпорации Майкрософт.
Параметры, позволяющие Windows поиск в файлах и другом содержимом, можно найти на странице Windows в Windows Параметры. Чтобы выбрать, нужно ли искать содержимое папок Документы, Рисунки и Музыка или весь компьютер, сделайте следующее:
-
В Windows 10 начните > Параметры > поиск > поиск Windows.
-
В Windows 11 перейдите в начните > Параметры > конфиденциальности & безопасности > поиск Windows.
Поиск всего компьютера может повлиять на время работы батареи и потребление ЦП. Вы также можете настроить расположения поиска, чтобы включить или исключить определенные папки. Дополнительные информацию об индексации поиска см. в индексации поиска в Windows: faq.






































