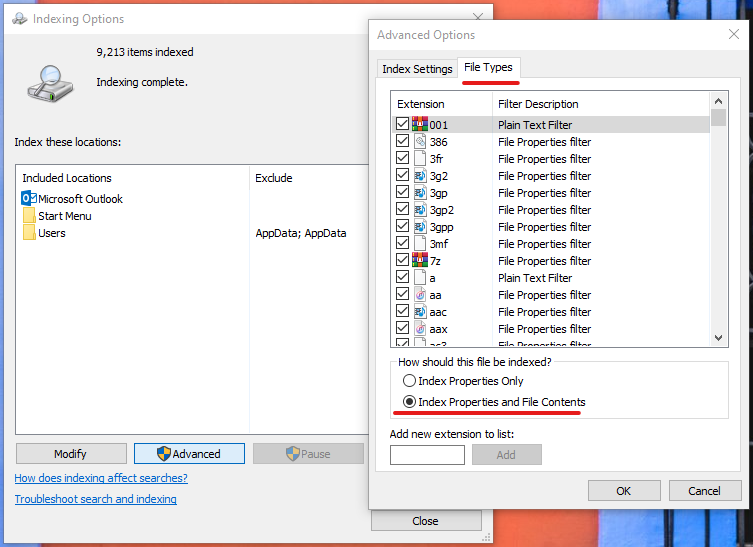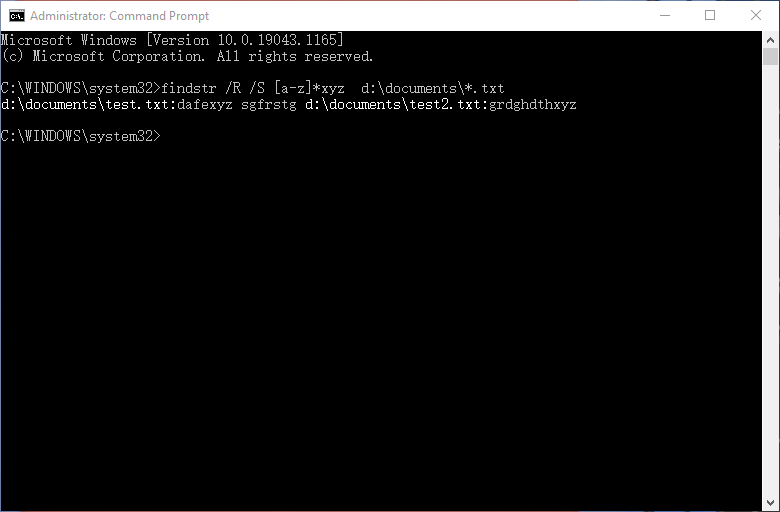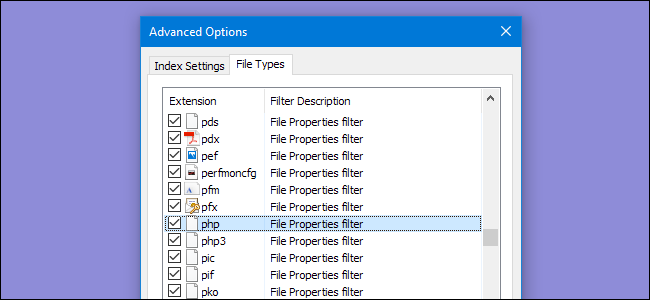Description: Learn 3 different methods to search the content of files in Windows 10. You can do it from Windows File Explorer or the command line.
You may have saved a lot of files on your Windows 10 PPC. Normally, you can search files by name to locate a specific file. What if you can’t remember its file name? In that case, you can search the content of files in Windows 10. Here are 3 ways to do it.
You can search through the file content from the Start Menu Search or File Explorer. This feature is disabled by default. You can easily enable it for convenience. If you prefer the command line, you can also search text in files from the command line. Sounds interesting? Keep reading to learn how.
Windows Search Content
As mentioned, it is possible to search file content in Windows 10 from Start Menu Search or File Explorer. If you are unable to do so, then it is because that feature is turned off by default. So, in order to use this feature, you need to enable this feature.
To enable searching content of files in Windows 10:
Step 1. Type “Indexing options” in the Windows Search Bar and select Indexing Options from the results.
Step 2. From the Indexing Options window, click Advanced at the bottom.
Step 3. Under Advanced Options, click on the File types tab. You can see all the extensions are selected by default. If the file extension that you want to search the content of is not listed here, you can add a new extension to the list at the bottom.
Step 4. Check the option Indexed Properties and File contents option and click OK to confirm.
After your confirmation, Windows will start to rebuild indexing. Once complete, you can now locate files through content.
Step 5. Press Windows + E to open File Explorer.
Step 6. Navigate to the directory where you want to start the search. If you have no idea, just click This PC, which will take longer.
Step 7. You will see a search box in the right top corner. Type the text in the search box you want to search the content of the available files. Wait for the results to appear.
The results will include both the content of files and the files name that contain the text that you searched. Most users, if not all, will think the File Explorer search is slow even with index properties only. Now, you are trying to search index properties and file contents, it is going to be even slower. If you want to locate your files faster, keep reading to find better alternatives.
String Search text in files Windows 10 command line
Findstr is a built-in feature in Windows 10 that allows you to locate a file with specific text. You can search individual files or the entire directory with your search query. To learn all the parameters, you can simply run the “findstr /?” command from an elevated command prompt.
You can refer to the steps below to see how it works.
Step 1. Open an elevated command prompt. You can type “CMD” in the windows search bar and press Enter. In the listed results, right-click on Command Prompt and select “Run as an Administrator”.
Step 2. Refer to the syntax to type your command to start the search.
Syntax:
FINDSTR string(s) [pathname(s)] [/R] [/C:”string”] [/G:StringsFile] [/F:file] [/D:DirList] [/A:color] [/OFF[LINE]] [options]
Some examples:
Searches the document windows.txt under D:/Documents/ folder for the string “Windows 10”
findstr /c:/documents/ “windows 10” windows.txt
Searches any file under d:\documents for the string “windows”.
findstr “windows” d:\documents\*.*
Search for the occurrence of all words ending with ‘xyz’ in every txt file under D:/Documents/ including all subdirectories.
findstr /R /S [a-z]*xyz d:\documents\*.txt
Useful parameters:
- /? — display the help text
- /S — searches the directory and all subdirectories
- /I — search is not case sensitive
- /R — use search strings as regular expressions
- /B — matches patterns at the beginning of lines
- /P — skip files with non-printable characters
Findstr is quite powerful in terms of searching the content of files because you can search and filter results with the above parameters. You can also use regular expressions and wildcards to match all kinds of situations.
If you don’t know anything about regular expressions and wildcards, I would suggest you try a third-party program Anytxt. It comes with a concise interface and multiple features.
Anytxt
Anytxt Searcher is a free, powerful local document and text search tool for Windows that is much faster than the built-in Windows Search. It works like the local disk version of the Google search engine. It’s the best full-text search engine for desktop files.
With a powerful document parsing engine, Anytxt Searcher can extract any text of common documents without the need for additional software. By harnessing the built-in high-speed indexing system, Anytxt makes it easy to locate any files based on the file content, filename, file type, etc.
Time is precocious. You don’t want to waste it on searching local files, so you should try Anytxt to see how fast it can get your files according to your request. It is completely free without limitations. You can refer to the steps below to see how it works.
Step 1. Free download, and install Anytxt. Click to free download Anytxt.
Step 2. Open Anytxt Searcher, and enter any term in the search box on the left.
Step 3. Click the “+” icon on the top left to filter search directories and file types if needed. Wildcards are supported here.
Step 4. Click the “Go” button on the left, or press Enter to start searching the content of files. Instantly, all the matches files will be listed here.
Hover your mouse on any result for 1 second and it will show you the matched text. Anytxt also offers translation features. In addition, you can also quickly start a Anytext search in File Explorer. You can right on any directory and select “Anytxt Search” to search any content in that directory.
Conclusion
These 3 ways to search the content of files in Windows have been tested working in 2023. File Explorer search is the most convenient way, but the slowest. Findster is much faster than File Explorer search but the learning curve can stop many users. All in all, Anytxt is best for search the content of files in terms of speed and ease of use.
How to Search a File by Content in Windows 11 ?
Contents
1. SeekFast
2. File Explorer
3. Findstr
4. Everything
5. Listary
6. Cortana
7. Conclusion
In this article I will show you the easiest ways to search your files in Windows 10 and Windows 11.
When it comes to searching for text in your files, I would mostly recommend SeekFast — a popular and convenient program for textual search on your computer. It supports all versions of Windows from Windows 7 up, as well as macOS. It offers a free and paid version.
The tool can search both in the file names and in the texts of the files.
The main advantage that distinguishes SeekFast from other similar tools is the intelligent search, which analyzes the results found and ranks the most relevant at the top.
SeekFast can search in all popular document types – MS Word, Excel, PowerPoint, PDF, OpenOffice, LibreOffice, LaTeX, RTF, and all types of text files.
To use SeekFast, you need to follow these steps:
1. Download and install SeekFast.
2. Press the «Browse» button to select a folder to search.
3. Type a search word or combination of words in the search box and click «Enter.»
4. In the search results you see both the names and folders of the found files and the sentence of the text that contains the searched words. Click on the file name to open the file, or on the sentence to see a larger context without opening the file.
You can also use the toolbar icons to work with the program.
The most important of these are:
Select a folder to search – Opens a Browse dialog window to select a folder to search.
Save results – Saves your search result to a text file.
Reload – If you have made changes to the files in the current search folder, click on this button to make the program reread them.
Home – Shows the home page, displaying the most important instructions for using the program.
Find – With this option you can search for a word in the search results themselves. You can also activate it by pressing Ctrl+F.
Print – Prints the search result.
Options – Opens a window with program settings, from which you can change the maximum size of the files you are looking for, types of files to search, and much more.
Help – Displays the Manual for using the program.
License – Click on it to enter your license key if you have purchased a license for the program.
There are also some important options below the search box:
Order – You can sort your results by relevance, by date (the most recent will be displayed at the top) and by file name.
Case sensitive – Click on this option if you want to perform a case sensitive search.
Match word – Allows you to search only the exact words you have entered.
Advantages
- Can search both in the text and the file names.
- The search is very fast.
- Supports all commonly used document types.
- Sorts the results by relevance.
- Convenient and easy to use interface.
- Has a free version.
Disadvantages
- The free version can only search up to 50 files at a time.
2. File Explorer
File Explorer is the built-in file manager in Windows. It offers good capabilities for searching both the file names and the text of files.
Search by file name
1. Open the folder you want to search. If you choose «This PC,» you will search in all drives on your computer.
2. Click on the search box and type the name or part of the name of the file you are looking for.
The more files in the folder, the longer it will take for the search to complete.
Search text in documents
You can also use File Explorer to search the text content of files. If you want to find a document whose name you don’t remember, search for words that you think are in the file’s contents.
To search the text of documents, click on «Advanced options» -> «File Contents.»
This useful feature has also some disadvantages – it takes a long time to find all the files, especially if you search in a larger folder. Another disadvantage is that you can’t see the found text until you open the file and search the same words again.
Search in scanned documents
When you want to search text in scanned documents, the methods described above will not work. Typically, scanned documents are in PDF format. Before you can search them, you need to use OCR software to convert them to text. For more information on searching scanned PDF documents, see our article explaining how to search in a PDF file.
Useful File Explorer options
Once you’ve clicked in the search box, you’ll see the various options you can apply to your search.
Search in subfolders – Check or uncheck this option to include or exclude subfolders.
Filter by date modified – Click the «Date modified» button and select a date. For example, if you check today’s date, only files that were changed today will be displayed.
File types – Select the type of files you want to search – such as photos, videos, music, games, and more.
Search by folder name – To search by folder name, select «Kind» -> «Folder.»
Search by file size – Click on the «Size» button to filter the files by size.
Finally, let’s take a look at the advantages and disadvantages of File Explorer in regard to searching files.
Advantages
- You don’t need to install anything – it is built into Windows.
- It offers a wide variety of options.
- You can search in the text of the documents.
Disadvantages
- The tool doesn’t show the found text – you need to open each file separately, and to search for it again in the document.
- You cannot search for word combinations.
- Searching the text of files is very slow, unless you enable the indexing option.
3. Findstr
If you don’t mind working from the command line without using a graphical interface, findstr is a good choice. It is a built-in Windows tool that has great search capabilities, but requires some knowledge. It is similar to the grep tool in Linux. The findstr commands are similar to the grep commands – you can see them in the article for searching files in Linux.
It is important to note that findstr can only search in plain text files, such as *.txt, *.html, *.xml, *.csv and others. But if you want to search complex file types such as MS Word, Excel or PDF documents, it will not work.
The biggest advantages of Findstr search are the wide range of options and the ability to use regular expressions.
To use the tool, open the Search Box, type «cmd» and click on «Command Prompt» – it is the working environment for findstr, in which you will write the commands.
Search for a word in a folder
Finding a word in the text files in a folder is easy. For example, if you want to search for the word «painting» in the «books» folder located on drive D, your search should look like this:
findstr painting "D:\books\*"
Search subfolders
To search in subfolders as well, you need to add the /s option:
findstr /s painting "D:\books\*"
Search for files with a specific extension
To search only for files with a specific extension, add the extension after the asterisk. For example, to search for «.txt» files, enter:
findstr /s painting "D:\books\*.txt."
Case insensitive search
To ignore case, use the /i option. For example, if you’re looking for «painting,» you’ll also find «Painting»:
findstr /s /i painting "D:\books\*"
Write the line number
If you want to see the line number in which the search word is located, add the /n option:
findstr /s /i /n painting "D:\books\*"
You can find more useful information on using findstr in the official findstr user guide.
Advantages
- You do not need to install anything as the program is built into Windows.
- You have a wide variety of search options.
- You can use regular expressions.
Disadvantages
- No graphical interface.
- Can only search text files.
- Knowledge of command line options is required to work with the program.
4. Everything
If you need to search only in the names of the files, Everything is a very suitable program for you – it is fast, convenient, and is made just for this purpose.
I do not recommend Everything to search the text of your documents, because for this kind of search it is rather slow. In addition, you will not be able to see the text of the sentences found without opening the file itself.
How to use Everything
1. Download Everything.
2. When installing the program, in the «NTFS indexing» options, leave the default option «Install Everything service,» so that your searches can be fast.
3. Start the program and enter the word you are looking for in the search field.
4. Click on a folder or file if you want to open it.
Search within a specific folder
By default, Everything searches your entire PC. If you only want to search a specific folder, follow these steps:
1. Go to «Search» -> «Advanced Search.»
2. Click the «Browse» button and select the desired folder.
3. Leave «Include subfolders» checked if you want to search in subfolders.
4. Click «OK» to close the Advanced Search.
5. Type your search word to the right.
Search the text of documents
Everything can search the text of almost all types of documents, but the search is very slow. I would recommend you to use it only in a specific folder that has a small number of documents.
To search the text of documents, follow these steps:
1. Go to «Search» -> «Advanced Search» and select the search folder as described above.
2. In the «A word or phrase in the file» field, enter the search word.
3. Click «OK» to close Advanced Search.
Advantages
- Completely free.
- When searching by file name, it shows the found files instantly.
- The interface is simple and easy to use.
Disadvantages
- Searching the text of files is very slow.
- Does not show the sentences found in the text.
5. Listary
Listary is a handy tool for searching by file name on your computer. It has a free and paid version.
In addition to searching for files, with Listary you can open applications, copy and move files between folders, and other operations.
How to use Listary
1. Download and install the program.
2. Open File Explorer and double-click the «Ctrl» key.
3. Enter the search word in the search box.
4. Click on the file or program you want to open.
You can add favorite folders using the icon to the right. You can also view the recently opened and modified files.
From the last icon on the right, you can display a context menu with other useful features of the program.
Advantages
- Has a free version.
- Quickly finds files and programs.
- Easily to open with a shortcut key.
Disadvantages
- Cannot search the text of documents.
- The free version does not offer Advanced Search, filters, and other useful features.
- No standard graphical interface.
6. Cortana
Cortana is a voice assistant created by Microsoft that is distributed with Windows 10 and later versions. You can use Cortana for many different tasks such as asking it what the weather will be for actual events, or to set up a reminder.
With Cortana, you can also search for files on your computer.
To find a file using Cortana, do the following:
1. Press Windows+S to open the search box.
2. Write the search word.
3. Click the appropriate file in the results to open it.
Advantages
- Built into Windows.
- You can use it with voice commands.
- It can perform various types of tasks.
Disadvantages
- Overlaps with the features of File Explorer.
- Not convenient for searching the text of documents.
7. Conclusion
I hope this short guide to searching for files in Windows was helpful to you.
If you’re running macOS, do not miss our article about searching on Mac.
Now I would like to hear from you – which task do you have to do more often – search by file name, or search in the text of your documents?
Which of these programs is most convenient for you?
Let me know by leaving a comment below!
About the author
Hanaan is a hardware and software specialist from Sofia, Bulgaria. For the last two years, he has contributed some of the most resourceful guides on our blog.
Many of us rely on Windows Search to find files and launch programs, but searching for text within files is limited to specific file types by default.
Many of us rely on Windows Search to find files and launch programs, but searching for text within files is limited to specific file types by default. Here’s how you can expand your search to include other text-based files.
We have shown you some advanced search operators using Windows Search before and even how to change which files are indexed and how to rebuild your search index. But what about searching for text inside of .html, .php, .js, and other text-based web and scripting files? Windows search allows you to include other file extensions in its index with a few simple clicks.
This technique works in Windows 10, 8, 7, or even Vista. The screens might look a little different, but it’s the same basic process on all versions.
Hit Start, type «index,» and then click the «Indexing Options» result.
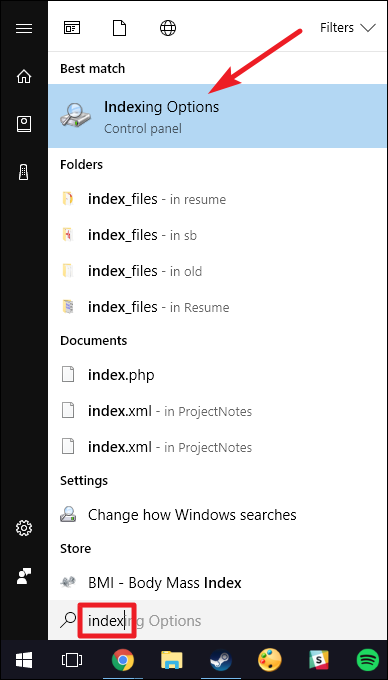
In the «Indexing Options» window, click the «Advanced» button.
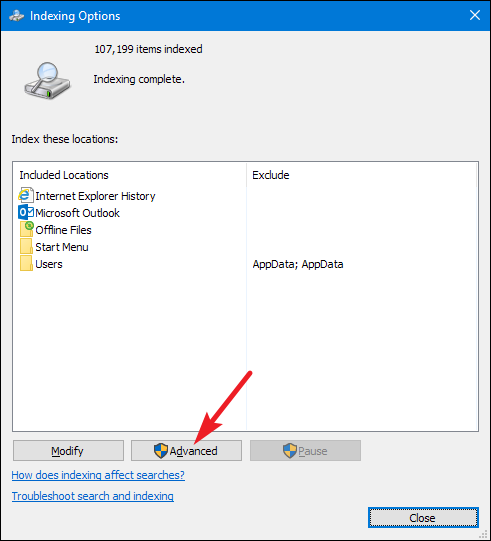
In the «Advanced Options» window, switch to the «File Types» tab. Select the extension for the file type you would like to include in content searches, and then select the «Index Properties and File Contents» option under the list. The text in the «Filter Description» column should change to reflect whatever filter is used to open that file type by default. In our example, we’re selecting the BAT extension, so the filter type changes to «Plain Text Filter.»
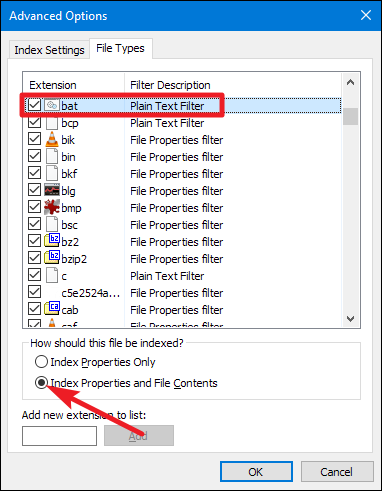
If you don’t find file type you’re looking for on the list, it means no app is set as the default handler for that file type. To add the file type, type the extension in the «Add New Extension to List» box and then click the «Add» button. By default, Windows Search will use a plain text filter to search the contents of those types of files, since another app is not associated.
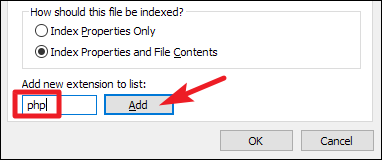
After the index is rebuilt, searching for text inside one of the new file types should now show results.
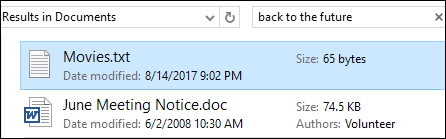
If you’d like to always search within file contents for a specific folder, navigate to that folder in File Explorer and open the «Folder and Search Options.»
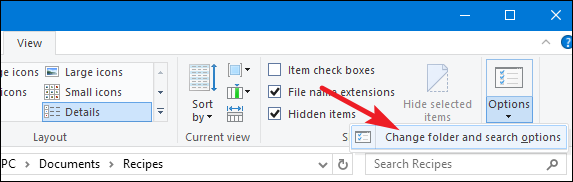
On the «Search» tab, select the «Always search file names and contents» option.
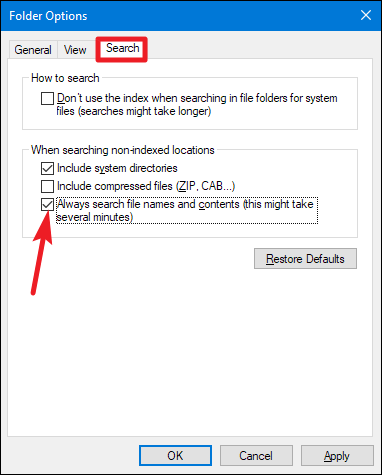
After the index rebuilds, searches in that folder will automatically include file contents.
-
1
Press ⊞ Win+S. This opens the Windows Search box.
-
2
Type indexing options. A list of matching results will appear.
Advertisement
-
3
Click Indexing Options. It should be the first result in the list (and it may be the only result).
-
4
Click Advanced. It’s the button at the bottom of the window. Depending on your settings, you may also be asked to confirm the action or enter your administrator password.
-
5
Click the File Types tab. It’s near the top of the window. A list of file types on your computer will appear.
-
6
Select Index Properties and File Contents. It’s the second radio button beneath the list of file types.
-
7
Click OK. Windows will now begin to index the text within your documents instead of just their titles. Now that you’ve made this change, you can search for a file by typing some of the words it contains.
-
8
Press ⊞ Win+S. This opens the search box. Now you’ll try searching for a file based on some of its text.
- You can also search using the File Explorer (which you can launch by pressing ⊞ Win+E). Just type your search criteria into the search bar at the top-right corner of the window.
-
9
Type your search criteria and press ↵ Enter. Windows will return a list of files that contain the text you entered.
- This tool will only return exact matches. Make sure all spaces and symbols are in the correct places, and that you’ve made no spelling mistakes.
-
10
Double-click the file to open it. The file should open in its default application, such as Microsoft Word or Notepad.
- See this method to learn how to search the currently-open document for a string of text.
Advertisement
-
1
Open your document in its default application. This method should work for the majority of text/word processing applications, including Microsoft Word and Notepad.
-
2
Press Ctrl+F. This opens the Find or Find and Replace dialog.
-
3
Enter the text you want to find. Be specific—this tool will only return exact matches. Make sure all spaces and symbols are in the correct places, and that you’ve made no spelling mistakes.
-
4
Press ↵ Enter. The application should now display the text you searched for highlighted in a different color. If no matching text is found, you’ll see a message that says something like “The search item was not found.”
Advertisement
Ask a Question
200 characters left
Include your email address to get a message when this question is answered.
Submit
Advertisement
Thanks for submitting a tip for review!
About This Article
Thanks to all authors for creating a page that has been read 24,664 times.
Is this article up to date?
Обновлено: 08.11.2022 15:56:51
Функция поиска в Windows 10 стала лучшей за все время существования этой ОС. Microsoft позаимствовала наиболее удачные технические решения существующие у конкурентов и органично смогла интегрировать их в новый интерфейс. Сегодня наши эксперты раскрывают ее возможности показывая, как искать файлы по содержимому.
Запуск поиска файлов по содержимому
Большинство пользователей знает, что для запуска поиска в Windows предназначен значок лупы расположенный рядом с кнопкой «Пуск».

Аналогичного результата можно добиться применяя различные клавиатурные комбинации:
-
Win. Нажатие на кнопку с логотипом ОС вызывает главное меню. После этого можно сразу начинать набирать на клавиатуре текст запроса. Windows автоматически откроет поисковое поле;
-
Win+S. Специальное клавиатурное сочетание предназначенное для активации поискового окна;
-
Win+Q. В англоязычных странах служит для запуска голосового помощника Cortana. Общаться на русском языке эта дама пока не умеет и не желает. В результате данная комбинация клавиш также откроет поле поиска;
-
Win+X. Запускает управляющее меню «Пуск» с быстрыми переходами к основным параметрам ОС. Здесь также присутствует указанный на скриншоте пункт «Найти».

Служба индексирования
Для обеспечения работы службы поиска операционная система постоянно выполняет фоновое индексирование файлов на компьютере. По умолчанию оно запущено автоматически, но проверить никогда не помешает. Многочисленные «вредные» советы по увеличению производительности часто содержат рекомендации по отключению этой службы.
Запускаем управляющее меню «Пуск» сочетанием «Win» + «X». Открываем показанный на скриншоте раздел.

В области переходов разворачиваем список «Службы и приложения». Выбираем отменный цифрой «1» параметр. В центральной части окна находим службу Windows Searсh. В колонке «Состояние» должно быть указано «Выполняется». Если текущее значение вообще не указано или обозначено как «Отключено», вызываем контекстное меню.

По нажатию правой кнопки мыши на строке службы появляется всплывающее окно. Выбираем в нем пункт «Свойства».

По умолчанию открывается закладка «Общие». Проверяем поле «Тип запуска». Значение должно быть выставлено так, как показано на скриншоте цифрой «1». Включаем службу нажав на кнопку «Запустить».

Индексирование выполняется в момент простоя, когда пользователь не выполняет активных действий и существенного влияния на производительность не оказывает.
Настройка индексирования
Убедившись, что служба запущена переходим непосредственно к ее настройкам.
Набираем любой поисковый запрос. В развернувшемся окне нажимаем символ троеточия в правом верхнем углу. Ниже появится всплывающая ссылка ведущая к параметрам индексирования.

В классической панели управления компьютером также можно обнаружить соответствующий раздел, обозначенный на скриншоте рамкой.

В основном окне параметров указываются места, в которых Windows будет выполнять поиск. По умолчанию сюда входит основное меню и пользовательская директория. Управляющие элементы представлены двумя активными кнопками. Рассмотрим подробнее выполняемые ими действия.

Нажав «Изменить» открываем древовидную структуру отслеживаемых ОС директорий. Выбрав в нижней части пользовательские файлы можно добавлять или удалять папки, в которых выполняется поиск.

Нажав «Дополнительно» открываем расширенное меню. Переключившись на вкладку «Типы файлов» можно редактировать список расширений исключив из него все малоиспользуемое и редкое. Самой важной функцией, скрытой в этой настройке, является индексирование свойств и содержимого. На скриншоте активирующий ее переключатель обозначен цифрой «2». Получив необходимое разрешение, операционная система сможет искать файлы не только по названию, но и по их содержимому. Поскольку активации этого параметра запустит повторный процесс сканирования содержимого жесткого диска, полноценно использовать новые поисковые параметры можно будет не сразу.

Выборочное индексирование содержимого
Операционное система допускает настройку выборочного индексирования содержимого. К примеру, его можно задать для каких-либо списков или каталогов и отменить для книг и рабочих документов.
Открываем диалоговое окно свойств нужного файла. В разделе «Атрибуты» нажимаем на кнопку «Другие».

В появившемся окне устанавливаем или снимаем галочку напротив указанного на скриншоте пункта. Таким образом, независимо от системной настройки индексирования, можно задать параметры учета содержимого конкретного файла в поисковой выдаче.

Использование тегов для поиска файлов
Для того чтобы находить файлы, не содержащие текстовой информации, такие как музыка, видео или фото в Windows 10 предусмотрена система тегов, меток, облегчающих их идентификацию при запросе.
В контекстном диалоге свойств документа открываем вкладку «Подробно». Щелкнув мышью напротив отметки «теги» вводим собственные пометки. Это может быть краткая характеристика или действие, которое необходимо выполнить. Поскольку система не предусматривает ограничений, выбор тега зависит только от фантазии пользователя.

При наборе поисковой фразы Windows учитывает заданные пользователем метки, включая отмеченные ими документы в выдачу результатов.

Быстрый поиск файлов из меню «Пуск»
Быстрый поиск по сохраненным на компьютере документам выполняется из главного меню «Пуск».
Как только мы начинаем вводить текстовые данные, ОС подбирает ближайшие соответствия в названии и выводит их на вкладку «Все». В верхней части поискового окна можно выполнять быстрое переключение по категориям. Система выполнит дополнительную фильтрацию по заданным критериям применительно к выбранной группе файлов. В данном случае можно отфильтровать книги от видео перейдя на вкладку «Документы». Для каждого найденного файла выводится меню быстрых действий, показанное на скриншоте цифрой «3». Выше можно увидеть дату изменения или создания документа и место его хранения.

Включенное индексирование содержимого добавляет в список документы, в которых система обнаруживает соответствие тесту запроса. На скриншоте цифрой «2» показан файл название которого не содержит введенную в поле поиска фразу. Искомое слово содержится в сохраненном тексте и именно по этой причине он попадает в выдачу.

Глубокий поиск в Проводнике
Проводник позволяет выполнять глубокий поиск с заданными параметрами. Времени на его выполнение может потребоваться гораздо больше, но Windows в результате найдет даже давно забытые файлы.
Для ввода запроса предусмотрено поле справа от адресной строки. При помещении в него курсора активируется показанная цифрой «2» вкладка.

Развернув дополнительные параметры, можно уточнить первоначальный запрос. Начать искать файлы по определенному типу, заданному размеру или дате создания. Подобрав необходимые параметры, их можно сохранить на будущее, чтобы облегчить поиск в дальнейшем.

Опции поисковых запросов
Проводник предусматривает использование в запросах логических операторов. Таким образом искать файлы можно по различным, даже не очень четким критериям.
AND – функция перечисления. Ищет файлы содержащие перечисленные в запросе слова;

OR – функция перебора. Ищет файлы, содержащие хотя бы одно из перечисленных в запросе слов;

«» – функция точного поиска. Позволяет искать файлы, содержащие только указанную в кавычках фразу;

() – функция выборки. Выбирает из всех файлов те, в которых в любом порядке упоминаются перечисленные в запросе слова.

В заключение
Приведенные в данном материале советы помогут найти на компьютере любые файлы по их содержимому, независимо от времени их сохранения.
Оцените статью |
|
|
Всего голосов: 8, рейтинг: 2.5 |