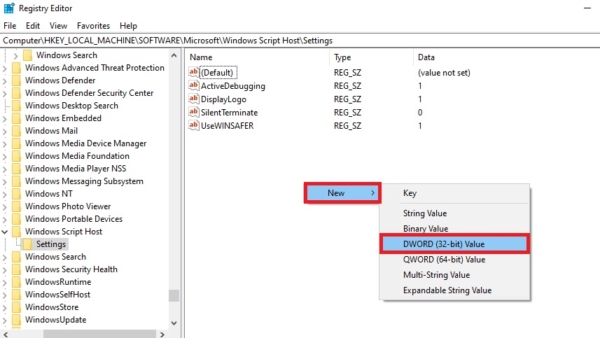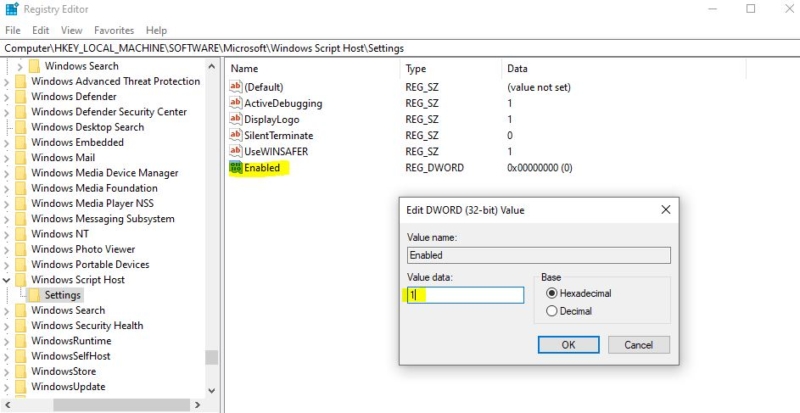In Windows WHS or Windows Scripting Host is a Windows administration tool that provides scripting abilities comparable to batch files, but with a wider range or supported features. This is a built-in feature which is available in all the version of windows since windows 98. By default, this feature is Enabled in Windows operating system. Windows Scripting Host provides an environment, in which users can execute scripts in variety of languages. It is language independent so that users can run the script in different languages from both the Windows desktop and the command prompt. Windows Script Host is ideal for non-interactive scripting needs, such as logon scripting, administrative scripting, and machine automation.
WSH provides improved systems administration capabilities using the WSH Object Model. This runtime library includes objects, methods, and properties that you can use to map network drives or printers, retrieve and modify environment variables, create shortcuts, and read from and write to the Registry. You can use these functions to create logon scripts, configure users’ desktops, create a custom installation or configuration scripts, or perform other simple tasks. By default WSH included with two script engines. Visual Basic scripting and JavaScript scripting.
WScript.exe (Windows Based)
CScript.exe (Text Based)
This Article will guide you to enable the Windows Script Host in Windows 10.
Note: Modifying the Registry is risky, and it causes irreversible damage to your OS Installation Follow the steps correctly. Friendly advice Before Modifying Registry Creating Restore Point is recommended.
Open run command by pressing windows + R and type regedit and hit enter this will open the registry editor.
Now navigate to the following path.
HKEY_LOCAL_MACHINE\Software\Microsoft\Windows Script Host\Settings
From the Left-hand side click on the Settings. Now from the Right-hand side, you can see Enabled DWORD. If you are not able to see, then you need to create the Registry key. Right-click on the empty space from the right-hand side.
Choose New > DWORD (32-bit), Name the Value Enabled and give OK.
Double click on the Enabled DWORD and set the value to 1 and give OK.
To enabled Windows Host Script – 1
To Disable Windows Host Script – 0
Restart the system once to make it effective.
Item Preview
There Is No Preview Available For This Item
This item does not appear to have any files that can be experienced on Archive.org.
Please download files in this item to interact with them on your computer.
Show all files
17
Views
DOWNLOAD OPTIONS
Uploaded by
ym2608b
on
SIMILAR ITEMS (based on metadata)
Windows Script Host (WSH) – это интерпретатор сценариев, встроенный в операционную систему Windows, который позволяет автоматизировать выполнение различных задач на компьютере. С его помощью можно создавать и запускать сценарии на языках сценариев, включая VBScript и JScript.
WSH является частью стандартной установки операционной системы Windows 10 и предоставляет пользователю широкие возможности для создания и запуска сценариев. Он позволяет пользователям автоматизировать выполнение рутиных операций, например, создание, копирование и удаление файлов, настройку системы и многое другое.
В данном руководстве мы рассмотрим все этапы работы с Windows Script Host в Windows 10, включая его установку и настройку, основные команды и синтаксис сценариев, а также примеры использования для решения различных задач. Читая эту статью, вы узнаете, как использовать Windows Script Host для автоматизации рутинных задач и повышения эффективности работы на компьютере.
Windows Script Host — очень мощный инструмент, который может значительно упростить вашу работу на компьютере. Он позволяет автоматизировать множество задач и повысить вашу производительность. В этой статье мы рассмотрим все основные моменты работы с этим инструментом и напишем несколько примеров сценариев для демонстрации его возможностей.
Содержание
- Что такое Windows script host?
- Настройка Windows script host на Windows 10
- Установка Windows script host
- Настройки безопасности
- Использование Windows script host на Windows 10
- Создание и запуск сценариев
- Редактирование сценариев
Что такое Windows script host?
WSH поддерживает несколько скриптовых языков, включая VBScript и JScript, которые являются наиболее популярными языками для написания скриптов под Windows. Эти языки имеют синтаксис, похожий на язык программирования Visual Basic и JavaScript соответственно.
WSH может быть очень полезен для автоматизации рутинных задач в Windows. С его помощью вы можете выполнять такие операции, как манипулирование файлами и папками, работа с реестром Windows, запуск приложений и многое другое. Скрипты WSH также могут использоваться для создания простых приложений и утилит, которые помогают автоматизировать рабочий процесс и повышают эффективность вашей работы.
WSH поставляется вместе с операционной системой Windows и настраивается через интерфейс командной строки. Вы можете создавать и редактировать скрипты WSH с помощью любого текстового редактора и выполнять их посредством команды cscript или wscript с указанием пути к скрипту.
Примечание: Осторожно при запуске скриптов, особенно скачанных из ненадежных источников. Некорректно написанные скрипты или скрипты, содержащие вредоносный код, могут вызвать непредсказуемые проблемы и угрозы безопасности для вашей системы.
Настройка Windows script host на Windows 10
Настройка Windows script host на Windows 10 осуществляется через редактирование реестра. Для включения или отключения WSH, вам потребуется доступ к редактору реестра и учетной записи администратора.
Чтобы включить Windows script host:
- Откройте редактор реестра, нажав на клавишу Win + R и введя «regedit».
- Перейдите к следующему пути: HKEY_LOCAL_MACHINE\SOFTWARE\Microsoft\Windows Script Host\Settings.
- В правой части окна редактора реестра создайте новое значение типа DWORD с именем «Enabled» (если оно уже существует, пропустите этот шаг).
- Установите значение «Enabled» равным «1», чтобы включить WSH.
- Закройте редактор реестра.
Чтобы отключить Windows script host:
- Откройте редактор реестра, нажав на клавишу Win + R и введя «regedit».
- Перейдите к следующему пути: HKEY_LOCAL_MACHINE\SOFTWARE\Microsoft\Windows Script Host\Settings.
- В правой части окна редактора реестра измените значение «Enabled» на «0».
- Закройте редактор реестра.
После внесения изменений WSH будет настроен соответствующим образом на вашей системе Windows 10. Теперь вы можете использовать Windows script host для выполнения сценариев или автоматизации задач в своей операционной системе.
Установка Windows script host
Windows script host уже предустановлен в Windows и обычно доступен по умолчанию. Однако, если он отключен или возникают проблемы с его использованием, можно попробовать переустановить WSH для исправления проблем.
Для установки Windows script host выполните следующие действия:
- Откройте меню «Пуск» и перейдите в «Настройки».
- Выберите пункт «Система» и затем «Приложения и функции».
- На странице «Приложения и функции» найдите раздел «Связанные параметры» в правой части окна и нажмите на ссылку «Программы и компоненты».
- В открывшемся окне «Установка и удаление функций Windows» найдите и выберите «Windows Script Host» в списке установленных компонентов.
- Нажмите на кнопку «Изменить» и следуйте указаниям мастера установки для завершения процесса установки WSH.
После завершения установки можно проверить исправность Windows script host, запустив любой из поддерживаемых языков программирования, таких как VBScript или JScript. Если скрипты успешно выполняются без ошибок, значит, установка WSH прошла успешно.
Настройки безопасности
Windows Script Host (WSH) предлагает некоторые важные настройки безопасности, которые могут быть полезны при использовании этого инструмента на компьютере с операционной системой Windows 10. Эти настройки позволяют управлять доступом к скриптам и защитить вашу систему от потенциально вредоносных скриптов.
Вот некоторые важные настройки безопасности, связанные с использованием Windows Script Host:
1. Запретить выполнение скриптов:
Вы можете запретить выполнение скриптов в Windows Script Host, чтобы предотвратить нежелательное поведение или атаки на вашу систему. Для этого откройте Редактор локальной политики группы (нажмите Win + R и введите gpedit.msc), перейдите к Конфигурация компьютера → Административные шаблоны → Составные части Windows → Микросистемы (Windows Script Host). Затем настройте параметр Запретить выполнение пользовательских скриптов на Включено.
2. Ограничение запуска скриптов:
Вы можете ограничить запуск скриптов только в определенных папках или на определенных дисках. Для этого откройте Редактор реестра (нажмите Win + R и введите regedit), перейдите к следующему пути: HKEY_LOCAL_MACHINE\SOFTWARE\Microsoft\Windows Script Host\Settings. Затем создайте новую строковую переменную с именем Enabled и укажите пути или диски, на которых разрешено запускать скрипты.
3. Запрет на выполнение внешних команд:
Вы можете запретить выполнение внешних команд из скриптов, чтобы сохранить безопасность вашей системы. Для этого откройте Редактор реестра (нажмите Win + R и введите regedit), перейдите к следующему пути: HKEY_LOCAL_MACHINE\SOFTWARE\Microsoft\Windows Script Host\Settings. Затем создайте новую строковую переменную с именем EnableCommands и установите ее значение в 0.
4. Проверка цифровых подписей скриптов:
Вы можете настроить Windows Script Host для проверки цифровых подписей скриптов, чтобы проверить их авторство и целостность. Для этого откройте Редактор локальной политики группы (нажмите Win + R и введите gpedit.msc), перейдите к Конфигурация компьютера → Административные шаблоны → Компоненты Windows → Центр оценки доступности ресурсов → Домены скриптов. Затем настройте параметр Включить проверку цифровых подписей для скриптов на Включено.
Настройка безопасности Windows Script Host в Windows 10 поможет вам защитить вашу систему от потенциальных угроз и обеспечить безопасное использование скриптов. Уделите время этим настройкам, чтобы обеспечить надежность вашей системы и гарантировать безопасность вашей информации.
Использование Windows script host на Windows 10
На Windows 10 WSH по умолчанию включен. Он работает с различными языками сценариев, включая VBScript и JScript, и может быть использован для запуска сценариев с расширением .vbs или .js.
WSH предоставляет доступ ко множеству объектов Windows, включая файлы и папки, реестр, сетевые подключения, сертификаты и другие. Он также поддерживает работу с COM-объектами и выполнение системных команд.
Чтобы использовать WSH для выполнения сценариев на Windows 10, вы можете создавать и редактировать сценарии с помощью любого текстового редактора, сохранять их с расширением .vbs или .js, а затем запускать их двойным щелчком мыши.
Вы также можете запускать сценарии WSH из командной строки или создавать ярлыки для выполнения сценариев. Для запуска сценария из командной строки введите команду «cscript.exe» или «wscript.exe» с путем к сценарию. Например:
C:\Windows\System32\cscript.exe C:\path\to\script.vbs
WSH также поддерживает отладку сценариев с помощью инструментов, таких как Microsoft Script Editor (MSE) или Visual Studio.
Использование WSH может быть полезным для автоматизации повторяющихся задач, таких как обработка и анализ файлов, настройка системных параметров, выполнение системных команд и многое другое.
Однако следует быть осторожным при выполнении сценариев WSH, особенно если они получены из ненадежного источника. Некорректно написанные или злонамеренные сценарии могут нанести вред вашей системе. Будьте внимательны и проверяйте код сценариев перед их выполнением.
Создание и запуск сценариев
Windows Script Host (WSH) позволяет создавать и запускать сценарии, написанные на различных языках программирования, таких как VBScript и JScript. Для создания сценария необходим текстовый редактор, в котором можно написать код программы.
Прежде чем приступить к созданию сценария, вам необходимо выбрать язык программирования. Если вы хорошо знакомы с Visual Basic, то рекомендуется использовать VBScript. Если вы предпочитаете JavaScript, то выбирайте JScript.
После выбора языка программирования следует открыть текстовый редактор, такой как Notepad, и ввести код сценария. Ниже приведен пример простого сценария на VBScript:
MsgBox "Привет, мир!"
Сценарий выше открывает диалоговое окно с сообщением «Привет, мир!».
После написания кода сценария необходимо сохранить файл с расширением .vbs (для VBScript) или .js (для JScript). Например, можно сохранить файл как «script.vbs».
Далее следует запустить сценарий. Для этого дважды щелкните на файле сценария, или откройте командную строку, перейдите к папке с файлом сценария и введите его имя. Например, чтобы запустить сценарий «script.vbs», выполните следующие действия:
| Шаг | Команда |
|---|---|
| 1 | cd Путь_к_папке |
| 2 | script.vbs |
После выполнения этих действий сценарий будет запущен.
Таким образом, создание и запуск сценариев с использованием Windows Script Host очень просто. Вы можете использовать разные языки программирования и создавать сценарии для различных задач.
Редактирование сценариев
Windows Script Host (WSH) предоставляет возможность редактировать сценарии для автоматизации задач на компьютере под управлением Windows 10. Редактирование сценариев позволяет изменять код сценария, добавлять новые команды, исправлять ошибки и настраивать скрипт под свои нужды.
Сценарии в Windows Script Host могут быть написаны на различных языках программирования, таких как VBScript или JScript. Для редактирования сценариев вам понадобится текстовый редактор, который поддерживает эти языки программирования.
Чтобы открыть сценарий для редактирования, выполните следующие действия:
1. Откройте проводник Windows. Нажмите на значок папки на панели задач или нажмите клавишу Win + E.
2. Найдите файл сценария. Сценарии в Windows Script Host обычно имеют расширение .vbs (для сценариев на VBScript) или .js (для сценариев на JScript).
3. Щелкните правой кнопкой мыши на файле сценария и выберите «Редактировать». Если в контекстном меню нет такой опции, значит на вашей системе не настроено связывание файлов сценариев с текстовым редактором. В этом случае вы можете выбрать «Открыть с помощью» и выбрать нужный текстовый редактор вручную.
Открыв файл сценария для редактирования, вы увидите его код в текстовом формате. Вы можете изменять этот код, добавлять новые команды, комментарии и прочие элементы, которые поддерживаются выбранным языком программирования.
Пример редактирования сценария:
‘ Пример сценария на VBScript
‘ Этот сценарий выводит сообщение с текущим временем
Dim currentTime
currentTime = Time
MsgBox «Текущее время: » & currentTime
После внесения изменений в сценарий сохраните его. Затем вы можете запустить измененный сценарий, используя Windows Script Host. Также вы можете добавить ярлык для запуска сценария на рабочий стол или панель задач для удобства.
Редактирование сценариев позволяет сделать их более гибкими и полезными для автоматизации различных задач на компьютере под управлением Windows 10. Используйте возможности Windows Script Host для создания собственных сценариев и настройки работы операционной системы.