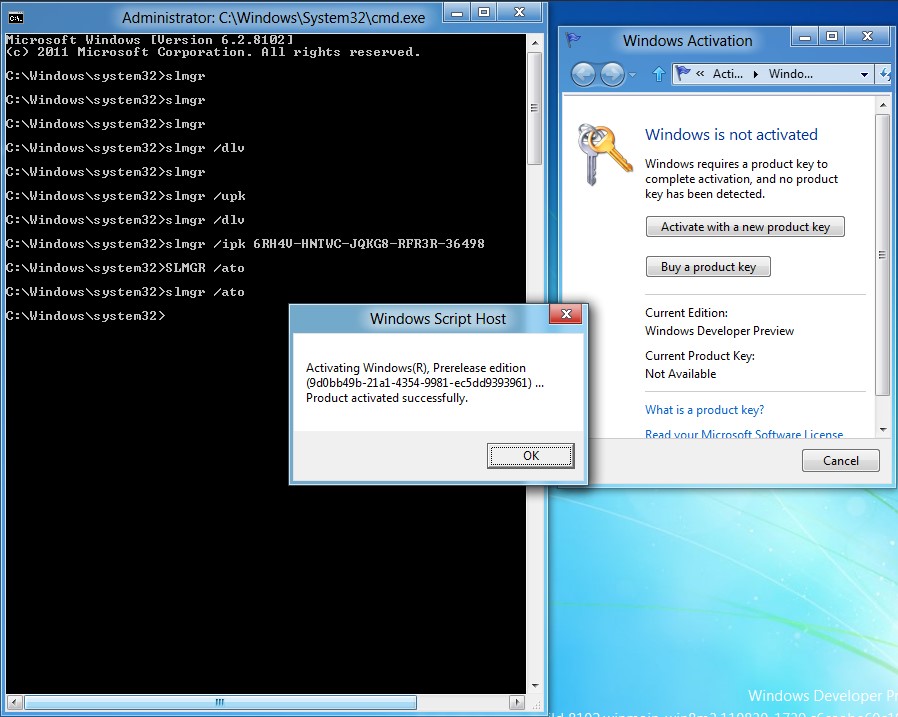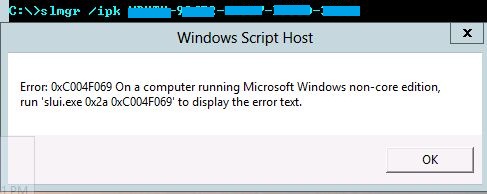При попытке ввести новый или изменить старый ключ продукта в Windows 10 или Windows Server Standard и Evaluation может появиться ошибка 0xc004f069. В сообщении также указано: «Служба лицензирования программного обеспечения сообщила, что SKU продукта не найден». Повтор процедуры регистрации ключа ни к чему не приведет, снова появится то же самое окно с ошибкой.
Для активации операционной системы с подобной ошибкой, будь то Windows Server или Windows 10, потребуется выполнить следующие шаги. Они позволяют ввести ключ продукта не через графический интерфейс, традиционный способ, а из командной строки. Скорее всего этот процесс завершится успешно:
- Авторизуемся в операционной системе, открываем «Пуск» и переходим в «Панель управления», а оттуда – в «Система».
- Смотрим версию Windows и ее разрядность, а затем сравниваем с ключом. Он должен быть предназначенным именно для этого версии системы (Standard или Evaluation в случае с Windows Server).
- Если все сходится, запускаем командную строку (можем найти через поиск или клик правой кнопкой мыши по Пуску).
- Вставляем slmgr /ipk ваш_ключ_продукта и жмем Enter.
- После появления сообщения «Ключ продукта установлен успешно» нажимаем Ок.
- Активируем лицензионный ключ командой slmgr /ato.
- Если появляется сообщение «Продукт успешно активирован», закрываем консоль и можем пользоваться ОС без необходимости в перезагрузке.
Что делать, если ошибка 0xc004f069 выводится в ознакомительной версии Windows?
В случае с версией для ознакомления Windows Server, решение ошибки 0xc004f069 требует ее преобразование в стандартную версию. Для этого потребуется ключ продукта и серия команд. Это не займет много времени.
Инструкция:
- В строку «Выполнить» или поиск вводим cmd и открываем консоль.
- Задействуем команду DISM /Online /Set-Edition:ServerStandard /ProductKey:12345-12345-12345-12345-12345 /AcceptEula.
- Перезагружаем компьютер, нажав клавишу Y на клавиатуре.
После перезапуска операционная система будет активирована и ошибка активации Windows Server 0xc004f069 больше не появится. Если это не помогло, можно попробовать активировать Windows 10 с помощью телефона.
Ошибка активации 0xC004F069 возникает при попытке активировать Windows 10 / 11 через командную строку или терминал.
Содержание:
- 1 Причины
- 2 Способы устранения
- 2.1 Способ 1. Настройка времени
- 2.2 Способ 2. Командная строка
- 2.3 Способ 3. Ознакомительная версия Windows
Причины
- Ввод некорректного ключа, который не подходит для установленной на ПК операционной системы;
- попытка активировать ознакомительную версию Windows, для которой не подходят стандартные ключи;
- системное время на компьютере не совпадает с данными серверов Microsoft.
Способы устранения
Самые эффективные варианты решения проблемы.
Способ 1. Настройка времени
Если время и дата на ПК отличаются от данных сервиса KMS, то это может быть причиной ошибки активации. Такое случается, если устройство длительное время не использовалось или во время переустановки ОС слетели настройки. Выход из ситуации – синхронизация времени и даты с интернетом.
Порядок действий:
- Кликнуть правой кнопкой мыши по часам в нижнем углу экрана.
- В списке выбрать пункт «Параметры даты и времени».
- Перейти во вкладку «Дата и время» и выставить тумблер «Установить время автоматически» в активное положение.
Способ 2. Командная строка
Иногда справиться с ошибкой помогает ввод ключа продукта через командную строку. Алгоритм действий:
- Нажать на меню «Пуск» и выбрать раздел «Панель управления».
- Перейти в папку «Система» для просмотра версии Windows и ее разрядности. Важно, чтобы эти данные соответствовали вводимому ключу.
- Если все сходится, то нажать сочетание клавиш «Win+R» и ввести в текстовое поле «cmd».
- Запустить Командную строку от имени администратора, нажав комбинацию клавиш «CTRL+SHIFT+Enter».
- Ввести в консоль команду «slmgr /ipk ваш_ключ_продукта» и нажать «Enter».
- Дождаться появления на экране сообщения «Ключ продукта успешно установлен» и кликнуть «Ок».
- Ввести команду «slmgr /ato» для активации лицензионного ключа.
- Дождаться сообщения об успешном завершении процесса и закрыть консоль. Перезагружать ПК необязательно.
Способ 3. Ознакомительная версия Windows
Чтобы решить проблему в ознакомительной версии Windows Server, необходимо преобразовать ее в стандартную. Для этого нужен только лицензионный ключ.
Порядок действий:
- Нажать клавиши «Win+R».
- В поле ввести запрос «cmd» и открыть консоль.
- Задействовать команду «DISM /Online /Set-Edition:ServerStandard /ProductKey:12345-12345-12345-12345-12345 /AcceptEula» и нажать « Enter». Вместо «12345-12345-12345-12345-12345» ввести ключ лицензии.
- Remove From My Forums
-
Question
-
Hi,
I get following error, when I try to activate WS 2012 Datacenter evaluation version. I would like to activate 180 days trial.
Error: 0xC004F069 On a computer running Microsoft Windows non-core edition, run ‘slui.exe 0x2a 0xC004F069’ to display the error text.
How do I fix this ?
-
Edited by
бытие человечий
Wednesday, March 20, 2013 10:47 AM
screenshot added
-
Edited by
All replies
-
Two things can be going on here. Either 1. the time/region is incorrect in Windows OR the BIOS. 2. your using volume media with a non-volume key.
Be kind and Mark as Answer if I helped.
-
This is probably a silly question, but are you even required to activate an evaluation? You can check how many days it’s «licenced» for by running the following from an elevated command prompt:
cscript %windir%system32slmgr.vbs /dlv
Look for the «Time remaining» field.
Cheers,
Lain -
Two things can be going on here. Either 1. the time/region is incorrect in Windows OR the BIOS. 2. your using volume media with a non-volume key.
Be kind and Mark as Answer if I helped.
I did check time /region, they are correct. It’s an evaluation edition which I was trying to activate.
-
This is probably a silly question, but are you even required to activate an evaluation? You can check how many days it’s «licenced» for by running the following from an elevated command prompt:
cscript %windir%system32slmgr.vbs /dlv
Look for the «Time remaining» field.
Cheers,
LainI had been given with the trial key which I can use to activate the OS, I couldn’t find remaining days in System information hence thought of activating the OS.
slmgr /dlv gives following output
Software licensing service version: 6.2.9200.16384
Name: Windows(R), ServerDatacenter edition
Description: Windows(R) Operating System, VOLUME_KMSCLIENT channel
Activation ID: d3643d60-0c42-412d-a7d6-52e6635327f6
Application ID: 55c92734-d682-4d71-983e-d6ec3f16059f
Extended PID: 05426-01849-000-000001-03-1033-9200.0000-0512013
Installation ID: 360630249053240855816438834358367301309105744213248118853158722Partial Product Key: 8W85P
License Status: Notification
Notification Reason: 0xC004F056.
Remaining Windows rearm count: 1000 — what does this signify ?
Trusted time: 3/21/2013 4:04:37 PM
Configured Activation Type: All
Please use slmgr.vbs /ato to activate and update KMS client information in order
to update values. -
The exact replica of the problem but in Windows 8 Single Language license pack. Looks like there has been no any way out till now.
-
DISM.exe /Online /Get-TargetEditions
Change your target edition
DISM /online /Set-Edition:ServerStandard /ProductKey:XXXXX-XXXXX-XXXXX-XXXXX-XXXXX /AcceptEula
-
Proposed as answer by
ART River
Wednesday, July 17, 2019 7:39 PM
-
Proposed as answer by
-
this was the solution for me, thank you so much.
-
I was trying to activate an eval Server 2016 STD virtual machine (host was also Server 2016 STD) and this worked perfectly. Alternatively, using slmgr.exe commands which did not work for me.
-
You saved me. Very much thanks to you.
-
I tried but still getting below message
The specified product key could not be validated.
Check that the specified product key is valid and that it matches the target edition.kindly advise
also tried with
slmgr /ipk <Windows Key>
but error message is Error: 0xC004F069 Ona Computer running Microsoft Windows Non-Core Edition, Run 'slui.exe 0xC004F069' to display the error text.
what does it mean?
-
Edited by
Mahendra S
Tuesday, September 24, 2019 8:40 AM
-
Edited by
-
When i type that in to the command prompt it says
Error: 50
Setting an edition is not supported with online images.
Thes DISM log file can be found at C:windowslogsDISMdism.log
What do i do now?
- 15.07.2020
В данной статье рассмотрим ошибку при активации Windows — 0xC004F069. Данная ошибка как правило выходит, если Вы пытаетесь активировать через терминал, но так же она может появиться, если активировать стандартным способом.
1) Вы пытаетесь активировать ключ, который не соответствует Вашей системе. К примеру у Вас установлена «Windows 10 Домашняя», а у Вас ключ от «Windows 10 Pro». Проверьте правильность версии Вашей системы и ключа.
2) Вы пытаетесь активировать «ознкомительную версию» системы. К примеру «Ознакомительная версия Windows 10 Корпоративная». Ознакомительне (Evaluation) версии не активируются ключами и работают только свой «триальный» период. Установите полную версию системы. Подробнее об этом в нашей прошлой статье.
3) Как еще один вариант выхода данной ошибки может быть то, что у Вас задано не верное системное время Вашего ПК. Синхронизируйте его с серверами Microsoft.
Помимо всего, мы настоятельно рекомендуем использовать только лицензионные ключи активации во избежании подобных проблем. Приобрести их можете в нашем каталоге по самым низким ценам. Моментальная доставка ключей на Ваш Email в автоматическом режиме. Гарантия и круглосуточная техподдержка.
Если у Вас остались дополнительные вопросы, можете задать их нашей поддержке в правом нижнем углу окна, либо на Email: admin@softcomputers.org
The Problem
You’re unable to activate a copy of Windows Server 2019 Evaluation edition with your VLSC MAK key
The Cause
Server 2019 Evaluation edition can only be activated with a retail key. This must happen before a Volume Licence Key can be used.
The Fix
We need to use DISM to change the product version/edition
Open an elevated command prompt
-
Get a list of available version upgrade paths by typing:
1DISM.exe /Online /Get-TargetEditions -
Then upgrade to the listed edition by typing:
1DISM /Online /Set-Edition:<TargetEdition> /ProductKey:<Product Key from Below Table> /AcceptEulaEG: DISM /Online /Set-Edition:ServerDatacenterCor /ProductKey:XXXXX-XXXXX-XXXXX-XXXXX-XXXXX /AcceptEula
Server Edition Product GVLK Windows Server 2019 Datacenter WMDGN-G9PQG-XVVXX-R3X43-63DFG Windows Server 2019 Standard N69G4-B89J2-4G8F4-WWYCC-J464C Windows Server 2019 Essentials WVDHN-86M7X-466P6-VHXV7-YY726 Windows Server 2019 Azure Core FDNH6-VW9RW-BXPJ7-4XTYG-239TB Windows Server 2019 Datacenter Semi-Annual Channel (v.1809) 6NMRW-2C8FM-D24W7-TQWMY-CWH2D Windows Server 2019 Standard Semi-Annual Channel (v.1809) N2KJX-J94YW-TQVFB-DG9YT-724CC Windows Server 2019 ARM64 GRFBW-QNDC4-6QBHG-CCK3B-2PR88 Windows Server 2016 Standard Semi-Annual Channel (v.1803) PTXN8-JFHJM-4WC78-MPCBR-9W4KR Windows Server 2016 Datacenter Semi-Annual Channel (v.1803) 2HXDN-KRXHB-GPYC7-YCKFJ-7FVDG Windows Server 2016 Datacenter Semi-Annual Channel (v.1709) 6Y6KB-N82V8-D8CQV-23MJW-BWTG6 Windows Server 2016 Standard Semi-Annual Channel (v.1709) DPCNP-XQFKJ-BJF7R-FRC8D-GF6G4 Windows Server 2016 ARM64 K9FYF-G6NCK-73M32-XMVPY-F9DRR Windows Server 2016 Datacenter CB7KF-BWN84-R7R2Y-793K2-8XDDG Windows Server 2016 Standard WC2BQ-8NRM3-FDDYY-2BFGV-KHKQY Windows Server 2016 Essentials JCKRF-N37P4-C2D82-9YXRT-4M63B Windows Server 2016 Cloud Storage QN4C6-GBJD2-FB422-GHWJK-GJG2R Windows Server 2016 Azure Core VP34G-4NPPG-79JTQ-864T4-R3MQX -
Reboot the system and enter your MAK key either via the GUI or by running the two commands
1 2slmgr.vbs /ipk <Your Product Key> slmgr.vbs /ato
The error code 0xc004f069 is basically an activation issue and it starts appearing if you are using a non-activated Windows server. This may also occur when users try to install or change their existing product keys.
Once you encounter this bug, this will prohibit your system from installing any license key, so you won’t be able to update your server. Today, in this guide, we will discuss separate ways to install the product key on different editions of Windows Server.
To solve the Windows Server activation error code 0xc004f069, click over your Windows Edition, and then apply the steps –
If you don’t know what is your current edition, use the below guideline –
- Sign in to your Windows Server.
- Press Win & I shortcut.
- Click to expand System thereafter hit About.
- Head over to the adjacent right and find the currently running server’s edition.
Note: In case you are on the Windows Server Standard Edition, you may follow the steps normally. Else, you need to reboot your PC first then only you can follow activating your server. Make sure to always use a genuine product key, else your server might crash with some other errors as well.
1. For Standard Edition
If you are running the Standard server edition, you can directly apply the activation steps. There is no need to reboot your device.
- Press Win and X to launch the Power Menu.
- Select Windows PowerShell (Admin).
- When the UAC window prompts, hit Yes.
- Copy/paste the following code and hit the Enter key.
slmgr /ipk your_product_key
- A confirmation message should appear displaying “Installed product key successfully.” Tap the OK button.
- Next, execute the below code to activate the license key.
slmgr /ato
- You will receive a popup message showing “Activating Windows, Server Standard edition… Product activated successfully“.
- Hit OK again so that changes made come into effect.
2. Activate Evaluation Edition
The evaluation Server Edition users have to first convert their PCs into Standard edition then only they can activate servers. Follow the steps below to change it –
- Open Command Prompt as Administrator.
- Type the following code on elevated prompt and hit Enter.
DISM /Online /Set-Edition:ServerStandard /ProductKey:your_Product_Key/AcceptEula
- If your system asks for any confirmation, type Y, and press Enter.
- From the next logon, follow the steps discussed in method 1.
3. For Datacenter Edition users
To change the available edition into Datacenter, you must run the below cmdlet on the Command Prompt black interface –
DISM /Online /Set-Edition:ServerDatacenter /ProductKey:*****-*****-*****-*****-***** /AcceptEula
Note: Here, “*****” is your Windows server product key.
- When prompts, hit Y using your keyboard to Restart the PC.
- Now go back to method 1 and perform automatic activation of Windows Server 10.
4. Use VLC MAK license key to Fix Activation Error 0xc004f069
If you have a VLC MAK license key, the above codes won’t for you. In such a scenario, you may activate your server by going through the below guideline –
- Restart your system and log into your Windows Server account.
- Press Win & R and type cmd in the void box.
- Press and hold Ctrl + Shift + Enter keys altogether.
- Hit Yes on the UAC prompt to grant accessing the Windows Console.
- Execute the code below followed by the VLSC MAK key –
slmgr /ipk 12345-12345-12345-12345-12345 (VLSC key)
- A short dialog will pop up displaying “Installed product key successfully”, click OK.
- You may now activate your license key by running the code below –
slmgr /ato
- When you will receive a confirmation message, “Activating Windows, Server Standard edition. Product activated successfully“, hit OK.
That’s it, your Windows Server is now activated. I hope this guide helps you to solve the Windows server activation error 0xc004f069. Still, if you have any queries or suggestions, let us know in the comment section.
Tip: If you are facing update, activation, or driver issues on your Windows PC, try RESTORO PC Repair Tool. This software will scan your device for potential issues and resolve them automatically.
In this article, we will discuss the possible solutions for Windows Server Activation Error 0xc004f069. Windows displays the error code 0xc004f069 when you try to install or change the product key on Windows 10. Once the error message is displayed on the screen, you will not be able to install the product key. Here, we will see the method to install the license key on Windows Server Standard and Evaluation editions.

Error Code 0xc004f069, The Software Licensing Service reported that the product SKU is not found
If you have an evaluation server edition, you cannot use slmgr /ipk command with the VLSC MAK key or Retail directly for activating it.
Let’s see the steps to fix the Windows Server activation error code 0xc004f069.
1] Log into Windows Server.
2] Right-click on the “Start” menu and select “Settings” to open the “Settings” app. Now, click on the “System” option.
3] Now, scroll down the left panel and select the “About” section to view which edition of Windows you have.
4] If you have the Windows Server Standard edition, you need not reboot your PC.
5] If you use GUI to activate it, you may get an error message on the screen. So, do not use it.
6] Launch the “Command Prompt” or “PowerShell” in the “Administrator mode” and type the following command and hit the “Enter” button.
slmgr /ipk your_product_key
7] A popup window will appear on your screen displaying the message, “Installed product key successfully.” Click OK.
8] Now, you have to activate the license key. For this, type the following command and press the “Enter” button.
slmgr /ato
9] A popup window will appear on your screen with the message, “Activating Windows, Server Standard edition… Product activated successfully.” Now, click OK.
By following the above-listed steps, you can activate your Windows server without reboot.
Now, we are listing the steps to fix the Windows Server Activation error code 0xc004f069 for the evaluation edition. For this, you have to convert the evaluation edition to the Standard edition. You have to use the retail product key and the DISM command to convert the evaluation edition to the standard or datacenter edition. Please follow the below-listed steps:
1] Type the following command in the cmd prompt and press the “Enter” button.
DISM /Online /Set-Edition:ServerStandard /ProductKey:12345-12345-12345-12345-12345 /AcceptEula
To convert the version into Datacenter edition, type the following command and press the “Enter” button:
DISM /Online /Set-Edition:ServerDatacenter /ProductKey:12345-12345-12345-12345-12345 /AcceptEula
2] After the execution of the command, the system will ask you to restart the computer. Press the “Y” button on your keyboard to restart. Your license will be updated after reboot.
If you have a VLC MAK license key and not the retail one, you have to follow the below-listed steps to activate your server.
1] Login to your server after reboot and launch the command prompt or PowerShell as administrator and type the following command and press the “Enter” key:
slmgr /ipk 12345-12345-12345-12345-12345
Here you have to use your VLSC MAK key.
2] A new window will appear on the screen with a message, “Installed product key successfully.” Click OK.
3] Now, you have to activate the license key. For this, type the following command and press the “Enter” button.
slmgr /ato
4] A popup window will appear on your screen with the message, “Activating Windows, Server Standard edition. Product activated successfully.” Click OK.
After these steps, your server will be activated.
We hope the article will solve your issue of Windows server activation error 0xc004f069.If it does not, then you may try to Activate Windows 10 by Phone.
Related links that will help you:
- Troubleshoot MAK Activation errors
- Troubleshoot KMS Activation errors
- Troubleshoot Volume Activation errors.
Ошибка 0xc004f069, возникающая при работе с Windows script host, может сильно ограничить возможности компьютера и создать ряд неудобств для пользователя. Такая ошибка обычно возникает в связи с проблемами в системе, сопряженными с исполнением скриптов.
Если вы столкнулись с ошибкой 0xc004f069, не отчаивайтесь, так как существуют несколько простых способов ее исправить. Во-первых, попробуйте перезагрузить компьютер. Иногда это может помочь справиться с временной проблемой и вернуть скриптовую функциональность.
Если перезагрузка не дала ожидаемого результата, попытайтесь выполнить базовую отладку системы. Проверьте наличие и правильность пути к исполняемому файлу скрипта, а также убедитесь, что скрипты не заблокированы антивирусной или антишпионской программой.
Если все вышеперечисленные меры не помогли, попробуйте переустановить Windows script host. Для этого нужно зайти в «Панель управления», выбрать раздел «Программы» и найти в списке установленных программ Windows script host. Удалите его и скачайте новую версию с официального сайта Microsoft. После установки проверьте, исправилась ли ошибка.
Содержание
- Как исправить ошибку 0xc004f069 в Windows script host
- Решение проблемы
- Описание ошибки 0xc004f069
Как исправить ошибку 0xc004f069 в Windows script host
Ошибка 0xc004f069 в Windows script host является довольно распространенной проблемой, с которой сталкиваются пользователи операционной системы Windows. Эта ошибка связана с неправильной работой Windows script host, который отвечает за выполнение скриптов на компьютере. Возникает ошибка, когда происходит сбой в работе этой службы. В данной статье мы подробно рассмотрим, как исправить ошибку 0xc004f069 в Windows script host.
Для исправления ошибки 0xc004f069 в Windows script host вы можете попробовать следующие решения:
- Перезагрузите компьютер
Перезагрузка компьютера может помочь исправить многие проблемы, включая ошибки Windows script host. Попробуйте перезагрузить компьютер и проверить, появляется ли ошибка 0xc004f069 после перезагрузки. - Проверьте файлы системы
Некоторые системные файлы могут быть повреждены или отсутствовать, что может вызывать ошибку 0xc004f069 в Windows script host. Вы можете воспользоваться инструментом проверки файлов системы, чтобы исправить поврежденные файлы. Для этого выполните следующие действия:
- Откройте командную строку с правами администратора.
- Введите команду sfc /scannow и нажмите клавишу Enter.
- Дождитесь окончания проверки и исправления файлов системы.
- Перезагрузите компьютер и проверьте, появляется ли ошибка 0xc004f069 после перезагрузки.
- Обновите Windows и установите все доступные обновления
Часто обновления операционной системы содержат исправления для известных проблем, в том числе и для ошибок Windows script host. Установка всех доступных обновлений может помочь исправить ошибку 0xc004f069. Для обновления Windows выполните следующие действия:
- Откройте «Параметры» (клавиша Windows + I).
- Перейдите в раздел «Обновление и безопасность».
- Нажмите на кнопку «Проверить наличие обновлений».
- Если доступны обновления, установите их и перезагрузите компьютер.
- Проверьте, появляется ли ошибка 0xc004f069 после обновления.
- Отключите антивирусное программное обеспечение
Иногда антивирусное программное обеспечение может блокировать работу Windows script host, что может вызывать ошибку 0xc004f069. Попробуйте временно отключить антивирусное программное обеспечение и проверить, исчезнет ли ошибка. - Переустановите Windows script host
Если приведенные выше методы не помогли исправить ошибку 0xc004f069, вы можете попробовать переустановить Windows script host. Для этого выполните следующие действия:
- Откройте командную строку с правами администратора.
- Введите команду regsvr32 %systemroot%\system32\vbscript.dll и нажмите клавишу Enter.
- Дождитесь завершения переустановки.
- Перезагрузите компьютер и проверьте, появляется ли ошибка 0xc004f069 после перезагрузки.
Заключение:
Ошибку 0xc004f069 в Windows script host можно исправить несколькими способами. Попробуйте перезагрузить компьютер, проверить файлы системы, установить все доступные обновления, отключить антивирусное програмное обеспечение или переустановить Windows script host. Если ни одно из этих решений не помогло, возможно, проблема более сложная и требует обращения к специалистам.
Решение проблемы
Для решения ошибки 0xc004f069 Windows script host можно предпринять следующие шаги:
-
Проверка наличия вредоносного ПО:
- Запустите антивирусное программное обеспечение на компьютере и выполните полное сканирование системы.
- Если обнаружена вредоносная активность, следуйте инструкциям программы антивируса, чтобы удалить или поместить в карантин зараженные файлы.
-
Проверка целостности системных файлов:
- Нажмите Win + R, чтобы открыть окно «Выполнить».
- Введите команду
sfc /scannowи нажмите Enter. - Дождитесь завершения сканирования и исправления ошибок, если они были обнаружены.
-
Обновление и активация операционной системы:
- Убедитесь, что у вас установлена актуальная версия операционной системы Windows.
- Перейдите в «Параметры» — «Обновление и безопасность» — «Windows Update» и установите все доступные обновления.
- Убедитесь, что у вас есть лицензионный ключ для активации Windows.
- Перейдите в «Параметры» — «Обновление и безопасность» — «Активация» и следуйте инструкциям, чтобы активировать вашу копию Windows.
-
Создание нового профиля пользователя:
- Если проблема возникает только при запуске определенных скриптов, попробуйте создать новый профиль пользователя и проверить, возникает ли ошибка в новом профиле.
- Перейдите в «Параметры» — «Учетные записи» — «Семейное и другие пользователи» — «Добавить кого-то другого на этом компьютере».
- Создайте новую учетную запись пользователя и войдите в нее.
- Запустите скрипты, которые ранее вызывали ошибку, и проверьте, появляется ли ошибка в новом профиле.
Если ни один из этих шагов не помог в решении проблемы, рекомендуется обратиться к специалисту или в техническую поддержку Microsoft для получения дополнительной помощи.
Описание ошибки 0xc004f069
Ошибка 0xc004f069 в Windows Script Host (WSH) обычно возникает в операционной системе Windows при попытке активировать или восстановить лицензию на продукт. Эта ошибка указывает на то, что произошла проблема с активацией или проверкой лицензии.
В основном ошибка 0xc004f069 связана с проблемами активации операционной системы Windows, таких как Windows 7, Windows 8 или Windows 10. Она может возникнуть из-за нескольких причин, включая неправильные настройки активации, проблемы с серверами активации или использование небезопасных или нелегальных копий Windows.
При возникновении ошибки 0xc004f069 пользователь может столкнуться со следующими симптомами:
- Появление сообщения об ошибке с кодом 0xc004f069 во время попытки активации продукта.
- Невозможность активировать или восстановить лицензию на продукт Windows.
- Регулярные напоминания о нелицензионной копии Windows.
Ошибку 0xc004f069 можно исправить с помощью нескольких решений, включая:
- Проверка правильности ввода лицензионного ключа.
- Проверка наличия соединения с серверами активации.
- Запуск утилиты активации Windows — slui.exe.
- Установка обновлений Windows.
- Обращение в службу поддержки Microsoft для получения дополнительной помощи.
Необходимо отметить, что использование нелегальных копий Windows может не только вызвать ошибку 0xc004f069, но и привести к другим проблемам и нарушениям закона. Чтобы избежать таких проблем, рекомендуется приобрести лицензионную копию операционной системы Windows и следовать всем инструкциям активации и использования продукта.
Windows Script Host (WSH) является средой выполнения скриптов в операционной системе Windows. Она позволяет использовать скрипты на различных языках программирования для автоматизации задач и настроек системы. Однако иногда пользователи сталкиваются с ошибкой 0xc004f069 при запуске скриптов через WSH.
Ошибка 0xc004f069 может возникать по разным причинам. Одной из них является отсутствие необходимых файлов или некорректная настройка среды выполнения. Также ошибка может быть вызвана ошибками синтаксиса или ошибками в самом скрипте.
Чтобы исправить ошибку 0xc004f069, можно использовать несколько способов. Во-первых, необходимо убедиться, что все необходимые файлы и библиотеки для работы скрипта присутствуют в системе. Если файлы отсутствуют, их следует установить или восстановить.
Во-вторых, стоит проверить настройки среды выполнения WSH. Иногда они могут быть некорректно установлены или изменены. Для исправления этой проблемы можно воспользоваться инструментами системы, такими как «Редактор реестра».
В-третьих, необходимо проверить синтаксис и логику самого скрипта. Ошибки в скрипте могут привести к возникновению ошибки 0xc004f069. Рекомендуется внимательно проверить код и исправить все ошибки. Если ошибка все еще остается, возможно, потребуется обратиться к специалистам для получения дополнительной помощи.
Содержание
- Незарегистрированный скрипт
- Проблемы с лицензией Windows
- Повреждение системных файлов
- Неправильные настройки скриптового хостинга
- Вредоносное ПО и сбойные программы
- Проблемы с регистрацией DLL-файлов
- Ошибки в реестре системы
- Использование системных инструментов для устранения ошибки
Незарегистрированный скрипт
Ошибка «Windows script host ошибка 0xc004f069» может возникнуть из-за незарегистрированного скрипта. В таком случае, система не может найти и исполнить соответствующий скриптовый файл, что приводит к возникновению ошибки.
Для исправления этой ошибки необходимо проверить наличие и правильность регистрации скрипта. Для этого можно воспользоваться инструментом «regsvr32», который позволяет зарегистрировать или отменить регистрацию скрипта в системе.
-
Откройте командную строку от имени администратора, нажав правой кнопкой мыши на значок «Пуск» и выбрав «Командная строка (администратор)».
-
В командной строке введите следующую команду: regsvr32 путь_к_скрипту, где «путь_к_скрипту» — путь к файлу скрипта, который вызывает ошибку.
Например, если ошибка возникает при запуске скрипта «script.js» из папки «C:\Scripts», то команда будет выглядеть следующим образом: regsvr32 C:\Scripts\script.js.
-
Нажмите клавишу «Enter», чтобы выполнить команду «regsvr32» и зарегистрировать скрипт. Если регистрация прошла успешно, вы увидите соответствующее сообщение.
После регистрации скрипта попробуйте запустить его снова и проверить, исчезла ли ошибка «Windows script host ошибка 0xc004f069».
Проблемы с лицензией Windows
Одной из распространенных проблем, с которыми пользователи Windows могут столкнуться, являются проблемы с лицензией операционной системы. Одна из таких проблем — ошибка 0xc004f069 в Windows script host.
Ошибка 0xc004f069 указывает на проблемы с активацией операционной системы. Это может быть вызвано негодной или некорректно установленной лицензией. Проблемы с лицензией Windows могут возникать по ряду причин:
- Неактивированная копия Windows: Если вы не активировали копию Windows, то со временем она перейдет в нелицензионный режим и возникнет ошибка активации.
- Использование нелегальной копии Windows: Использование нелегальных копий Windows или кейгенов может привести к ошибке активации.
- Проблемы с активацией после обновления: Некоторые обновления могут вызывать проблемы с активацией Windows, что может привести к ошибке 0xc004f069.
- Изменения в железных компонентах компьютера: Если вы производили замену железных компонентов компьютера, таких как материнская плата или процессор, это может повлиять на активацию лицензии Windows.
Как исправить проблемы с лицензией Windows и ошибку 0xc004f069:
- Проверьте статус активации: Откройте раздел «Система» в настройках Windows и убедитесь, что ваша копия Windows активирована.
- Повторно активируйте Windows: В разделе «Система» выберите опцию «Изменить ключ продукта» и введите лицензионный ключ снова. После этого попробуйте повторно активировать Windows.
- Обратитесь к службе поддержки Microsoft: Если проблема с активацией сохраняется, обратитесь к службе поддержки Microsoft для получения дополнительной помощи и решения проблемы.
«`
Повреждение системных файлов
Одной из причин возникновения ошибки 0xc004f069 в Windows script host может быть повреждение системных файлов. Системные файлы являются важной частью операционной системы и отвечают за правильное функционирование компьютера. Если эти файлы повреждены, могут возникать различные проблемы, включая ошибку 0xc004f069.
Повреждение системных файлов может произойти по разным причинам, например, в результате неправильного завершения работы компьютера, вирусных атак или сбоев в работе оборудования. Когда операционная система обнаруживает повреждение системных файлов, она пытается восстановить их автоматически. Однако иногда этот процесс не выполняется корректно, что приводит к ошибке 0xc004f069.
Для исправления поврежденных системных файлов в Windows можно воспользоваться интегрированным инструментом «Проверка системных файлов». Для этого необходимо выполнить следующие шаги:
- Откройте командную строку с правами администратора.
- Введите команду sfc /scannow и нажмите клавишу Enter.
- Ожидайте завершения процесса сканирования и восстановления системных файлов.
- Перезапустите компьютер.
После перезагрузки проверьте, исправилась ли ошибка 0xc004f069. Если проблема остается, можно воспользоваться другим инструментом – DISM (Deployment Image Servicing and Management). Для этого выполните следующие действия:
- Откройте командную строку с правами администратора.
- Введите команду dism /online /cleanup-image /restorehealth и нажмите клавишу Enter.
- Ожидайте завершения процесса восстановления образа.
- Перезапустите компьютер.
Если указанные выше методы не помогли исправить ошибку 0xc004f069, возможно, проблема находится в другом компоненте операционной системы или требуется более глубокий анализ. В таком случае рекомендуется обратиться к специалисту или в службу поддержки Microsoft для получения дополнительной помощи.
Неправильные настройки скриптового хостинга
Одной из причин возникновения ошибки 0xc004f069 в Windows script host может быть неправильная настройка скриптового хостинга. Скриптовый хостинг отвечает за выполнение и интерпретацию скриптовых файлов, написанных на языке скриптования, таком как VBScript или JScript.
Если настройки скриптового хостинга не соответствуют требованиям операционной системы или другим установленным программам, может возникнуть ошибка 0xc004f069.
Для исправления проблемы с неправильными настройками скриптового хостинга можно выполнить следующие действия:
- Убедитесь, что скриптовый хостинг активирован. Для этого откройте «Панель управления» и перейдите в раздел «Программы и компоненты». Проверьте, установлен ли компонент «Скриптовый хостинг Windows» и активен ли он.
- Проверьте настройки безопасности скриптового хостинга. Для этого можно открыть «Панель управления» и перейти в раздел «Система и безопасность». Затем выберите «Центр управления безопасностью». В разделе «Защита компьютера» выберите «Настройка учетных записей» и убедитесь, что настройки безопасности установлены правильно для использования скриптового хостинга.
- Обновите скриптовый хостинг до последней версии. Для этого можно загрузить и установить обновления операционной системы или специальные обновления для скриптового хостинга.
- Если все вышеперечисленные действия не помогли, можно попробовать отключить антивирусное программное обеспечение или межсетевой экран временно и проверить, исправится ли ошибка. Если ошибка исчезает, то проблема могла быть вызвана блокировкой скриптового хостинга антивирусным ПО или межсетевым экраном. В таком случае рекомендуется обратиться к документации или службе поддержки поставщика антивирусного ПО для настройки исключений для скриптового хостинга.
Если после выполнения всех указанных действий ошибка 0xc004f069 по-прежнему возникает, рекомендуется обратиться к службе поддержки операционной системы или разработчику программы, в которой возникает данная проблема. Они смогут предоставить дополнительные рекомендации и помощь в решении проблемы.
Вредоносное ПО и сбойные программы
Вредоносное ПО (программное обеспечение) и сбойные программы представляют серьезную угрозу для работы и безопасности операционной системы Windows. Они могут вызывать различные проблемы, включая ошибку 0xc004f069 в Windows Script Host.
Вредоносное ПО (малварь) представляет собой программы, созданные злоумышленниками с целью вредить компьютеру пользователя или получить несанкционированный доступ к его данным. Они могут быть в виде вирусов, троянов, червей или шпионского ПО. Вредоносное ПО может приводить к сбоям программ, замедлению работы операционной системы и краже личных данных.
Сбойные программы (некорректно работающие программы) также могут быть источником ошибки 0xc004f069. Это могут быть программы с ошибками в коде или устаревшие программные обеспечения, несовместимые с текущей версией Windows. Кроме того, неправильная установка программы или наличие конфликтующих программ могут вызвать ошибку в Windows Script Host.
Для борьбы с вредоносным ПО и сбойными программами следует принимать следующие меры:
- Установка и обновление антивирусной программы. Регулярное обновление и сканирование компьютера с помощью антивирусной программы поможет защитить от вредоносного ПО.
- Обновление программного обеспечения. Регулярное обновление установленных программ поможет исправить ошибки и улучшить совместимость с текущей версией Windows.
- Удаление ненужных программ. Удаление программ, которые больше не используются или вызывают проблемы, поможет избежать конфликтов и снизить риск ошибок.
- Проверка целостности системных файлов. С помощью инструмента проверки целостности системных файлов можно обнаружить и исправить поврежденные файлы, которые могут быть причиной ошибок в Windows Script Host.
- Использование надежных источников загрузок. Загружая программное обеспечение или файлы из интернета, следует обращать внимание на надежность источника, чтобы избежать загрузки вредоносных программ.
Правильные меры предосторожности и проактивная защита от вредоносного ПО и сбойных программ помогут уменьшить вероятность возникновения ошибки 0xc004f069 в Windows Script Host и обеспечить безопасность операционной системы.
Проблемы с регистрацией DLL-файлов
Одной из причин возникновения ошибки 0xc004f069 в Windows script host может быть проблема с регистрацией DLL-файлов. DLL-файлы (динамические библиотеки) содержат функции и данные, используемые программами в операционной системе Windows. Различные программы могут использовать одни и те же DLL-файлы, поэтому их регистрация в системе играет важную роль.
Ошибки, связанные с регистрацией DLL-файлов, могут возникать из-за следующих причин:
- Повреждение файла. Если DLL-файл поврежден или отсутствует, то программа, которая зависит от этого файла, не сможет его найти и выполнить требуемые операции, что приведет к возникновению ошибки.
- Неправильная версия файла. Если в системе установлена неправильная или устаревшая версия DLL-файла, то программа, требующая более новой версии, не сможет его найти и выполнить требуемые операции, в результате чего возникнет ошибка регистрации.
- Неправильное расположение файла. Если DLL-файл находится не в той директории или пути, где программа его ожидает, то это может привести к ошибке регистрации.
- Проблемы с правами доступа. Если у пользователя нет достаточных прав доступа для регистрации DLL-файла, то это может привести к ошибке. Это особенно актуально для пользователей, работающих под учетными записями без административных привилегий.
Для исправления проблем с регистрацией DLL-файлов можно предпринять следующие шаги:
- Переустановить программу. Если проблема с DLL-файлов связана с конкретной программой, попробуйте переустановить ее. Это может восстановить недостающий или поврежденный DLL-файл.
- Восстановить файл из системного резервного копирования. Windows имеет встроенную функцию резервного копирования системных файлов. Вы можете восстановить поврежденный DLL-файл из системной резервной копии с помощью команды
sfc /scannowв командной строке. - Загрузить и зарегистрировать файл вручную. Если у вас есть правильная версия DLL-файла, вы можете загрузить его из надежного источника и зарегистрировать в системе с помощью команды
regsvr32 /s путь_к_файлу.dllв командной строке. - Проверить права доступа. Если у вас есть административные привилегии или доступ к учетным записям с административными привилегиями, удостоверьтесь, что у вас есть права доступа для регистрации DLL-файлов.
Если проблемы с регистрацией DLL-файлов продолжаются, возможно, вам потребуется обратиться за помощью к профессионалам или поддержке операционной системы.
Ошибки в реестре системы
Реестр системы Windows — это центральная база данных, где хранятся настройки и параметры операционной системы. В реестре содержится множество ключей и значений, которые определяют функциональность и конфигурацию системы.
Ошибки в реестре могут возникать по разным причинам. Одной из них является неправильное удаление или изменение записей в реестре. Если при удалении или изменении записи была допущена ошибка, то может возникнуть ошибка в реестре системы.
Ошибки в реестре могут приводить к различным проблемам, таким как сбои в работе операционной системы, неработающие программы или неправильное функционирование некоторых компонентов системы. Чтобы исправить ошибки в реестре, необходимо произвести определенные действия.
- Создать точку восстановления: Прежде чем производить изменения в реестре, рекомендуется создать точку восстановления системы. Это позволит вернуть систему к рабочему состоянию, если возникнут проблемы.
- Использовать резервную копию реестра: Если у вас есть резервная копия реестра, то можно восстановить сохраненную версию, чтобы исправить ошибки.
- Использовать системную утилиту для исправления ошибок в реестре: В Windows есть встроенные инструменты, которые могут автоматически исправлять ошибки в реестре. Например, утилита «regedit» позволяет производить изменения в реестре.
Ошибки в реестре могут быть серьезной проблемой для стабильности и безопасности операционной системы. Поэтому рекомендуется быть внимательными при изменении настроек в реестре и следовать рекомендациям по исправлению ошибок.
Если вы не уверены в своих навыках работы с реестром системы, лучше обратиться к специалисту, который сможет помочь вам исправить ошибки и добиться стабильной работы вашего компьютера.
Использование системных инструментов для устранения ошибки
Ошибка 0xc004f069 в Windows script host может возникать по разным причинам, таким как нарушение целостности системных файлов или некорректная работа служб системы. Для устранения этой ошибки можно воспользоваться рядом системных инструментов, предоставляемых операционной системой Windows.
-
Проверка целостности системных файлов:
Одним из первых шагов является проверка целостности системных файлов с помощью инструмента
sfc(System File Checker).- Откройте командную строку от имени администратора.
- Введите команду
sfc /scannowи нажмите клавишу Ввод. - Дождитесь завершения процесса сканирования и восстановления системных файлов.
-
Проверка диска на ошибки:
Возможно, на жестком диске или другом носителе хранения данных могут быть ошибки, которые приводят к появлению ошибки 0xc004f069. Для исправления этих ошибок можно воспользоваться инструментом
chkdsk(Check Disk).- Откройте командную строку от имени администратора.
- Введите команду
chkdsk C: /f /r, где C — буква диска, на котором необходимо выполнить проверку. - Подтвердите выполнение проверки диска при следующей перезагрузке системы, нажав клавишу
Yи нажмите клавишу Ввод. - Перезагрузите компьютер и дождитесь завершения процесса проверки.
-
Восстановление системы:
Если предыдущие методы не привели к исправлению ошибки 0xc004f069, можно попробовать восстановить систему до более ранней точки восстановления, когда ошибка еще не возникала.
- Нажмите комбинацию клавиш
Win + Xи выберите «Система». - На панели слева выберите «Защита системы».
- Нажмите кнопку «Восстановление системы».
- Выберите точку восстановления, на которую хотите вернуться, и следуйте инструкциям на экране.
- Нажмите комбинацию клавиш
Если ни один из вышеперечисленных методов не помог в исправлении ошибки 0xc004f069, рекомендуется обратиться к специалисту или обратиться в техническую поддержку операционной системы Windows для получения дополнительной помощи.
При попытке ввести новый или изменить старый ключ продукта в Windows 10 или Windows Server Standard и Evaluation может появиться ошибка 0xc004f069. В сообщении также указано: «Служба лицензирования программного обеспечения сообщила, что SKU продукта не найден». Повтор процедуры регистрации ключа ни к чему не приведет, снова появится то же самое окно с ошибкой.
Как устранить ошибку с кодом 0xc004f069?
Для активации операционной системы с подобной ошибкой, будь то Windows Server или Windows 10, потребуется выполнить следующие шаги. Они позволяют ввести ключ продукта не через графический интерфейс, традиционный способ, а из командной строки. Скорее всего этот процесс завершится успешно:
- Авторизуемся в операционной системе, открываем «Пуск» и переходим в «Панель управления», а оттуда – в «Система».
- Смотрим версию Windows и ее разрядность, а затем сравниваем с ключом. Он должен быть предназначенным именно для этого версии системы (Standard или Evaluation в случае с Windows Server).
- Если все сходится, запускаем командную строку (можем найти через поиск или клик правой кнопкой мыши по Пуску).
- Вставляем slmgr /ipk ваш_ключ_продукта и жмем Enter.
- После появления сообщения «Ключ продукта установлен успешно» нажимаем Ок.
- Активируем лицензионный ключ командой slmgr /ato.
- Если появляется сообщение «Продукт успешно активирован», закрываем консоль и можем пользоваться ОС без необходимости в перезагрузке.
Что делать, если ошибка 0xc004f069 выводится в ознакомительной версии Windows?
В случае с версией для ознакомления Windows Server, решение ошибки 0xc004f069 требует ее преобразование в стандартную версию. Для этого потребуется ключ продукта и серия команд. Это не займет много времени.
Инструкция:
- В строку «Выполнить» или поиск вводим cmd и открываем консоль.
- Задействуем команду DISM /Online /Set-Edition:ServerStandard /ProductKey:12345-12345-12345-12345-12345 /AcceptEula.
- Перезагружаем компьютер, нажав клавишу Y на клавиатуре.
После перезапуска операционная система будет активирована и ошибка активации Windows Server 0xc004f069 больше не появится. Если это не помогло, можно попробовать активировать Windows 10 с помощью телефона.
The Problem
You’re unable to activate a copy of Windows Server 2019 or 2022 Evaluation edition with your VLSC MAK key
The Cause
Windows Server 2019 / 2022 Evaluation edition can only be activated with a retail key. This must happen before a Volume Licence Key can be used.
The Fix
We need to use DISM to change the product version/edition
Open an elevated command prompt
-
Get a list of available version upgrade paths by typing:
1DISM.exe /Online /Get-TargetEditions -
Then upgrade to the listed edition by typing:
1DISM /Online /Set-Edition:<TargetEdition> /ProductKey:<Product Key from Below Table> /AcceptEulaEG: DISM /Online /Set-Edition:ServerDatacenterCor /ProductKey:XXXXX-XXXXX-XXXXX-XXXXX-XXXXX /AcceptEula
Server Edition Product GVLK Windows Server 2022 Datacenter WX4NM-KYWYW-QJJR4-XV3QB-6VM33 Windows Server 2022 Datacenter Azure Edition NTBV8-9K7Q8-V27C6-M2BTV-KHMXV Windows Server 2022 Standard VDYBN-27WPP-V4HQT-9VMD4-VMK7H Windows Server 2019 Datacenter WMDGN-G9PQG-XVVXX-R3X43-63DFG Windows Server 2019 Standard N69G4-B89J2-4G8F4-WWYCC-J464C Windows Server 2019 Essentials WVDHN-86M7X-466P6-VHXV7-YY726 Windows Server 2019 Azure Core FDNH6-VW9RW-BXPJ7-4XTYG-239TB Windows Server 2019 Datacenter Semi-Annual Channel (v.1809) 6NMRW-2C8FM-D24W7-TQWMY-CWH2D Windows Server 2019 Standard Semi-Annual Channel (v.1809) N2KJX-J94YW-TQVFB-DG9YT-724CC Windows Server 2019 ARM64 GRFBW-QNDC4-6QBHG-CCK3B-2PR88 Windows Server 2016 Standard Semi-Annual Channel (v.1803) PTXN8-JFHJM-4WC78-MPCBR-9W4KR Windows Server 2016 Datacenter Semi-Annual Channel (v.1803) 2HXDN-KRXHB-GPYC7-YCKFJ-7FVDG Windows Server 2016 Datacenter Semi-Annual Channel (v.1709) 6Y6KB-N82V8-D8CQV-23MJW-BWTG6 Windows Server 2016 Standard Semi-Annual Channel (v.1709) DPCNP-XQFKJ-BJF7R-FRC8D-GF6G4 Windows Server 2016 ARM64 K9FYF-G6NCK-73M32-XMVPY-F9DRR Windows Server 2016 Datacenter CB7KF-BWN84-R7R2Y-793K2-8XDDG Windows Server 2016 Standard WC2BQ-8NRM3-FDDYY-2BFGV-KHKQY Windows Server 2016 Essentials JCKRF-N37P4-C2D82-9YXRT-4M63B Windows Server 2016 Cloud Storage QN4C6-GBJD2-FB422-GHWJK-GJG2R Windows Server 2016 Azure Core VP34G-4NPPG-79JTQ-864T4-R3MQX -
Reboot the system and enter your MAK key either via the GUI or by running the two commands
1 2slmgr.vbs /ipk <Your Product Key> slmgr.vbs /ato