Содержание
- Исправляем ошибку Windows Script Host
- Вариант 1: Системное время
- Вариант 2: Служба обновлений
- Вариант 3: Некорректно установленные обновления
- Вариант 4: Нелицензионная Windows
- Заключение
- Вопросы и ответы
Windows Script Host – особый компонент операционной системы, который позволяет запускать скрипты, написанные на JS (Java Script), VBS (Visual Basic Script) и других языках. При неправильном его функционировании могут наблюдаться различные сбои во время запуска и работы Windows. Такие ошибки зачастую не могут быть исправлены простой перезагрузкой системы или графической оболочки. Сегодня поговорим о том, какие действия необходимо совершить для устранения неполадок в функционировании компонента WSH.
Сразу стоит сказать о том, что если вы писали свой скрипт и при его запуске получили ошибку, то необходимо искать проблемы в коде, а не в системном компоненте. Например, вот такое диалоговое окно говорит именно об этом:
Такая же ситуация может возникнуть и в том случае, когда в коде имеется ссылка на другой скрипт, путь к которому прописан неверно либо данный файл вовсе отсутствует на компьютере.
Далее мы поговорим о тех моментах, когда при старте Windows или запуске программ, например, Блокнота или Калькулятора, а также других приложений, использующих системные ресурсы, появляется стандартная ошибка Windows Script Host. Иногда подобных окон может появиться сразу несколько. Случается такое после обновления операционной системы, которое может пройти как в штатном режиме, так и со сбоями.
Причины такого поведения ОС следующие:
- Неверно выставленное системное время.
- Сбой в работе службы обновлений.
- Некорректная установка очередного апдейта.
- Нелицензионная сборка «винды».
Вариант 1: Системное время
Многие пользователи думают, что системное время, которое показывается в области уведомлений, существует только для удобства. Это не совсем так. Некоторые программы, обращающиеся к серверам разработчиков или к иным ресурсам, могут работать некорректно или вовсе отказаться функционировать по причине расхождений в дате и времени. Это же касается и Windows с ее серверами обновления. В том случае, если будет расхождение в вашем системном времени и времени сервера, то могут наблюдаться неполадки с апдейтами, поэтому на это стоит обратить внимание в первую очередь.
- Нажимаем на часы в правом нижнем углу экрана и переходим по ссылке, указанной на скриншоте.
- Далее идем на вкладку «Время по интернету» и жмем на кнопку изменения параметров. Обратите внимание, что ваша учетная запись должна обладать правами администратора.
- В окне настроек устанавливаем галку в указанный на изображении чекбокс, затем в выпадающем списке «Сервер» выбираем time.windows.com и нажимаем «Обновить сейчас».
- Если все пройдет успешно, то появится соответствующая надпись. В случае ошибки с превышением времени ожидания просто нажимаем кнопку обновления еще раз.
Теперь ваше системное время будет регулярно синхронизироваться с сервером времени Майкрософт и расхождения не будет.
Вариант 2: Служба обновлений
Windows – это очень сложная система, с множеством одновременно протекающих процессов, и некоторые из них могут повлиять на работу службы, отвечающей за обновление. Высокое потребление ресурсов, различные сбои и занятость компонентов, помогающих апдейту, «заставляют» службу совершать бесконечные попытки выполнить свою работу. Сам сервис также может сбоить. Выход здесь один: отключить его, а затем перезагрузить компьютер.
- Вызываем строку «Выполнить» сочетанием клавиш Win+R и в поле с названием «Открыть» пишем команду, которая позволит получить доступ к соответствующей оснастке.
services.msc - В списке находим «Центр обновления», кликаем ПКМ и выбираем пункт «Свойства».
- В открывшемся окне жмем кнопку «Остановить», а затем ОК.
- После перезагрузки служба должна запуститься автоматически. Стоит проверить, так ли это и, если она все еще остановлена, включить ее тем же способом.
Если после выполненных действий ошибки продолжают появляться, то необходимо поработать с уже установленными обновлениями.
Вариант 3: Некорректно установленные обновления
Данный вариант подразумевает удаление тех обновлений, после установки которых начались сбои в Windows Script Host. Сделать это можно как вручную, так и с помощью утилиты восстановления системы. В обоих случаях необходимо вспомнить, когда «посыпались» ошибки, то есть после какой даты.
Ручное удаление
- Идем в «Панель управления» и находим апплет с названием «Программы и компоненты».
- Далее переходим по ссылке, отвечающей за просмотр обновлений.
- Сортируем список по дате установки, кликнув по шапке последней колонки с надписью «Установлено».
- Выбираем нужное обновление, кликаем ПКМ и выбираем «Удалить». Также поступаем с остальными позициями, помня про дату.
- Перезагружаем компьютер.
Утилита восстановления
- Для перехода к данной утилите кликаем правой кнопкой мыши по значку компьютера на рабочем столе и выбираем пункт «Свойства».
- Далее переходим к «Защите системы».
- Нажимаем кнопку «Восстановление».
- В открывшемся окне утилиты жмем «Далее».
- Ставим галку, отвечающую за показ дополнительных точек восстановления. Необходимые нам поинты будут называться «Автоматически созданная точка», тип – «Система». Из них необходимо выбрать ту, которая соответствует дате последнего обновления (или того, после которого начались сбои).
- Жмем «Далее», ждем, пока система предложит перезагрузиться и выполнит действия по «откату» к предыдущему состоянию.
- Обратите внимание, что в этом случае могут быть удалены и те программы и драйвера, которые были установлены вами после этой даты. Узнать, произойдет ли это, можно нажав кнопку «Поиск затрагиваемых программ».
Читайте также: Как восстановить систему Windows XP, Windows 8, Windows 10
Вариант 4: Нелицензионная Windows
Пиратские сборки «винды» хороши лишь тем, что они совершенно бесплатны. В остальном же такие дистрибутивы могут принести массу проблем, в частности, некорректную работу необходимых компонентов. В этом случае рекомендации, приведенные выше, могут не сработать, так как файлы в скачанном образе уже были сбойными. Здесь можно только посоветовать поискать другой дистрибутив, но лучше воспользоваться лицензионной копией Windows.
Заключение
Решения проблемы с Windows Script Host довольно просты, и с ними справится даже начинающий пользователь. Причина здесь ровно одна: некорректная работа инструмента обновления системы. В случае с пиратскими дистрибутивами можно дать следующий совет: пользуйтесь только лицензионными продуктами. И да, правильно пишите ваши скрипты.
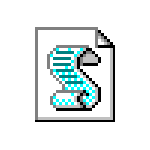
В этой инструкции подробно о том, чем могут быть вызваны ошибки Windows Script Host и варианты решения проблемы. Внимание: материал предназначен для рядовых пользователей, столкнувшихся с ошибкой, а не для разработчиков скриптов.
Самопроизвольное появление ошибок Windows Script Host при входе в систему или во время работы
Самый частый случай появления проблемы — ошибка появляется без каких-либо действий со стороны пользователя: обычно при входе в Windows, иногда — во время работы в произвольные моменты времени. Типичные сообщения Windows Script Host об ошибке для этой ситуации:
При этом сам файл сценария (скрипт) — это обычно какой-либо файл с расширением .vbs, имеющий название похожий на что-то системное, имеющее отношение к обновлениям, Windows, иногда — просто run.vbs
Обычно причина ошибки Windows Script Host в данном случае — наличие прописанного автоматического запуска скрипта .vbs в автозагрузке Windows, либо в планировщике заданий.
С большой вероятностью прописан он был каким-то вирусом или иным вредоносным ПО. При этом первые два приведенных в примере сообщения об ошибке обычно говорят о том, что сам вирус уже был удален, однако от него остались «хвосты» в виде попытки запуска файлов из автозагрузки.
Общий порядок действий для этой ситуации:
- Скачайте утилиту Autoruns с сайта Майкрософт , распакуйте у себя на компьютере в удобное расположение и запустите утилиту.
- Используйте поле быстрого поиска для того, чтобы найти записи в автозагрузке, запускающие скрипты .vbs, для этого достаточно ввести соответствующее расширение в поле поиска (фильтра).
- Если такие элементы были найдены, вы можете удалить их, нажав по ним правой кнопкой мыши и выбрав соответствующий пункт контекстного меню.
- Также выполните поиск по wscript и изучите найденные элементы: если они подозрительны, имеет смысл удалить их.
После удаления всех записей для запуска файла в автозагрузке Windows, рекомендую:
- Удалить и сам этот файл: обычно он располагается в одной из папок с временными файлами.
- Выполнить дополнительную проверку компьютера на вирусы и наличие вредоносных программ, например, с помощью KVRT (не требует установки на компьютер и не конфликтует со встроенным антивирусом).
Ошибки Windows Script Host при установке программ и игр
Остатки работы вредоносного ПО на компьютере — не единственный случай, когда вы можете столкнуться с ошибками Windows Script Host: например, некоторые установщики игр и программ могут использовать скрипты .vbs или другие для создания ярлыков или других задач.
Эти скрипты запускаются с помощью Windows Script Host (wscript.exe) и при сбоях выполнения действий, прописанных в них, вы можете получить те или иные сообщения об ошибках.
Возможные решения для типичных ошибок для данного случая:
- Если вы видите сообщение Windows Script Host о невозможности создать ярлык — можно попробовать выполнить запуск установщика от имени администратора.
- При ошибке «На данном компьютере отключен доступ к серверу сценариев Windows» откройте редактор реестра (Win+R — regedit), перейдите к разделу
HKEY_LOCAL_MACHINE\Software\Microsoft\Windows Script Host\Settings
и проверьте наличие параметра DWORD с именем Enabled. Если он присутствует и его значение равно 0, дважды нажмите по нему и установите 1 в качестве значения. При отсутствии параметрам, создайте его и задайте значение 1.
- Сообщения об ошибках Windows Script Host «Не удается найти указанный файл, код 80070002» или «Не удается найти файл сценария» в процессе установки игр и программ обычно появляется при установке нелицензионного софта, когда какие-то из файлов автоматически удаляются встроенным антивирусом Windows. О возможных решениях в инструкции Что делать, если Windows сама удаляет файлы.
В некоторых случаях ошибки Windows Script Host могут быть вызваны сбоями в системе или повреждением системных файлов, может иметь смысл попробовать:
- Использовать точки восстановления системы
- Выполнить восстановление целостности системных файлов
- Установить последние обновления Windows
Если ваша проблема с Windows Script Host отличается от описанных в инструкции, расскажите о том, что именно происходит, какое сообщение об ошибке вы наблюдаете и при каких обстоятельствах. Возможно, я или кто-то из читателей сможет вам помочь.
С ошибками сценария в ОС семейства Windows можно встретиться вне зависимости от версии операционной системы. Все они приносят значительные неудобства пользователю, так как программа, при которой появилась ошибка, прекращает работать. При каких условиях возникает ошибка windows script host, как исправить, чтобы она не повторялась впредь, рассказываю ниже. Нужно выполнить ряд простых действий.
Содержание статьи
- «Windows Script Host» – что это за ошибка?
- Как решить проблему
- Настройка времени
- Отключение обновлений
- Удаление некорректно установленных обновлений
- Установка лицензионной Windows
- Ошибки файловой системы
- Установить значение по умолчанию для ключа .vbs
- Проверка компьютера на наличие вредоносных программ
- Отключите Windows Script Host через реестр
- Как действовать, если рабочий стол не запускается?
- Что делать, чтобы такие ошибки более не появлялись?
- Комментарии пользователей
Нужно иметь в виду, что этот сбой не зависит от имеющегося в операционной системе программного обеспечения, а, скорее, относится к ошибке сценария самой системы. Поэтому ошибкой многих пользователей считается сбор информации и анализ работы внешних программ, а также их перенастройка в надежде устранить сбой.
Как решить проблему
Основными причинами возникновения ошибки скрипта Windows являются следующие:
- действие вирусов;
- ошибка времени;
- ошибка обновлений ОС;
- пиратская версия системы;
- сбой работы системных файлов.
Действие вредоносного ПО необходимо иметь в виду. Чаще всего именно вирусы являются причиной ошибки сценария Windows. Поэтому первым шагом будет проверка системы на вирусы одним из эффективных антивирусных программ с обновленными базами. Важно проверить не только системный раздел, но и всю информацию, и логические структуры, имеющиеся в системе.
Настройка времени
Часто ошибка script host в Windows вызывает простое несовпадение временных параметров. В этом случае следует обратить внимание на строку времени: некорректными может быть как само время, так и дата.
Внимание! Настройку даты и времени нужно делать от пользователя с полными правами.
Эти параметры нужно проверить. Для настройки времени и даты следует выполнить такие действия:
- Открыть через кнопку «Пуск» «Панель управления»-«Часы и регион»;
- В разделе «Дата и время» кликнуть на подменю «Установка даты и времени»;
- Откроется окно с указанием даты, времени и часового пояса, где нужно нажать на кнопку «Изменить дату и время»;
- В открывшемся окне откорректировать требуемые параметры и нажать на кнопку ОК.
Перезагружать компьютер нет необходимости. Дата и время установится сразу после применения настроек. Эти параметры можно настроить в BIOS в главном окне.
Отключение обновлений
Включенная функция загрузки и установки обновлений в редких случаях, но приводит к возникновению ошибки скрипта. Когда не помогла настройка времени, автоматические обновления лучше на время отключить. В Windows 10 сделать это можно через Редактор локальной групповой политике:
- Сочетанием клавиш Win+R открыть функцию «Выполнить»;
- Ввести команду gpedit.msc;
- Откроется окно реестра, где переходим по ветке «Конфигурация компьютера\Административные шаблоны\Компоненты Windows\Центр обновления Windows»;
- Двойным щелчком мыши открыть настройки пункта Настройка автоматического обновления и в соответствующей области поставить флажок на «Отключено».
Для применения настроек нужно нажать кнопку ОК. После закрытия всех окон с применением настроек рекомендуется перезагрузить компьютер. После этого обновления не должны загружаться в систему.
Удаление некорректно установленных обновлений
Бывает так, что обновления с ошибками выпускает сама компания Microsoft – разработчик операционной системы Windows. Это приводит к массовым сбоям операционных систем Windows, которые получили обновление со сбоем.
Важно! Удалять обновления нужно лишь в том случаи, если вы уверены, что ошибку вызывает именно конкретный апдейт.
Пользователь волен подождать некоторое время, чтобы было выпущено обновление, устраняющее ошибку, однако просто удалить файлы намного проще и безопаснее для системы. Удалить установленное обновление можно через Панель управления следующим образом:
- В Панели управления открыть пункт «Программы»-«Удаление программы»;
- Откроется окно, где в левом меню следует выбрать пункт «Просмотр установленных обновлений»;
- Для удаления обновления необходимо кликнуть по нему правой кнопкой мыши и нажать пункт «Удалить».
Для более достоверного удаления важных обновлений рекомендуется отсортировать их по дате и удалить именно тот апдейт, после установки, которого начались ошибки сценария. После окончания процесса удаления нужно перезагрузить компьютер.
Установка лицензионной Windows

Поэтому очень важно устанавливать и пользоваться только лицензионной Windows любой версии. Приобрести ее можно непосредственно у Microsoft, скачав на официальном сайте или купить у официального дистрибьютора. Это безопасно и практично, так как пользователь лицензионной ОС всегда своевременно получает все обновления системы и поддержку производителя.
Ошибки файловой системы
Проверить файловую систему на наличие ошибок можно, введя в командной строке «sfc /scannow».
Это инициирует процесс сканирования SFC. По возможности найденные ошибки будут исправлены. Если таковые найдены не были, можно восстановить целостность системы. Для этого предусмотрены определенные команды. Вводить их нужно поочередно, после каждой нажимать кнопку Enter:
- Dism/Online/Cleanup-Image/CheckHealth;
- Dism/Online/Cleanup-Image/ScanHealth;
- Dism/Online/Cleanup-Image/RestoreHealth.
После окончания всех процессов рекомендуется перезагрузить компьютер через кнопку «Пуск». Далее, когда система окончательно загрузится, ошибок сценария больше быть не должно.
Установить значение по умолчанию для ключа .vbs
Еще одной распространенной причиной ошибки сценария Windows Script Host является сбой параметров ключа .vbs. Его параметры по умолчанию восстанавливают через реестр. Для этого выполняют следующие действия:
- Открыть сочетанием клавиш Win+R функцию «Выполнить» и ввести команду regedit;
- Откроется окно реестра, где нужно перейти по цепочке HKEY_CLASSES_ROOT\.vbs;
- В левой части кона будет расположена папка .vbs, на которую нужно нажать левой клавишей мыши;
- В правой части окна появится значок «По умолчанию», на который нужно нажать двойным щелчком мыши и в поле Значение прописать VBSFile.
Для утверждения параметров нажать на кнопку ОК и закрыть все окна. Далее рекомендуется перезагрузить компьютер и убедиться в отсутствии ошибки.
Проверка компьютера на наличие вредоносных программ
Процедуру проверки на вирусы рекомендуется проводить как минимум раз в полгода. При этом, следует использовать актуальную версию антивирусной программы с обновленными базами. На современном рынке программных продуктов существует много эффективных антивирусов.
Например, с официального сайта можно скачать Kaspersky – признанный во всем мире один из лучших антивирусов. Существуют версии для дома и бизнеса с разным набором функций и дополнительных защит. Проверка состоит из следующих шагов:
- Запустить главное меню программы (с ярлыка или на панели задач);
- Выбрать пункт «Проверка»;
- Рекомендуется выбрать «Полная проверка» и нажать на кнопку «Запустить проверку».
Дождаться окончания проверки с выводом результатов. Обнаруженные угрозы можно удалять или попытаться вылечить на усмотрение пользователя и с учетом важности зараженных файлов.
Также можно воспользоваться антивирусной программой «Avast». Скачать бесплатную версию программы можно, перейдя на официальный сайт разработчика.
Отключите Windows Script Host через реестр
Отключение скриптов в системе повышает безопасность ОС, однако запрещает работу пакетных файлов bat или cmd. Для домашних нужд это вполне эффективный вариант устранения ошибки сценариев, если предыдущие способы не дали желаемый результат. Для отключения Script Host через реестр нужно выполнить такие действия:
- Открыть окно реестра по команде regedit;
- Пройти по цепочке HKLM\Software\Microsoft\Windows Script Host\Settings;
- В правой части окна найти параметр Enable и открыть его двойным щелчком мыши;
- Установить значение 0.
Чтобы включить параметр заново, нужно поставить значение 1. Для этого в параметрах по веткам:
- HKEY_CLASSES_ROOT\batfile\shell\open\command
- HKEY_CLASSES_ROOT\cmdfile\shell\open\command
Меняем стоковые параметры на NOTEPAD.EXE %1.
Как действовать, если рабочий стол не запускается?
Если при включении ПК рабочий стол не запустился, ничего страшного. Есть способ это исправить. Требуется последовательно выполнить несколько действий:
- Одновременно нажать клавиши «Ctrl», «Alt» и «Del».
- Выбрать пункт «Запустить диспетчер задач».
- Перейти во вкладку «Файл».
- Кликнуть по «Новая задача (Выполнить…)».
- В интерактивном поле ввести запрос «explorer.exe» и нажать «ОК».
После этого рабочий стол станет доступен и можно будет приступить к решению проблемы одним из способ, указанных выше.
Что делать, чтобы такие ошибки более не появлялись?
Несколько рекомендаций, способных помочь избежать ошибки «Windows Script Host» в будущем:
- Антивирусная программа, установленная на компьютере, должна содержать все актуальные пакеты данных. Это значит, что нельзя препятствовать ее регулярным обновлениям.
- За ПК следует работать от имени пользователя, а не администратора – так безопаснее.
- Следует оказаться от посещения сомнительных интернет-ресурсов и загрузки файлов из потенциально ненадежных источников.
Совет: чтобы избежать неприятностей и проблем, следует проводить проверку компьютера на наличие вирусных программ хотя бы раз в месяц.
Ошибка сценария в Windows – проблема не установленных программ, а самой операционной системы. Поэтому решать ее нужно в большинстве случаев с помощью различных манипуляций с ОС. Для этого необходимо иметь полный доступ к ресурсам Windows и минимальную компьютерную грамотность. Если все делать внимательно и по инструкции, пользователь устранит сбой и вернет работоспособность системы.
Видео по теме:
Ошибка windows script host знакома многим пользователям, чаще всего она возникает после установки обновлений системы, при этом может выдавать сообщение «Не удается найти файл сценария» (run vbs, launchall js).
Эта ошибка указывает на конфликт сценариев, чаще всего возникает из-за того, что не все данные смогли запуститься на компьютере. Причиной могут быть сбои в установке обновления или установка сборок, которые были сделаны с ошибками. В качестве кода ошибки windows script host чаще всего указываются 80070002, 80070003 или 80070483.
Остановка служб обновления
Первым делом стоит остановить службу, ведь сбой возникает из-за нее чаще всего. Бывает, что обновления не могут загрузиться из-за сбоев или загруженности сети, или же устанавливаются неправильно из-за занятости системы.
Для начала следует зайти в пуск, потом в панель управления, оттуда в администрирование, а дальше в раздел служб. В списке следует найти службу центра обновлений, кликнуть по ней правой кнопкой мыши и выбрать остановить.
Дальше останется только перезагрузить компьютер.
Настраиваем время
Установка неправильной даты и времени может влиять на работу компьютера. Стоит установить корректную дату и время или настроить синхронизацию с одним из серверов точного времени. Для самостоятельной настройки достаточно кликнуть по значку часов в трее, а дальше нажать на соответствующий пункт во всплывшем окне.
Удаление ошибочных компонентов
Также поможет очистка папок, которые могут содержать в себе ошибочные компоненты. Для этого следует пройти по пути C:\Windows\Software Distribution. В этом каталоге содержатся папки Data Store и Download, нужно полностью удалить их содержимое.
Удаляем последние обновления
В решении проблемы может помочь и удаление последних установленных в систему обновлений. Для начала следует зайти в пуск, далее в «Панель управления», потом перейти в «Программы и компоненты», далее выбрать «Просмотр установленных обновлений». Список можно отсортировать по дате установки, после того, как это будет сделано, можно начать удаление. Лучше всего будет стереть все за последнюю неделю, после этого можно перезагрузить компьютер.
Запуск службы обновлений
Ошибка может возникать и из-за отсутствия обновлений, если нужная служба отключена. Можно нажать по компьютеру правой кнопкой мыши, нажать на управление, в правой части окна кликнуть по Службам и управлению и выбрать службы. Здесь следует найти центр обновлений, дважды кликнуть по нему, после чего нажать на запустить и установить автоматический тип запуска. Далее потребуется перезагрузить компьютер.
Проверка готовности системы к обновлению
Если ни один из предыдущих методов не помог, то можно самостоятельно проверить наличие доступных апдейтов. Для этого потребуется зайти в центр обновлений, что можно сделать через панель управления. Здесь можно будет запустить проверку и дождаться окончания поиска. Если есть доступные, то стоит попробовать их установить.
Исправление ошибок реестра
Подобные ошибки в системе могут возникать и из-за большого количества ошибок в реестре. Самостоятельно с этим пользователь вряд ли справится, однако, в этом случае могут помочь сторонние программы, например, ccleaner, который можно скачать с официального сайта по ссылке https://www.ccleaner.com/ . Эта программа поможет удалить ненужные данные, а также сможет проверить реестр на наличие ошибок и устранить их. Ее необходимо установить, после чего перейти в раздел реестра и нажать на поиск проблем.
Когда программа покажет их все, нужно нажать на исправить, после этого можно будет сохранить резервные копии на случай сбоев. После этого можно перезагрузить устройство, ошибка может исчезнуть.
Проверка на вирусы
В некоторых случаях под скрипты могут маскироваться вирусы. При этом, сам вирус может быть уже удален, а осталась только ссылка на него, которая и приводит к появлению подобных сообщений. В этом случае стоит провести полную проверку компьютера своим антивирусом, также можно использовать cureit, а также программу для удаления вирусов рекламщиков, которую можно скачать по ссылке https://ru.malwarebytes.com/mwb-download/.
Не помешает также зайти в автозагрузку и удалить оттуда все незнакомые или подозрительные утилиты.
Ошибка: «Не удается найти указанный файл»
Такие ошибки чаще всего возникают после удаления вирусов или другого вредоносного ПО, здесь может быть несколько случаев, когда рабочий стол загружается и когда он не доступен.
Проверяем планировщик заданий
Этот способ подойдет в первом случае. Стоит запустить планировщик заданий, проще всего его найти начав вводить название утилиты в меню пуск. Здесь сразу включаем журнал всех заданий, если он отключен и перезапустить компьютер.
Дальше стоит перейти к списку активных или недавно выполненных задач и найти там ту, которая указывается в ошибке. Например, если в ошибке указывается, что нет возможности выполнить C:\ProgramData\SystemService.vbs, то в планировщике стоит искать задачу, которая указывает туда же.
Когда она будет найдена, ее придется удалить.
Редактируем реестр
Если рабочий стол недоступен, то нужно вызвать диспетчер задач (Ctrl+Shift+Esc), дальше нажать файл — новая задача и ввести explorer.exe, это должно запустить рабочий стол.
Дальше стоит нажать win+r и ввести regedit. В утилите ищем HKEY_LOCAL_MACHINE\SOFTWARE\Microsoft\Windows NT\CurrentVersion\Winlogon для систем с 32 разрядами или HKEY_LOCAL_MACHINE\SOFTWARE\Wow6432Node\Microsoft\Windows для 64.
Здесь следует отыскать переменные Shell и Userinit, их значения должны быть «explorer.exe» и «C:\Windows\system32\userinit.exe,».
Если там написано что-то другое, то значения нужно изменить.
Не удается найти файл сценария run vbs
Первые действия в этом случае такие же, как и прошлом пункте. Для начала следует запустить диспетчер задач, потом выйти на рабочий стол и исправить переменные в реестре. После этого потребуется удалить остатки этого сценария из реестра. Для этого следует выбрать Компьютер в левой части, нажать на правка — поиск и ввести в окне run.vbs.
Останется нажать найти далее, после чего, стоит удалять каждый из найденных элементов.
Если ничего не помогло
Если ни один из методов не помог, то остается не так уж много вариантов. Для начала можно зайти в пуск и найти там утилиту для восстановления компьютера. Она позволит откатить систему на одну из точек восстановления, следует выбирать ту, которая была создана в то время, когда все работало.
Если все равно не удается найти файл сценария, то остается только переустанавливать систему. В этом случае лучше использовать официальный или любой другой чистый образ. Не стоит пользоваться сборками, неизвестно что в них и как настроено, проблема может крыться в том, что было вырезано что-то важное. Лучше будет установить чистую систему, а после, уже самостоятельно, загрузить и установить все нужные утилиты и провести необходимые настройки, такой подход поможет избежать множества проблем и неожиданностей в будущем.

Далее разберем подробно основные причины данной ошибки и как его исправить.
Сбои могут появиться в самое неожиданное время при установке различных ПО, игр и т.д. Сопровождается такая ошибка определенным кодом и сообщением «не удаётся найти указанный файл сценария».
Содержание
- «Windows Script Host» что это такое
- «Windows Script Host» исправить быстро и легко
- Способ 1: Настройка корректного времени на компьютере
- Способ 2: Отключение Центра обновлений
- Способ 3: Удаление некорректно установленных обновлений
- Способ 4: Установка лицензионной Windows
- Вывод
«Windows Script Host» что это такое
Наиболее часто встречающаяся — ошибка 80070002. Как бы ни существовал длинный список различных кодов, их решение почти одинаковое.
Решение подобных конфликтов в большинстве случаев займет не больше 5 минут. Мы рассмотрим самые проверенные методы, которые помогут вам избавиться от данной ошибки. Эти способы признаны оптимальными на официальном сайте сообщества Майкрософт и получили одобрение большинства пользователей Виндовс.
Выделим наиболее распространенные причины возникновения конфликта «Виндовс Скрипт Хост»:
- Не точное системное время.
- Неполадки в работе службы обновлений.
- Загрузка очередного обновления со сбоями.
- Пиратская копия «винды».
«Windows Script Host» исправить быстро и легко
Способ 1: Настройка корректного времени на компьютере
Системное время, которое отображается в области уведомлений, выполняет ряд задач. Одни программы, при обращении к серверам разработчиков или к другим подобным ресурсам, могут выдавать сбои из-за расхождений в дате и времени.
Так что всегда проверяем правильность времени ПК.
- Кликаем на часы в панели задач рабочего стола и открываем настройки;
- Затем переходим на вкладку «Время по интернету»и заходим в параметры. Важно учесть, что ваша учетная запись обязана иметь права администратора.
- В открывшемся окне ставим галочку перед «Синхронизировать с сервером времени в Интернет», далее из имеющегося списка «Сервер»выбираем windows.com и кликаем «Обновить сейчас».
- Об успешном завершении настройки вас уведомит соответствующая надпись. Если возникнет ошибка из-за превышенного времени ожидания пробуем обновить время еще раз.
С этих пор время вашего ПК будет периодически синхронизироваться с сервером времени Microsoft и проблем с расхождением не возникнет.
Способ 2: Отключение Центра обновлений
Одним из частых причин является неудачное обновление системы.
Чему могут способствовать загруженность системы, а также сбои в сети интернет.
- Щелкните на «Пуск» и откройте «Панель управления».
- Зайдите в «Администрирование».
- Откройте «Службы».
- Затем выберите «Центр обновления Windows».
- Щелкните ПКМ. Далее выберите «Остановить».
- Перезагрузите вашу ОС.
С помощью таких простых действий отключаем попытки системы получить свежие обновления, послужившие причиной возникновения конфликта «Виндовс Скрипт Хост».
Способ 3: Удаление некорректно установленных обновлений
Этот способ представляет собой удаление тех обновлений, после установления которых начались неполадки в Windows Script Host. Устранить это можно двумя способами: вручную и через восстановление системы.
На заметку! Какой бы вариант вы ни выбрали, важно помнить хотя бы примерную дату, после которой начались неполадки.
Метод вручную
- Заходим в «Панель управления»и открываем «Программы и компоненты».
- Далее смотрим, какие обновления установлены, нажав соответствующую кнопку.
- Появится весь список обновлений. Для удобства отсортируем их по дате установки, нажав по шапке столбца «Установлено».
- И удаляем все обновления, которые установлены после появления неполадок (смотрим дату).
- Далее перезагружаем ПК.
Утилита восстановления
- Чтобы перейти к данной утилите открываем «Свойства» компьютера.
- Далее заходим в «Защиту системы».
- Кликаем по кнопке «Восстановление».
- В окне программы нажимаем «Далее».
- Ставим галочку, чтобы отобразить дополнительные точки восстановления. Нам нужны позиции «Автоматически созданная точка». Из них выбираем ту, что подходит дате последнего обновления.
- Жмем «Далее», дожидаемся, когда система предложит перезагрузить ПК и совершит процедуру по восстановлению к выбранному состоянию.
Полезно: Важно помнить, что такой процесс может повлечь за собой удаление программ и драйверов, установленные после выбранной даты. Для того, чтобы узнать коснется это вас или нет смотрим список затрагиваемых программ, нажав соответствующую кнопку.
Способ 4: Установка лицензионной Windows
Единственный плюс пиратской версии Виндовс – это то, что они бесплатны. Намного больше от них неудобств, в том числе, некорректную работу важных компонентов.
В данном случае советы по устранению ошибки, указанные выше, могут не решить проблему: исходники файлов уже были сбойными. Здесь остается порекомендовать поискать другой дистрибутив, но желательно, конечно, установить лицензионную версию Windows.
Вывод
Приведенные выше советы помогут вам устранить системную ошибку «Виндовс Скрипт Хост» наиболее простым и доступным образом. Но в случае, если проблема все же не решилась, тогда единственным решением остается переустановка системы, тем более если у вас пиратская версия Виндовс.






























































