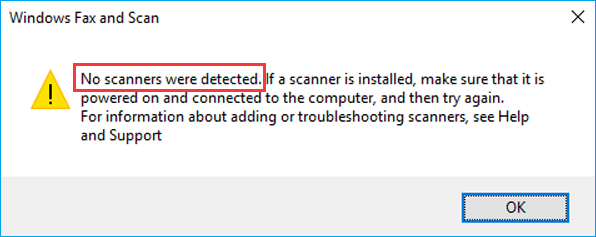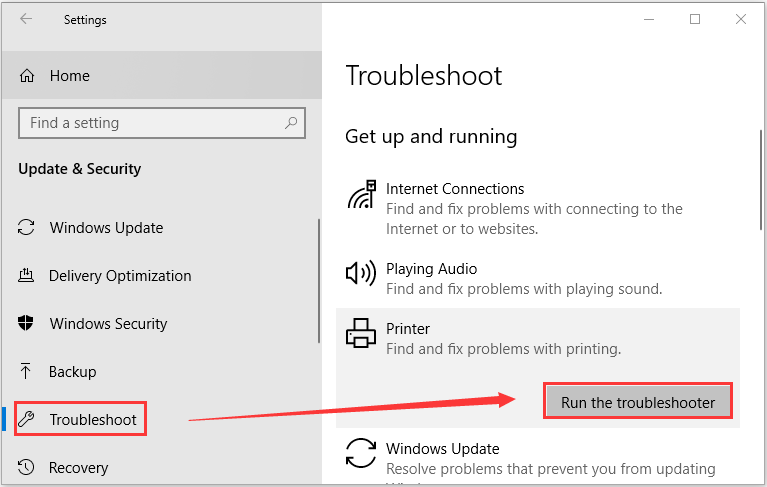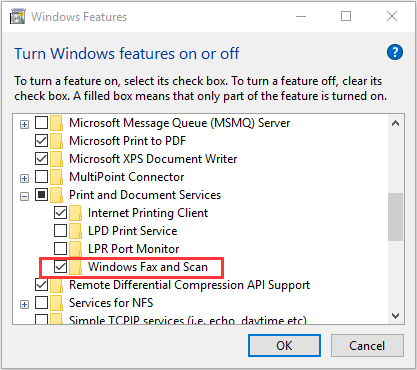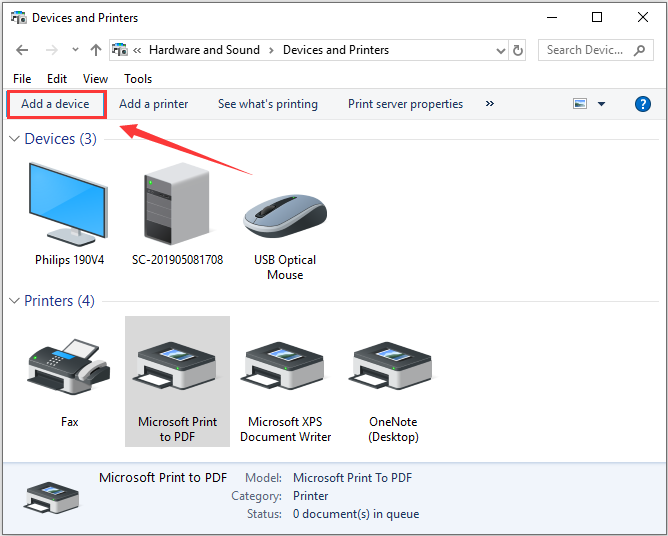The error message “No scanners were detected” might prompt while trying to scan files. If you are facing the issue unfortunately, this article should be helpful for you. Here, MiniTool Partition Wizard displays 4 workarounds with detailed steps.
Windows provides a feature of Fax and Scan that allows users to send faxes and scan documents conveniently. Sometimes, your computer might fail to detect the scanners when you are trying to scan files, and Windows Fax and Scan will give an error message as follows:
No scanners were detected. If a scanner is installed, make sure that it is powered on and connected to the computer, and then try again.
If you come across the “no scanners were detected” issue, don’t panic. You should firstly check if the scanner is properly connected to both your computer and the power supply, and the switch button of the scanner is turned on. If everything goes on well, you might need to try the following technical solutions.
Note: If your scanner is built with a printer, you should also make sure the scanner module is enabled within the printer.
Workaround 1: Run Windows Troubleshooter
If something is not working properly on your computer, running a corresponding Windows troubleshooter is a wise choice. To resolve the “no scanners were detected” issue, you can use the printer troubleshooter and here’s a simple guide.
Step 1: Press Windows + I to open Settings.
Step 2: Navigate to Update & Security > Troubleshoot.
Step 3: Choose Printer in the right pane and click Run the troubleshooter button to start checking related problems.
If there are any fix strategies, apply them to fix the potentially issues automatically. Then, you can check if the Windows fax and scan issue is fixed.
Workaround 2: Re-enable Windows Fax and Scan Feature
Sometimes, the Windows Fax and Scan feature might fail to work normally, and this may trigger the “no scanners were detected” issue. In this case, you can disable and then re-enable this feature to make it work properly again.
Step 1: Press Windows + S, input control panel and click the best match result to open it.
Step 2: Go to Programs > Programs and Features.
Step 3: Click Turn Windows features on or off in the left pane to invoke the Windows Features dialog.
Step 4: Expand Print and Document Services and uncheck Windows Fax and Scan. Click OK to save changes and exit.
Step 5: Restart your computer and open the Windows Features again. Now, check the Windows Fax and Scan and click OK to re-enable this feature.
After that, you can try scanning your files again and the error message should disappear.
Workaround 3: Reconfigure the Scanner
If your computer cannot detect the scanner, perhaps you can re-add it to your device list. Just follow the steps below:
Step 1: Open Control Panel.
Step 2: Go to Hardware and Sound > Device and Printers.
Step 3: You will see all your connected devices. If the desired device is not listed here, click Add a device to search for available scanner or printer. If your scanner is listed but you still receive the issue, you need to right-click it, choose Remove device first, and then click Add a device.
Step 4: Among the detected devices, select the printer or scanner you want to connect and click Next to add it.
After the desired device is added, go to scan file again to check if it can work properly without the “no scanners were detected” issue.
Workaround 4: Update Your Scanner Driver
Finally, if all above methods fail to resolve the issue for you, perhaps the culprit is the scanner driver. If the related driver is corrupted or outdated, the corresponding device will definitely malfunction and give certain error message.
To update your scanner driver, you need to:
Step 1: Press Windows + R, input devmgmt.msc in the dialog box, and click OK button to open Device Manager.
Step 2: Expand the Imaging device, right-click your scanner driver, and choose Update driver.
Note: If your scanner is inbuilt with a printer, you need to update the target printer driver instead. You can find your printer drivers in the Print Queues category.
Step 3: Choose Search automatically for updated driver software option to process.
Then, your Windows will search the web automatically to find the latest updates for your driver. If there are any updates available, install them according to the given instructions.
Once it’s done, restart your computer and you should be able to scan documents without any problems.
Содержание
- Способ 1: Проверка подключения
- Способ 2: Использование средства устранения неполадок
- Способ 3: Ручное добавление сканера
- Способ 4: Добавление старого устройства
- Способ 5: Проверка службы печати
- Способ 6: Проверка компонентов Windows
- Вопросы и ответы
Способ 1: Проверка подключения
Самая распространенная причина, по которой сканер не отображается в списке устройств Windows — проблемы с подключением. При этом возникают как физические неисправности, так и программные, что решается совершенно разными способами. Советуем ознакомиться с развернутой статьей по подключению сканера к компьютеру, где рассказано обо всех важных шагах. Обязательно выполните их все, после чего проверьте, отображается ли устройство теперь.
Подробнее: Подключаем сканер к компьютеру на Windows 10
Способ 2: Использование средства устранения неполадок
Штатное средство устранения неполадок — хороший инструмент автоматического поиска и исправления популярных проблем. В случае со сканером данное средство проверит новые устройства и перезапустит службу печати. Иногда на экране появляются и дополнительные инструкции, которые понадобится выполнить вручную, решая тем самым ошибки при соединении периферийного оборудования.
- Откройте «Пуск» и вызовите «Параметры», щелкнув по значку в виде шестеренки на панели слева.
- Перейдите в раздел «Обновление и безопасность».
- В списке слева вас интересует «Устранение неполадок».
- Нажмите по ссылке «Дополнительные средства устранения неполадок».
- Среди вариантов диагностики выберите «Принтер» и запустите средство. Не переживайте, службы печати и сканирования в Windows связаны, поэтому данный инструмент подходит.
- Дождитесь завершения сканирования и ознакомьтесь с результатами. Если сказано переподключить сканер или перезагрузить его, выполните эти действия и проверьте, обнаружился он теперь.

Способ 3: Ручное добавление сканера
В большинстве случаев сканер, будь то отдельное устройство или входящий в МФУ компонент, обнаруживаются в операционной системе автоматически сразу при подключении или после установки драйверов. Если этого не произошло, рекомендуется вручную добавить периферию, выполнив такие действия:
- В том же приложении «Параметры» нажмите по плитке «Устройства».
- Перейдите в раздел «Принтеры и сканеры».
- Щелкните по кнопке «Добавить принтер или сканер».
- Дождитесь завершения поиска и кликните по ссылке «Необходимый принтер отсутствует в списке», если оборудование не отобразилось при сканировании.
- В новом окне отметьте маркером пункт «Добавить локальный или сетевой принтер с параметрами, заданными вручную», после чего переходите далее.
- Используйте существующий порт для типа соединения.
- Изначально среди драйверов находится ограниченное количество устройств, поэтому нужно нажать «Центр обновления Windows» для загрузки дополнительных файлов.
- В списке выберите изготовителя сканера и его модель, после чего нажмите «Далее».
- Задайте имя устройства и завершите тем самым установку. Приступайте к сканированию документа, повторно подключив устройство к компьютеру.

Способ 4: Добавление старого устройства
Из названия данного метода уже понятно, что подойдет он только обладателям старых сканеров, как отдельных, так и совмещенных с принтерами. Дело в том, что такое оборудование часто не поддерживает Plug and Play, то есть автоматическое обнаружение после подключения, позволяющее сразу же приступить к печати или сканированию. Вам понадобится самостоятельно выбрать периферию из перечня и добавить ее. Если в списке из предыдущего способа вы не нашли нужную модель, используйте другой вариант.
- Щелкните правой кнопкой мыши по кнопке «Пуск» и из появившегося меню выберите пункт «Диспетчер устройств».
- Выделите нажатием ЛКМ название компьютера и откройте список «Действие».
- В нем вас интересует кнопка «Установить старое устройство».
- В приветственном окне двигайтесь далее.
- Сначала проведите автоматическую установку оборудования, а если оно не будет обнаружено, переходите к выбору из списка вручную.
- Среди стандартных типов устройств отыщите «Принтеры» или «Принтеры, совместимые с IEEE 1284.4», что зависит исключительно от того, насколько старое ваше оборудование.
- Обновите перечень драйверов и отыщите подходящий сканер по модели, следуйте инструкциям в окне, завершив тем самым установку.

Способ 5: Проверка службы печати
Рекомендуем выполнять этот метод только в том случае, если пробуете подключить к компьютеру МФУ с целью сканирования. Если речь идет о сканере как отдельной периферии, в этом случае служба печати не связывается с ним и сканирование происходит без обращения к ней.
- Откройте меню «Пуск» и через поиск отыщите приложение «Службы».
- После запуска в новом окне кликните по строке «Диспетчер печати» правой кнопкой мыши.
- Из появившегося контекстного меню выберите «Перезапустить» или «Запустить», если сейчас служба неактивна.
- Дождитесь завершения процесса и переходите к проверке результатов.

Способ 6: Проверка компонентов Windows
Этот метод подходит для обладателей Windows 7 или «десятки», кто еще не обновился до последней версии, поскольку рассматриваемый далее компонент — «Факсы и сканирование Windows» — больше недоступен для изменения по решению разработчиков. Впрочем, вы можете проверить настройки и изменить их, если будет такая возможность.
- Откройте «Пуск» и вызовите «Панель управления». В Виндовс 10 для этого понадобится воспользоваться поиском.
- В новом окне перейдите в «Программы и компоненты».
- На панели слева щелкните по ссылке «Включение или отключение компонентов Windows».
- Отыщите директорию «Службы печати и документов» и разверните ее. Там вас интересует папка «Факсы и сканирование Windows». Поставьте галочку напротив нее и перезагрузите компьютер. Если такого пункта нет, убедитесь в том, что активен компонент «Клиент интернет-печати».

Еще статьи по данной теме:
Помогла ли Вам статья?
Автоматический перевод этой страницы выполнен Microsoft Translator
При попытке выполнить сканирование в ОС Windows или MacOS компьютер или сканер не удается найти, и сканирование завершается
со сбоем.
Может появиться одно из следующих сообщений об ошибке:
-
Ошибка при соединении со сканером или устройством сканирования
-
Компьютер не обнаружен или Компьютер не найден
-
Сканер не обнаружен
-
В настоящее время сканирование на компьютер недоступно.
Устранение неполадок, связанных с подключением сканера (Windows)
Определите и устраните проблемы с подключением сканера на компьютере с ОС Windows.
Выполните следующие процедуры в указанном порядке. Используйте принтер после каждой процедуры, чтобы проверить, удалось ли
устранить проблему.
Использование HP Print and Scan Doctor (Windows)
Используйте HP Print and Scan Doctor на своем компьютере с ОС Windows для диагностики и устранения проблем с печатью и сканированием.
-
Убедитесь, что бумага загружена в основной лоток, затем включите принтер.
-
На экране приветствия нажмите Пуск, чтобы выбрать принтер и запустить диагностику.
-
Если принтер не найден, нажмите Мое устройство не указано и следуйте инструкциям по устранению проблем с подключением.
Сканирование с использованием драйвера принтера
Попробуйте выполнить сканирование из драйвера принтера, если сканирование из HP Smart или других приложений не работает.
-
Убедитесь, что принтер включен и готов к работе, затем загрузите оригинал в сканер.
-
В ОС Windows выполните поиск панели управления и откройте панель управления.
-
Щелкните значок Устройства и принтеры.
-
Найдите свой принтер в списке устройств и убедитесь, что он находится в рабочем состоянии (зеленый кружок с накладкой на его
значок). -
Щелкните правой кнопкой мыши драйвер принтера и выберите «Начать сканирование».
-
Внесите необходимые изменения и нажмите кнопку «Предварительный просмотр».
-
Настройте область, которую вы хотите отсканировать, перетащив линии границ для объемного изображения, которое вы хотите сохранить,
и щелкните Scan (Сканировать). -
После сканирования оригинала щелкните «Далее», введите имя отсканированного изображения, затем нажмите кнопку «Импорт».
По умолчанию отсканированные файлы сохраняются в папку « Изображения» в папке, имя которой по дате и имени отсканированного документа.
Удаление драйвера печати HP и использование HP Smart (Windows)
Удалите драйвер печати HP и установите HP Smart на компьютере под управлением Windows.
-
Отсоедините от принтера все кабели USB.
-
В Windows выполните поиск и откройте раздел Установка и удаление программ.
-
Найдите в списке программ название вашего принтера HP.
-
Если вы нашли свой принтер, выберите имя принтера, затем нажмите Удалить.
-
Если вам не удалось найти свой принтер, найдите и откройте раздел Принтеры и сканеры, выберите свой принтер, затем нажмите Удалить устройство.
-
-
Если отображается сообщение Контроль учетных записей пользователей, нажмите Да.
-
Следуйте инструкциям, чтобы завершить удаление программного обеспечения, затем перезагрузите компьютер.
-
Перейдите на сайт 123.hp.com, чтобы загрузить и установить HP Smart.
Проверьте параметры Windows Image Acquisition (WIA)
Windows Image Acquisition (WIA) обеспечивает связь между компьютером и сканером. Если программа WIA не включена или не работает
надлежащим образом, задание сканирования может закончиться с ошибкой.
-
В ОС Windows найдите и откройте Просмотр локальных служб.
-
Рядом с пунктом Windows Image Acquisition (WIA) проверьте значения Состояние и Тип запуска.
-
Если состояние указано как «Запущена» или «Работает», а тип запуска как «Автоматический», служба WIA работает исправно. Дополнительные
действия не требуются. -
Если состояние указано как «Выключена» или значение отсутствует, выполните следующие действия.
-
-
Щелкните правой кнопкой мыши Windows Image Acquisition (WIA), затем выберите Свойства.
-
На вкладке Общие выберите Автоматически в раскрывающемся поле Тип запуска.
-
В разделе Состояние службы щелкните Старт.
-
Если кнопка Старт затенена, вернитесь в список «Службы» и убедитесь, что следующие службы запущены, а тип запуска указан как Автоматически.
-
Запуск процессов сервера DCOM
-
Вызов удаленный процедур
-
Сопоставитель конечных точек RPC
-
Определение оборудования оболочки
-
-
Попробуйте запустить WIA еще раз.
Устранение неполадок с подключением принтера
Определите и устраните проблемы с подключением принтера.
Устранение неполадок подключения принтера по USB
Удалите принтер через Диспетчер устройств, затем переустановите последнюю версию драйвера ОТ HP, чтобы устранить проблемы
подключения при сканировании.
-
Выполните поиск Windows и откройте Диспетчер устройств.
-
Дважды щелкните элемент Устройства обработки изображений.
-
Щелкните правой кнопкой мыши имя принтера HP, затем выберите «Удалить устройство » для подтверждения удаления.
Удалите все другие экземпляры принтера в списке.
-
Дважды щелкните значок Принтеры, затем удалите любые экземпляры принтера, если они присутствуют.
-
В ОС Windows найдите и откройте пункт «Установка и удаление программ».
-
В списке установленных программ выберите название своего принтера HP и нажмите кнопку Удалить. Если название вашего принтера не отображается, выберите HP Smart, затем нажмите кнопку Удалить.
-
Отсоедините устройство при появлении соответствующего запроса в процессе удаления.
-
Перезапустите компьютер.
-
Перейдите к 123.hp.com загрузке последней версии драйвера.
-
Откройте загруженный файл, чтобы начать установку ПО и драйверов с инструкциями.
Прим.:
Не подключайте кабель USB до тех пор, пока программа установки не предложит сделать это.
Устранение неполадок с беспроводным подключением принтера
Проверьте наличие проблем с сетью и требования к настройке, если не удается обнаружить принтер во время установки программного
обеспечения или выполнить задания печати по беспроводной сети.
-
Проблемы с подключением к сети. Переместите принтер и компьютер или мобильное устройство ближе к беспроводному маршрутизатору,
а затем проверьте, не улучшилось ли качество сигнала. Попробуйте открыть какой-либо сайт, чтобы проверить, работает ли подключение
к интернету должным образом. Если сеть Wi-Fi работает медленно или нестабильно, перезапустите маршрутизатор, отсоединив кабель
питания и подключив его обратно спустя 15 секунд. -
Принтер выключен или находится в спящем режиме. Коснитесь панели управления или нажмите кнопку питания, чтобы вывести принтер из спящего режима и перевести его в состояние готовности. Иногда состояние принтера может отображаться
как «Отключен», когда на самом деле он готов к работе. -
Проверка состояния подключения принтера к сети. Убедитесь, что сигнал беспроводной связи включен, а принтер подключен к той
же сети, что и компьютер или мобильное устройство. Если принтер оснащен индикатором рядом со значком или кнопкой беспроводной связи, убедитесь, что он включен. Если он выключен или мигает, принтер отключен от сети.
-
Повторное подключение принтера к сети. Разместите принтер в зоне действия сигнала маршрутизатора Wi-Fi, а затем подключите
его к сети.-
Принтеры с сенсорной панелью управления. Откройте меню Настройка, Сеть или Настройки беспроводной сети, выберите Мастер настройки беспроводной связи, а затем следуйте инструкциям для выбора имени сети и ввода пароля.
-
Принтеры без сенсорной панели управления. Нажмите и удерживайте кнопку Беспроводная связь
в течение пяти секунд или до того момента, когда начнет мигать индикатор беспроводной связи. В течение двух минут нажмите
и удерживайте кнопку WPS (Wi-Fi Protected Setup) на маршрутизаторе, пока не запустится процесс установления подключения. После установления подключения
индикатор беспроводной связи на принтере перестает мигать. -
Принтеры HP DeskJet 6000 и 6400, ENVY 6000 и 6400, а также Tango. Нажмите и удерживайте кнопку Wi-Fi
и кнопку питания на задней панели принтера в течение пяти секунд, пока не начнет мигать синяя полоса. В течение двух минут нажмите и удерживайте
кнопку WPS на маршрутизаторе, пока не запустится процесс установления подключения. После установления подключения синяя полоса перестает
мигать.
-
-
Перезапуск устройств. Перезапустите принтер и компьютер или мобильное устройство, чтобы сбросить возможные состояния ошибок.
-
Печать отчета проверки беспроводной сети. Выполните поиск модели принтера на сайте службы поддержки клиентов HP, а затем выполните
поиск страницы самотестирования, чтобы найти документ о печати и оценке отчета. -
Включите режим настройки Wi-Fi: При первом включении принтера он временно переключается в режим настройки Wi-Fi, чтобы его
можно было обнаружить во время настройки. Используйте панель управления принтера для восстановления режима настройки Wi-Fi,
затем повторно настройте принтер. Для получения дополнительной информации перейдите в режим настройки Wi-Fi на принтере HP. -
Включение функции Bluetooth для настройки приложения HP Smart. Включите функцию Bluetooth на компьютере или мобильном устройстве,
чтобы приложение HP Smart могло обнаружить принтер во время настройки. -
Причиной появления принтера в автономном режиме может быть отсутствие доступа к беспроводной сети на принтере. Дополнительные
сведения см. в документации по маршрутизатору.
Устранение неполадок с проводным подключением к сети
Убедитесь, что используется неповрежденный кабель Ethernet, что рядом с портом Ethernet на принтере светится зеленый индикатор,
затем распечатайте отчет, чтобы проверить подключение.
-
Выключите принтер, затем отсоедините кабель Ethernet от маршрутизатора и принтера.
-
Проверьте кабель на наличие повреждений, затем убедитесь, что это кабель Ethernet, а не телефонный кабель.
Прим.:
Кабели Ethernet и телефонные кабели похожи, но обычно кабели Ethernet больше, и на их разъемах видны восемь проводов.
-
Подключите кабель к другому порту Ethernet или порту локальной сети на маршрутизаторе, затем подключите другой конец кабеля
к порту Ethernet на принтере.
-
Включите принтер.
-
Проверьте индикаторы порта Ethernet на принтере, чтобы убедиться в успешном подключении. Зеленый индикатор должен светиться
непрерывно, а оранжевый индикатор активности должен мигать. -
Напечатайте отчет Результаты тестирования беспроводной сети или Конфигурация сети.
-
Большинство принтеров с меню панели управления: Откройте меню «Параметрыбеспроводной сети » и выберите пункт » Проверка беспроводной сети».
-
Большинство принтеров без меню панели управления: Нажмите и удерживайте кнопку беспроводной
связи или кнопку копирования в течение 10 секунд или до мигания индикатора готовности.
Для получения подробной Служба поддержки клиентов HPинформации по вашему принтеру перейдите к своей модели принтера, затем выполните поиск страницы самопроверки , чтобы найти документ на отчетах печати.
-
-
Убедитесь, что в качестве значения параметра Состояние сети отображается Готов, или выполните инструкции для устранения проблем с сетью, указанных в отчете.
Устранение неполадок, связанных с подключением сканера (Mac)
Определите и устраните проблемы с подключением сканера на компьютере Mac.
Выполните следующие процедуры в указанном порядке. Используйте принтер после каждой процедуры, чтобы проверить, удалось ли
устранить проблему.
Сброс настроек системы печати (MacOS)
Сброс настроек системы печати на компьютере Mac может устранить такие проблемы, как блокирование заданий печати в очереди,
проблемы с подключением и незавершенная настройка драйвера.
Прим.:
Сброс настроек системы печати приводит к удалению всех принтеров и сканеров и принтеров HP и других устройств, а также удаляет
все задания печати и сохраненные параметры печати. После завершения сброса настроек все принтеры и сканеры должны быть настроены
повторно.
-
Щелкните значок «Принтеры
и сканеры», затем выполните поиск и откройте "Принтеры и сканеры".
-
Щелкните правой кнопкой мыши или щелкните, нажав кнопку «Управление» в списке принтеров, затем выберите «Сброс настроек системы печати», чтобы завершить сброс настроек.
-
Перезапустите принтер.
-
Нажмите кнопку «Добавить принтер», «Сканер», «Факс» или «Добавить»
, выберите в списке нужный принтер и нажмите кнопку «Добавить».
Удалите ПО HP и используйте приложение HP Smart (MacOS)
Удалите драйвер печати HP, затем установите приложение HP Smart для настройки и использования принтера.
-
Загрузите и установите HP Easy Start с сайта 123.hp.com/setup.
-
В раскрывающемся меню HP Easy Start выберите «Удалить ПО HP».
-
Следуйте инструкциям на экране для удаления всего программного обеспечения HP.
-
Загрузите и откройте приложение HP Smart с HP Smart – Mac App Store сайта (на английском языке), затем следуйте подсказкам по настройке принтера.
Устранение неполадок с подключением принтера
Определите и устраните проблемы с подключением принтера.
Устранение неполадок с беспроводным подключением принтера
Проверьте наличие проблем с сетью и требования к настройке, если не удается обнаружить принтер во время установки программного
обеспечения или выполнить задания печати по беспроводной сети.
-
Проблемы с подключением к сети. Переместите принтер и компьютер или мобильное устройство ближе к беспроводному маршрутизатору,
а затем проверьте, не улучшилось ли качество сигнала. Попробуйте открыть какой-либо сайт, чтобы проверить, работает ли подключение
к интернету должным образом. Если сеть Wi-Fi работает медленно или нестабильно, перезапустите маршрутизатор, отсоединив кабель
питания и подключив его обратно спустя 15 секунд. -
Принтер выключен или находится в спящем режиме. Коснитесь панели управления или нажмите кнопку питания, чтобы вывести принтер из спящего режима и перевести его в состояние готовности. Иногда состояние принтера может отображаться
как «Отключен», когда на самом деле он готов к работе. -
Проверка состояния подключения принтера к сети. Убедитесь, что сигнал беспроводной связи включен, а принтер подключен к той
же сети, что и компьютер или мобильное устройство. Если принтер оснащен индикатором рядом со значком или кнопкой беспроводной связи, убедитесь, что он включен. Если он выключен или мигает, принтер отключен от сети.
-
Повторное подключение принтера к сети. Разместите принтер в зоне действия сигнала маршрутизатора Wi-Fi, а затем подключите
его к сети.-
Принтеры с сенсорной панелью управления. Откройте меню Настройка, Сеть или Настройки беспроводной сети, выберите Мастер настройки беспроводной связи, а затем следуйте инструкциям для выбора имени сети и ввода пароля.
-
Принтеры без сенсорной панели управления. Нажмите и удерживайте кнопку Беспроводная связь
в течение пяти секунд или до того момента, когда начнет мигать индикатор беспроводной связи. В течение двух минут нажмите
и удерживайте кнопку WPS (Wi-Fi Protected Setup) на маршрутизаторе, пока не запустится процесс установления подключения. После установления подключения
индикатор беспроводной связи на принтере перестает мигать. -
Принтеры HP DeskJet 6000 и 6400, ENVY 6000 и 6400, а также Tango. Нажмите и удерживайте кнопку Wi-Fi
и кнопку питания на задней панели принтера в течение пяти секунд, пока не начнет мигать синяя полоса. В течение двух минут нажмите и удерживайте
кнопку WPS на маршрутизаторе, пока не запустится процесс установления подключения. После установления подключения синяя полоса перестает
мигать.
-
-
Перезапуск устройств. Перезапустите принтер и компьютер или мобильное устройство, чтобы сбросить возможные состояния ошибок.
-
Печать отчета проверки беспроводной сети. Выполните поиск модели принтера на сайте службы поддержки клиентов HP, а затем выполните
поиск страницы самотестирования, чтобы найти документ о печати и оценке отчета. -
Включите режим настройки Wi-Fi: При первом включении принтера он временно переключается в режим настройки Wi-Fi, чтобы его
можно было обнаружить во время настройки. Используйте панель управления принтера для восстановления режима настройки Wi-Fi,
затем повторно настройте принтер. Для получения дополнительной информации перейдите в режим настройки Wi-Fi на принтере HP. -
Включение функции Bluetooth для настройки приложения HP Smart. Включите функцию Bluetooth на компьютере или мобильном устройстве,
чтобы приложение HP Smart могло обнаружить принтер во время настройки. -
Причиной появления принтера в автономном режиме может быть отсутствие доступа к беспроводной сети на принтере. Дополнительные
сведения см. в документации по маршрутизатору.
Устранение неполадок с проводным подключением к сети
Убедитесь, что используется неповрежденный кабель Ethernet, что рядом с портом Ethernet на принтере светится зеленый индикатор,
затем распечатайте отчет, чтобы проверить подключение.
-
Выключите принтер, затем отсоедините кабель Ethernet от маршрутизатора и принтера.
-
Проверьте кабель на наличие повреждений, затем убедитесь, что это кабель Ethernet, а не телефонный кабель.
Прим.:
Кабели Ethernet и телефонные кабели похожи, но обычно кабели Ethernet больше, и на их разъемах видны восемь проводов.
-
Подключите кабель к другому порту Ethernet или порту локальной сети на маршрутизаторе, затем подключите другой конец кабеля
к порту Ethernet на принтере.
-
Включите принтер.
-
Проверьте индикаторы порта Ethernet на принтере, чтобы убедиться в успешном подключении. Зеленый индикатор должен светиться
непрерывно, а оранжевый индикатор активности должен мигать. -
Напечатайте отчет Результаты тестирования беспроводной сети или Конфигурация сети.
-
Большинство принтеров с меню панели управления: Откройте меню «Параметрыбеспроводной сети » и выберите пункт » Проверка беспроводной сети».
-
Большинство принтеров без меню панели управления: Нажмите и удерживайте кнопку беспроводной
связи или кнопку копирования в течение 10 секунд или до мигания индикатора готовности.
Для получения подробной Служба поддержки клиентов HPинформации по вашему принтеру перейдите к своей модели принтера, затем выполните поиск страницы самопроверки , чтобы найти документ на отчетах печати.
-
-
Убедитесь, что в качестве значения параметра Состояние сети отображается Готов, или выполните инструкции для устранения проблем с сетью, указанных в отчете.
Устранение неполадок с подключением принтера через интерфейс USB
Проверьте кабель USB на наличие повреждений и соответствие рекомендуемой длине, затем перезапустите принтер и компьютер.
-
Выключите принтер и компьютер.
-
Отсоедините кабель USB от компьютера и принтера, затем осмотрите кабель.
-
Если кабель поврежден или длиннее 3 м (9 футов 10 дюймов), замените его.
-
Если кабель не поврежден и короче 3 м (9 футов 10 дюймов), подключите его к другому порту USB компьютера. Следует использовать
порт USB 2.0 или более поздней спецификации. При использовании концентратора USB или док-станции подключите кабель непосредственно
к компьютеру.
-
-
Подключите кабель к принтеру.
-
Включите компьютер и дождитесь завершения процесса запуска.
-
Включите принтер, затем добавьте принтер (Mac) или дождитесь, когда компьютер установит новое устройство (Windows).
- Remove From My Forums
-
Вопрос
-
Имеется ОС Windows7 RC (сборка 7100). В программе «Факсы и сканирование Windows» при попытке нового сканирования выдается: Сканеры не обнаружены, проверьте подключение и т.п.
Сканер подключен и установлен. Модель: Canon Canoscan LiDE20.
Драйвера стоят самые последние, что может быть?
Ответы
-
Да надо идти на сайт производителя за новыми драйверами или за помощью в их саппорт, форум.
Сазонов Илья http://www.itcommunity.ru/blogs/sie/
-
Помечено в качестве ответа
10 августа 2009 г. 13:23
-
Помечено в качестве ответа
На чтение 4 мин. Просмотров 1.7k. Опубликовано
Отправка факсов на ПК с Windows обычно выполняется приложением «Факсы и сканирование Windows». Вы можете использовать его для отправки факсов с помощью нескольких простых шагов. Тем не менее, некоторые пользователи воспринимают это довольно негативно, поскольку при попытке сканирования файлов они встретили запрос «Сканеры не обнаружены». Это особенно происходит, если они устанавливают несколько получателей.
Мы позаботились о том, чтобы провести исследование и предоставить вам некоторые общие решения для рассматриваемой проблемы.
Содержание
- Что делать, если Windows Fax and Scan не может обнаружить сканеры
- Решение 1. Запустите средство устранения неполадок оборудования.
- Решение 2 – Переустановите драйверы
- Решение 3. Отключите и снова включите факс и сканирование.
- Решение 4 – Проверьте совместимость модема
Что делать, если Windows Fax and Scan не может обнаружить сканеры
- Запустите средство устранения неполадок оборудования
- Переустановите драйверы
- Отключить и снова включить факс и сканирование
- Проверьте совместимость модема
Решение 1. Запустите средство устранения неполадок оборудования.
Давайте начнем с запуска средства устранения неполадок оборудования. Этот встроенный инструмент устранения неполадок должен проверять возможные ошибки драйвера и конфигурации вашего факс-модема.
Решит ли это это или нет, это зависит от серьезности проблемы. Однако, запустив его, вы, по крайней мере, получите лучшее представление о проблемном фоне.
Вот как запустить средство устранения неполадок оборудования Windows:
- Откройте Панель управления .
-
Выберите Оборудование и звук , а затем Устройства и принтеры .
- Нажмите Факс правой кнопкой мыши и откройте Устранение неполадок .
Вы также можете удалить устройство и добавить его снова. Это решило проблему для некоторых пользователей.
- ЧИТАЙТЕ ТАКЖЕ: полное исправление: не удается связаться со сканером Canon в Windows 10
Решение 2 – Переустановите драйверы
Драйверы чаще всего являются причиной, по которой пользователи сталкиваются с ошибками при попытке сканирования и отправки факсов. Некоторые более осведомленные пользователи даже предложили обновить все, а не только связанные драйверы. Это касается и BIOS. Конечно, основное внимание уделяется драйверу модема, в то время как вторая секунда – сам факс/принтер.
Даже если драйвер является современным и на первый взгляд функциональным, он все равно может быть поврежден. По этой причине мы предлагаем загрузить последнюю итерацию с официального сайта поддержки.
Некоторым старым модемам требуются устаревшие драйверы, поэтому имейте это в виду при поиске подходящего драйвера. Кроме того, также рекомендуется удалить текущий драйвер, поскольку система может попытаться восстановить его самостоятельно.
Решение 3. Отключите и снова включите факс и сканирование.
Факс и сканирование Windows – это встроенная функция, поэтому ее невозможно переустановить. С другой стороны, можно сделать простой сброс функции. Вы можете отключить его и снова включить в меню «Функции Windows». После того, как вы отключили его, перезагрузите компьютер и снова включите его.
Вот как получить доступ к меню «Функции Windows» и выполнить сброс Windows «Факс и сканирование»:
- На панели поиска Windows введите Функции Windows и откройте « Включить или отключить функции Windows » из списка результатов.
- Прокрутите вниз и разверните Службы печати и документов .
-
Снимите флажок « Факс и сканирование Windows » и подтвердите изменения.
- Перезагрузите компьютер и снова включите Факс и сканирование Windows .
Решение 4 – Проверьте совместимость модема
Наконец, если ни одно из предыдущих решений не помогло вам решить проблему, рассмотрите возможность проверки совместимости модема, если вы используете Windows Server. Он должен быть в списке Windows Server HCL. Те, которых нет в списке, могут или не могут работать.
Кроме того, если ошибка начала появляться после обновления системы, вы всегда можете вернуться к предыдущей версии и искать улучшения. Кроме того, некоторым пользователям удалось отправить отсканированные файлы через приложение «Фото» нескольким получателям.
- ЧИТАЙТЕ ТАКЖЕ: Исправлено: невозможно печатать факс с помощью факс-модема в Windows 10, 8.1
Имея это в виду, мы можем завершить эту статью. Если у вас есть какие-либо вопросы или предложения, не стесняйтесь сообщить нам в разделе комментариев ниже. Мы с нетерпением ждем от вас ответа.