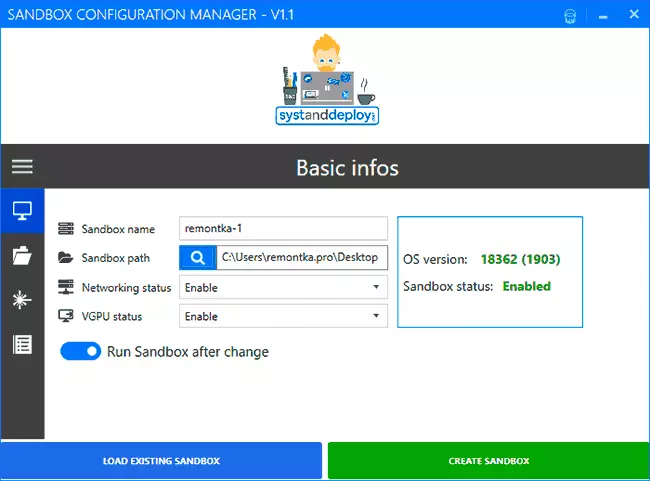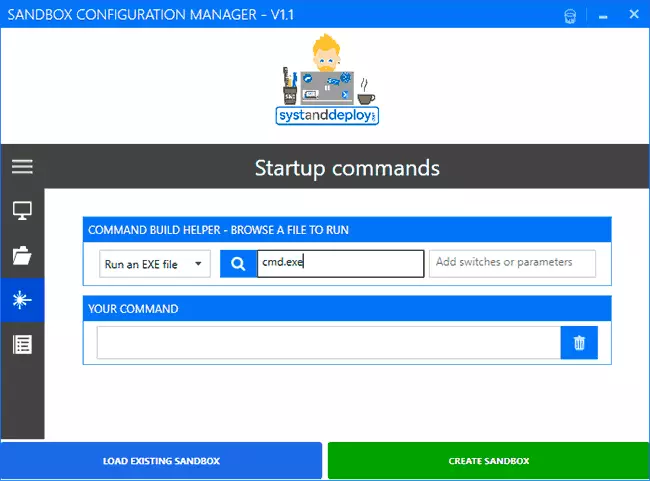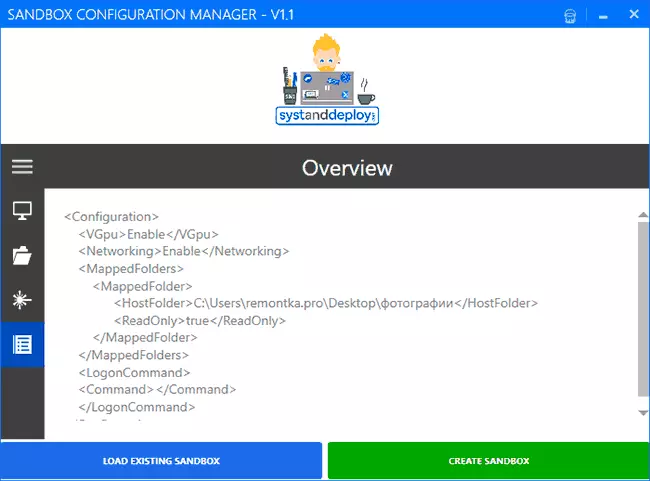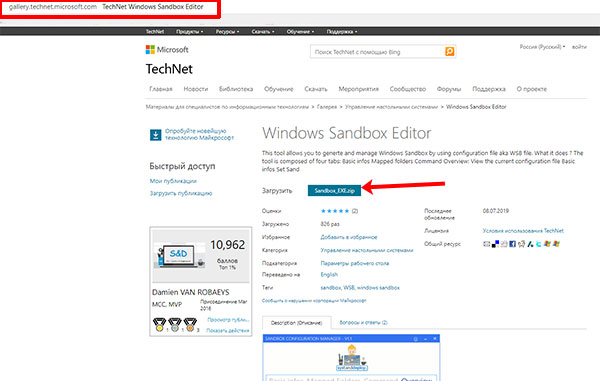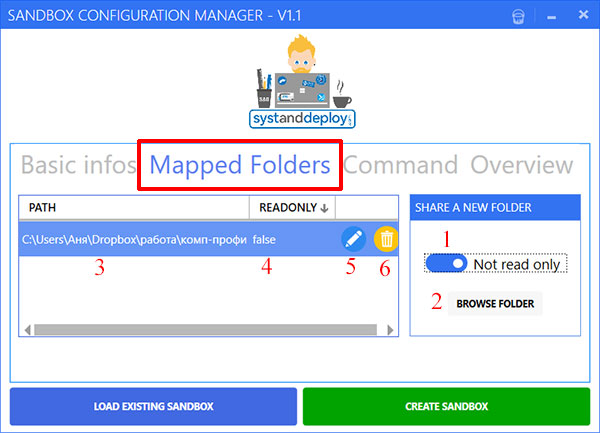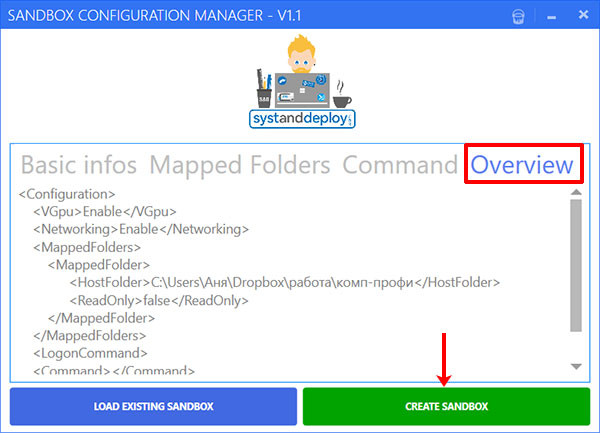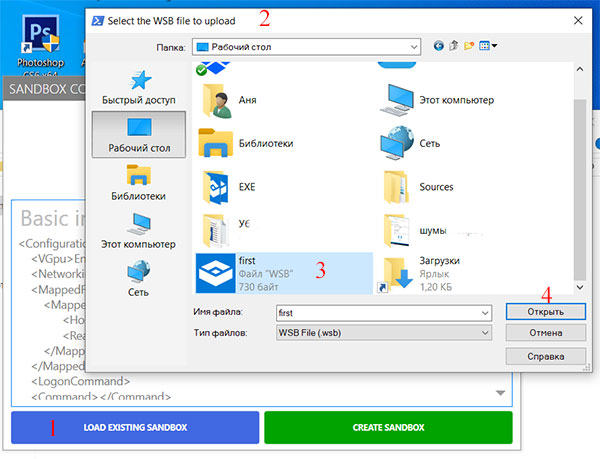В этой инструкции об утилите Windows Sandbox Editor (Sandbox Configuration Manager), предназначенной для удобного создания файлов конфигурации песочницы, определяющих доступные ей возможности взаимодействия с основной системой и другие параметры.
Работа с параметрами песочницы Windows 10 в программе
Скачать утилиту Sandbox Editor или Configuration Manager (это одна и та же программа, но в самой программе и на сайте фигурируют разные названия) можно с официальной страницы https://github.com/damienvanrobaeys/Windows_Sandbox_Editor Внимание: похоже, файл не безопасен, более не рекомендуется к загрузке. Файл представляет собой ZIP-архив, который достаточно распаковать, а затем запустить любой из двух исполняемых файлов в папке EXE (все их отличия в незначительных изменения интерфейса, я буду использовать файл, обозначенный как V2). Дальнейшая настройка песочницы Windows 10 в программе выглядит следующим образом:
- В главном разделе (Basic Infos) устанавливаем имя файла конфигурации (Sandbox name), путь (Sandbox path) — подразумевается папка, куда будет сохранен файл конфигурации, доступ к сети (Networking Status, enabled означает «включено»), доступ к виртуальному графическому ускорителю (VGPU). Также внизу этого экрана присутствует пункт «Run Sandbox after change» — «Запустить Песочницу после изменений», если он включен, песочница будет запущена сразу после завершения настройки файла конфигурации.
- Следующий раздел — Mapped Folders. Позволяет задать папки основной системы, которые будут подключены к Песочнице. Переключатель Read Only позволяет включить доступ к папкам только для чтения или полный доступ к ним (при выключенном переключателе доступ только для чтения). Папки появятся на рабочем столе в песочнице после запуска.
- Раздел Startup Commands позволяет задать выполнение скрипта, программы или любой команды сразу при запуске Песочниц (команда будет выполняться «внутри», соответственно вы не можете указать путь к ресурсам, которые недоступны из Песочницы).
- В последнем разделе — «Overview» вы можете ознакомиться с кодом файла конфигурации wsb (представляет собой обычный .xml файл).
По завершении настройки нажмите «Create Sandbox» (Создать песочницу), это сохранит файл конфигурации в указанное в поле Path расположение и запустит песочницу, если был включен автоматический запуск. Кнопка «Load Existing Sandbox» позволяет загрузить ранее созданные файлы конфигурации песочницы для их редактирования.
Вы можете создавать любое количество файлов конфигурации для разных задач: при запуске каждого из них будет запускаться Песочница Windows 10 с заданными параметрами.
Видео об установке и настройке песочницы Windows 10
В моем тесте всё работает исправно (было бы странно, если бы не работало: файлы конфигурации очень просты) и, если вы используете Песочницу, утилиту можно рекомендовать к применению как более удобный, по сравнению с ручным написанием файлов конфигурации, способ изменения её настроек.
In Windows 10 of the latest version, a new feature appeared — a sandbox that allows you to safely run unknown programs in an isolated medium, without fear that it will somehow affect the installed system. Earlier, an article was already published on the site on how to turn on the Windows 10 sandbox and create manually configuration files. Now the Microsoft website has a utility that allows you to automate and simplify the creation of WSB sandbox configuration files.
In this manual about the utility Windows Sandbox Editor (Sandbox Configuration Manager), designed for easy creation of the sandbox configuration files that define available to it the possibility of interaction with the main system, and other options.
Work with Windows 10 sandbox parameters in the program
Download the Sandbox Editor utcle or Configuration Manager (this is the same program, but in the program itself and the site appear different names) from the official page https://github.com/damienvanrobaeys/windows_sandbox_editor file is a zip archive that is enough Unpack, and then run any of the two executable files in the EXE folder (all of their differences in minor interface changes, I will use the file marked as v2). Further setting up Windows 10 sandboxes in the program is as follows:
- In the main section (Basic Info), install the name of the configuration file (Sandbox Name), the path (Sandbox Path) is implied by the folder where the configuration file will be saved, network access (Networking Status, Enabled means «enabled»), access to the virtual graphic accelerator (VGPU). Also at the bottom of this screen, there is a «RUN SANDBOX AFTER CHANGE» — «run a sandbox after change», if it is turned on, the sandbox will be run immediately after completing the configuration file setting.
- Next section — Mapped Folders. Allows you to set folders of the main system that will be connected to the sandbox. The READ ONLY switch allows you to enable read-only readers or full access to them (when the switch is turned off only reading). Folders will appear on the desktop in the sandbox after starting.
- The Startup Commands section allows you to set the execution of the script, program or any command immediately when you start the sandboxes (the command will be «inside», respectively, you cannot specify the path to resources that are not available from the sandbox).
- In the last section — «Overview» you can familiarize yourself with the WSB configuration code code (represents a normal .xml file).
Upon completion of the setup, click «Create Sandbox» (create a sandbox), it will save the configuration file to the location specified in the Path field and starts the sandbox if automatic launch has been turned on. The «Load Existing Sandbox» button allows you to download previously created sandbox configuration files for editing them.
You can create any number of configuration files for different tasks: When you start each of them, Windows 10 sandbox with specified parameters will be launched.
Video on the installation and configuration of sandbox windows 10
In my test, everything works fine (it would not be strange if it did not work: the configuration files are very simple) and, if you use a sandbox, the utility can be recommended for use as a more convenient, compared to the manual writing of the configuration files, the method of changing its settings.

В этой инструкции об утилите Windows Sandbox Editor (Sandbox Configuration Manager), предназначенной для удобного создания файлов конфигурации песочницы, определяющих доступные ей возможности взаимодействия с основной системой и другие параметры.
Скачать утилиту Sandbox Editor или Configuration Manager (это одна и та же программа, но в самой программе и на сайте фигурируют разные названия) можно с официальной страницы Файл представляет собой ZIP-архив, который достаточно распаковать, а затем запустить любой из двух исполняемых файлов в папке EXE (все их отличия в незначительных изменения интерфейса, я буду использовать файл, обозначенный как V2). Дальнейшая настройка песочницы Windows 10 в программе выглядит следующим образом:
- В главном разделе (Basic Infos) устанавливаем имя файла конфигурации (Sandbox name), путь (Sandbox path) — подразумевается папка, куда будет сохранен файл конфигурации, доступ к сети (Networking Status, enabled означает «включено»), доступ к виртуальному графическому ускорителю (VGPU). Также внизу этого экрана присутствует пункт «Run Sandbox after change» — «Запустить Песочницу после изменений», если он включен, песочница будет запущена сразу после завершения настройки файла конфигурации.
- Следующий раздел — Mapped Folders. Позволяет задать папки основной системы, которые будут подключены к Песочнице. Переключатель Read Only позволяет включить доступ к папкам только для чтения или полный доступ к ним (при выключенном переключателе доступ только для чтения). Папки появятся на рабочем столе в песочнице после запуска.
- Раздел Startup Commands позволяет задать выполнение скрипта, программы или любой команды сразу при запуске Песочниц (команда будет выполняться «внутри», соответственно вы не можете указать путь к ресурсам, которые недоступны из Песочницы).
- В последнем разделе — «Overview» вы можете ознакомиться с кодом файла конфигурации wsb (представляет собой обычный .xml файл).
По завершении настройки нажмите «Create Sandbox» (Создать песочницу), это сохранит файл конфигурации в указанное в поле Path расположение и запустит песочницу, если был включен автоматический запуск. Кнопка «Load Existing Sandbox» позволяет загрузить ранее созданные файлы конфигурации песочницы для их редактирования.
Вы можете создавать любое количество файлов конфигурации для разных задач: при запуске каждого из них будет запускаться Песочница Windows 10 с заданными параметрами.
В моем тесте всё работает исправно (было бы странно, если бы не работало: файлы конфигурации очень просты) и, если вы используете Песочницу, утилиту можно рекомендовать к применению как более удобный, по сравнению с ручным написанием файлов конфигурации, способ изменения её настроек.
Живые плитки на рабочем столе Windows 11 и 10 в Live Tiles Anywhere
Windows 10 Sandbox Configuration in the Sandbox Editor (Sandbox Configuration Manager)
The latest version of Windows 10 introduces a new feature, Sandbox, which allows you to safely run unknown programs in an isolated environment without fear of affecting the installed system in any way. Previously, the site has already published an article on how to enable Windows 10 Sandbox and create configuration files manually. Now there is a utility that allows you to automate and simplify the creation of the wsb sandbox configuration files.
This tutorial covers the Windows Sandbox Editor utility (Sandbox Configuration Manager), which is designed to easily create sandbox configuration files that define its available host interaction capabilities and other settings.
Work with Windows 10 sandbox settings in the program
Download the Sandbox Editor or Configuration Manager utility (it is the same program, but the program itself and the website appear under different names) from the official page https://github.com/damienvanrobaeys/Windows_Sandbox_Editor The file is a ZIP- file, which is enough to unzip and then run either of the two executable files in the EXE folder (all its differences in minor interface changes, I’ll use the file designated as V2). Additional Windows 10 sandbox settings in the program are as follows:
- In the main section (Basic Infos) set the name of the configuration file (Sandbox name), the path (Sandbox path) — that is, the folder where the configuration file will be saved, network access (Networking Status, enabled means «enabled»), access to the virtual graphics accelerator (VGPU). Also present at the bottom of this screen is the option «Run the sandbox after change», if it is activated, the sandbox will start as soon as the configuration file has been configured.
- The next section is Mapped Folders. Allows you to set the main system folders that are assigned to the Sandbox. The read-only switch allows you to enable read-only access or full access to folders (with the read-only switch disabled). The folders will appear on the desktop in the sandbox after startup.
- The Startup Commands section allows you to set a script, program or any command to run immediately when you start the Sandboxes (the command will run «internally», therefore you cannot specify a path to resources that are not available from the Sandbox).
- In the last section — «Overview» you can see the code for the wsb configuration file (which is a normal .xml file).
Once the configuration is complete, click «Create Sandbox», this will save the configuration file to the location specified in the Path field and start the sandbox if autostart has been enabled. The «Load existing sandbox» button allows you to load the previously created sandbox configuration files for editing.
You can create any number of configuration files for different tasks: each one will start the Windows 10 Sandbox with the specified parameters.
Windows 10 Sandbox Installation and Configuration Video
In my test everything works fine (it would be strange if it did not: the configuration files are very simple) and, if you use Sandbox, the utility can be recommended as a more convenient way to change its settings compared to manually writing the files of setting.
Как часто вам приходится выполнять чистую загрузку Windows, чтобы решить нужную задачу? Или может вам частенько приходится скачивать и устанавливать сомнительные приложения из Интернета на свой страх и риск? Если на один из вопросов у вас положительный ответ, то в компании Microsoft предлагают отличное решение.
Windows Sandbox или Песочница – это изолированное окружение, в котором, абсолютно безопасно для основной системы, можно запустить для проверки любое приложение. Все, что вы установите в песочнице, там и останется, и никак не повлияет на хостовый компьютер. После ее закрытия, все файлы удаляются, а при новом запуске перед вами снова чистая система, как будто вы только что установили Windows.
Например, у вас есть установщик программы, но вы в нем не уверены, и после установки в песочнице все-таки обнаруживается вирус. Основной компьютер он не затронет, ну а вы теперь точно знаете, что устанавливать данную утилиту опасно для системы.
Если говорить про основные свойства песочницы Windows, они следующие:
- Не нужно дополнительно устанавливать никакие утилиты. Если у вас Windows Профессиональная (Pro) или Корпоративная (Enterprise) версии 1903 или новее, то все, необходимое для активации данной функции, в ней есть.
- Небольшой объем образа, до 100 МБ.
- После каждого запуска перед вами будет чистая система.
- Изменения, сделанные в приложении, не влияют на хостовый ПК и удаляются сразу после выхода из песочницы.
- Не нужно дополнительно устанавливать ОС. Для работы приложение использует ядро операционной системы, которая установлена на хостовом ПК. Кстати, через песочницу нет возможности изменять системные файлы.
Требования к системе
Поскольку встроенная песочница в Windows 10 появилась относительно недавно, следует упомянуть основные характеристики, которыми должна обладать ваша ОС, для ее использования:
- Установленная Windows 10 Enterprise (Корпоративная) или Pro (Профессиональная). Версия должна быть 1903 или новее.
- Архитектура процессора AMD64/EM64T.
- Минимум 4 ГБ оперативной памяти.
- Свободное место на жестком диске (лучше если это SSD) не меньше 1 ГБ.
- Процессор должен быть минимум 2-х ядерный.
- Включенная в BIOS / UEFI виртуализация.
Основные причины, из-за которых не работает песочница на Windows 10 – это установленная Домашняя Windows или процессор может не поддерживать виртуализацию (встречается в старых или недорогих ПК).
Еще некоторые пользователи могут столкнуться с кодом ошибки 0x80070002. Чтобы ее исправить, нужно скачать с центра обновления Windows и установить обновление KB4512941.
Как установить Windows Sandbox
Итак, с теорией разобрались, перейдем к практике. Для того чтобы появилась песочница в Windows 10 нужно активировать одноименный компонент.
Сначала нажмите кнопку поиска на панели задач и в строку введите «панель управления». Кликните по найденному приложению.
Дальше в режиме просмотра «Крупные значки» перейдите в раздел «Программы и компоненты».
Нам нужна кнопка «Включение или отключение компонентов…», которая находится слева.
После этого откроется вот такое окно. В нем найдите нужный компонент. Вы можете столкнуться с ситуацией, которая показана на картинке, и теперь нужно решить проблему, как включить песочницу в Windows 10, если данный компонент неактивный.
Наведите курсор на подсказку. Если там будет написано, «во встроенном ПО отключена поддержка виртуализации» – это значит, что нужно зайти в БИОС и включить виртуализацию. Если в подсказке будет сказано: «у процессора нет требуемых возможностей виртуализации» – это значит, что процессор данную функцию не поддерживает.
Если вы используете виртуальную машину, то на ней нужно включить вложенную виртуализацию. Для этого запустите PowerShell и воспользуйтесь командой:
Set-VMProcessor -VMName <VMName> -ExposeVirtualizationExtensions $true
После активации виртуализации в БИОС, компонент «Песочница Windows» станет активный. Поставьте птичку напротив него и жмите «ОК».
Теперь нужно перезагрузить компьютер. Если вы готовы, жмите «Перезагрузить сейчас». Если у вас есть запущенные приложения или браузер, выберите «Не перезагружать», закройте все запущенные приложения и выполните перезагрузку сами.
Чтобы запустить песочницу на Windows 10, нужно найти ее файл в меню Пуск. Кликните по кнопке «Пуск» и найдите в меню пункт «Windows Sandbox». Двойным кликом мышки запустите приложение.
На рабочем столе откроется окно «Песочница Windows». Оно будет иметь такой же вид, какой был у системы сразу после установки Windows. Можете спокойно работать в нем, не боясь затронуть хостовый компьютер. Например, можно скопировать файл с рабочего стола и вставить его в песочницу, или просто мышкой перетащить его.
Когда соберетесь закрывать окно песочницы, появится вот такое сообщение. В нем вас проинформируют, что все файлы, будут удалены. Жмите «ОК», чтобы завершить работу с приложением.
Если вы создали важный документ и не хотите его потерять, перенесите его в папку основного компьютера, доступ к которой будет у песочницы. К каким папкам основного компьютера у песочницы будет доступ, вы указываете в файле конфигурации. О том, как его создать, рассказываю дальше.
Создание файлов конфигурации для песочницы
Не всем может подойти чистая система, которая будет в запущенна песочнице. Например, вы хотите, чтобы у вас всегда был доступ к определенным папкам вашего ПК, или нужно автоматически выполнить запуск какого-нибудь приложения. Помочь в этом могут файлы конфигурации. Они создаются с помощью специальной программы Sandbox Configuration Manager и имеют расширение *.wsb.
Скачать программу можно по ссылке: https://gallery.technet.microsoft.com/Windows-Sandbox-Configurati-f2c863dc. Переходите по ней и в поле «Загрузить» нажимайте на кнопку.
Затем читайте «Условия использования» и кликайте «Я согласен».
Открывайте на компьютере папку «Загрузки» и ищите в ней скачанный архив. Называется он «Sandbox_EXE». Кликайте по нему правой кнопкой мыши и выбирайте «Извлечь все…».
С помощью кнопки «Обзор» выберите папку на ПК, где будут сохранены извлеченные файлы. Потом нажмите «Извлечь».
Из извлеченных папок выберите «EXE» и откройте ее.
Здесь будет два исполняемых файла для приложения Windows Sandbox Editor. Выбирайте любой, они отличаются только интерфейсом. Я выбрала первый.
Если после запуска приложения появится подобное окно от Защитника Windows, нажмите в нем кнопку «Подробнее» (1) и кликните по кнопке «Выполнить в любом случае» (2).
В приложении Sandbox Configuration Manager будет 4 вкладки. Давайте подробнее разберем каждую.
Первая вкладка «Basic infos» позволит указать имя файла конфигурации (1) и папку, где он будет сохранен (2). Следующие два пункта – это статус сети (3) и виртуальный графический ускоритель (4). Если напротив этих пунктов указано «Enable» – значит они включены, если «Disable» – отключены. Немного ниже будет строка «Run Sandbox after change» (5) – если маркер активный, песочница будет запущена сразу после сохранения файла конфигурации. Если маркер неактивный, то просто будет сохранен *.wsb файлик и запустить вы его сможете, когда захотите сами.
Вторая вкладка «Mapped Folders». Здесь указываются папки вашего ПК, которыми можно будет пользоваться в песочнице. Если хотите, чтобы была возможность сохранять в них файлы, удалять, редактировать, то поставьте маркер в поле «Not read only» (1). Если маркер оставить неактивным, то папки будут доступны только для чтения. Чтобы указать папку, жмите «Browse folder» (2).
После этого путь к ней будет прописан в основном окне (3). Если во втором столбце написано «false» (4), то содержимое папки можно будет изменять, если «true» – только просматривать. Кнопкой в виде маркера (5) можно изменить этот параметр. Удалить папку из списка можно с помощью корзины (6).
На третьей вкладке «Command» можно указать файл (2) с одним из четырех доступных расширений (1). Выбранный файл запустится сразу после открытия песочницы.
На последней вкладке «Overview» будет представлен код со всеми изменениями, которые вы сделали. Для сохранения файла конфигурации жмите «Create Sandbox».
Данная программа может изменить ранее созданные файлы конфигурации. Нажимайте «Load Existing Sandbox» (1) и перед вами появится вот такое окно (2). В нем находите файл с расширением *.wsb (3), выделяйте его и жмите «Открыть» (4). Затем изменяйте параметры и сохраняйте.
В примере я создала файл конфигурации с названием «first». После двойного клика по нему произойдет запуск песочницы Windows с заданными параметрами. Например, у меня она уже не пустая, а с доступом к папке «комп-профи».
Как пользоваться песочницей
Ну а теперь ответ на самый распространенный вопрос: как пользоваться песочницей Windows 10 и запускать в ней программы.
Если вы пользуетесь чистой песочницей, то можно просто мышкой перетащить нужный файл, например, это будет установщик утилиты, с рабочего стола ПК на рабочий стол песочницы.
Второй вариант – открытие песочницы через запуск файла конфигурации. В файле вы указываете папки вашего компьютера, к которым разрешаете доступ. Соответственно, в этих папках должны находиться те файлы, которые нужно будет открыть или запустить в песочнице.
Посмотрите на скриншот ниже. Это запущенная через файл конфигурации песочница «first». У нее есть доступ к папке «комп-профи», в которой находится установщик программы, которую я хочу проверить на вирусы.
Чтобы запустить файл в песочнице Windows нужно кликнуть по нему два раза мышкой, как обычно.
У меня он был установочный, поэтому прохожу все шаги и устанавливаю утилиту.
Моя программа для чтения установлена. Можно запустить и попользоваться ей. Убедившись, что она не принесла никакого вреда и ничего лишнее не установила, можно ставить ее на хостовый компьютер.
Если же начнутся проблемы и утилита будет заражена вирусом, просто закройте песочницу – при этом компьютер никак не пострадает от вируса. И еще дополнение – закрытие песочницы полностью очищает ее. Так что при последующем ее запуске, той читалки, которую я установила, уже не будет.
Коротко расскажу про запуск программ в песочнице Windows, без которых многие не могут. Например, это MS Word. Скажем, у вас в нем написано руководство по установке утилиты. Здесь два варианта – или каждый раз устанавливать Word, или всю нужную информацию переносить в блокнот. Дальше архивы – очень часто можно скачать программу в *.rar архиве. Чтоб не устанавливать архиватор в песочницу, лучше распаковать архив на хостовом ПК.
Если вы используете обновленную систему Windows 10 Enterprise или Pro, то песочница там точно будет и ее можно будет включить в компонентах. Основные причины, из-за которых не запускается песочница – это несоответствие системы указанным требованиям, слабый ПК, отключенная в БИОС виртуализация. Используйте все ее преимущества и тогда вам не придется ставить Windows 10 на виртуальную машину, а ваш ПК будет в полном порядке.
Смотрите видео по теме:
Загрузка…