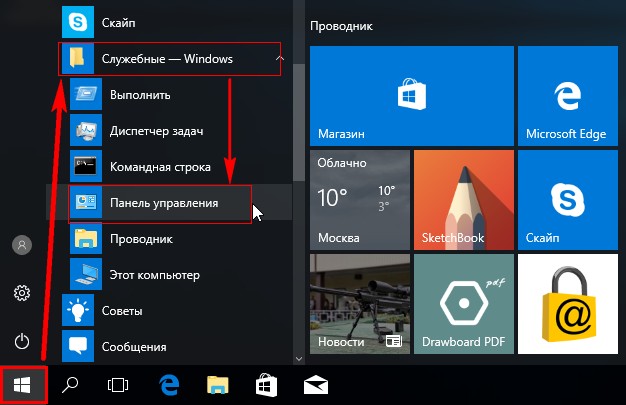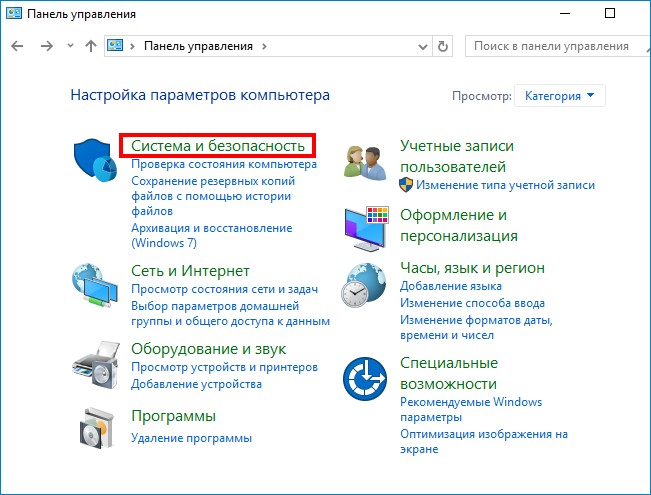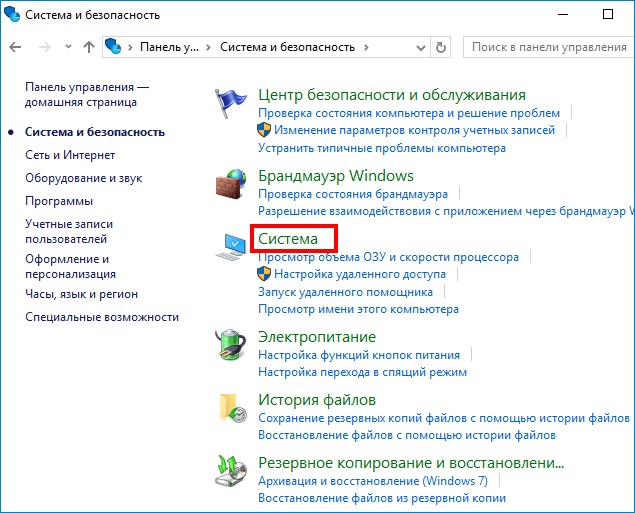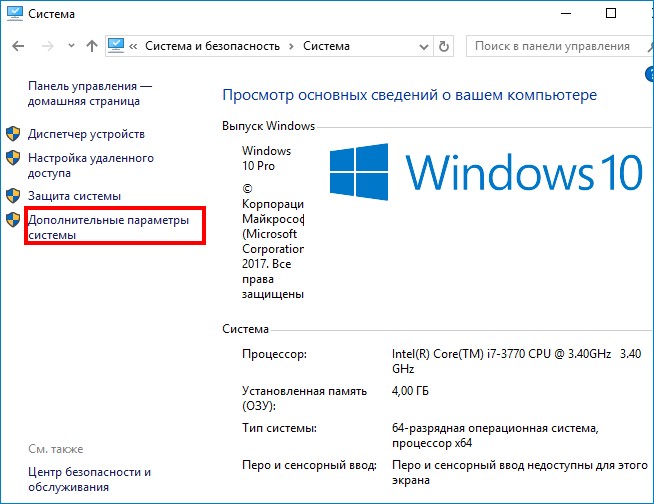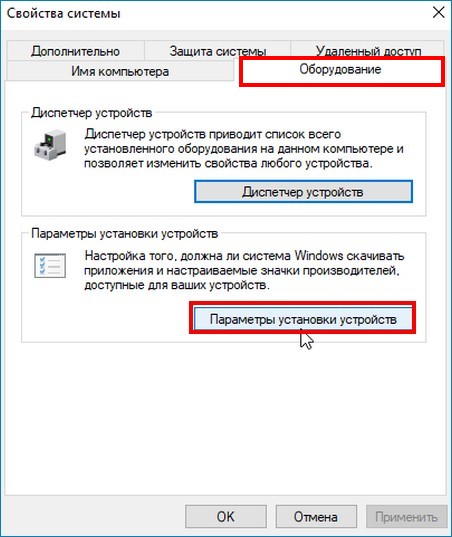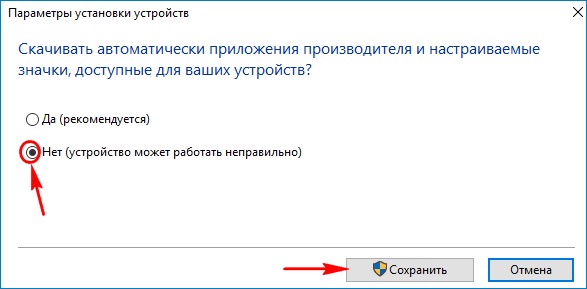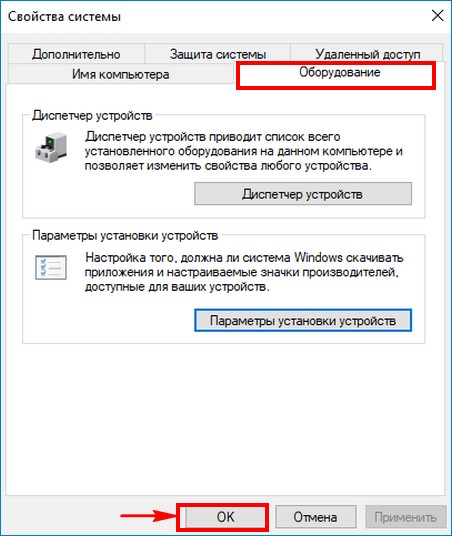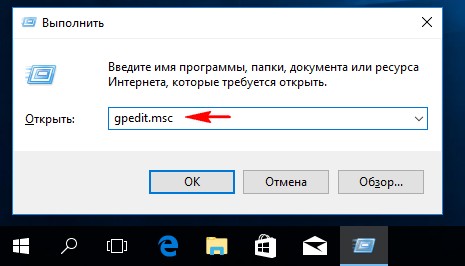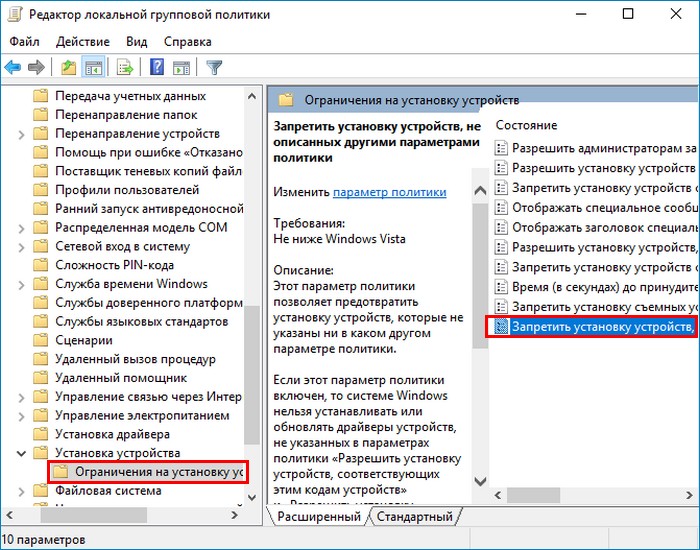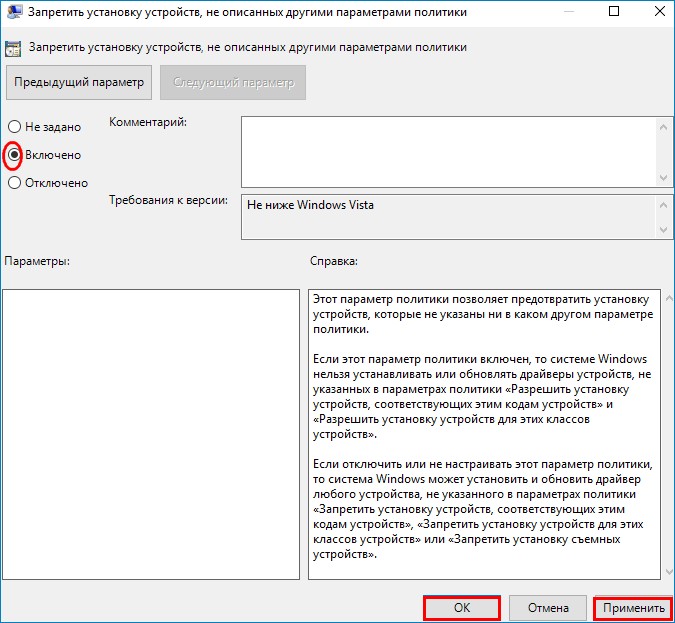Вам будет интересно: Как запретить обновление драйверов для выбранного устройства в Windows 10.
Часто вам по ряду причин нужно использовать старую версию драйвера, но после установки обновлений системы вы снова и снова получаете ненужную вам версию драйвера, которая, раз вы это читаете, вероятно вызывает проблемы. В Windows 10 есть специальный параметр, который можно использовать для изменения этого поведения. Часто драйвер OEM- лучше, в отличии от драйверов устанавливаемых Windows Update, которые могут создавать проблему. Чтобы продолжить, вы должны войти в систему с учетной записью администратора.
Windows 10 автоматически устанавливает драйвера, для ваших гаджетов, видеокарт и другого оборудования. Если необходимо чтобы операционная система не устанавливала автоматически драйвера устройств, отключите в эту функцию. Ниже представлены пять рабочих способов. Помимо Параметров Windows, рассмотрим, как использовать: групповые политики для Windows 10 Pro и редактор реестра для версии Home. (Способ c реестром работает в любой версии Windows).
В Windows 10, вы можете отключить автоматическое обновление драйверов. Это полезная функция, но большое количество пользователей, не довольны новыми версиями драйверов, устанавливаемых с помощью Центра обновлений Windows 10.
Примечание: Мы должны предупредить вас, что если запретите Windows 10 устанавливать драйвера, вам необходимо проверять и устанавливать новые драйверы в ручную, для всех ваших аппаратных устройств. Возможно, вы хотите запретить автоматическое обновление драйверов для видеокарты, но это также скажется на других драйверах, например, на драйве звука.
Способ 1. Отключить обновление драйверов в Windows 10 с помощью Параметров установки устройств.
- Откройте «Проводник» файлов, вставьте в адресную строку и нажмите Enter.
Панель управления\Оборудование и звук\Устройства и принтеры
Это откроет раздел «Устройства и принтеры» панели управления.
- Разверните раздел «Устройства». Здесь вы увидите список всех устройств (см. картинку выше), подключенных к вашей системе, и ваша собственная система появится как устройство. Она будет иметь то же имя, что и ваш компьютер, и будет представлена значком ПК.
- Кликните на нем правой кнопкой мыши и выберите в контекстном меню «Параметры установки устройств».
Откроется диалоговое окно с вопросом, хотите ли вы автоматически загружать приложения производителей и настраиваемые значки доступные для ваших устройств. В нем ничего не говорится о драйверах, но эта настройка то, что нужно для отключения автоматической загрузки драйверов.
- Выберите параметр «Нет» и нажмите кнопку «Сохранить изменения». Для сохранения изменений вам понадобятся права администратора.
- Перезагрузите компьютер.
Способ 2. Отключить автоматическую установку драйвера устройства с помощью реестра.
- Откройте приложение «Редактор реестра».
- Перейдите к следующему ключу реестра.
HKEY_LOCAL_MACHINE\SOFTWARE\Microsoft\Windows\CurrentVersion\Device Metadata
- Справа измените или создайте новый параметр DWORD 32 бита с именем PreventDeviceMetadataFromNetwork.
Примечание: Даже если вы используете 64-битную Windows, вы все равно должны создать параметр DWORD 32 бита.
- Установите значение для PreventDeviceMetadataFromNetwork равным 1, это отключит функцию автоматического обновления драйверов. Значение равное 0 позволяет системе загружать драйвера — автоматически (это значение по умолчанию).
- Перезапустите компьютер.
Способ 3. Отключить автоматическую загрузку драйверов в Windows 10 с помощью редактора групповых политик.
- Откройте редактор локальной групповой политики (см. как).
- В редакторе групповых политик, перейдите по следующему пути:
Конфигурации компьютера / Административные шаблоны → Компоненты Windows → Центр обновления Windows
- Найдите и откройте параметр — Не включать драйверы в обновления Windows
- Параметр Политики по умолчанию не задан, его необходимо Включить, теперь Windows 10 не будет автоматически устанавливать драйвера с помощью центра обновлений.
- Перезагрузите систему.
После перезагрузки Драйвера будут исключены из списка поиска обновлений.
Если вы хотите, включить обновления драйверов снова, вы можете легко это сделать вернув настройки по умолчанию.
Способ 4 — Отключение автоматического обновления драйверов с помощью групповых политик.
- Откройте редактор локальной групповой политики, нажав сочетание клавиш Win + R, в поле набираем gpedit.msc жмем ОК.
- В редакторе групповых политик перейдите: Конфигурация компьютера → Административные шаблоны → Система → Установка устройств → Ограничения на установку устройств → Запретить установку устройств, не описанных другими параметрами политики.
- Если данный параметр Выключен, значит система Windows будет автоматически устанавливать драйвер для любого устройства.
4. Включите данный параметр и нажмите кнопку Применить.
- Теперь перезагрузите Windows 10, все система не сможет самостоятельно обновлять драйвера.
Для установки параметра по умолчанию, необходимо установить параметр в Не задано или Отключено.
Способ 5 — Отменить автоматическую установку драйверов с помощью реестра.
Для Пользователей Windows 10 Home, в данной системе нет Групповой политики и вы должны сделать эти настройки в реестре.
Это работает также в Windows 10 Pro.
- Откройте редактор реестра, набрав regedit в окне Выполнить. (см. как)
Перейдите:
HKEY_LOCAL_MACHINE\SOFTWARE\ Policies\Microsoft\Windows\WindowsUpdate
Примечание: Если раздела WindowsUpdate нет, просто создайте его.
- В новом разделе Создайте новый параметр DWORD (32-бита) с именем ExcludeWUDriversInQualityUpdate и установите его значение равным 1.
Для тех пользователей кто использует Windows 10 x64 разрядную версию Home или Pro необходимо внести правку еще в одну ветку реестра :
HKEY_LOCAL_MACHINE\SOFTWARE\Wow6432Node\Policies\Microsoft\Windows\WindowsUpdate
Если раздела WindowsUpdate так же нет, создайте его.
Создайте новый параметр DWORD (32-бита) с именем ExcludeWUDriversInQualityUpdate и установите его значение равным 1.
- Перезагрузите компьютер.
Если вы хотите чтобы система устанавливала драйвера автоматически с помощью Windows Update, установите значение ExcludeWUDriversInQualityUpdate равным 0.
Рекомендуем: Два способа отключить проверку обязательной цифровой подписи драйверов в Windows 10
Как отключить автоматическую установку драйверов
Привет друзья! Сегодня я расскажу вам, как отключить автоматическую установку драйверов в Windows 10. Понадобится это может при определённых обстоятельствах, одно из которых произошло со мной на днях. Рассказываю подробности, уверен, многим пригодится.
Один мой приятель пожаловался на то, что после установки Windows 10 система перезагрузилась с синим экраном смерти (BSOD). Прибыв на место и проанализировав данные ошибки Blue Screen я понял, что проблема возникла из-за ошибки драйверов на звуковую карту. Как оказалось, мой приятель пользовался дискретным звуковым адаптером Creative SB X-Fi Xtreme Audio Sound Card, при этом интегрированная звуковая карта была отключена в БИОСе. Получается, что синий экран появлялся как раз из-за конфликта драйвера отдельной аудио карты, который система пыталась установить автоматически. Простыми словами, драйвер по каким-то причинам не подходил и ОС вылетала с критической ошибкой. Я загрузился в безопасный режим и отключил автоматическую установку драйверов в системе, затем произвёл нормальную загрузку. К сожалению на официальном сайте производителя SB X-Fi Xtreme Audio Sound Card я не нашёл дров под Windows 10 и поэтому включил в БИОСе интегрированную звуковушку, после этого BSoDы прекратились. Уже потом мой приятель с помощью официальной поддержки производителя устройства скачал нужные драйвера и установил их.
Как отключить автоматическую установку драйверов
Центр обновления Windows содержит в себе глобальное хранилище различных драйверов. После установки операционная система инициализирует все подключенные к компьютеру устройства и устанавливает драйвера автоматически. Иногда бывает, что драйвер не подходит. В этом случае нужно отключить в ОС автоматическую установку драйверов и инсталлировать их вручную, скачав последние версии на официальном сайте производителя.
Открываем «Панель управления»
Выбираем «Система и безопасность»
«Система»
«Дополнительные параметры системы»
На вкладке «Оборудование» выбираем «Параметры установки устройств»
В появившемся окне отмечаем пункт «Нет (устройство может работать неправильно)»
«Сохранить»
ОК.
Вот таким простым способом мы с вами отключили автоматическую установку драйверов в Windows 10.
То же самое можно сделать в редакторе групповых политик.
Пуск —> Выполнить. В поле ввода пишем gpedit.msc и жмём OK.
«Конфигурация компьютера» —> «Административные шаблоны» —> «Система» —> «Установка устройства» —> «Ограничение на установку устройства».
В правой части окна выбираем «Запретить установку устройств, не описанных другими параметрами политики» и щёлкаем на нём два раза левой кнопкой мыши.
Отмечаем «Включено», жмем «Применить» и «ОК».
Есть ещё два способа и они описаны в статье: Отключение автоматической установки драйверов в Windows 10
Благодаря массовому распространению интернета современным пользователям можно не переживать об установке драйверов — система обновляет софт в фоновом режиме, практически без участия человека. Но в некоторых случаях предлагаемые драйверы могут быть не только не полезны, но и вредны — они могут вызывать сбои и некорректную работу компьютера.
Зачем это нужно и кому может пригодиться
Windows имеет обширный набор драйверов, но из-за большого количества новых устройств на рынке, не весь предлагаемый софт этого характера может быть полезен. Некоторые драйвера могут быть устаревшими, например, когда производитель уже выпустил обновленный драйвер, исправляющий баги, а в базу Windows он еще не добрался.

Нередки случаи несовместимости и глючности драйверов, когда старый драйвер работает исправно, а новый вызывает сбои. Это приводит к необходимости скачивания драйвера с сайта производителя или специальных ресурсов. Windows в этом случае будет воспринимать новый драйвер как устаревший, пытаясь постоянно установить свой поверх него. Вот тут нам и пригодится возможность вручную отключить обновления драйверов в системе.

Прежде чем перейти к настройке обновлений не лишним будет подстраховаться. Ценные файлы, которые находятся на локальном диске с системой, стоит перенести или скопировать, так как некорректные действия с реестром могут привести к различным сбоям системы.
Еще один вариант — создание точки восстановления. Текущие установки сохраняются в выделенную область накопителя, а при необходимости пользователь может к ним откатиться. Создать данную точку не проблематично, достаточно перейти по следующему пути:
«Пуск->Параметры->Система->О программе->Дополнительные параметры системы».

В открывшемся окне выбираем подпункт «Защита системы». Остается определиться лишь с локальным диском и названием точки восстановления. Здесь же можно найти настройки для регулирования объема памяти, выделяемой под восстановление системы.
При необходимости автоматическую установку драйверов можно включить обратно.
Порядок действий описан под каждым способом. Это потребуется, если вы решили сменить какие-либо комплектующие или вышли более свежие драйвера, которые предлагает операционка. Далее рассмотрим несколько способов борьбы с этой навязчивой функцией современных систем.
С помощью настроек установки устройств
Для использования данного метода потребуется открыть меню «Пуск» и вкладку «Параметры».

В открывшемся окне выбираем вкладку «Система», в ней находится интересующий нас пункт «О программе». Далее переходим в «Дополнительные параметры системы». Необходимый подпункт можно найти по следующему пути:
«Оборудование->Параметры установки устройств».

По умолчанию система предлагает автоматически скачивать драйвера для устройств. Необходимо выбрать альтернативный вариант в виде пункта «Нет (устройство может работать неправильно)» и сохранить изменения, после чего перезагрузить компьютер для вступления изменений в силу. Чтобы возобновить скачивание обновлений, проходим тот же путь, но ставим галочку напротив пункта «Да».

Автоматические обновления Windows могут доставлять ряд неудобств, когда их скачивание проходит во время активной работы за компьютером. Тем более, если под рукой нет «бесплатного» интернета, а обновление съедает часть лимитного трафика.

В качестве временного решения можно использовать отключение встроенной функции Windows. Переходим на вкладку «Обновление и безопасность» по следующему пути «Пуск->Параметры».

В центре обновлений можно приостановить все обновления системы на семь дней.

Во вкладке «Дополнительные параметры» этот период можно увеличить до 35 дней. Но как было озвучено ранее, это временное решение и после истечения данного срока, система возобновит загрузку обновлений при наличии активного подключения к интернету.
С помощью редактирования групповой политики
Владельцы Windows версии Pro и Enterprise могут воспользоваться следующим методом. Необходимо открыть «Редактор локальной групповой политики». Для этого нажимаем комбинацию клавиш «Win+R» и в открывшемся окне вводим «gpedit.msc».

В редакторе переходим в пункт:
«Конфигурация компьютера->Административные шаблоны->Система->Установка драйвера».
Кликаем два раза левой кнопкой мыши по пункту «Отключить запрос на использование Центра обновления Windows при поиске драйверов».

Остается установить флажок в положении «Включено», применить внесенные изменения и перезагрузить компьютер. Чтобы восстановить автоматическое обновление драйверов необходимо зайти в ту же вкладку и вернуть флажок в изначальное положение «Не задано».

С помощью редактирования реестра
В поисковой строке панели задач вводим «regedit» и открываем предложенное приложение «Редактор реестра».

Искомый пункт находится в данной вкладке: «HKEY_LOCAL_MACHINE\SOFTWARE\Microsoft\Windows\CurrentVersion\DriverSearching».

Дважды кликаем левой кнопкой мыши по пункту «SearchOrderConfig». В открывшемся окошке изменяем значение «1» на «0». Остается лишь сохранить изменения и перезагрузить компьютер. Для возобновления скачивания обновлений необходимо проделать тот же порядок действий, но в этот раз указать значение «1».
-
#1
Восстание машин! Винда сама устанавливает новый драйвер, при котором у меня ниже хешрейт, как отключить эту функцию?
Способ описанный В ЭТОЙ СТАТЬЕ не помог!
У меня стоит(ял) 09.09.20, а она мне ставит 18.10.21
Последнее редактирование:
-
#2
Майнить на винде — это же ведь для искушенных ценителей извращений
Пробуй raveos, там такого не бывает. И да, в hiveos дрочка с дровами и версиями бывает, в рейве нет
-
#3
DDU качни настройки и внизу галка на отключение авто установки виндой дров, самый просто способ
-
#4
Майнить на винде — это же ведь для искушенных ценителей извращений
Отлично на винде майнить.
-
#5
Майнить на винде — это же ведь для искушенных ценителей извращений
Пробуй raveos, там такого не бывает. И да, в hiveos дрочка с дровами и версиями бывает, в рейве нет
На raveos прошитая карта нормально будет работать?
-
#6
Винда сама устанавливает новый драйвер, при котором у меня ниже, как отключить эту функцию?
Эмм.. а зачем отключать-то?! Ниже — это же хорошо.. это же не короче!
-
#7
На raveos прошитая карта нормально будет работать?
Да.
Более того, там в два нажатия можно скачать биос карты и так же в два нажатия можно залить свой файл биоса..
-
#8
Отключи интернет и предварительно стерев через безопасный режим драйвер , установи какой хочешь . А вообще можно отключить и установку драйверов и установку обновлений и виндовс дефендер через реестр с помощю команды gpedit.msk
-
#9
с помощю команды gpedit.msk
gpedit.msc
-
#10
Эмм.. а зачем отключать-то?!
Ниже — это же хорошо.. это же не короче!
![Cool :cool: :cool:]()
бля ниже хешрейт (я пропустил)
-
#11
шо ви на 550 майните? вчерашний день?
-
#12
Восстание машин! Винда сама устанавливает новый драйвер, при котором у меня ниже хешрейт, как отключить эту функцию?
Способ описанный В ЭТОЙ СТАТЬЕ не помог!
У меня стоит(ял) 09.09.20, а она мне ставит 18.10.21
Во Шайтан машина !!
R X
Друг форума
-
#13
Восстание машин! Винда сама устанавливает новый драйвер, при котором у меня ниже хешрейт, как отключить эту функцию?
Способ описанный В ЭТОЙ СТАТЬЕ не помог!
У меня стоит(ял) 09.09.20, а она мне ставит 18.10.21
Посмотреть вложение 273733
Да было такое, дду помогал ненадолго.
Решение:
Скачать нужный драйвер, отключить тырнет, запустить дду, удалить все относящиеся к видеодровам папки в «программ файлс», запустить дду ещё раз, перезагрузить комп, установить свой драйвер, отключить обновления, перезагрузить комп.
Так помогло.
-
#14
100% рабочий способ. Сам так делаю. Не обновляет автоматом.
По ссылке первый вариант (через групповую политику).
-
#15
100% рабочий способ. Сам так делаю. Не обновляет автоматом.
По ссылке первый вариант (через групповую политику).
У меня на одинаковых картах одинаковые “ИД оборудования”
Со 2-12 карты одинаковые, так и должно быть?
-
1.png
35 КБ · Просмотры: 7
-
2.png
9,1 КБ · Просмотры: 7
-
#16
Оборудование->Параметры установки устройств
поставить крыжик НЕТ
-
#19
wushowhide.diagcab поможет
-
#20
Восстание машин! Винда сама устанавливает новый драйвер, при котором у меня ниже хешрейт, как отключить эту функцию?
Способ описанный В ЭТОЙ СТАТЬЕ не помог!
У меня стоит(ял) 09.09.20, а она мне ставит 18.10.21
Посмотреть вложение 273733
-
отключ обновлений.reg.txt
399 байт · Просмотры: 6
-
отключение смартскрин.reg.txt
476 байт · Просмотры: 2