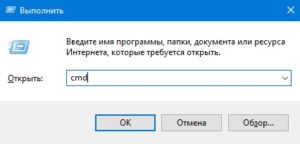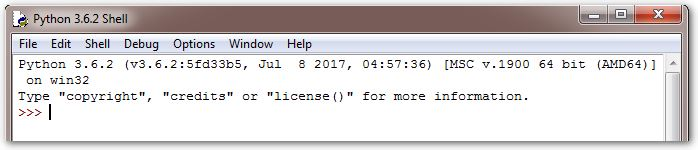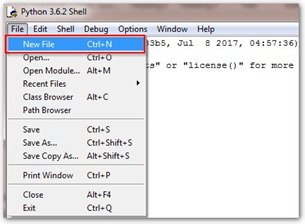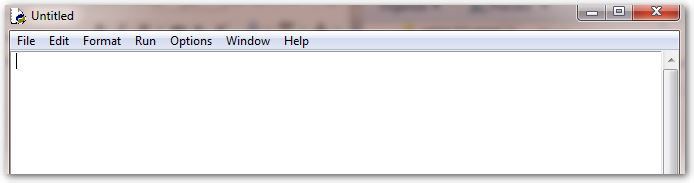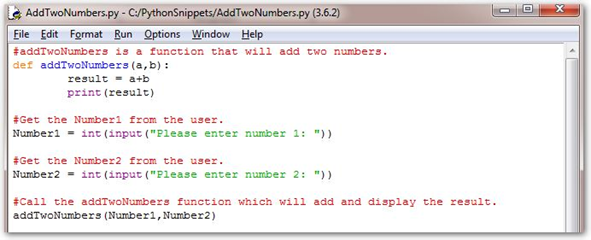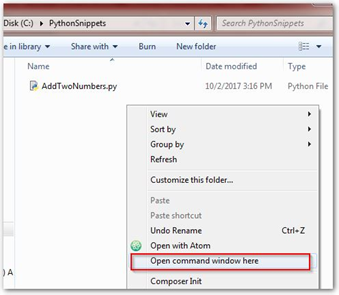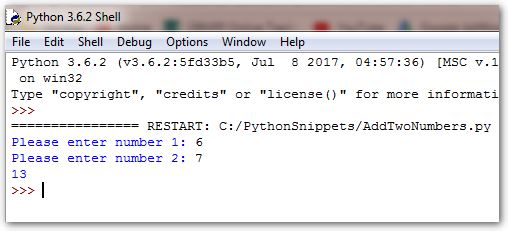It has taken me some effort looking for answers here, on the web, and and in the Python documentation, and testing on my own, to finally get my Python scripts working smoothly on my Windows machines (WinXP and Win7). So, I just blogged about it and am pasting that below in case it’s useful to others. Sorry it’s long, and feel free to improve it; I’m no expert.
[UPDATE: Python 3.3 now includes the Python Launcher for Windows, which allows you to type py (rather than python) to invoke the default interpreter, or py -2, py -3, py -2.7, etc. It also supports shebang lines, allowing the script itself to specify. For versions prior to 3.3, the launcher is available as a separate download.
http://docs.python.org/3/whatsnew/3.3.html
]
Running Python scripts conveniently under Windows
Maybe you’re creating your own Python scripts, or maybe someone has given you one for doing something with your data files. Say you’ve acquired a Python script and have saved it to «D:\my scripts\ApplyRE.py». You want to run it conveniently by either double-clicking it or typing it into the command line from any location, with the option of passing parameters to it like this (-o means «overwrite the output file if it already exists»):
ApplyRE infile.txt outfile.txt -o
Say you also have a data file, «C:\some files\some lexicon.txt». The simplest option is to move the file or the script so they’re in the same location, but that can get messy, so let’s assume that they’ll stay separate.
Making sure Windows can find the Python interpreter
After installing Python, verify that typing python into a command prompt works (and then type exit() to get back out of the Python interpreter).
C:\>python
Python 3.2 (r32:88445, Feb 20 2011, 21:29:02) [MSC v.1500 32 bit (Intel)] on win32
Type "help", "copyright", "credits" or "license" for more information.
>>> exit()
C:\>
If this doesn’t work, you’ll need to append something like «;C:\Python32» (without quotes) to the PATH environment variable. See PATHEXT below for instructions.
Associating Python with .py and .pyc
Verify that double-clicking on ApplyRE.py runs it. (It should also have a Python logo as its icon and be labeled «Python File», by the way.) If this isn’t already done, right-click on a .py file, choose Open With, Choose Program, and check «Always use…» This association improves convenience but isn’t strictly necessary—you can specify «python» every time you want to run a script, like this:
D:\my scripts>python ApplyRE.py lexicon-sample.txt -o
Running... Done.
Here’s a very specific variation, which is optional unless you need to specify a different version of the interpreter.
D:\my scripts>c:\python32\python ApplyRE.py lexicon-sample.txt -o
Running... Done.
But that’s a pain. Fortunately, once Python is installed, in the PATH, and associated with .py, then double-clicking a .py file or directly typing it as a command should work fine. Here, we seem to be running the script directly—it’s nice and simple to run it on a sample file that’s located in the «my scripts» folder along with the script.
D:\my scripts>ApplyRE.py lexicon-sample.txt -o
Running... Done.
Omitting the .py extension (editing PATHEXT)
To further reduce typing, you can tell Windows that .py (and perhaps .pyc files) are executable. To do this, right-click Computer and choose Properties, Advanced, Environment Variables, System Variables. Append «;.PY;.PYC» (without quotes) to the existing PATHEXT variable, or else create it if you’re certan it doesn’t exist yet. Close and reopen the command prompt. You should now be able to omit the .py (FYI, doing so would cause ApplyRE.exe or ApplyRE.bat to run instead, if one existed).
D:\my scripts>ApplyRE lexicon-sample.txt -o
Running... Done.
Adding scripts to the system PATH
If you’re going to use your scripts often from the command prompt (it’s less important if doing so via using BAT files), then you’ll want to add your scripts’ folder to the system PATH. (Next to PATHEXT you should see a PATH variable; append «;D:\my scripts» to it, without quotes.) This way you can run a script from some other location against the files in current location, like this:
C:\some files>ApplyRE "some lexicon.txt" "some lexicon OUT.txt" -o
Running... Done.
Success! That’s pretty much all you need to do to streamline the command-line.
Running directly without tweaking the PATH
If you’re a fast typist or don’t mind creating a batch file for each situation, you can specify full paths (for the script, or for the parameters) instead of tweaking PATH.
C:\some files>"d:\my scripts\ApplyRE.py" "some lexicon.txt" "some lexicon OUT.txt" -o
Running... Done.
C:\some files>d:
D:\>cd "my scripts"
D:\my scripts>ApplyRE.py "c:\some files\some lexicon.txt" "c:\some files\some lexicon OUT.txt" -o
Running... Done.
Creating shortcuts or batch files
If .py is associated with an installed Python, you can just double-click ApplyRE.py to run it, but the console may appear and disappear too quickly to read its output (or failure!). And to pass parameters, you’d need to first do one of the following.
(a) Right-click and create a shortcut. Right-click the shortcut to edit properties and append parameters to Target.
(b) Create a batch file—a plain text file with a distinct name such as ApplyRErun.bat. This option is probably better because you can ask it to pause so you can see the output. Here is a sample BAT file’s contents, written to be located and run from c:\some files .
python "d:\my scripts\ApplyRE.py" "some lexicon.txt" "some lexicon OUT.txt" -o
pause
Advanced: appending to PYTHONPATH
This usually isn’t necessary, but one other environment variable that may be relevant is PYTHONPATH. If we were to append d:\my scripts to that variable, then other Python scripts in other locations could make use of those via import statements.
Download Article
Download Article
Whether you’re writing Python code on your Windows PC or just want to use existing Python scripts, it’ll be helpful to learn how to run code from the Command Prompt. Running Python code is easy—you’ll just need to have Python installed. This wikiHow article will walk you through opening a Python file from Command Prompt, and teach you how to fix the common «python is not recognized as an internal or external command» error.
-
1
Go to the Python file’s location. Find the Python file that you want to open in Command Prompt.
- If you already know the folder path to the Python file you want to open, skip ahead to opening the file in Command Prompt.
-
2
Select the Python file. Click once the Python file for which you want to see the folder path.
Advertisement
-
3
Right-click the Python file. Doing so prompts a drop-down menu to appear.
-
4
Click Properties. It’s in the drop-down menu. The properties window will open.
-
5
Note the «Location» value. The folder address (or «path») to the right of the «Location» heading is what you’ll need to enter into Command Prompt when switching to the directory in which your Python file is stored.
- You can copy the location by highlighting it (click and drag your mouse across the «Location» value) and then pressing Ctrl+C.
Advertisement
-
1
Open Start
. Click the Windows logo in the bottom-left corner of the screen. The Start menu will pop up.
-
2
Search for Command Prompt. Type in cmd to do so.
-
3
-
4
Switch to your Python file’s directory. Type cd and a space, then type in the «Location» address for your Python file and press ↵ Enter.
- For example, to open a Python file in a folder named «Files» on your Desktop, you would enter cd desktop/Files here.
- If you copied the path to the file, you can type in cd and a space and then press Ctrl+V to paste in the path.
-
5
Enter the «python» command and your file’s name. Type in python file.py where file is your Python file’s name.
- For example, if your Python file is named «script», you would type in python script.py here.
- If your Python file has one or more spaces in its name, you’ll place quotation marks around the file name and extension (e.g., python "my script.py").
-
6
Press ↵ Enter. Doing so runs your command and opens your Python file via your computer’s installed Python program.
- If you encounter an error that says
'python' is not recognized as an internal or external commandafter pressing Enter, you’ll need to add Python to the PATH list before retrying this part.
- If you encounter an error that says
Advertisement
-
1
Enable viewing for hidden folders. Since one of the folders that contains your Python installation folder is most likely hidden, you’ll have to unhide it before proceeding:
- Open File Explorer
.
- Click the View tab.
- Check the «Hidden items» box.
- Open File Explorer
-
2
Navigate to your Python folder. In some cases, the Python path is «C:\Python27»; however, if you’ve installed the most recent version of Python using the default settings, it’s tucked away in a hidden folder. You can copy the proper file path by doing the following:
- Click This PC on the left side of the File Explorer.
- Double-click your hard drive in the «Devices and drives» section.
- Scroll down and double-click the «Users» folder.
- Double-click the folder with your username on it.
- Scroll down and double-click «AppData».
- Double-click «Local».
- Scroll down and double-click «Programs».
- Double-click the «Python» folder.
- Double-click the Python folder with your preferred version number (e.g., «Python36»).
-
3
Copy the path to the Python folder. Click once the address bar at the top of the File Explorer to highlight its contents, then press Ctrl+C to copy the highlighted address.
-
4
Open the Power User menu. Right-click the Start
icon to do so. You should see a pop-up menu appear.
- You can also press ⊞ Win+X to open the Power User pop-up menu.
-
5
Click System. It’s in the pop-up menu. A new window will open.
-
6
Click System info. This is a link in the upper-right corner of the window. Doing so opens the System Information window.
-
7
Click the Advanced system settings link. You’ll see this in the upper-left side of the System Information window. Yet another window will pop up.
-
8
Click Environment Variables…. It’s in the bottom-right corner of the pop-up window.
-
9
Find the «Path» heading in the «User variables» pane. This window is at the top of the Environment Variables window.
- You may have to scroll up or down with your mouse cursor hovering over the «User variables» pane to find the «Path» variable.
-
10
Double-click the «Path» heading. Doing so opens a pop-up window.
-
11
Click New. It’s on the right side of the window. A text field will open in the middle of the window.
-
12
Paste in your copied path. Press Ctrl+V to do so. Your copied path will appear in the text field in the middle of the window.
-
13
Click OK on the three open windows. This will save your changes and close the «Path» window, the «Environmental Variables» window, and the «System Properties» window.
Advertisement
Add New Question
-
Question
I want to create a shortcut that executes the utility «ptpython,» running in the cmd prompt. The shortcut I have points to the directory containing «ptpython.exe» file but it does not execute it.
It sounds like ptpython.exe is a command-line utility, meaning it will only start if you execute it from a DOS window — you can’t create a shortcut for it directly. You can probably create a shortcut to cmd.exe, though (the DOS window) and pass it the ptpython.exe file as a parameter. Something like «cmd.exe /c ptpython.exe» should work, or if this disappears in the end, try with /k (instead of /c).
-
Question
Does this work on Windows 7?
Yes. The directions to access the environment variables would be slightly different, as there is no «Power User» menu in Windows 7. Instead: 1. Press the Windows key and R to open the Run dialog. 2. Enter «sysdm.cpl». 3. Click the «Advanced» tab of the System Properties Window. 4. Click the «Environmental variables». Most everything else would work as described even on Windows 95 (if there’s a version of Python for Windows 95).
-
Question
After opening the Command Prompt and navigation to the directory in which the py file exists and opening Python, not able to run the file using python file_name.py. It says that the syntax is wrong.
That sounds like a problem with the file you’re trying to run. Make sure you are using the right version of Python for it (version 2 or 3, usually).
See more answers
Ask a Question
200 characters left
Include your email address to get a message when this question is answered.
Submit
Advertisement
Thanks for submitting a tip for review!
About This Article
Thanks to all authors for creating a page that has been read 805,733 times.
Is this article up to date?

На чтение 2 мин Просмотров 4.7к. Опубликовано
В этой статье мы рассмотрим, как запустить файл Python с помощью командной строки в Windows. Это поможет вам выполнять ваш код Python, не открывая его в интерпретаторе или редакторе кода. Давайте приступим!
Для запуска файла Python в командной строке, у вас должен быть установлен Python. Если вы до сих пор этого не сделали, то вы можете воспользоваться нашем руководством: Установка Python на Windows.
Содержание
- Как открыть командную строку Windows
- Как перейти в директорию с файлом Python
- Запуск файла Python
Как открыть командную строку Windows
Для начала нам необходимо открыть командную строку Windows. Это можно сделать зажав одновременно клавиши WIN + R, в открывшемся окне введите «cmd» и нажмите клавишу Enter.
О других способах открытия командной строки, мы писали ранее в нашей статье.
Как перейти в директорию с файлом Python
Для запуска файла Python нам необходимо перейти в командной строке в директорию, где находится данный файл.
Для этого вы можете использовать команду cd (change directory). Например, если ваш файл Python находится в директории «C:\my_python_files», вы можете ввести команду «cd C:\my_python_files». После этого вы будете находиться в этой директории и готовы к запуску файла Python.»
Если ваш файл Python находится на другом диске, то вам необходимо сначала сменить диск в командной строке. Для этого вы можете ввести название диска, например, «D:», и нажать Enter. Затем вы можете использовать команду «cd», как в примере выше.
Более подробно о команде «cd» вы можете узнать из нашей статьи.
Запуск файла Python
После того, как в командной строке вы перешли в директорию, где находится ваш файл, вы можете использовать команду ‘python <название файла>.py’, чтобы запустить файл. Например, если ваш файл называется ‘hello_world.py’, вы можете ввести ‘python hello_world.py’, чтобы запустить этот файл. После чего файл будет исполнен.
( 11 оценок, среднее 1.64 из 5 )
Watch Now This tutorial has a related video course created by the Real Python team. Watch it together with the written tutorial to deepen your understanding: Running Python Scripts
One of the most important skills you need to build as a Python developer is to be able to run Python scripts and code. This is going to be the only way for you to know if your code works as you planned. It’s even the only way of knowing if your code works at all!
This step-by-step tutorial will guide you through a series of ways to run Python scripts, depending on your environment, platform, needs, and skills as a programmer.
You’ll have the opportunity to learn how to run Python scripts by using:
- The operating system command-line or terminal
- The Python interactive mode
- The IDE or text editor you like best
- The file manager of your system, by double-clicking on the icon of your script
This way, you’ll get the knowledge and skills you’ll need to make your development cycle more productive and flexible.
Scripts vs Modules
In computing, the word script is used to refer to a file containing a logical sequence of orders or a batch processing file. This is usually a simple program, stored in a plain text file.
Scripts are always processed by some kind of interpreter, which is responsible for executing each command sequentially.
A plain text file containing Python code that is intended to be directly executed by the user is usually called script, which is an informal term that means top-level program file.
On the other hand, a plain text file, which contains Python code that is designed to be imported and used from another Python file, is called module.
So, the main difference between a module and a script is that modules are meant to be imported, while scripts are made to be directly executed.
In either case, the important thing is to know how to run the Python code you write into your modules and scripts.
What’s the Python Interpreter?
Python is an excellent programming language that allows you to be productive in a wide variety of fields.
Python is also a piece of software called an interpreter. The interpreter is the program you’ll need to run Python code and scripts. Technically, the interpreter is a layer of software that works between your program and your computer hardware to get your code running.
Depending on the Python implementation you use, the interpreter can be:
- A program written in C, like CPython, which is the core implementation of the language
- A program written in Java, like Jython
- A program written in Python itself, like PyPy
- A program implemented in .NET, like IronPython
Whatever form the interpreter takes, the code you write will always be run by this program. Therefore, the first condition to be able to run Python scripts is to have the interpreter correctly installed on your system.
The interpreter is able to run Python code in two different ways:
- As a script or module
- As a piece of code typed into an interactive session
How to Run Python Code Interactively
A widely used way to run Python code is through an interactive session. To start a Python interactive session, just open a command-line or terminal and then type in python, or python3 depending on your Python installation, and then hit Enter.
Here’s an example of how to do this on Linux:
$ python3
Python 3.6.7 (default, Oct 22 2018, 11:32:17)
[GCC 8.2.0] on linux
Type "help", "copyright", "credits" or "license" for more information.
>>>
The standard prompt for the interactive mode is >>>, so as soon as you see these characters, you’ll know you are in.
Now, you can write and run Python code as you wish, with the only drawback being that when you close the session, your code will be gone.
When you work interactively, every expression and statement you type in is evaluated and executed immediately:
>>>
>>> print('Hello World!')
Hello World!
>>> 2 + 5
7
>>> print('Welcome to Real Python!')
Welcome to Real Python!
An interactive session will allow you to test every piece of code you write, which makes it an awesome development tool and an excellent place to experiment with the language and test Python code on the fly.
To exit interactive mode, you can use one of the following options:
quit()orexit(), which are built-in functions- The Ctrl+Z and Enter key combination on Windows, or just Ctrl+D on Unix-like systems
If you’ve never worked with the command-line or terminal, then you can try this:
-
On Windows, the command-line is usually known as command prompt or MS-DOS console, and it is a program called
cmd.exe. The path to this program can vary significantly from one system version to another.A quick way to get access to it is by pressing the Win+R key combination, which will take you to the Run dialog. Once you’re there, type in
cmdand press Enter. -
On GNU/Linux (and other Unixes), there are several applications that give you access to the system command-line. Some of the most popular are xterm, Gnome Terminal, and Konsole. These are tools that run a shell or terminal like Bash, ksh, csh, and so on.
In this case, the path to these applications is much more varied and depends on the distribution and even on the desktop environment you use. So, you’ll need to read your system documentation.
-
On Mac OS X, you can access the system terminal from Applications → Utilities → Terminal.
How Does the Interpreter Run Python Scripts?
When you try to run Python scripts, a multi-step process begins. In this process the interpreter will:
-
Process the statements of your script in a sequential fashion
-
Compile the source code to an intermediate format known as bytecode
This bytecode is a translation of the code into a lower-level language that’s platform-independent. Its purpose is to optimize code execution. So, the next time the interpreter runs your code, it’ll bypass this compilation step.
Strictly speaking, this code optimization is only for modules (imported files), not for executable scripts.
-
Ship off the code for execution
At this point, something known as a Python Virtual Machine (PVM) comes into action. The PVM is the runtime engine of Python. It is a cycle that iterates over the instructions of your bytecode to run them one by one.
The PVM is not an isolated component of Python. It’s just part of the Python system you’ve installed on your machine. Technically, the PVM is the last step of what is called the Python interpreter.
The whole process to run Python scripts is known as the Python Execution Model.
How to Run Python Scripts Using the Command-Line
A Python interactive session will allow you to write a lot of lines of code, but once you close the session, you lose everything you’ve written. That’s why the usual way of writing Python programs is by using plain text files. By convention, those files will use the .py extension. (On Windows systems the extension can also be .pyw.)
Python code files can be created with any plain text editor. If you are new to Python programming, you can try Sublime Text, which is a powerful and easy-to-use editor, but you can use any editor you like.
To keep moving forward in this tutorial, you’ll need to create a test script. Open your favorite text editor and write the following code:
1#!/usr/bin/env python3
2
3print('Hello World!')
Save the file in your working directory with the name hello.py. With the test script ready, you can continue reading.
Using the python Command
To run Python scripts with the python command, you need to open a command-line and type in the word python, or python3 if you have both versions, followed by the path to your script, just like this:
$ python3 hello.py
Hello World!
If everything works okay, after you press Enter, you’ll see the phrase Hello World! on your screen. That’s it! You’ve just run your first Python script!
If this doesn’t work right, maybe you’ll need to check your system PATH, your Python installation, the way you created the hello.py script, the place where you saved it, and so on.
This is the most basic and practical way to run Python scripts.
Redirecting the Output
Sometimes it’s useful to save the output of a script for later analysis. Here’s how you can do that:
$ python3 hello.py > output.txt
This operation redirects the output of your script to output.txt, rather than to the standard system output (stdout). The process is commonly known as stream redirection and is available on both Windows and Unix-like systems.
If output.txt doesn’t exist, then it’s automatically created. On the other hand, if the file already exists, then its contents will be replaced with the new output.
Finally, if you want to add the output of consecutive executions to the end of output.txt, then you must use two angle brackets (>>) instead of one, just like this:
$ python3 hello.py >> output.txt
Now, the output will be appended to the end of output.txt.
Running Modules With the -m Option
Python offers a series of command-line options that you can use according to your needs. For example, if you want to run a Python module, you can use the command python -m <module-name>.
The -m option searches sys.path for the module name and runs its content as __main__:
$ python3 -m hello
Hello World!
Using the Script Filename
On recent versions of Windows, it is possible to run Python scripts by simply entering the name of the file containing the code at the command prompt:
C:\devspace> hello.py
Hello World!
This is possible because Windows uses the system registry and the file association to determine which program to use for running a particular file.
On Unix-like systems, such as GNU/Linux, you can achieve something similar. You’ll only have to add a first line with the text #!/usr/bin/env python, just as you did with hello.py.
For Python, this is a simple comment, but for the operating system, this line indicates what program must be used to run the file.
This line begins with the #! character combination, which is commonly called hash bang or shebang, and continues with the path to the interpreter.
There are two ways to specify the path to the interpreter:
#!/usr/bin/python: writing the absolute path#!/usr/bin/env python: using the operating systemenvcommand, which locates and executes Python by searching thePATHenvironment variable
This last option is useful if you bear in mind that not all Unix-like systems locate the interpreter in the same place.
Finally, to execute a script like this one, you need to assign execution permissions to it and then type in the filename at the command-line.
Here’s an example of how to do this:
$ # Assign execution permissions
$ chmod +x hello.py
$ # Run the script by using its filename
$ ./hello.py
Hello World!
With execution permissions and the shebang line properly configured, you can run the script by simply typing its filename at the command-line.
Finally, you need to note that if your script isn’t located at your current working directory, you’ll have to use the file path for this method to work correctly.
How to Run Python Scripts Interactively
It is also possible to run Python scripts and modules from an interactive session. This option offers you a variety of possibilities.
Taking Advantage of import
When you import a module, what really happens is that you load its contents for later access and use. The interesting thing about this process is that import runs the code as its final step.
When the module contains only classes, functions, variables, and constants definitions, you probably won’t be aware that the code was actually run, but when the module includes calls to functions, methods, or other statements that generate visible results, then you’ll witness its execution.
This provides you with another option to run Python scripts:
>>>
>>> import hello
Hello World!
You’ll have to note that this option works only once per session. After the first import, successive import executions do nothing, even if you modify the content of the module. This is because import operations are expensive and therefore run only once. Here’s an example:
>>>
>>> import hello # Do nothing
>>> import hello # Do nothing again
These two import operations do nothing, because Python knows that hello has already been imported.
There are some requirements for this method to work:
- The file with the Python code must be located in your current working directory.
- The file must be in the Python Module Search Path (PMSP), where Python looks for the modules and packages you import.
To know what’s in your current PMSP, you can run the following code:
>>>
>>> import sys
>>> for path in sys.path:
... print(path)
...
/usr/lib/python36.zip
/usr/lib/python3.6
/usr/lib/python3.6/lib-dynload
/usr/local/lib/python3.6/dist-packages
/usr/lib/python3/dist-packages
Running this code, you’ll get the list of directories and .zip files where Python searches the modules you import.
Using importlib and imp
In the Python Standard Library, you can find importlib, which is a module that provides import_module().
With import_module(), you can emulate an import operation and, therefore, execute any module or script. Take a look at this example:
>>>
>>> import importlib
>>> importlib.import_module('hello')
Hello World!
<module 'hello' from '/home/username/hello.py'>
Once you’ve imported a module for the first time, you won’t be able to continue using import to run it. In this case, you can use importlib.reload(), which will force the interpreter to re-import the module again, just like in the following code:
>>>
>>> import hello # First import
Hello World!
>>> import hello # Second import, which does nothing
>>> import importlib
>>> importlib.reload(hello)
Hello World!
<module 'hello' from '/home/username/hello.py'>
An important point to note here is that the argument of reload() has to be the name of a module object, not a string:
>>>
>>> importlib.reload('hello')
Traceback (most recent call last):
...
TypeError: reload() argument must be a module
If you use a string as an argument, then reload() will raise a TypeError exception.
importlib.reload() comes in handy when you are modifying a module and want to test if your changes work, without leaving the current interactive session.
Finally, if you are using Python 2.x, then you’ll have imp, which is a module that provides a function called reload(). imp.reload() works similarly to importlib.reload(). Here’s an example:
>>>
>>> import hello # First import
Hello World!
>>> import hello # Second import, which does nothing
>>> import imp
>>> imp.reload(hello)
Hello World!
<module 'hello' from '/home/username/hello.py'>
In Python 2.x, reload() is a built-in function. In versions 2.6 and 2.7, it is also included in imp, to aid the transition to 3.x.
Using runpy.run_module() and runpy.run_path()
The Standard Library includes a module called runpy. In this module, you can find run_module(), which is a function that allows you to run modules without importing them first. This function returns the globals dictionary of the executed module.
Here’s an example of how you can use it:
>>>
>>> runpy.run_module(mod_name='hello')
Hello World!
{'__name__': 'hello',
...
'_': None}}
The module is located using a standard import mechanism and then executed on a fresh module namespace.
The first argument of run_module() must be a string with the absolute name of the module (without the .py extension).
On the other hand, runpy also provides run_path(), which will allow you to run a module by providing its location in the filesystem:
>>>
>>> import runpy
>>> runpy.run_path(path_name='hello.py')
Hello World!
{'__name__': '<run_path>',
...
'_': None}}
Like run_module(), run_path() returns the globals dictionary of the executed module.
The path_name parameter must be a string and can refer to the following:
- The location of a Python source file
- The location of a compiled bytecode file
- The value of a valid entry in the
sys.path, containing a__main__module (__main__.pyfile)
Hacking exec()
So far, you’ve seen the most commonly used ways to run Python scripts. In this section, you’ll see how to do that by using exec(), which is a built-in function that supports the dynamic execution of Python code.
exec() provides an alternative way for running your scripts:
>>>
>>> exec(open('hello.py').read())
'Hello World!'
This statement opens hello.py, reads its content, and sends it to exec(), which finally runs the code.
The above example is a little bit out there. It’s just a “hack” that shows you how versatile and flexible Python can be.
Using execfile() (Python 2.x Only)
If you prefer to use Python 2.x, you can use a built-in function called execfile(), which is able to run Python scripts.
The first argument of execfile() has to be a string containing the path to the file you want to run. Here’s an example:
>>>
>>> execfile('hello.py')
Hello World!
Here, hello.py is parsed and evaluated as a sequence of Python statements.
How to Run Python Scripts From an IDE or a Text Editor
When developing larger and more complex applications, it is recommended that you use an integrated development environment (IDE) or an advanced text editor.
Most of these programs offer the possibility of running your scripts from inside the environment itself. It is common for them to include a Run or Build command, which is usually available from the tool bar or from the main menu.
Python’s standard distribution includes IDLE as the default IDE, and you can use it to write, debug, modify, and run your modules and scripts.
Other IDEs such as Eclipse-PyDev, PyCharm, Eric, and NetBeans also allow you to run Python scripts from inside the environment.
Advanced text editors like Sublime Text and Visual Studio Code also allow you to run your scripts.
To grasp the details of how to run Python scripts from your preferred IDE or editor, you can take a look at its documentation.
How to Run Python Scripts From a File Manager
Running a script by double-clicking on its icon in a file manager is another possible way to run your Python scripts. This option may not be widely used in the development stage, but it may be used when you release your code for production.
In order to be able to run your scripts with a double-click, you must satisfy some conditions that will depend on your operating system.
Windows, for example, associates the extensions .py and .pyw with the programs python.exe and pythonw.exe respectively. This allows you to run your scripts by double-clicking on them.
When you have a script with a command-line interface, it is likely that you only see the flash of a black window on your screen. To avoid this annoying situation, you can add a statement like input('Press Enter to Continue...') at the end of the script. This way, the program will stop until you press Enter.
This trick has its drawbacks, though. For example, if your script has any error, the execution will be aborted before reaching the input() statement, and you still won’t be able to see the result.
On Unix-like systems, you’ll probably be able to run your scripts by double-clicking on them in your file manager. To achieve this, your script must have execution permissions, and you’ll need to use the shebang trick you’ve already seen. Likewise, you may not see any results on screen when it comes to command-line interface scripts.
Because the execution of scripts through double-click has several limitations and depends on many factors (such as the operating system, the file manager, execution permissions, file associations), it is recommended that you see it as a viable option for scripts already debugged and ready to go into production.
Conclusion
With the reading of this tutorial, you have acquired the knowledge and skills you need to be able to run Python scripts and code in several ways and in a variety of situations and development environments.
You are now able to run Python scripts from:
- The operating system command-line or terminal
- The Python interactive mode
- The IDE or text editor you like best
- The file manager of your system, by double-clicking on the icon of your script
These skills will make your development process much faster, as well as more productive and flexible.
Watch Now This tutorial has a related video course created by the Real Python team. Watch it together with the written tutorial to deepen your understanding: Running Python Scripts
If you cannot run or execute a python script, there is no point in being a programmer. I mean, the ultimate goal of a developer is to write scripts that are executable and actionable. You see, whenever you run a python script, the IDE converts the syntax into instructions that the computer can understand and act on. Technically, this is doable in two ways.
- Using the interactive python shell or
- Calling the interpreter using a shebang line.
Under which environments can I run a python script?
Typically, python developers write stand-alone scripts that can only be executed under certain environments. These scripts are then saved with a “.py” extension so that the operating system can identify them as python files. Once the interpreter is invoked, it identifies the script, reads it and then interprets it accordingly. However, the way python scripts are executed on Linux is different from the way they are “Run” on Windows or Mac. Confusing? Well, if you are a greenhorn in the game of coding, the whole idea can become confounding. Fortunately, we’ve got you covered. In this post, we are going to iron things out by showing you the difference in these systems and also teach you how to run a python script on Windows, Mac, and UNIX platforms. Read on!
How to run a python script on command line
Python is one of the simplest and most executable programming languages used by greenhorns as they make baby steps into the world of coding. And though a variety of applications can be used to create and execute python scripts, it is a little-known fact that windows command line can run these same programs regardless of the development method or tool used to create them. Technically, a command line prompt can be effortlessly launched from your computer’s start menu. Under most windows versions, the menu selection process is: Start ‣ Programs ‣ Accessories ‣ Command Prompt. Another option is entering ‘cmd’ in the menu search box. After successfully launching the command, the following window should appear.
C :\>
Depending on where your system files are stored, the letter that appears might be different. For instance, you might get something like:
D:\YourName\Projects\Python>
Once this command prompt window has been launched, you will be on your way to running python scripts. However, for python scripts to be executable, they have to be processed by a python interpreter. The role of this interpreter is to read the script, compile it into bytecodes, execute the bytecodes and subsequently run the program.
But how do you navigate the interpreter on the command prompt so that it can process your script?
Well, first and foremost, ensure that your command prompt recognizes the word “python” as a command to launch the interpreter. If you already have a command prompt window open, key in the command python and press enter.
C:\Users\YourName> python
If successfully done, you should get the following result depending on the version of python you are using.
Python 3.3.0 (v3.3.0:bd8afb90ebf2, Sep 29 2012, 10:55:48) [MSC v.1600 32 bit (Intel)] on win32
Type «help», «copyright», «credits» or «license» for more information.
>>>
This indicates that you have launched the interpreter in “interactive mode”. From now on, you can key in python commands, expressions, and scripts interactively and have them run as you wait. This interactive mode is one of Python’s most iconic feature. Most programmers use it as a convenient and highly programmable calculator. You can try it out by typing a few commands of your choice and see what happens.
>>> print(«Hello»)
Hello
>>> «Hello»*3
‘HelloHelloHello’
When it’s time to end your interactive session, press the “control” key, enter “z” and press “Enter” to return to your windows command prompt window.
If your computer has a start menu as Start ‣ Programs ‣ Python 3.3 ‣ Python (command line) which opens up a command prompt >>> on a new window, it will also disappear after pressing the Ctrl and Z buttons. The thing is, your system only runs one “python” command which stops all windows after ending your interactive session with the interpreter.
Possible errors and how to solve them
If the python command gives you the following error messages instead of launching the interpreter prompt >>>
‘python’ is not recognized as an internal or external command, operable program or batch file.
Bad command or filename
double check if your computer knows where to find the interpreter. To achieve this, you have to modify the list of directories (PATH) where windows gets programs before launching them. Go ahead and add python’s entire installation directory to the path of every command window. If you are not sure where you installed python, the following command will help you find out.
dir C:\py*
The most typical location should look like C:\Python33. If that’s not your case, you might have to search the entire disk. However, you can avoid it by using the search button. Type “python.exe” in the search box. If it is installed in the following directory, C:\Python33 (which is normally the default setting at the time of installation) make sure that when you execute the following command
c:\Python33\python
It launches the interpreter as shown at the beginning of this guide. If the search results indicate that the installation directory is not part of the system path, add it so that it can be possible to launch the interpreter after running the python command. Once the directory is verified, launching the python interpreter should not be a problem again. Do not also forget that you will need to press the control and Z keys to terminate the session. Once you have verified that the
How to run a python script on Windows
- First and foremost, create a folder where you are going to be storing your python scripts. It has to be saved in a format that windows can understand that it is a python file. For instance, you can have C:\pythonscripts as your folder name. After the folder is ready, go ahead and save your script in it. For example, hello.py.
- From the start menu, click “Run” the type cmd on the search box. This command is going to open the windows terminal.
- If your python directory is not saved in a location that windows can find it, type cd \pythonscripts to modify the PATH of your folder then press enter.
- Type in the name of your python script and press enter to run your script. In my case, I am going to type hello.py because it is the name of my script.
- If any of these steps fail to work, double check and ensure that your computer’s PATH contains the python directory so that windows can know where to get it from.
How to run a python script on Mac
- Like on windows, create a dedicated folder where you will be storing your python programs. For instance, you can decide to call it pythonprograms. Be sure to store it under your home folder which contains your Music, movies pictures, and other documents. Save your python script in this folder and make sure it is saved in such a way that Mac understands that it a python file. For this tutorial, we are going to be saving our script as hello.py
- After saving your script, launch the applications folder, open the utility folder and select the terminal program.
- Key in the name of the folder that contains the python script and press enter. In our case, it is going to be cd pythonprograms. This command will change the directory of the folder so that the OS can locate and execute it.
- Type in the name of the script to run it. For this tutorial, it is going to be python ./hello.py
NB: Most Mac computers come preinstalled with python 2 and 3. if this is the case, you should always use python3 hello.py.
How to run a python script on Linux
- Create a dedicated folder which is going to store your python scripts and programs. The format should be in such a way that your Linux OS can identify the file as s python file. An ideal name for the folder can be cd ~/pythonpractice. After creating the folder, save your script in that folder. Ours will be named hello.py.
- Launch the terminal program. Under KDE, click on the main menu then select “Run command”. This is going to open up the console. In GNOME launch the main menu and select the applications folder then open it up. Go ahead and open up the accessories folder and click on “terminal”.
- Change the directory of the folder containing your scripts by typing in the following command cd ~/pythonpractice. This ensures that the Linux OS can find the script when executing it.
- Unlike in other operating systems, you have to make it executable in Linux. This is achieved by executing the following command chmod a+x hello.py.
- After making sure that it is executable, type in the name of the script to run. In our case, we are going to type python ./hello.py
NB: If version 2.61 and 3.0 are both installed in your computer, you should always run python3 hello.py.
How to run a python script on Linux (advanced)
- Like in the previous scenarios, you still have to create a dedicated folder that is going to house your python script. The folder name should be in this format ~/pythonpractice.
- Launch your text editor and create a new script called hello.py, it should contain only two lines of syntax. If you want, you can copy paste it.
#! /usr/bin/python print('Hello, world!') - Save this script in the ~/pythonpractice folder you previously created.
- Launch the terminal program. Under KDE, click on the main menu then select “Run command”. This is going to open up the console. In GNOME launch the main menu and select the applications folder then open it up. Go ahead and open up the accessories folder and click on terminal.
- Change the directory of the folder containing your scripts by typing in the following command cd ~/pythonpractice. This ensures that the Linux OS can find the script when executing it.
- Unlike in other operating systems, you have to make it executable in Linux. This is achieved by executing the following command chmod a+x hello.py.
- Key in ./hello.py to run your script.
- Alternatively, you can key in this command ln -s hello.py /usr/bin/hello to create a link between /usr/bin and hello.py under hello then execute by using the command hello.
This advanced process should only be used to execute completely compiled programs. If you regularly use your script, it will be ideal if you can store it in your home directory and link it using /usr/bin. And if you want to play around with the commands, it will be fun to invoke mkdir ~/.local/bin then transfer your scripts to this location. To make these scripts executable in a similar manner that /usr/bin does, key in this command $PATH = $PATH:~/local/bin
NB: file extensions are not necessary under UNIX file systems. In Linux, hello.py simply means what Hello.mp3 or hello means. Normally, the Linux OS uses the contents of a file to determine what type it is, unlike in windows and Mac where you have to specify file type by adding an extension.
How to run a python script in python shell
The python shell not only interprets commands line by line and executes them instantly, but also gives you the autonomy to run them over and over again whenever you wish to. It gives you the freedom to save your entire script in a python format, then run it on the python shell. But how?
STEP-1
Launch the IDLE editor. It should be available under the All Programs section in windows. After double-clicking on it, a python shell should appear as shown in the picture below.
STEP-2:
Select the file menu then click on “New file”
Simultaneously pressing the CTRL and N keys will also open an untitled and empty document editor as illustrated below. (Shortcut)
STEP-3
Write or paste your program on this editor window. If you have already saved yours, please jump to step 5.
STEP-4
After you’re done with your script or program, click on the file menu then select save. Make sure that the script is saved in a location that you can remember. You should get something like this after saving. The top section should show you where the document has been saved.
STEP-5
Launch a command window then navigate to the location where you have stored your file. In my case, I am going to type the following command.
cd c:\PythonSnippets
(Or)
I also have the alternative of using windows explorer to get my script. Press the shift button and right click to launch the open command window. You can then go ahead and open the folder containing the script.
STEP-6
On the command window/prompt that appears on your computer screen, key in the following command and press enter. This will depend on the way you have saved your script. In my case, I will have,
python AddTwoNumbers.py
Calling out the name of your script should execute your python script.
An alternative
Instead of following the whole process from the first to the last step, everything can be completed in step 3. On this Step, the script can be directly saved by pressing F5 on the editor, then it will run the program itself.
When using the live interpreter to run a python script, it is important to understand that understand that every command is read and integrated in real time. For instance, calculations will be solved immediately while loops will iterate immediately unless they are part of a function. For this reason, you have to be mentally prepared to use it. The python shell is popular with people who like executing their code interactively. However, if you want to use it to run your scripts, you have to call the Python executable or import it.