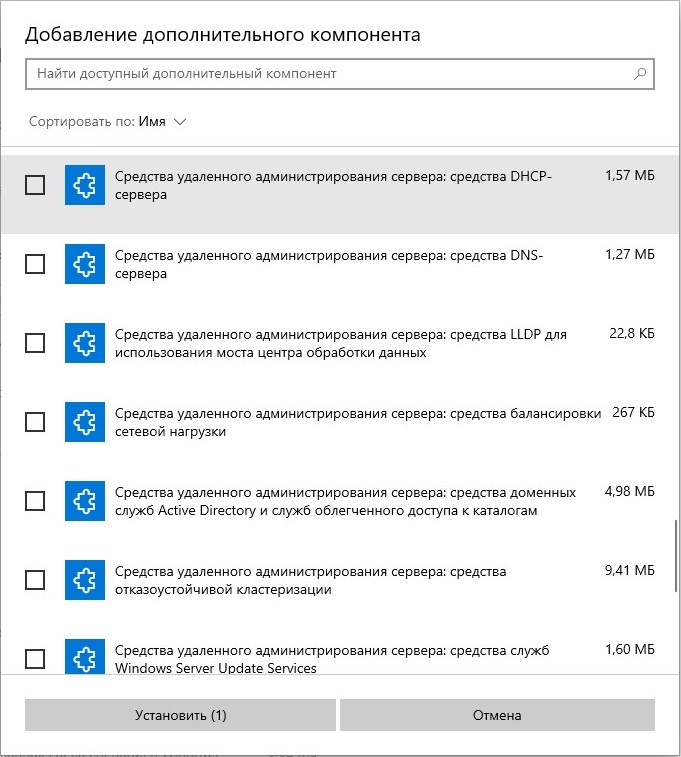Набор утилит Microsoft Remote Server Administration Tools (RSAT) позволяет администраторам удаленно управлять ролями и функциями сервера Windows Server 2008 R2 с компьютера под управлением Windows 7.
Он включает в себя поддержку удаленного управления компьютерами под управлением Server Core или полноценного сервера Windows Server 2008 R2.
Установка RSAT осуществляется в 2 этапа:
- Собственно установка дистрибутива RSAT (где его взять я уже описывал в статье о включении Windows в домен AD, на всякий случай напомню http://www.microsoft.com/downloads/details.aspx?FamilyID=7d2f6ad7-656b-4313-a005-4e344e43997d&displaylang=en)
- Активация функций и консолей (оснасток) RSAT.
Шаг 1. Установка RSAT
wusa Windows6.1-KB958830-x86.msu /quiet (x86)
wusa Windows6.1-KB958830-x64.msu /quiet (x64)
После установки пакета RSAT, который содержит большинство необходимых администратору утилит и оснасток, они будут доступны в панели управления (Programs & Features — Windows Features).
Шаг 2. Включаем оснастки и функции RSAT
Различные функции пакета RSAT можно активировать с помощью утилиты командной строки (CLI), которая называется DISM (Deployment Image Servicing and Management), ее использование полностью аналогично процедуре включения/выключения функций и ролей в Windows Server 2008 R2 Server Core.
DISM позволяет перечислить, установить, удалить, настроить или обновить функции и пакеты в образе системы Windows. Список доступных команд зависит от того, в каком режиме работы находится система: offline или online.
Чтобы получить список всех доступных функций, наберите в командной строке:
dism /Online /Get-Features

dism /Online /Enable-Feature /FeatureName:<FeatureName>
Например:
dism /Online /Enable-Feature:RemoteServerAdministrationTools
dism /Online /Enable-Feature:RemoteServerAdministrationTools-Roles-DHCP
Ниже я приведу полный список имен функций, доступных в RSAT
| Названия функций:
RemoteServerAdministrationTools RemoteServerAdministrationTools- RemoteServerAdministrationTools-Roles
RemoteServerAdministrationTools-Features
|
Набор утилит RSAT в Windows Server 2008 R2 и Windows 7также позволит вам осуществлять удаленное управления серверами (работающий под управлением Windows Server 2008 R2) с помощью оснастки Server Manager посредством удаленного PowerShell. Роли сервера и его функции будут доступны для управления при помощи локальных и удаленных скриптов PowerShell 2.0. Таким образом, после установки RSAT Windows 7, в вашем распоряжении появится знакомая вам консоль Server Manager.
If you are a system administrator and have lots of servers to manage in your environment, it’s always convenient to manage the servers from one location. Windows Remote Server Administrator Tools (RSAT) has been created with the same purpose in mind.
RSAT tools enable an administrator to install all the important management consoles on their own client computer and manage all the servers directly from it. The client computer may be running Windows, rather than Microsoft Server, enabling them to manage the remote servers with RSAT.
Table of contents
- Remote Server Administration Tools (RSAT)
- RSAT Compatible Versions
- RSAT Installation
- How to Access RSAT
- RSAT Direct Download Links
- Windows 11
- Windows 10 (Version 1809 or Later)
- Windows 10 (Version 1803 or Earlier)
- Windows 8.1
- Windows 8
- Windows 7
- Closing Words
Below you will find the download links of RSAT tools for all Windows operating systems including Windows 11, Windows 10, Windows 8.1, Windows 8, and Windows 7.
Remote Server Administration Tools (RSAT)
Remote Server Administration Tools (RSAT) enables system administrators to remotely manage roles and features in Windows Server 2012 R2, Windows Server 2012, Windows Server 2008, and Windows Server 2008 R2 from a computer that is running Windows.
RSAT Compatible Versions
You cannot install RSAT on computers that are running Home or Standard editions of Windows. You can install RSAT only on Professional, Enterprise, or Education editions of the Windows client operating system.
Unless the download page specifically states that RSAT applies to a beta, preview, or other pre-release versions of Windows, you must run a full (RTM) release of the Windows operating system to install and use RSAT.
Although some users have found ways of manually cracking or hacking the RSAT .MSU files to install RSAT on unsupported versions of Windows, this is a violation of the Windows end-user license agreement.
RSAT Installation
Installing RSAT is similar to installing Adminpak.msi on Windows 2000-based or Windows XP-based client computers. However, there is one major difference: On Windows Vista and Windows 7, the tools are not automatically available after you download and install RSAT.
You must enable the tools that you want to use by using the Control Panel. To do this, open the “Programs and Features” page in the Control Panel by typing in appwiz.cpl in Run, and then click “Turn Windows features on or off” from the left.
How to Access RSAT
In the RSAT releases for Windows 11, Windows 10, Windows 8.1, and Windows 8, the tools are enabled by default. You can open “Turn Windows features on or off” to disable the tools that you don’t want to use. In RSAT for Windows 11, Windows 10, Windows 8.1, and Windows 8, you access GUI-based tools on the “Tools” menu from within the Server Manager console.
RSAT Direct Download Links
You can download the respective RSAT from the links given below, according to your operating system. You can check your operating system’s version by typing in winver in Run.
whichever OS version you are using, you can easily download and install the RSAT for your Windows from here. All the links given are official and don’t contain any virus or ads.
Windows 11
Install RSAT for Windows 11
Windows 10 (Version 1809 or Later)
Install RSAT for Windows 10 Version 1809 or later
Windows 10 (Version 1803 or Earlier)
Download RSAT for Windows 10 All Versions
Windows 8.1
Download RSAT for Windows 8.1 (32-bit + 64-bit)
Windows 8
Download RSAT for Windows 8 (32-bit + 64-bit)
Windows 7
Download RSAT for Windows 7 (32-bit + 64-bit)
Closing Words
Remote Server Administration Tools enable sysadmins to configure multiple servers remotely while using a client (Windows) operating system. This way, they do not need to get up each time a configuration needs to be made, and neither do they need to have a Server operating system installed on their own computer.
Active Directory
Admin Pak теперь стал называться Remote Server Administration Tools (RSAT).
скачать RSAT для Windows 7
после установки RSAT в Windows 7, по умолчанию большинство дополнительных функций управления отключены, и оснастку управления Active Directory в Windows 7 нужно активировать вручную.
- Перейдите в панель управления Control Panel, выберите раздел Programs.
- В разделе Programs and Features, щелкните по ссылке Turn Windows features on or off.
- Перейдите в раздел Remote Server Administration Tools > Role Administration Tools, и выберите AD DS and AD LDS Tools.
После этого консоль ADUC и другие оснастки управления AD в Windows 7 появится в панели управления в разделе Administrative Tools.
В командной строке с правами администратора наберите следующие команды, добавляющие оснастки Active Directory:
dism /online /enable-feature /featurename:RemoteServerAdministrationTools-Roles-AD-DS dism /online /enable-feature /featurename:RemoteServerAdministrationTools-Roles-AD-DS-SnapIns
Windows, Windows 10, Windows 7, Windows 8, Windows Server, Windows Vista, Windows XP
- 06.03.2015
- 20 460
- 3
- 03.06.2023
- 10
- 10
- 0
- Содержание статьи
- Скачать средства удаленного администрирования сервера
- Скачать Пакет средств администрирования Windows Server 2003 с пакетом обновления 2 (SP2)
- Скачать Средства удаленного администрирования сервера:
- Windows Vista и Windows 7
- Windows 10
- Комментарии к статье ( 3 шт )
- Добавить комментарий
- Скачать средства удаленного администрирования сервера
Начиная с Windows XP, в операционных системах Windows появилась возможность установки специального программного обеспечения, которое приносит возможность удаленного управления серверами, работающими под операционными системами Windows Server (который должен быть минимум версии 2003). В Windows XP это осуществляется с помощью «пакета средств администрирования Windows Server 2003», в более новых ОС — с помощью пакета под названием «Средства удаленного администрирования сервера» или «Remote Server Administration Tools«, он же сокращенно «RSAT».
Скачать средства удаленного администрирования сервера
Стоит обратить внимание, что для работы RSAT требуется открытый 5985 порт TCP.
Скачать Пакет средств администрирования Windows Server 2003 с пакетом обновления 2 (SP2)
Windows XP
- Скачать с официального сайта
Windows Server 2003 SP2
- Скачать с официального сайта
Скачать Средства удаленного администрирования сервера:
Windows 7 SP1
- Официальный сайт (веб-архив): x86 и x64
Torret-раздача с обновлениями Windows 7
Windows 8
- Официальный сайт: x86 и x64
Windows 8.1
- Официальный сайт: x86 и x64
Windows 10 (до версии 2004)
- Официальный сайт: x86 и x64
Устанавливаем скаченное нами обновление на компьютере, с которого собираемся управлять сервером. В случае Windows XP, 8, 8.1 и 10 компоненты RSAT будут установлены автоматически, а вот для Windows 7 и Vista потребуется проделать дополнительные манипуляции, о которых написано ниже. В Windows 10, начиная с версии 2004 для установки компонентов RSAT установка обновления не нужна, но требуется провести другие действия, которые описаны в этой статье.
Windows Vista и Windows 7
Отправляемся в Панель управления — Программы и компоненты — Включение или отключение компонентов Windows. В списке компонентов должно появится «Средства удаленного администрирования сервера«, где мы выбираем необходимые нам компоненты для установки. Все названия компонентов соответствуют названиям таких же компонентов в Windows Server, так что с выбором что нужно устанавливать, а что нет, проблем возникнуть не должно.
На сервере следует проверить, включена ли служба брандмауэра (без неё удаленное управление работать не включится), после чего открываем консоль PowerShell и вводим туда следующие команды:
Set-ExecutionPolicy -ExecutionPolicy RemoteSigned
Configure-SMRemoting.ps1 -force -enableПроверяем, что нету никакой ругани (возможно для выполнения первой команды потребуется подтверждение), и возвращаемся обратно к клиенту, где мы установили RSAT.
Свежеустановленные компоненты RSAT должны появится в разделе Администрирования (Панель управления — Администрирование). Запускаем любой из них (например Диспетчер сервера), и проверяем соеденение с настроенным сервером.
Windows 10
В Windows 10, обновления ставятся автоматом с установкой обновления, но начиная с версии 2004 (май 2020 года), для установки RSAT компонентов необходимо выполнить следующие действия:
- Открываем «Параметры» компьютера, там переходим в раздел меню «Приложения». В нем открываем «Дополнительные компоненты».
- Нажимаем на «Добавить компонент».
- В открывшемся списке отмечаем галочками нужные компоненты, начинающиеся на «RSAT», а так же компоненты, название которых начинается на «Средства удаленного администрирования сервера».
- Выбрав нужные компоненты, нажимаем на кнопку «Установить», и ждем окончания установки компонентов. После установки, они станут доступны в меню Пуск, в разделе «Средства администрирования», а так же в разделе «Администрирование» старой Панели управления.
RSAT (Remote Server Administration Tools) представляет собой набор утилит для удаленного управления серверами, запущенными на ОС Windows. Это незаменимый инструмент для администраторов, позволяющий легко и удобно настраивать и администрировать серверы из любой точки сети.
Однако, пакет RSAT не является частью операционной системы и требует дополнительной установки. В этой инструкции мы расскажем вам, как установить RSAT в ОС Windows 7.
Шаг 1:
Перейдите на официальный сайт Microsoft и найдите страницу загрузки RSAT для Windows 7. Пожалуйста, обратите внимание, что существуют разные версии RSAT для разных языков и архитектур системы. Убедитесь, что вы выбираете версию, соответствующую вашей системе и языку.
Содержание
- Подготовка к установке RSAT:
- Убедитесь, что ваша версия Windows 7 соответствует требованиям
- Загрузите установочный файл RSAT для Windows 7 с официального сайта Майкрософт
- Установка RSAT:
- Откройте установочный файл RSAT
- Согласитесь с пользовательским соглашением
- Выберите компоненты RSAT, которые вы хотите установить
- Дождитесь завершения процесса установки
Подготовка к установке RSAT:
Перед тем, как перейти к установке RSAT (Remote Server Administration Tools) на компьютер с операционной системой Windows 7, необходимо выполнить несколько предварительных шагов:
- Убедитесь, что у вас установлена Windows 7 Professional, Ultimate или Enterprise. RSAT несовместим с домашними версиями операционной системы.
- Убедитесь, что у вас есть административные права на компьютере.
- Убедитесь, что у вас установлен последний пакет обновлений операционной системы.
- Скачайте RSAT с официального сайта Microsoft
- Перейдите в папку, куда был скачан файл с расширением .msu.
После выполнения этих подготовительных шагов можно переходить к непосредственной установке RSAT. Если все шаги выполнены правильно, RSAT будет успешно установлен на вашем компьютере.
Убедитесь, что ваша версия Windows 7 соответствует требованиям
Перед тем, как установить Remote Server Administration Tools (RSAT) на ваш компьютер с операционной системой Windows 7, убедитесь, что ваша версия Windows 7 соответствует требованиям для установки RSAT.
RSAT поддерживает следующие версии Windows 7:
- Windows 7 Professional
- Windows 7 Enterprise
- Windows 7 Ultimate
Если вы используете другую версию Windows 7, RSAT не будет работать.
Также убедитесь, что ваш компьютер соответствует минимальным системным требованиям для установки RSAT:
- Процессор с тактовой частотой 1 ГГц или выше
- 1 ГБ оперативной памяти (32-битная версия) или 2 ГБ оперативной памяти (64-битная версия)
- 16 ГБ свободного пространства на жестком диске (32-битная версия) или 20 ГБ свободного пространства на жестком диске (64-битная версия)
- Графическое устройство DirectX 9 с драйвером WDDM 1.0 или выше
- Интернет-соединение для загрузки и установки RSAT
Если ваша версия Windows 7 соответствует требованиям и ваш компьютер соответствует минимальным системным требованиям, то вы можете переходить к следующему шагу — загрузке и установке RSAT.
Загрузите установочный файл RSAT для Windows 7 с официального сайта Майкрософт
Шаг 1: Откройте веб-браузер и перейдите на официальный сайт Майкрософт.
Шаг 2: Перейдите на страницу загрузки RSAT для Windows 7.
Шаг 3: Прочитайте необходимые системные требования и убедитесь, что ваша операционная система соответствует требованиям.
Шаг 4: Найдите и щелкните по ссылке загрузки RSAT для Windows 7.
Шаг 5: Подтвердите свое согласие с условиями лицензионного соглашения и нажмите кнопку «Скачать».
Шаг 6: Дождитесь завершения загрузки установочного файла RSAT.
Шаг 7: Откройте загруженный файл и следуйте инструкциям мастера установки, чтобы установить RSAT на вашем компьютере.
Запустите RSAT и начните использовать установленные инструменты для управления удаленными службами и компонентами в Windows 7.
Установка RSAT:
Шаг 1: Откройте панель управления.
Шаг 2: Выберите «Программы» и щелкните «Включение или отключение компонентов Windows».
Шаг 3: В списке компонентов Windows найдите «Обозреватель удаленных служб сервера» и выберите его.
Шаг 4: Щелкните «OK» и подождите, пока компоненты установятся.
Шаг 5: После установки компонентов RSAT появятся в меню «Пуск».
Шаг 6: Щелкните по нужной вам утилите в меню «Пуск», чтобы запустить ее.
Примечание: Для установки RSAT необходимы права администратора.
Откройте установочный файл RSAT
После того, как вы успешно скачали RSAT для Windows 7 с официального сайта Microsoft, вам нужно найти установочный файл. Он должен быть в формате .msu или .cab. Установочный файл может быть сохранен в любом месте на вашем компьютере, поэтому вам нужно будет найти его.
Чтобы найти установочный файл RSAT, вы можете воспользоваться функцией поиска в панели задач. Просто нажмите кнопку «Пуск» в левом нижнем углу экрана и начните вводить название файла, например «RSAT». Когда установочный файл будет найден, просто щелкните по нему правой кнопкой мыши и выберите «Открыть».
Если вы знаете место, где вы сохранили установочный файл, просто откройте файловый менеджер и перейдите по указанному пути. По умолчанию, установочный файл RSAT может быть сохранен в папке «Загрузки» или в папке, указанной в настройках браузера.
Альтернативный способ открыть установочный файл RSAT — просто щелкните на нем двойным кликом, если он отображается в списке последних скачанных файлов или на рабочем столе. Это автоматически запустит установку.
Когда установочный файл RSAT будет открыт, следуйте инструкциям на экране, чтобы завершить процесс установки. Обычно вам нужно будет принять лицензионное соглашение и выбрать путь установки. По умолчанию путь установки уже указан, и вам достаточно нажать кнопку «Далее», чтобы продолжить процесс.
Согласитесь с пользовательским соглашением
Перед установкой RSAT на компьютер с операционной системой Windows 7, необходимо согласиться с пользовательским соглашением. Пользовательское соглашение предоставляет информацию о правилах использования программного обеспечения и условиях его распространения.
Чтобы согласиться с пользовательским соглашением, выполните следующие шаги:
- Запустите установщик RSAT, который может быть загружен с официального сайта Microsoft.
- Откройте папку, в которую был загружен установщик, и найдите файл с расширением «.msu».
- Дважды щелкните на файле, чтобы запустить процесс установки.
- В открывшемся окне щелкните на кнопке «Далее».
- Прочтите пользовательское соглашение и убедитесь, что вы понимаете и соглашаетесь со всеми условиями.
- Если вы согласны с условиями пользовательского соглашения, отметьте соответствующую радио-кнопку и нажмите «Далее».
- Дождитесь завершения процесса установки.
После того, как вы согласитесь с пользовательским соглашением, установка RSAT будет продолжена и вы сможете использовать его функции и возможности на компьютере с операционной системой Windows 7.
Выберите компоненты RSAT, которые вы хотите установить
1. Щелкните правой кнопкой мыши по кнопке «Пуск» и выберите пункт «Панель управления».
2. В «Панели управления» найдите раздел «Программы» и щелкните по нему.
3. В разделе «Программы» выберите пункт «Включение или отключение компонентов Windows».
4. В открывшемся окне «Включение или отключение компонентов Windows» прокрутите список компонентов до раздела «Remote Server Administration Tools».
5. Раскройте раздел «Remote Server Administration Tools» и выберите необходимые компоненты для установки, опираясь на ваши потребности.
- Для управления Active Directory выберите «Панель управления Active Directory»
- Для управления DNS выберите «DNS-клиент»
- Для управления DHCP выберите «Инструменты администрирования DHCP Server»
- Для управления гипервизором Hyper-V выберите «Консоль Hyper-V»
6. После выбора всех необходимых компонентов, нажмите «OK».
7. Windows начнет установку выбранных компонентов RSAT.
Дождитесь завершения процесса установки
После того как нажали кнопку «Установить» откроется окно установки RSAT. Дождитесь, пока процесс установки не завершится полностью. Во время установки может отобразиться прогресс-бар, который покажет, сколько времени осталось до завершения установки.
Установочный процесс может занять некоторое время в зависимости от скорости вашего интернет-соединения и производительности компьютера. Помните, что во время установки лучше не выполнять другие операции на компьютере, чтобы не замедлить процесс.
После завершения установки вы увидите уведомление о том, что установка выполнена успешно. В этом случае можно закрыть окно установщика и переходить к следующему шагу в инструкции.