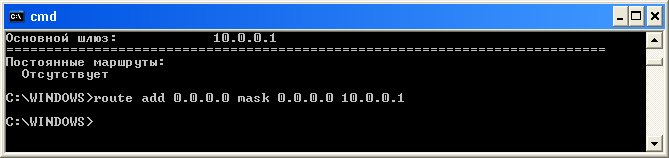I need to flush and then add this default route back to the Windows routing table:
Active Routes:
Network Destination Netmask Gateway Interface Metric
0.0.0.0 0.0.0.0 192.168.1.1 192.168.1.3 25
I can’t quite do it. First I do route -f, then I try
route add 0.0.0.0 mask 0.0.0.0 gateway 192.168.1.3 interface 192.168.1.1 metric 25
but I just get a message saying
route: bad argument 192.168.1.3.
Does anyone know the correct route add command to add back this route?
slhck
224k71 gold badges607 silver badges594 bronze badges
asked Dec 30, 2011 at 15:43
(edited)
ROUTE ADD 0.0.0.0 MASK 0.0.0.0 192.168.1.3 METRIC 25
according to
C:\>route /?
Manipulates network routing tables.
ROUTE [-f] [-p] [-4|-6] command [destination]
[MASK netmask] [gateway] [METRIC metric] [IF interface]
…
command One of these:
PRINT Prints a route
ADD Adds a route
DELETE Deletes a route
CHANGE Modifies an existing route
destination Specifies the host.
MASK Specifies that the next parameter is the 'netmask' value.
netmask Specifies a subnet mask value for this route entry.
If not specified, it defaults to 255.255.255.255.
gateway Specifies gateway.
interface the interface number for the specified route.
METRIC specifies the metric, ie. cost for the destination.
Note that «gateway» means an IP-address not literal text.
The above is from Vista, Your Mileage May Vary.
answered Dec 30, 2011 at 16:48
RedGrittyBrickRedGrittyBrick
82.1k20 gold badges136 silver badges205 bronze badges
2
Please open the Command Prompt as an administrator then type:
route add 192.168.89.0 mask 255.255.255.0 0.0.0.0 IF 18 -p
Gaff
18.6k15 gold badges57 silver badges68 bronze badges
answered Feb 25, 2014 at 22:24
Try this:
route add 0.0.0.0 mask 0.0.0.0 gateway <Wlan Default Gateway> interface <Wlan Address> metric 1
route add 192.168.1.3 mask 255.255.255.255 gateway 127.0.0.1 interface 127.0.0.1 metric 10
Replace <Wlan Default Gateway> and <Wlan Address> with the relevant addresses.
Gaff
18.6k15 gold badges57 silver badges68 bronze badges
answered May 9, 2013 at 1:08
Cause: my PC connect 2 physical LAN cable with 2 different network. and my PC always route to network that connected to internet
target IP: 192.168.81.65
target gateway: 192.168.72.254
Solution: add route to your PC
- press win+X
- select Window PowerShell (Admin)
-
run this command
ROUTE ADD 192.168.81.0 MASK 255.255.255.0 192.168.72.254 METRIC 25
-
OK!
Works for me
answered Dec 28, 2018 at 5:40
1
You must log in to answer this question.
Not the answer you’re looking for? Browse other questions tagged
.
Not the answer you’re looking for? Browse other questions tagged
.
A routing table is a part of a computer’s operating system. It contains the details of the best way to reach different networks, such as your home or office network. The table helps your computer send data to different networks and devices. Windows uses a routing table to determine the best way to send data to a specific destination. A routing table is used in every operating system. It contains the details of the best way to reach different networks, such as your home or office network. The table helps your computer send data to different networks and devices. Windows uses a routing table to determine the best way to send data to a specific destination. You can add a static route to the routing table to save time if your home or business is frequently visited. You can also add alternate routes to your home or business if you have trouble reaching the original location via the routing table.
Interfaces and Route Table on Windows:
The Command route print prints the list of All Interfaces and the IPv4/v6 Routing Table. It is followed by a comma-delimited argument, which describes the command to run (e: -f). If there are no arguments then it reports all installed ports for each configured interface; if not supplied this would report only the ones present on that port range. The format uses spaces as normal in names. Below is the Snapshot after running route print on Windows.
Adding Static Route to the Routing Table:
To add a static route, press and hold the Windows key and the R key, then press Enter on your keyboard; this opens the Run dialog box. Type route print and press Enter on your keyboard. This opens Windows’ Routing and IP Configuration dialog box. In this dialog box, click on Add → Next → Next; this opens the Add Default Route window. In this window, enter the details for your new default route, then click on Add → Close → OK → Apply → Close→ OK → OK; Now you are now finished adding a static route to the Windows Routing Table.
The command to add an entry from cmd is as below
route add Destination_Address MASK Subnet_Mask Gateway_IP Metric
Example: route add 192.168.39.0 MASK 255.255.255.0 192.148.0.2
Below is the output of the route print after adding the static route.
Alternate routes can be useful for travelers or for businesses with multiple locations throughout town or regionally. For example, if you live far from work you may want an alternate route, so you don’t have to constantly drive back and forth all day long between home and work each day; alternatively, if you’re a business owner with several locations throughout town or regionally, alternate routes can be useful for customers who need several locations open for business each day they can easily reach their location by traveling along different roads through town or regionally instead of having to travel back-and-forth on one road each day between their locations. Adding an alternate route to your home or business is easy with a properly functioning routing table; however, many users neglect to add them until they experience problems reaching their location via that main route. Adding a static route can also be effective when adding an alternate route for quick access for frequent use by family members or friends; either way, adding a static route or alternate route is easy with just a few steps.
Last Updated :
01 Nov, 2022
Like Article
Save Article
Настройка сети является фундаментальной задачей для обеспечения соединения и обмена данными между компьютерами. В операционной системе Windows настраивать сеть можно с помощью командной строки, используя различные команды, в том числе команду route add.
Команда route add позволяет добавить маршрут в таблицу маршрутизации операционной системы Windows. Это может быть полезно, если у вас возникла необходимость настроить сетевую связь с новыми устройствами или сетями. С помощью команды route add можно указать IP-адрес узла, IP-адрес шлюза и другие параметры маршрута.
Пример использования команды route add: route add -p 192.168.1.0 mask 255.255.255.0 192.168.1.1
Для использования команды route add необходимо запустить командную строку от имени администратора. Это позволяет изменять конфигурацию сети и добавлять маршруты без ограничений. При использовании команды route add также можно указать ключ -p, чтобы добавленный маршрут был постоянным и сохранялся после перезагрузки компьютера.
В данной статье мы рассмотрим подробное руководство по использованию команды route add в операционной системе Windows. Мы покажем, как правильно задать параметры маршрута, как проверить его настройки и как настроить постоянный маршрут с помощью команды route add -p. Следуя нашему руководству, вы сможете успешно настроить сетевое соединение в Windows.
Содержание
- Начало работы с командой route add windows default: подготовка и установка
- Как использовать команду route add windows default: синтаксис и основные параметры
- Команда route add windows default: настройка маршрутизации в локальной сети
- Работа с командой route add windows default: настройка межсетевого экрана
- Ошибки и проблемы при использовании команды route add windows default: возможные решения
- Дополнительные опции команды route add windows default: детальное руководство
- Полезные советы и рекомендации по использованию команды route add windows default
Начало работы с командой route add windows default: подготовка и установка
Команда route add windows default представляет собой инструмент для настройки сети в операционной системе Windows. Она позволяет добавить маршрут по умолчанию, что позволит установить связь с другими сетевыми узлами на удаленных сетях.
Перед началом использования команды route add windows default необходимо выполнить несколько предварительных мероприятий:
- Проверка доступности команды: Убедитесь, что команда route add windows default доступна в вашей операционной системе Windows. Для этого откройте командную строку, введите «route» и нажмите Enter. Если система распознает команду, вы получите список доступных опций.
- Получение прав администратора: Для выполнения команды route add windows default необходимы права администратора. Убедитесь, что вы выполняете команду с такими правами.
- Подготовка информации: Для успешной настройки сети с помощью команды route add windows default нужно знать некоторую информацию. Узнайте IP-адрес вашего сетевого интерфейса, IP-адрес шлюза по умолчанию и метрику для нового маршрута.
После выполнения этих предварительных действий вы готовы приступить к установке команды route add windows default и настройке вашей сети в операционной системе Windows.
Как использовать команду route add windows default: синтаксис и основные параметры
Команда route add windows default позволяет добавить маршрут по умолчанию в таблицу маршрутизации операционной системы Windows. Этот маршрут указывает, как отправлять пакеты на неизвестные адреса назначения.
Вот синтаксис команды:
route add [destination_network_address] MASK [subnet_mask] [gateway_address] [metric]
[destination_network_address] — адрес сети, на которую требуется отправлять пакеты.
MASK [subnet_mask] — маска подсети при объявлении сетевого адреса.
[gateway_address] — адрес шлюза, через который происходит доступ к указанной сети.
[metric] — числовое значение, определяющее стоимость маршрута.
Важно отметить, что вместо параметров в квадратных скобках вы должны указать соответствующие значения для вашей сети.
Например:
route add 0.0.0.0 MASK 0.0.0.0 192.168.1.1— добавить маршрут по умолчанию через шлюз 192.168.1.1.
Вы также можете использовать следующие флаги для дополнительных опций команды:
-p— добавить постоянный маршрут, который будет сохраняться после перезагрузки системы.-netmask [subnet_mask]— определить маску подсети в ручном режиме.
Однако, для успешного использования команды route add windows default, часто требуются права администратора. Поэтому рекомендуется запускать команду из командной строки с помощью прав администратора.
Команда route add windows default: настройка маршрутизации в локальной сети
Команда route add windows default позволяет настраивать маршрутизацию в локальной сети на операционных системах Windows. Маршрутизация определяет направление передачи данных в сети, и правильная настройка маршрутов может улучшить производительность и безопасность вашей сети.
Чтобы добавить маршрут по умолчанию с использованием команды route add windows default, вам понадобится открыть командную строку с правами администратора. Для этого нажмите Win + X и выберите «Командная строка (администратор)» из списка.
После открытия командной строки введите команду «route add 0.0.0.0 mask 0.0.0.0 [IP_адрес_шлюза]». Вместо [IP_адрес_шлюза] укажите IP-адрес шлюза, через который вы хотите направить данные. Например, «route add 0.0.0.0 mask 0.0.0.0 192.168.1.1».
После выполнения команды маршрут по умолчанию будет добавлен в вашу локальную сеть. Это значит, что все данные, для которых нет конкретных маршрутов, будут направляться через указанный вами шлюз.
Пример настройки маршрутизации:
route add 0.0.0.0 mask 0.0.0.0 192.168.1.1
Команда выше добавляет маршрут по умолчанию через шлюз с IP-адресом 192.168.1.1.
Таким образом, команда route add windows default является полезным инструментом при настройке маршрутизации в локальной сети на операционных системах Windows. Она позволяет задать маршрут по умолчанию для направления данных через определенный шлюз.
Работа с командой route add windows default: настройка межсетевого экрана
Команда route add windows default позволяет добавить маршрут по умолчанию в таблицу маршрутизации операционной системы Windows. Маршрут по умолчанию определяет, куда направлять пакеты, которые не соответствуют ни одному другому маршруту в таблице. Это может быть IP-адрес шлюза по умолчанию, который будет использоваться для обмена данными с другими сетями.
Для использования команды route add windows default необходимо открыть командную строку Windows с административными правами. Затем следует ввести команду в следующем формате: route add 0.0.0.0 mask 0.0.0.0 «адрес_шлюза». Здесь адрес_шлюза – это IP-адрес, который будет использоваться в качестве шлюза по умолчанию.
Пример команды:
route add 0.0.0.0 mask 0.0.0.0 192.168.1.1
После ввода команды система добавит маршрут по умолчанию в таблицу маршрутизации. Теперь все пакеты, не соответствующие другому маршруту, будут отправляться через указанный адрес шлюза.
Кроме того, можно указать дополнительные параметры команды route add, такие как метрика, интерфейс и прочие опции. Они позволяют более гибко настраивать маршрутизацию в Windows.
Важно отметить, что команда route add windows default действует только в текущей сессии командной строки и не сохраняет настройки после перезагрузки операционной системы. Для постоянного сохранения настроек маршрутизации требуется использовать другие инструменты, такие как файлы конфигурации или реестр системы.
Таким образом, работа с командой route add windows default позволяет настраивать межсетевой экран в операционной системе Windows, определяя адрес шлюза по умолчанию для обмена данными с другими сетями.
Ошибки и проблемы при использовании команды route add windows default: возможные решения
При использовании команды route add windows default в операционной системе Windows могут возникать различные ошибки и проблемы. Ниже приведены наиболее распространенные проблемы и их возможные решения:
-
Ошибка «The route addition failed: The parameter is incorrect.»
Эта ошибка может возникать, если вы неправильно ввели команду route add или указали неправильные параметры. Убедитесь, что вы правильно вводите команду и указываете правильные параметры.
-
Ошибка «The route addition failed: Element not found.»
Эта ошибка может возникать, если в вашей системе отсутствует необходимый сетевой адаптер или другие необходимые элементы конфигурации. Убедитесь, что все необходимые сетевые компоненты установлены и функционируют правильно.
-
Ошибка «The route addition failed: The system cannot find the file specified.»
Эта ошибка может возникать, если системе не удается найти необходимые файлы или пути. Убедитесь, что указанные в команде пути и файлы существуют и доступны для системы.
-
Ошибка «The route addition failed: No perstant store is available.»
Эта ошибка может возникать, если система не может сохранить измененную маршрутизацию. Убедитесь, что у вас есть права администратора для изменения маршрутных таблиц и что диск, на котором располагается система, не заполнен до предела.
Если вы столкнулись с другими ошибками или проблемами при использовании команды route add windows default, рекомендуется прочитать документацию операционной системы Windows или обратиться к специалистам в области сетевых настроек для получения дополнительной поддержки и решения проблемы.
Дополнительные опции команды route add windows default: детальное руководство
Команда route add windows default предоставляет возможности для настройки сети с использованием дополнительных опций, расширяющих функционал команды. В этом разделе мы рассмотрим некоторые из этих опций и их возможности.
Опции команды route add windows default:
- -p – эта опция используется для создания постоянных маршрутов. При ее использовании маршрут будет сохраняться после перезагрузки системы.
- -netmask маска_подсети – с помощью этой опции можно указать маску подсети для маршрута. Это позволяет более точно определить диапазон адресов, к которым будет применяться заданный маршрут.
- -interface интерфейс – с помощью этой опции можно указать конкретный сетевой интерфейс, который будет использоваться для передачи данных по заданному маршруту. Это полезно в случае, когда в системе присутствует несколько сетевых интерфейсов и необходимо указать нужный для работы маршрут.
- -metric метрика – эта опция позволяет задать значение метрики для маршрута. Метрика используется для определения приоритета маршрута при выборе наилучшего пути.
- -priority приоритет – с помощью этой опции можно указать приоритет маршрута. Маршруты с более высоким приоритетом будут предпочтительными при выборе пути для передачи данных.
Примеры использования дополнительных опций команды route add windows default:
route add windows default -p – создает постоянный маршрут по умолчанию, который будет сохраняться после перезагрузки системы.
route add windows default -netmask 255.255.255.0 – задает маску подсети для маршрута по умолчанию, ограничивая его действие только на адреса из данной подсети.
route add windows default -interface Ethernet – указывает сетевой интерфейс «Ethernet» для использования при передаче данных по маршруту по умолчанию.
route add windows default -metric 5 – задает значение метрики равное 5 для маршрута по умолчанию. Это может повлиять на приоритетность выбора данного маршрута при передаче данных.
route add windows default -priority 1 – указывает приоритет 1 для маршрута по умолчанию, что делает его наиболее предпочтительным при выборе пути для передачи данных.
Использование дополнительных опций команды route add windows default позволяет более гибко настраивать сетевую конфигурацию системы и задавать различные параметры для маршрута по умолчанию.
Полезные советы и рекомендации по использованию команды route add windows default
Команда route add windows default в операционной системе Windows позволяет добавить маршрут по умолчанию в таблицу маршрутизации. Это может быть полезно, когда требуется настроить сетевые подключения или управлять трафиком в сети.
Вот несколько полезных советов и рекомендаций по использованию команды route add windows default:
- Перед использованием этой команды убедитесь, что у вас есть права администратора. Для выполнения команды route add windows default требуются административные привилегии.
- Прежде чем добавить маршрут по умолчанию, убедитесь, что вы правильно настроили подключения к сети. Для этого можно использовать команду ipconfig, чтобы проверить текущую конфигурацию IP-адресов и сетевых подключений.
- В команде route add windows default используйте правильные параметры, такие как IP-адрес шлюза по умолчанию и метрика маршрута. Правильная настройка этих параметров является ключевым фактором для правильной работы маршрутизации.
- После добавления маршрута по умолчанию выполните команду route print, чтобы проверить, что маршрут был успешно добавлен в таблицу маршрутизации. Команда route print позволяет просмотреть текущую конфигурацию маршрутизации и убедиться, что все настройки правильно заданы.
- Если вы хотите удалить маршрут по умолчанию, используйте команду route delete вместо route add. Например, для удаления маршрута по умолчанию можно выполнить команду route delete 0.0.0.0.
- Обратите внимание, что изменение таблицы маршрутизации может повлиять на трафик в сети. Поэтому перед выполнением команды route add windows default рекомендуется создать резервную копию текущей таблицы маршрутизации или быть готовым к возможным сбоям в работе сети.
Следуя этим полезным советам и рекомендациям, вы сможете эффективно использовать команду route add windows default для настройки сетевых подключений и управления трафиком в сети операционной системы Windows.
Маршрутизация в Windows
Маршрутизация – это процесс передачи IP-трафика адресатам в сети, то есть процесс передачи пакетов от хоста-источника к хосту-адресату через промежуточные маршрутизаторы. Изучая эту статью предполагается что вы изучили материал основы компьютерных сетей.
Изучим как работает маршрутизация в Windows, что бы понять как она работает, а не просто прочитать и забыть, вам необходимо несколько виртуальных машин, а именно:
- ВМ с Windows XP.
- 2 ВМ с Windows Server 2003.
Учтите, что при настройке виртуальных машин, в настройках сети нужно указать «Внутренняя сеть» и задать одинаковое имя сети для всех машин.
Если вы не поленитесь и установите три виртуальные машины, а так же изучите этот материал до конца, то у вас будет практическое понимание работы сети в операционных системах семейства Windows.
Содержание:
- Таблица маршрутизации
- Статическая маршрутизация
- Маршрутизация по умолчанию
- Динамическая маршрутизация, протокол RIP
Для простоты передачи данных хост-источник и маршрутизатор принимают решения о передаче пакетов на основе своих таблиц IP-маршрутизации. Записи таблицы создаются при помощи:
- Программного обеспечения стека TCP/IP.
- Администратора, путем конфигурирования статических маршрутов.
- Протоколов маршрутизации, одним из которых является протокол передачи маршрутной информации – RIP.
По сути, таблица маршрутизации – это база данных, которая хранится в памяти всех IP-узлов. Цель таблицы IP-маршрутизации это предоставление IP-адреса назначения для каждого передаваемого пакета для следующего перехода в сети.
Пример маршрутизации в Windows
Допустим, у нас есть три узла:
- Windows XP.
- Windows Server 2003 – 1.
- Windows Server 2003 – 2.
Хост XP имеет один сетевой адаптер (интерфейс) с IP-адресом 192.168.0.2 и маской подсети 255.255.255.0. Маршрутизатор Server1 имеет два интерфейса с IP-адресами 192.168.0.1 и 192.168.1.1 и масками подсети 255.255.255.0. Маршрутизатор Server2 также имеет 2 сетевых адаптера с IPадресами 192.168.1.2 и 192.168.2.1 и масками подсети 255.255.255.0. Таким образом, мы имеем 3 сети: сеть с IP-адресом 192.168.0.0 (Net 1), сеть с IP-адресом 192.168.1.0 (Net 2), сеть с IP-адресом 192.168.2.0 (Net 3).
Таблица маршрутизации
Таблица маршрутизации по умолчанию создается на узле автоматически с помощью программного обеспечения стека TCP/IP.
При настройке сетевого подключения на хосте XP были статически заданы IP-адрес 192.168.0.2 и маска подсети 255.255.255.0, основной шлюз задан не был. Программное обеспечение стека TCP/IP автоматически создало таблицу маршрутизации по умолчанию.
Что бы просмотреть таблицы маршрутизации на узле XP выполним команду route print в командной строке (Пуск -> Выполнить -> cmd).
Таблица маршрутизации содержит для каждой записи следующие поля: Сетевой адрес (Network Destination), Маска сети (Netmask), Адрес шлюза (Gateway), Интерфейс (Interface) и Метрика (Metric). Разберем каждое поле подробнее.
Сетевой адрес. Поле определяет диапазон IP-адресов достижимых с использованием данной таблицы.
Маска сети. Битовая маска, которая служит для определения значащих разрядов в поле Сетевой адрес. Маска состоит из непрерывных единиц и нулей, отображается в десятичном коде. Поля Сетевой адрес и Маска определяют один или несколько IP-адрес.
Адрес шлюза. В этом поле содержаться IP-адрес, по которому должен быть направлен пакет, если он соответствует данной записи таблицы маршрутизации.
Интерфейс. Данное поле содержит адрес логического или физического интерфейса, используемого для продвижения пакетов, соответствующих данной записи таблицы маршрутизации.
Метрика. Используется для выбора маршрута, в случае если имеется несколько записей, которые соответствуют одному адресу назначения с одной и той же маской, то есть в случае если одного адресата можно достичь разными путями, через разные маршруты. При этом, чем меньше значение метрики тем короче маршрут.
На начальном этапе работы (т.е. с таблицами маршрутизации по умолчанию) маршрутизатор (хост) знает только, как достичь сетей, с которыми он соединен непосредственно. Пути в другие сети могут быть «выяснены» следующими способами:
- с помощью статических маршрутов;
- с помощью маршрутов по умолчанию;
- с помощью маршрутов, определенных протоколами динамической маршрутизации.
Рассмотрим каждый из способов по порядку.
Статическая маршрутизация
Статические маршруты задаются вручную. Плюс статических маршрутов в том, что они не требуют рассылки широковещательных пакетов с маршрутной информацией, которые занимают полосу пропускания сети.
Минус статических маршрутов состоит в том, что при изменении топологии сети администратор должен вручную изменить все статические маршруты, что довольно трудоемко, в случае если сеть имеет сложную структуру с большим количеством узлов.
Второй минус заключается в том, что при отказе какого-либо канала статический маршрут перестанет работать, даже если будут доступны другие каналы передачи данных, так как для них не задан статический маршрут.
Но вернемся к нашему примеру. Наша задача, имя исходные данные, установить соединения между хостом XP и Server2 который находится в сети Net3, то есть нужно что бы проходил пинг на 192.168.2.1.
Начнем выполнять на хосте XP команды ping постепенно удаляясь от самого хоста. Выполните в Командной строке команды ping для адресов 192.168.0.2, 192.168.0.1, 192.168.1.1.
Мы видим, что команды ping по адресу собственного интерфейса хоста XP и по адресу ближайшего интерфейса соседнего маршрутизатора Server1 выполняются успешно.
Однако при попытке получить ответ от второго интерфейса маршрутизатора Server1 выводится сообщение «Заданный узел недоступен» или «Превышен интервал ожидания для запроса».
Это связано с тем, что в таблице маршрутизации по умолчанию хоста XP имеются записи о маршруте к хосту 192.168.0.2 и о маршруте к сети 192.168.0.0, к которой относится интерфейс маршрутизатора Server1 с адресом 192.168.0.1. Но в ней нет записей ни о маршруте к узлу 192.168.1.1, ни о маршруте к сети 192.168.1.0.
Добавим в таблицу маршрутизации XP запись о маршруте к сети 192.168.1.0. Для этого введем команду route add с необходимыми параметрами:
route add [адресат] [mask маска] [шлюз] [metric метрика] [if интерфейс]
Параметры команды имеют следующие значения:
- адресат — адрес сети или хоста, для которого добавляется маршрут;
- mask — если вводится это ключевое слово, то следующий параметр интерпретируется как маска подсети, соответственно маска — значение маски;
- шлюз — адрес шлюза;
- metric — после этого ключевого слова указывается метрика маршрута до адресата (метрика);
- if — после этого ключевого слова указывается индекс интерфейса, через который будут направляться пакеты заданному адресату.
Индекс интерфейса можно определить из секции Список интерфейсов (Interface List) выходных данных команды route print.
Выполним команду route print.
Теперь мы видим , что хост XP имеет два интерфейса: логический интерфейс замыкания на себя (Loopback) и физический интерфейс с сетевым адаптером Intel(R) PRO/1000. Индекс физического интерфейса – 0x2.
Теперь, зная индекс физического интерфейса, на хосте добавьте нужный маршрут, выполнив следующую команду:
route add 192.168.1.0 mask 255.255.255.0 192.168.0.1 metric 2 if 0x2
Данная команда сообщает хосту XP о том, что для того, чтобы достичь сети 192.168.1.0 с маской 255.255.255.0, необходимо использовать шлюз 192.168.0.1 и интерфейс с индексом 0x2, причем сеть 192.168.1.0 находится на расстоянии двух транзитных участка от хоста XP.
Выполним пинг на 192.168.1.1 и убедимся, что связь есть.
Продолжим пинговать серверы, теперь проверьте отклик от второго маршрутизатора, присоединенного к сети Net2 (Server2). Он имеет IP-адрес 192.168.1.2.
Получаем сообщение «Превышен интервал ожидания запроса». В данном случае это означает что наш хост XP знает как отправлять данные адресату, но он не получает ответа.
Это происходит по тому, что хост Server2 не имеет информации о маршруте до хоста 192.168.0.1 и до сети 192.168.0.0 соответственно, поэтому он не может отправить ответ.
Для этого необходимо выполнить команду route add с соответствующими параметрами, однако сначала необходимо узнать индекс интерфейса с адресом 192.168.1.2.
На Server2 выполним команду route print и посмотрим индекс первого физического интерфейса. Далее, с помощью команды route add добавьте на Server2 маршрут до сети Net1, аналогично тому, как мы добавляли маршрут хосту XP.
В моем случае это команда:
route add 192.168.0.0 mask 255.255.255.0 192.168.1.1 metric 2 if 0x10003
0x10003 — это индекс физического интерфейса сервера 2.
Индекс физического интерфейса может быть разным, обязательно обращайте на него внимание.
После того, как удостоверитесь в наличии связи между узлами XP и Server2, выполните команду ping 192.168.2.1, т.е. проверьте наличие маршрута узла XP до сети Net3 (192.168.2.1 – IP-адрес маршрутизатора Server2 в сети Net3).
Вместо ответа вы получите сообщение «Заданный узел недоступен». С этой проблемой мы сталкивались еще в самом начале лабораторной работы, машина XP не знает путей до сети 192.168.2.0.
Добавьте в таблицу маршрутизации хоста XP запись о маршруте к сети 192.168.2.0. Это можно сделать путем ввода в командной строке хоста XP команды route add с соответствующими параметрами:
route add 192.168.2.0 mask 255.255.255.0 192.168.0.1 metric 3 if 0x2
Я не буду подробно описывать как полностью настроить статическую маршрутизацию между узлами, думаю что суть ясна. Если у вас появились вопросы — задавайте их в комментариях.
Маршрутизация по умолчанию
Второй способ настройки маршрутизации в Windows — то маршрутизация по умолчанию.
Для маршрутизации по умолчанию необходимо задать на всех узлах сети маршруты по умолчанию.
Для добавления такого маршрута на хосте XP выполните следующую команду:
route add 0.0.0.0 mask 0.0.0.0 192.168.0.1 metric 2 if 0x10003Эта команда сообщает хосту XP о том, что для того, чтобы достичь любой сети, маршрут к которой отсутствует в таблице маршрутизации, необходимо использовать шлюз 192.168.0.1 и интерфейс с индексом
0x10003.Это так называемый маршрут по умолчанию.
Проверьте работоспособность с помощью команды ping.
Динамическая маршрутизация, протокол RIP
Протокол RIP (Routing Information Protocol или Протокол передачи маршрутной информации) является одним из самых распространенных протоколов динамической маршрутизации.
Его суть заключается в том, что маршрутизатор использующий RIP передает во все подключенные к нему сети содержимое своей таблицы маршрутизации и получает от соседних маршрутизаторов их таблицы.
Есть две версии протокола RIP. Версия 1 не поддерживает маски, поэтому между сетями распространяется только информация о сетях и расстояниях до них. При этом для корректной работы RIP на всех интерфейсах всех маршрутизаторов составной сети должна быть задана одна и та же маска.
Протокол RIP полностью поддерживается только серверной операционной системой, тогда как клиентская операционная система (например, Windows XP) поддерживает только прием маршрутной информации от других маршрутизаторов сети, а сама передавать маршрутную информацию не может.
Настраивать RIP можно двумя способами:
- В графическом режиме с помощью оснастки “Маршрутизация и удаленный доступ”.
- В режиме командной строки с помощью утилиты netsh.
Рассмотрим настройку в режиме командной строки с помощью утилиты netsh.
Netsh – это утилита командной строки и средство выполнения сценариев для сетевых компонентов операционных систем семейства Windows (начиная с Windows 2000).
Введите в командной строке команду netsh, после появления netsh> введите знак вопроса и нажмите Enter, появиться справка по команде.
Введите последовательно команды:
- routing
- Ip
- rip
- ?
Вы увидите, что среди доступных команд этого контекста есть команда add interface, позволяющая настроить RIP на заданном интерфейсе. Простейший вариант этой команды – add interface «Имя интерфейса».
Если ввести в Windows XP в контексте netsh routing ip rip команду add interface "Net1", то получим сообщение «RIP должен быть установлен первым». Дело в том, что Установить RIP можно только в серверной операционной системе. В Windows Server 2003 в RIP включается в оснастке «Маршрутизация и удаленный доступ» (Пуск –> Программы –> Администрирование –> Маршрутизация и удаленный доступ). Таким образом, включить RIP в нашем случае можно только на маршрутизаторах Server1 и Server2.
Настроим RIP на Server1. Но сначала нужно выключит брандмауэр.
Теперь в оснастке «Маршрутизация и удаленный доступ» в контекстном меню пункта SERVER1 (локально) выберите пункт «Настроить и включить Маршрутизация ЛВС
В появившемся окне мастера нажмите «Далее».
На следующем этапе выберите «Особая конфигурация» и нажмите «Далее».
После чего нужно выбрать «Маршрутизация ЛВС» и завершить работу мастера.
То же самое нужно выполнить на Server2.
Настройка через оснастку
В контекстном меню вкладки «Общие» (SERVER1 –> IP-маршрутизация –> Общие) нужно выбрать пункт «Новый протокол маршрутизации».
Затем выделяем строку «RIP версии 2 для IP».
В контекстном меню появившейся вкладки «RIP» выберите «Новый интерфейс». Выделите строку «Подключение по локальной сети» и нажмите ОК.
Перед вами появиться окно.
В появившемся окне необходимо задать следующие настройки:
- Режим работы –> Режим периодического обновления.
- Протокол для исходящих пакетов –> Для RIP версии 1.
- Протокол входящих пакетов –> Только для RIP версии 1.
Оставьте оставшиеся настройки по умолчанию и нажмите ОК.
Далее необходимо выполнить эти действия для второго сетевого интерфейса.
После выполните те же действия для Sever2.
Проверьте, с помощью команды ping, работу сети.
Поздравляю! Маршрутизация в Windows изучена.
Раздел: Windows
Написано: 30.11.2012
Автор: Antonio
Бывает необходимо дать на время доступ к интернету пользователю или какой-нибудь программе, а потом закрыть. Можно это сделать, например, указав шлюз в настройках протокола TCP-IP, но для этого нужны права администратора да и это займет дольше времени, чем запустить скрипт под правами администратора (правая кнопка по ярлыку или скрипту удерживая клавишу Shift) с указанием нужного шлюза.
Для управления роутингом или для указания шлюза служит команда route
Решение:
Добавляем маршрут по-умолчанию (например, у нас IP шлюза 10.0.0.1)
route add 0.0.0.0 mask 0.0.0.0 10.0.0.1
удаляем маршрут по-умолчанию (default gateway Windows)
route delete 0.0.0.0 mask 0.0.0.0
Посмотреть таблицу маршрутизации и шлюз по-умолчанию (основной шлюз) можно командной