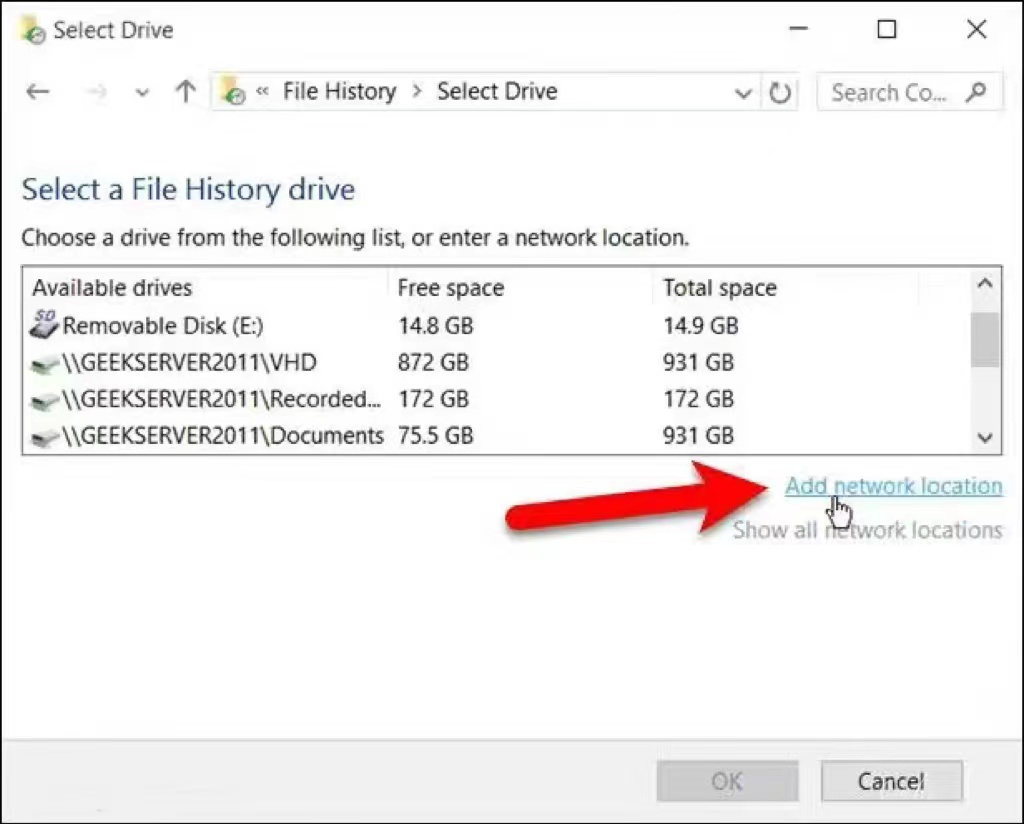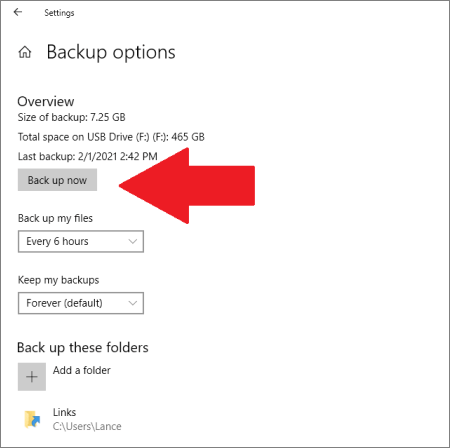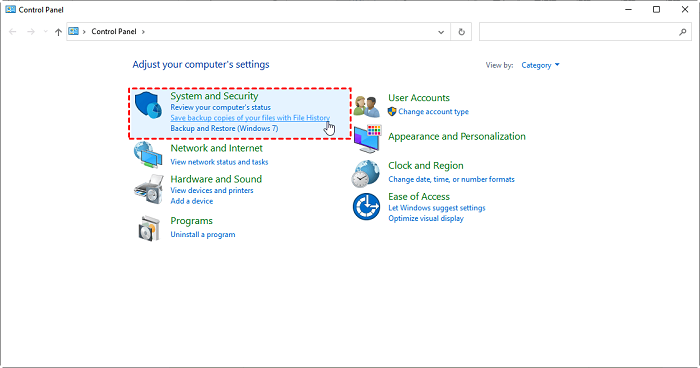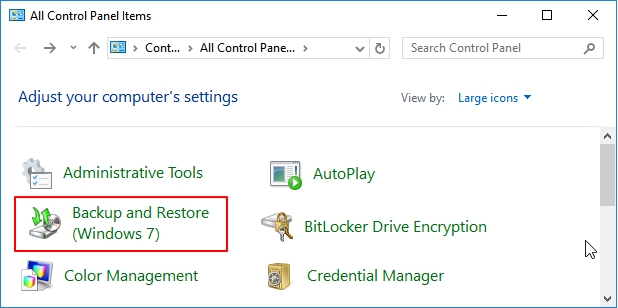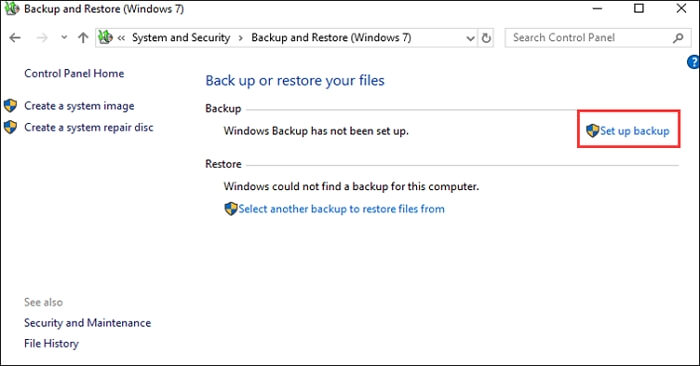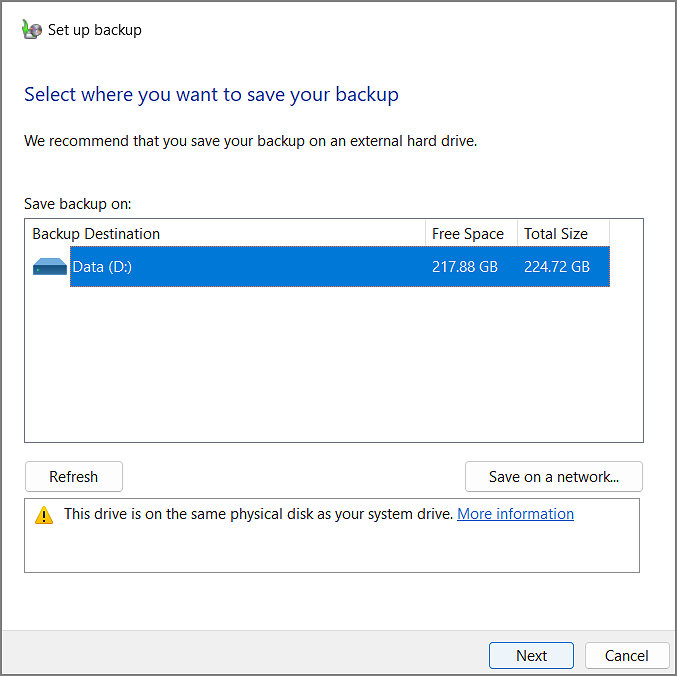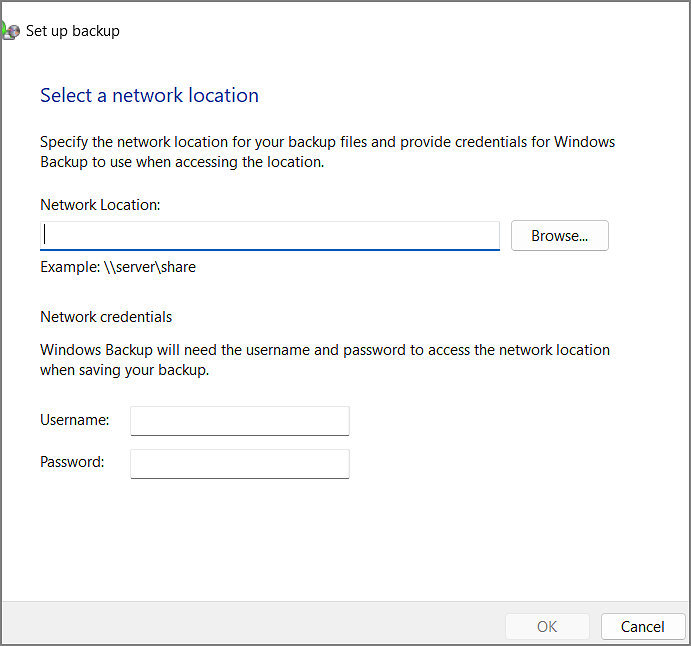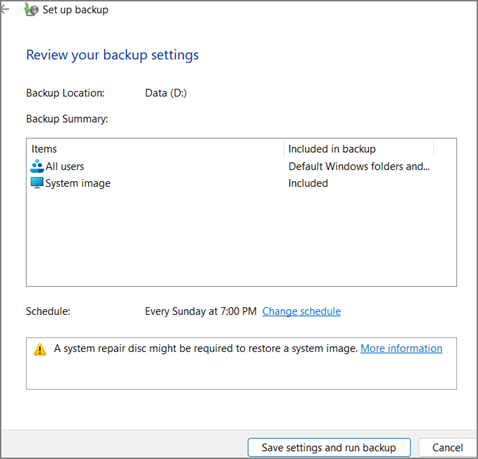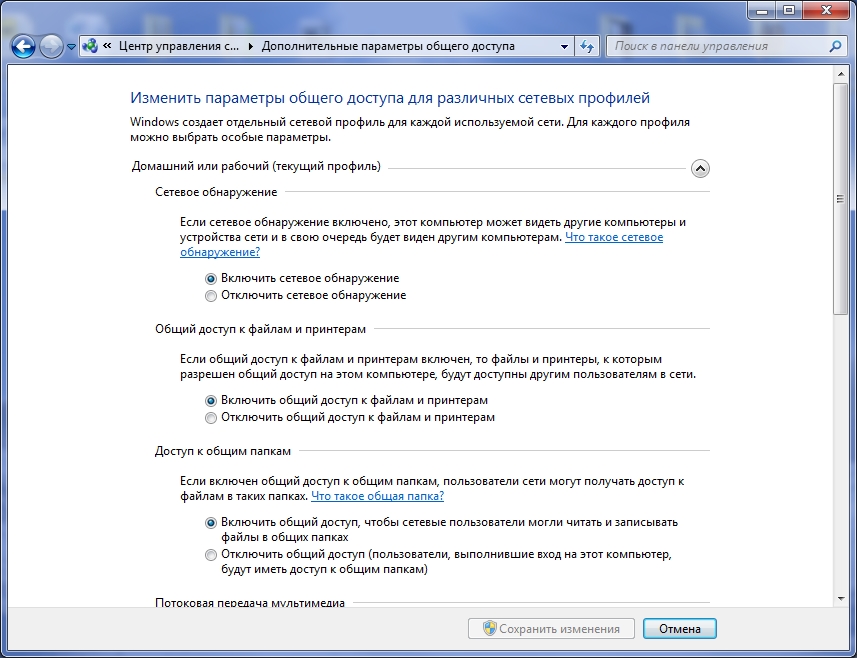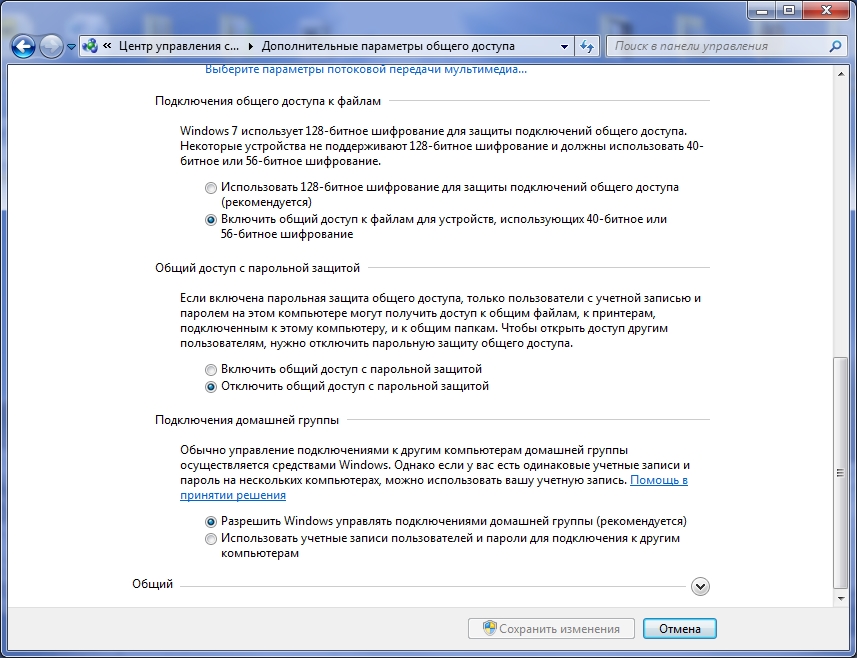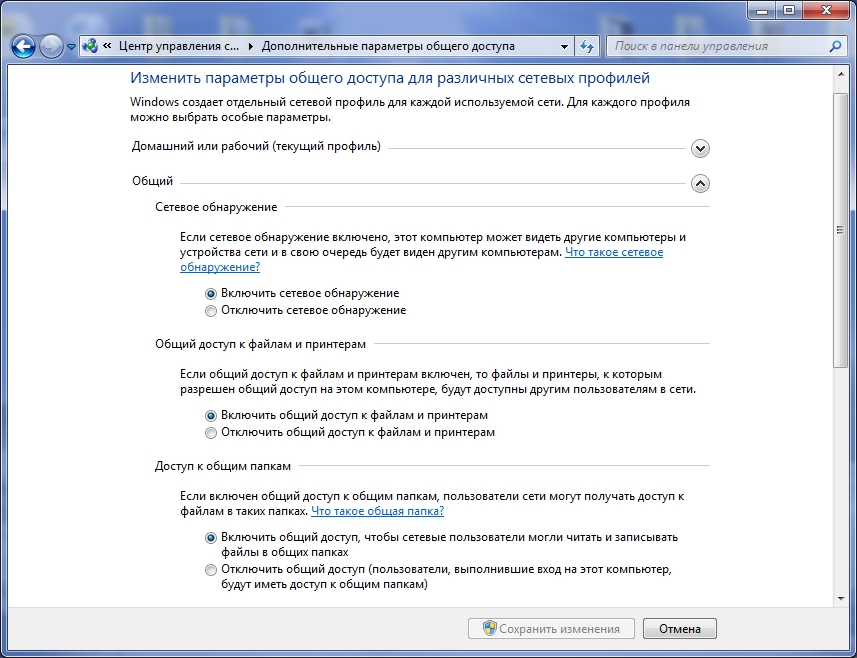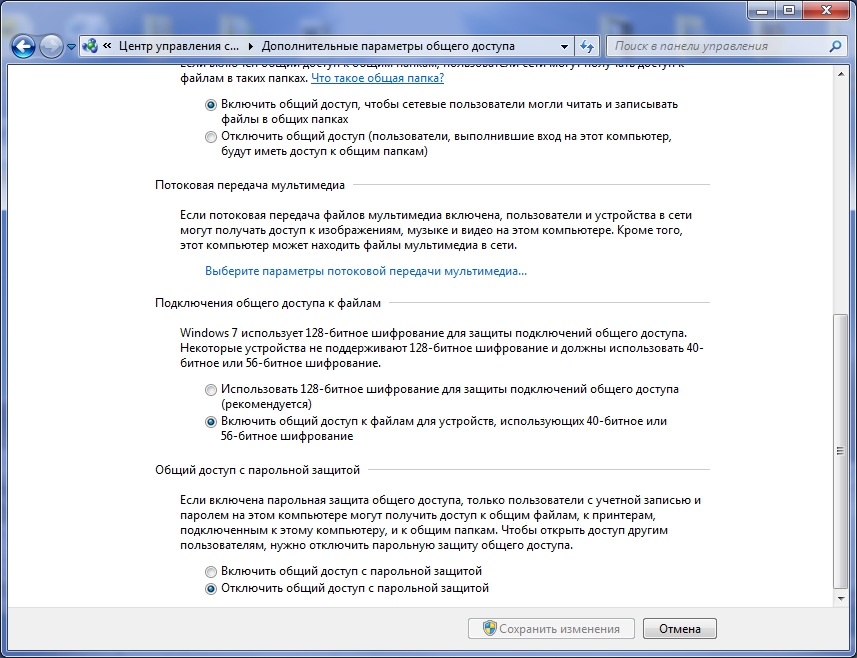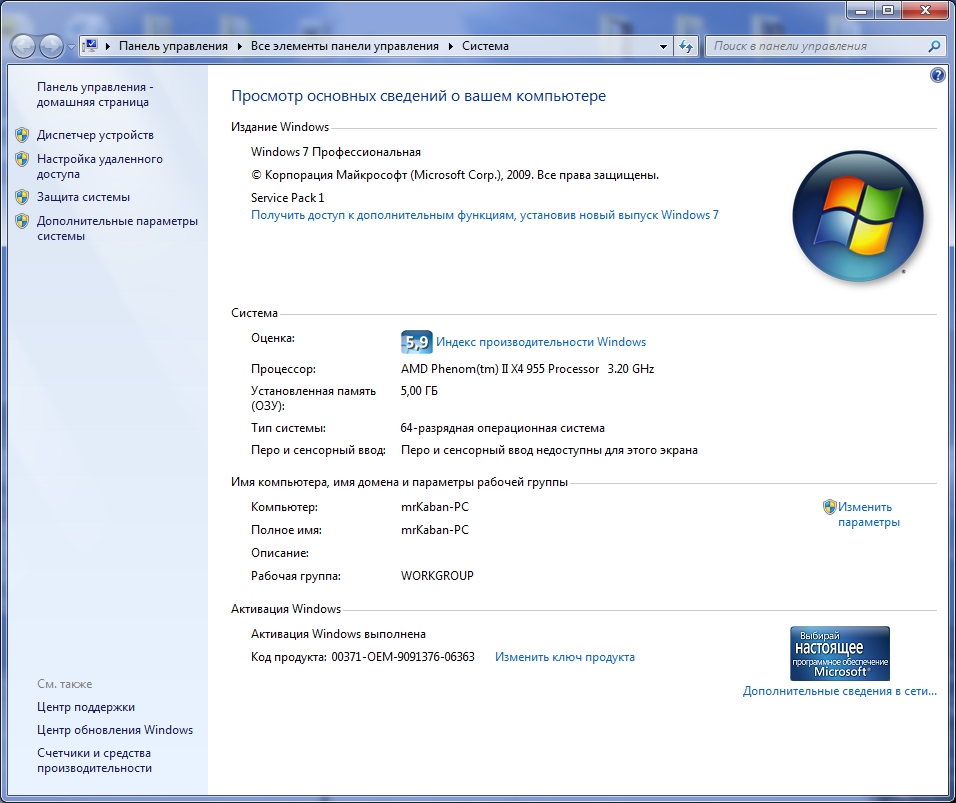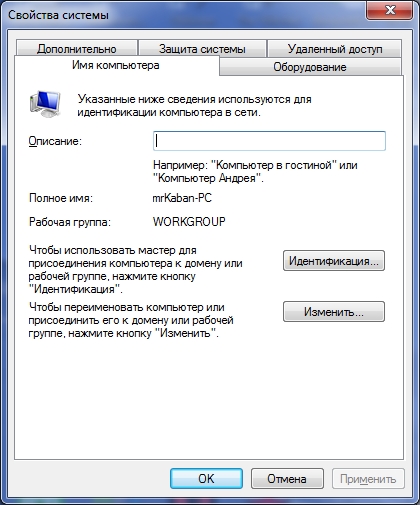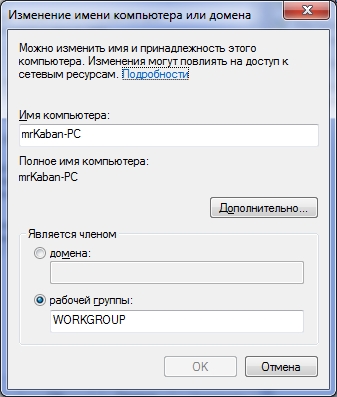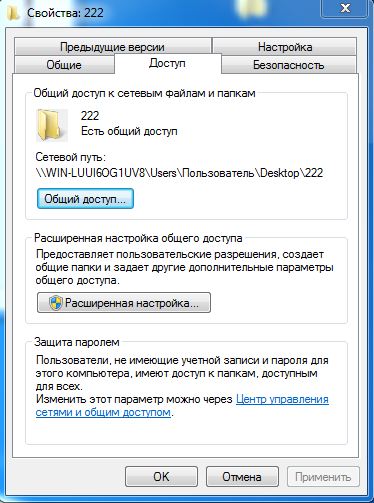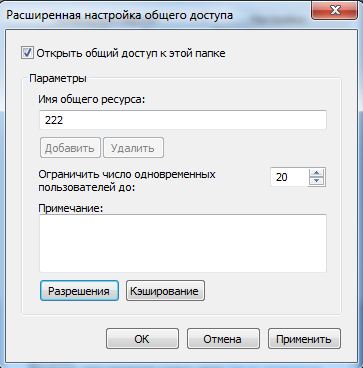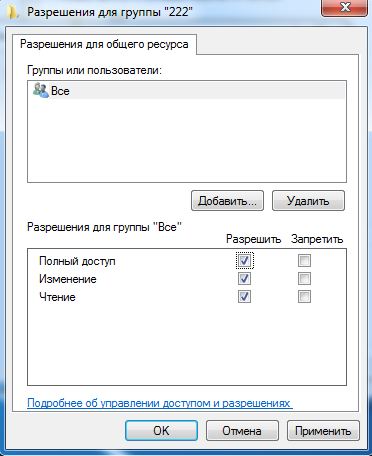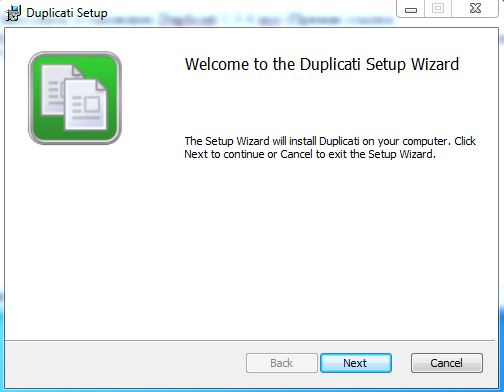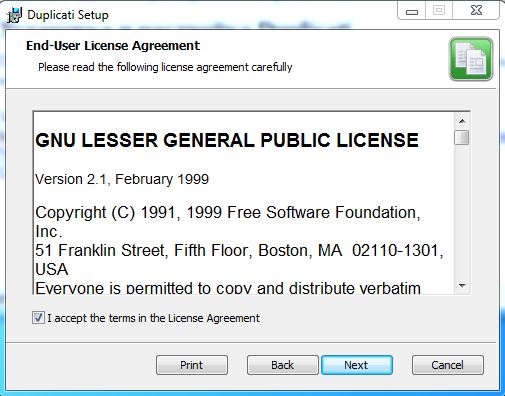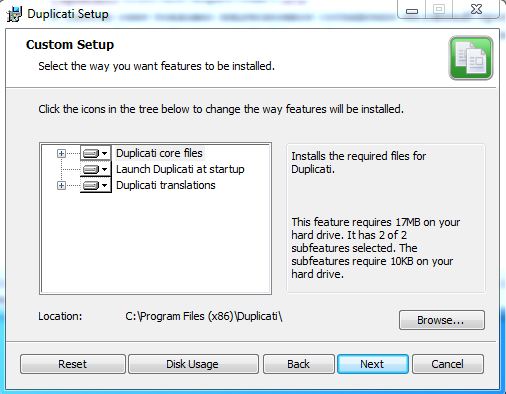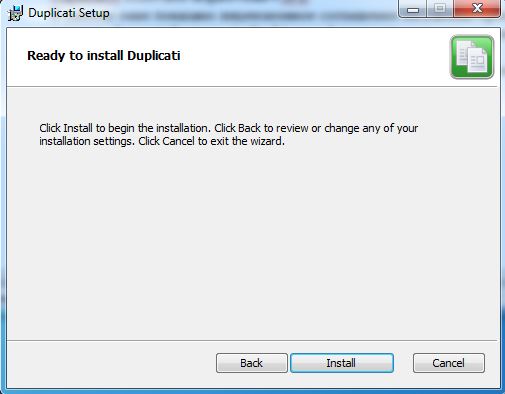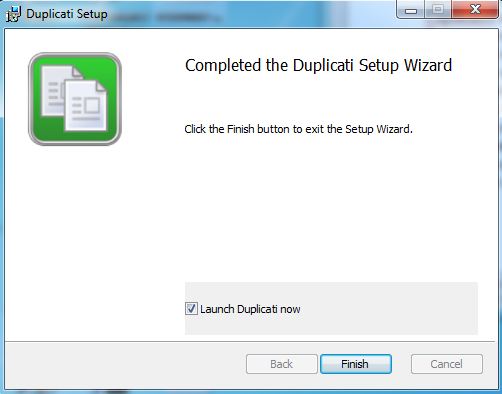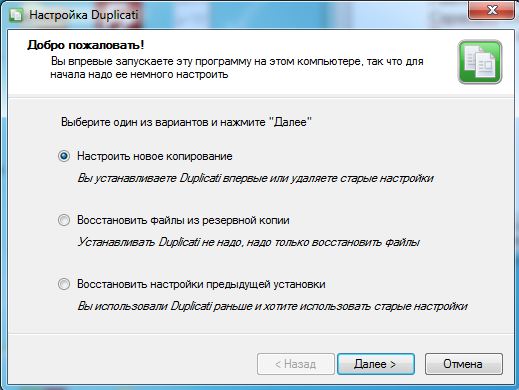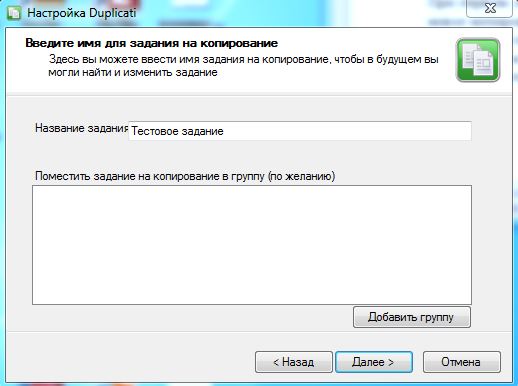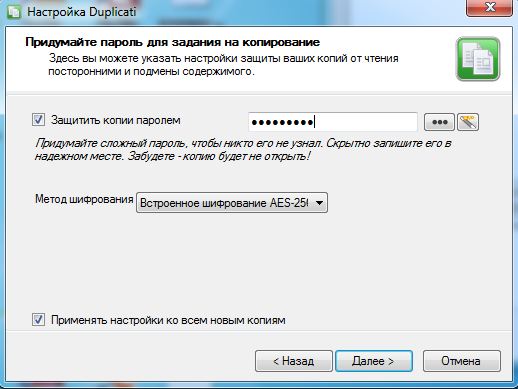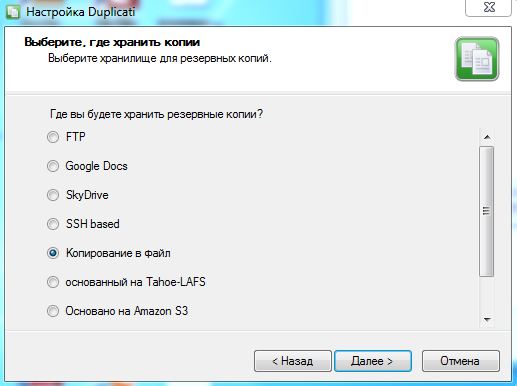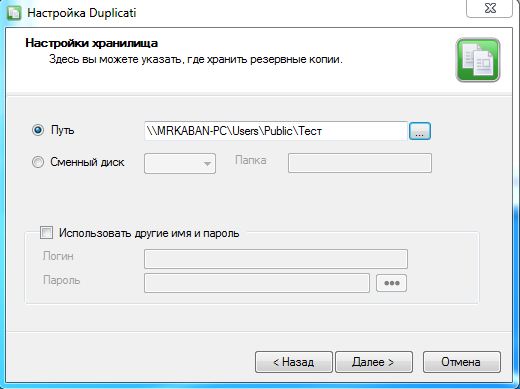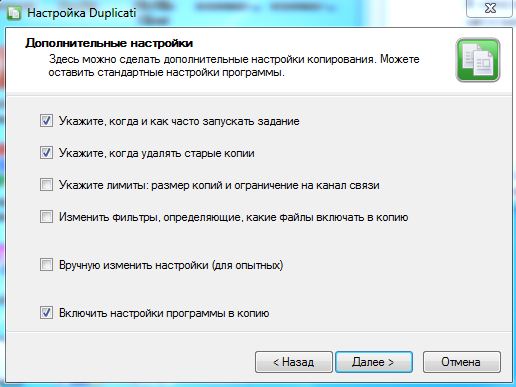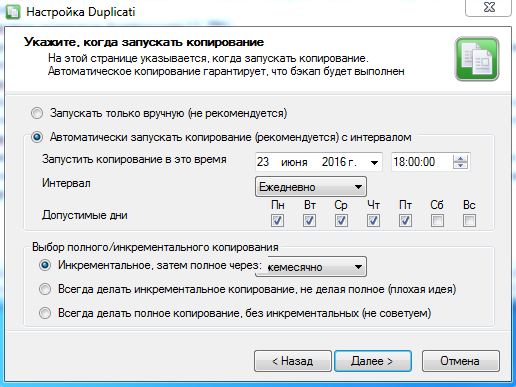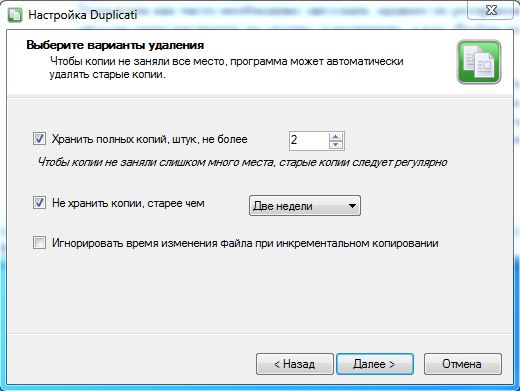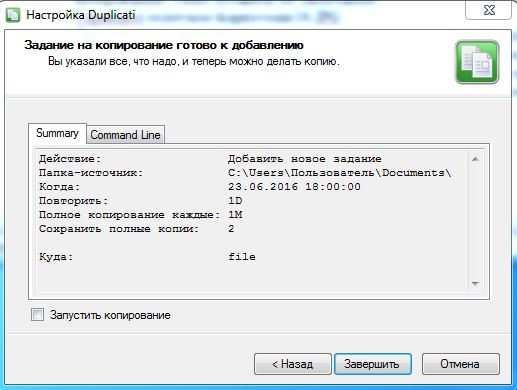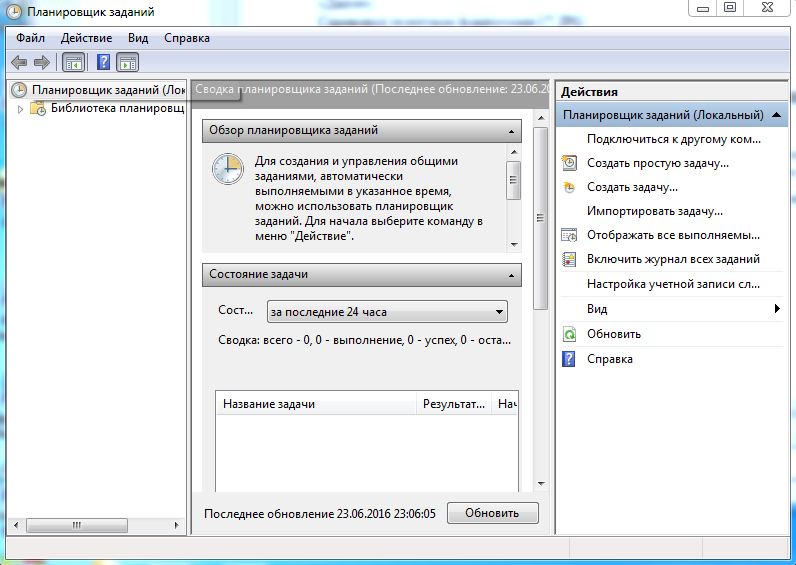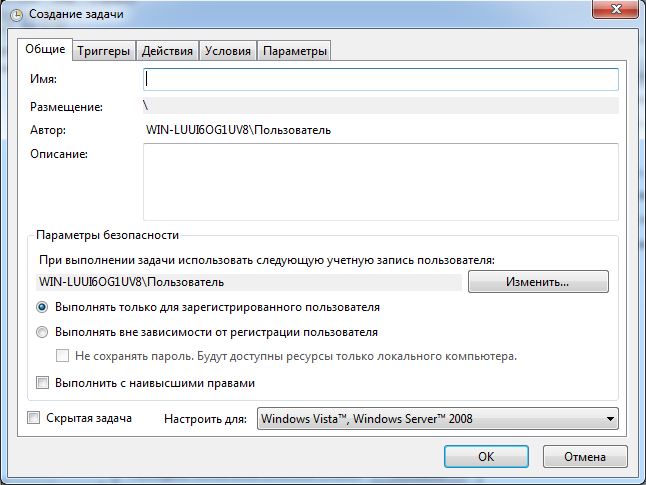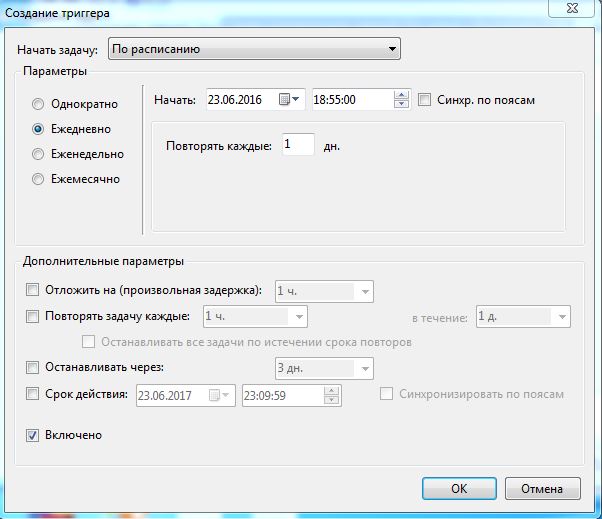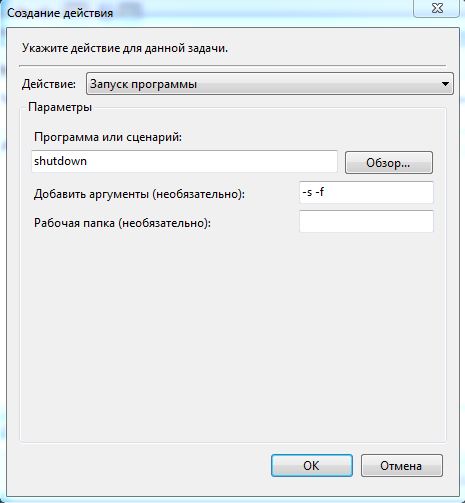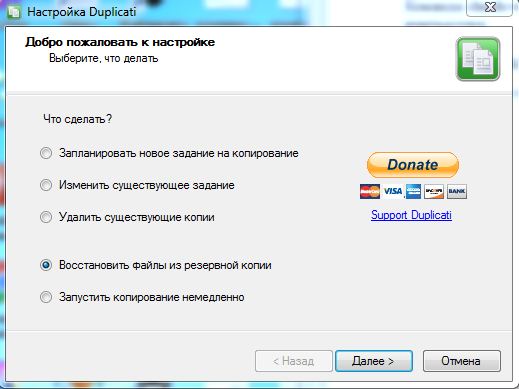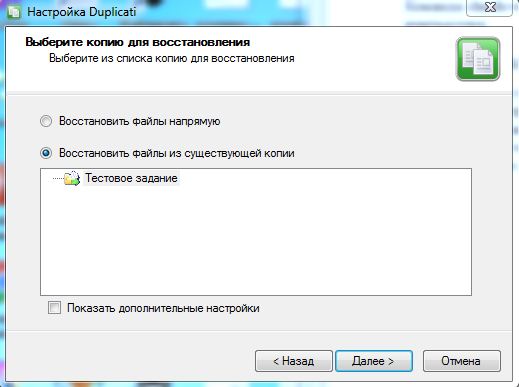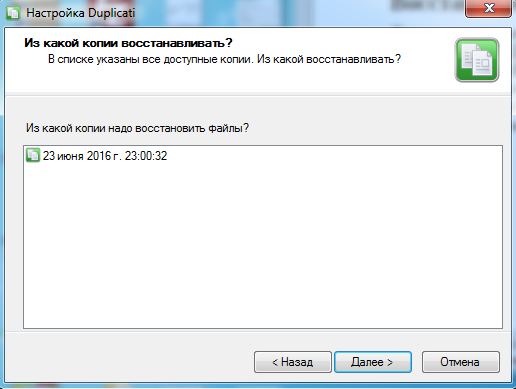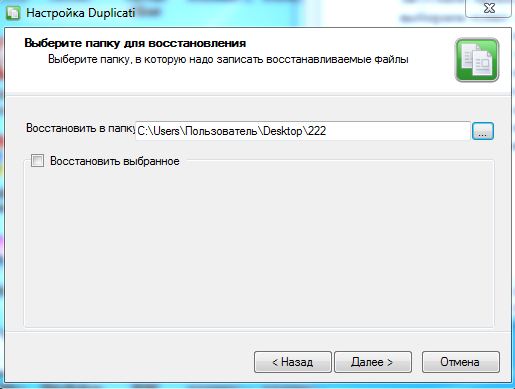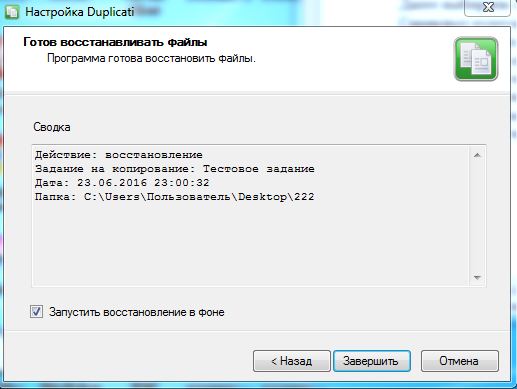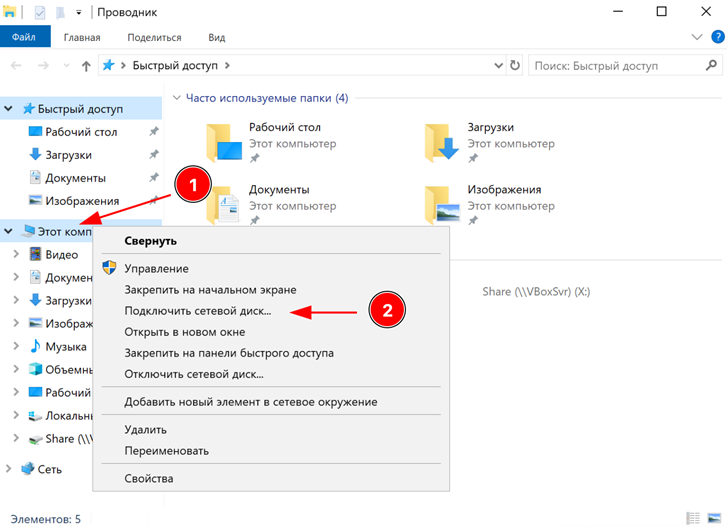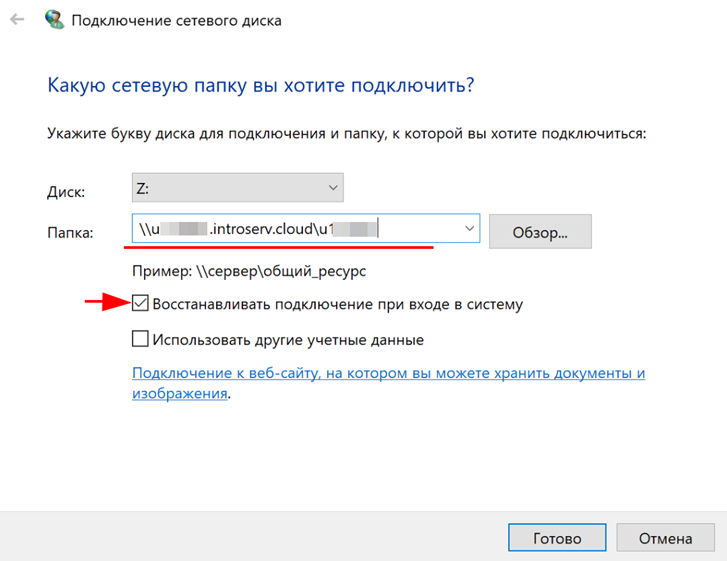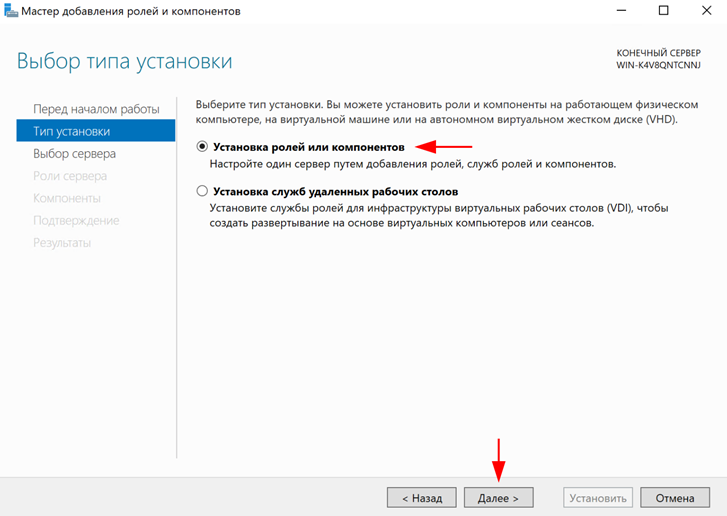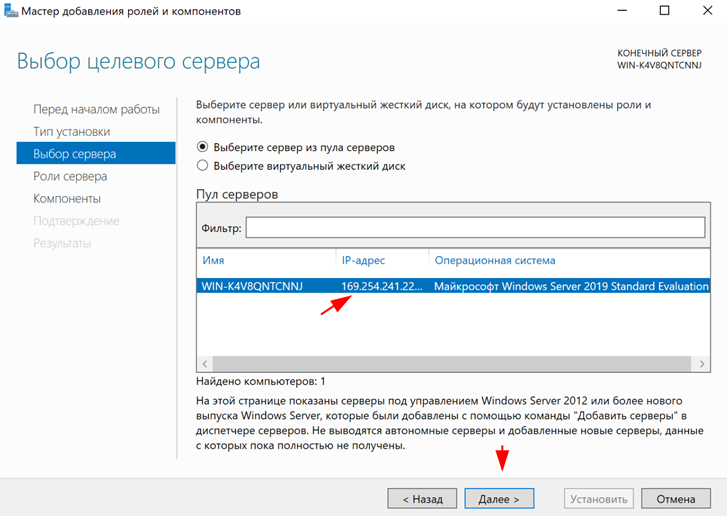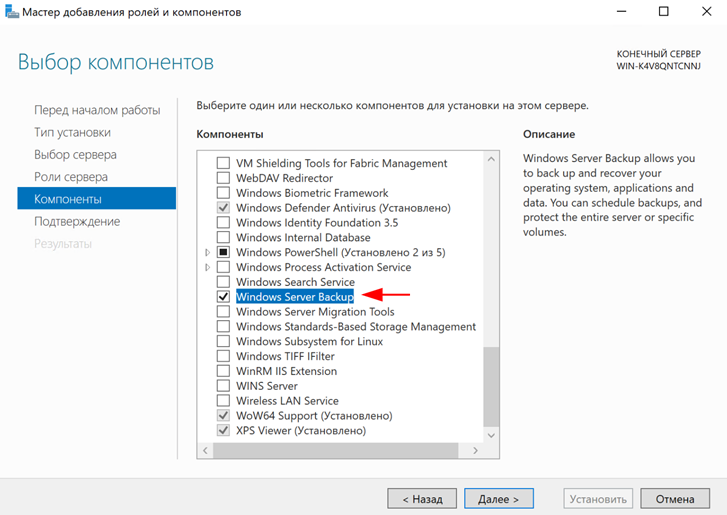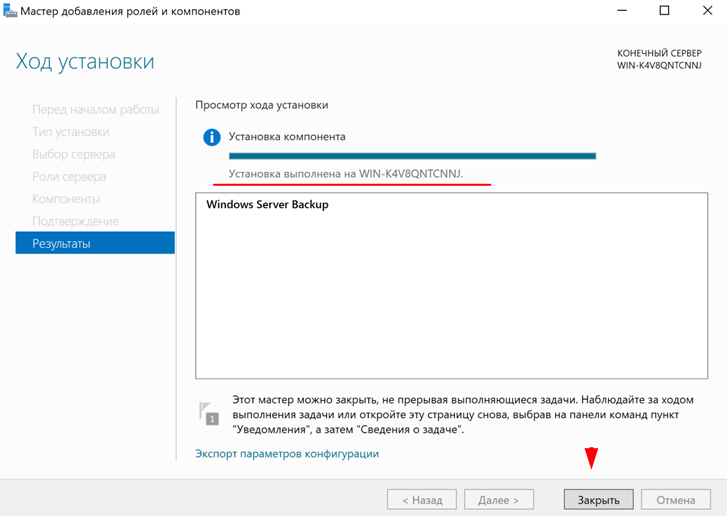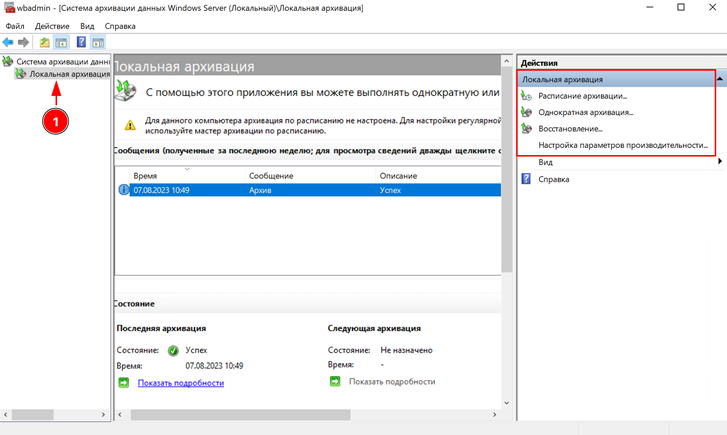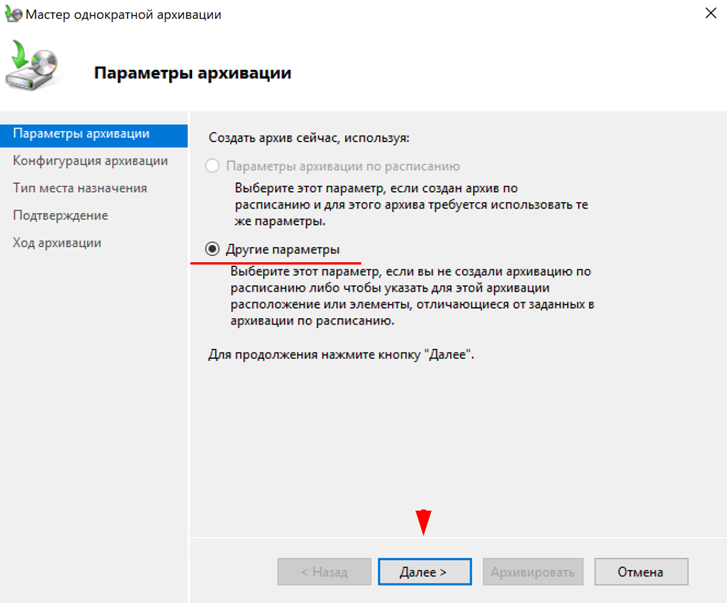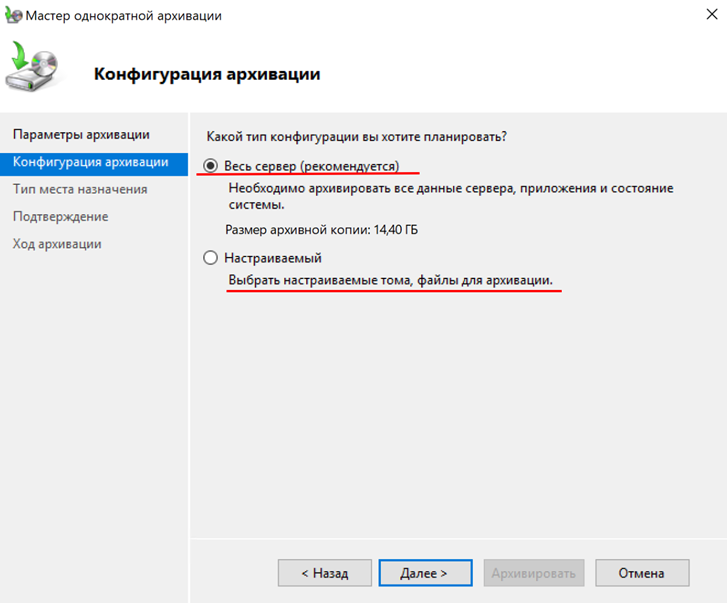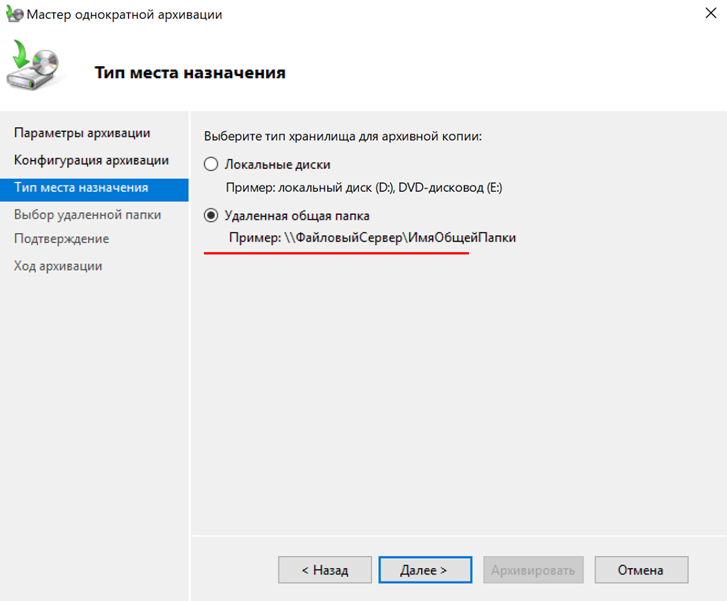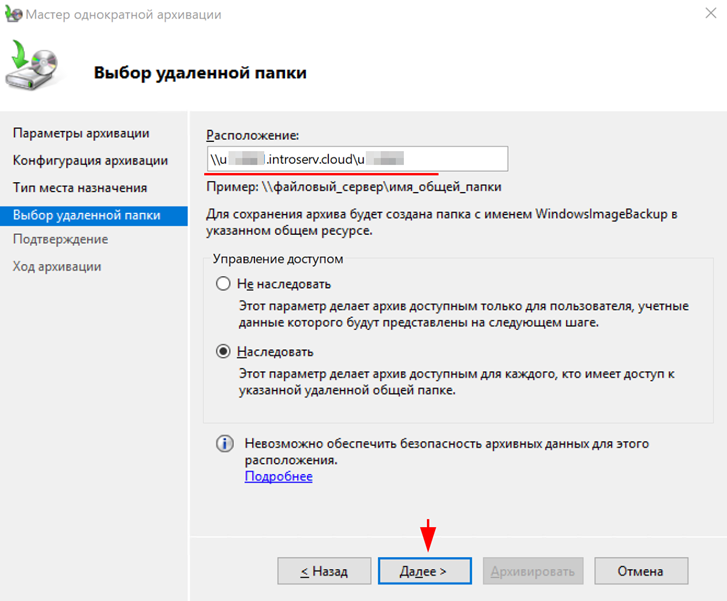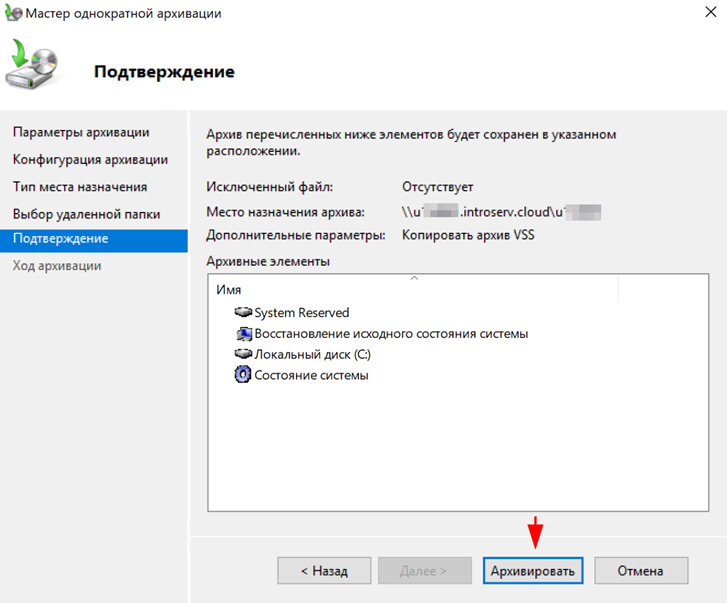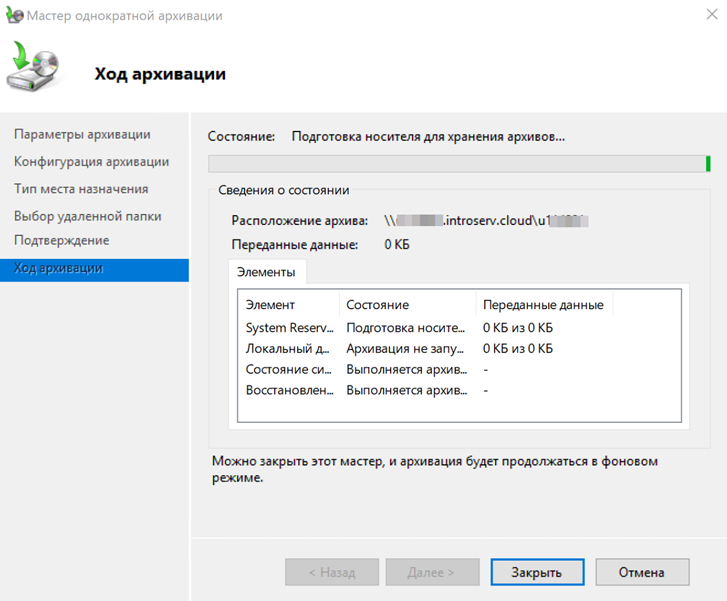Do you know how to back up your folders automatically? You could create a backup plan by using third-party software or using the Windows built-in tool. And then you can automatically backup a folder to a network drive. So, you can restore these folders in time when something unexpected happens to your computer. And this article will introduce three ways to back up a folder to a network drive automatically.
What Is Network Drive? -An Overview
A network drive or mapped drive is a drive, NAS, or share on another computer or server on the same network (e.g., LAN) — by Computer Hope
So it means a network drive is also a kind of storage device. And it can be connected to other computers in a local area network. So many businesses or homes will use it to share files with others.
The following section will describe many other benefits of automatically backing up folders to a network drive.
Why Automatically Backup a Folder to A Network Drive?
An automatic backup to the network drive can prevent us from forgetting backup tasks and reduce backup maintenance work. And automatically backing up a folder to a network drive can also bring many benefits. A network drive is chosen mainly for the following reasons:
- 🎗️Large capacity: network storage generally provides free memory.
- 🎞️Shareability: It allows users to access other computers.
- 🎟️Convenience: Files can be accessed anytime and anywhere.
- 🔒Security: Store files on network drives can avoid the problems caused by system crashes.
In a word, it makes sense to set up an automatic backup folder to the network drive. It is easy to operate and won’t waste much time. Next, I will introduce three quick ways to automatically back up a folder to a network drive on Windows 10.
In Windows 10, there are at least three ways to help you automate this task:
- 1️⃣Third-party software: EaseUS Todo Backup Home 🔥
- 2️⃣Windows built-in tool: Backup and Restore
- 3️⃣Windows built-in tool: File History Windows 10
All three methods allow you to set up a backup schedule and backup your folders to a network drive. However, they have some other differences:
| Comparison |
EaseUS Todo Backup |
Backup and Restore |
File History |
|---|---|---|---|
| Content | Folder, disks, and system image | Files, folders, and system image | Files and folders |
| Security | Encrypt backup images | No protection | No protection |
| Backup method | Full, incremental, and differential backup | Full backup | Full and incremental |
Next are the specific steps for the three automatic backup methods.It is clear that all three methods above can meet the basic requirements for automatic backup. But EaseUS Todo Backup is able to meet more needs and is the best choice. It can back up more content, and it is also the best incremental backup software on Windows 10, which can help us save space and increase efficiency.
Method 1: Use EaseUS Todo Backup to Automatically Backup a Folder to A Network Drive
EaseUS Todo Backup is professional backup software. It can meet all your demands for backup. You can easily backup files and folders or backup hard drive. And it allows you to store your backups locally, on a NAS, or clone PC to new PC. There are more functions:
- It supports the system and partition backup.
- It allows you to back up safely. The files can be encrypted.
- It has a backup filter to exclude useless content and save more space.
- It smoothly and automatically backup folder to another drive.
- It supports rapid system image recovery when the system crashes.
Besides, it is powerful enough to support all kinds of Windows, such as Windows 11/10/8/7. EaseUS Todo Backup is easy to operate, and everyone who downloads it can automatically back up their folder easily. Here are the steps:
Step 1. To start backup, click the Select backup contents.
Step 2. There are four data backup categories: File, Disk, OS, and Mail.
Step 3. On the left-hand side, you’ll see a list of local and network files. Selecting the files to be backed up by expanding the directory.
Step 4. Follow the instructions on the screen and pick the location where you wish to store the backup.
In Backup Options, click Options to encrypt the backup with a password, specify the backup schedule, and choose whether or not to start the backup at a certain event in Backup Scheme. There are a variety of customizable features available for you to explore, and you may tailor the backup operation to meet your specific requirements.
Step 5. Backups can be stored on a local disk, in EaseUS’s cloud service, or on a network attached storage device (NAS).
Step 6. EaseUS Todo Backup allows customers to back up data to a third-party cloud drive or the company’s own cloud storage.
If you wish to back up your data to a third-party cloud drive, select Local Drive, scroll down to add Cloud Device and enter your account information.
You may also use EaseUS’s own cloud storage service. Click EaseUS Cloud, create an account using your EaseUS Account, then log in to your account.
Step 7. To begin a backup, choose Backup Now. It will appear in the shape of a card on the left-hand panel when the backup process has been successfully finished. To handle the backup job in more detail, right-click on it.
Method 2: Use File History to Automatically Backup a Folder to A Network Drive
File History is a tool that comes with Windows. By default, File History backs up all the files in your user folder, including the desktop, documents, downloads, and pictures folders. Also, all changed files will be automatically stored on the network drive or another drive, whether internal or external one.
Step 1: Open Open «Settings» from the Start menu.
Step 2: Go to Update & security and choose «Backup.»
Step 3: Click the «Add a network location» option to add a network drive.
Step 4: Turn on the «Automatically back up my files» button. And click «More options».
Step 5: Set the backup time and click «Back up now» to start the automatic backup.
Method 3: Use Backup and Restore to Automatically Backup a Folder to A Network Drive
Backup and Restore(Windows 7) follow the design of Windows 7, but it can also be used for the automatic backup of folders in Windows 10. It allows backing up folders to a NAS server or other network drives. In contrast to file history, it also provides the ability to restore files. Here are the steps:
Step 1: Open the control panel and click «System and Security.»
Step 2: Find «Backup and Restore.»
Step 3: Click «Set up backup» on the right side.
Step 4: Choose «Save on a network» on the right corner.
Step 5: Click «Browse» to add a network drive or simply type the network location. Then enter the username and password, and click «OK.»
Step 6: Click «Next.» Then, select «Let Windows choose» or create a custom backup.
Step 7: Click «Change schedule» to set an automatic backup time. Then, click «Save settings and run backup.»
Conclusion
This article covers three ways to automatically back up folders to a network drive. You can choose one depending on your habits. But EaseUS Todo Backup is a more comprehensive backup option that can help you with a lot less hassle. As the best backup software, it’s worth a try!
FAQs about Automatically Backup a Folder to A Network Drive
The above introduces the three most comprehensive ways to automatically back up your folders. And here are some frequently asked questions.
1. Does Windows 10 automatically backup files?
Windows 10 can automatically backup files via «File History» and «Backup and Restore.» In addition, you can set the backup plan on Windows 10.
2. How do I automatically backup files to my NAS?
You can automatically backup files to NAS using professional backup software, such as EaseUS Todo Backup. Or you can use Windows Backup and Restore tool.
Step 1: Open «Control panel» and choose «System and Security.»
Step 2: Select » Backup and Restore.»
Step 3: Set a backup or create a system image.
3. Does Windows 10 have a file backup program?
Yes. In Windows 10, you can find «File History» and «Backup and Restore» in the control panel. Both tools can backup files.
4. Is there a way to back up folder to another drive on my laptop automatically?
Yes, there are several ways to automatically back up a folder to another drive on your laptop. One method is to use backup software or tools that allow you to schedule regular backups of specific folders to another drive. Another option is to use Windows built-in File History, it allows your to set an automatic folder backup to another drive.
Русский
Статья
В офисе очень важно проводить регулярное резервное копирование, чтобы в случае сбоя, осталась копия важных данных. И порой значительно удобнее сохранять в сетевую папку, чем с каждого компьютера на USB внешний жесткий диск. Тем более, удобнее, когда задание запускается автоматически в определенное время. В некоторых компаниях выделяют час после работы офиса на сервисные нужды, и в это время можно настроить автоматическое резервное копирование по расписанию, а также завершение работы в определенное время, чтобы не выключать каждый компьютер вручную.
В данной инструкции используются два компьютера на базе ОС Windows 7, а также программа для резервного копирования — Duplicati.
Главы в инструкции:
- Настройка операционной системы;
- Установка и настройка Duplicati;
- Создание задачи по автоматическому завершению работы компьютера;
- Восстановление из резервной копии.
Настройка операционной системы
Для начала необходимо настроить операционную систему, причем и на том компьютере, с которого будет осуществляться резервное копирование, и том, на который будут сохраняться резервные копии.
Необходимо отключить брандмауэр Windows. Заходим в меню «пуск» / «панель управления» / «брандмауэр Windows», слева открываем пункт «Включение и отключение брандмауэра Windows». В параметрах размещения домашней или рабочей сети и общественной сети выбираем пункт «Отключить брандмауэр Windows», и нажимаем «Ок». Если у вас установлен антивирус с сетевым экраном, тогда отключите его на время установки, настройки и тестирования программы. Так вам будет легче понять блокирует ли он соединение.
Теперь нужно настроить параметры общего доступа. Заходим в «пуск» \ «панель управления» \ «центр управления сетями и общем доступом» \ и слева нажимаем на вкладку «изменить дополнительные параметры общего доступа». Здесь необходимо настроить всё так, чтобы все пользователи могли заходить к каждому пользователю в общие папки (сетевые папки). На четырех снимках экрана ниже можно увидеть все необходимые настройки параметров общего доступа. Данные настройки нужно использовать для всех профилей, даже если не все они имеются на снимках экрана, но параметры и пункты во всех профилях одинаковые. Настройки потоковой передачи мультимедиа менять не нужно, остальное всё нужно сделать как на снимках экрана.
Также необходимо, чтобы пользователи находились в одной рабочей группе. Нажимаем правой кнопкой по моему компьютеру и выбираем пункт «свойства». Здесь можно посмотреть в какой рабочей группе состоит данный компьютер, и если нужно её изменить нажимаем «изменить параметры».
Нажимаем кнопку «изменить».
В следующем окне можно изменить рабочую группу. Если у вас и так все компьютеры в одной рабочей группе, тогда изменений вносить сюда не нужно.
Теперь необходимо открыть доступ по сети к папке, в которую необходимо сохранять резервные копии. Нажимаем правой кнопкой мыши по этой папке и выбираем пункт «свойства», а там переходим во вкладку «доступ».
Нажимаем кнопку «Расширенная настройка».
В открывшемся окне необходимо поставить галочку «Открыть общий доступ к этой папке», а также нажать на кнопку «Разрешения».
В окне «разрешения для группы» нужно поставить галочку «Полный доступ» в колонке «Разрешить». Нажимаем «Ок», в окне расширенной настройки общего доступа тоже нажимаем «Ок».
Теперь нужно перезагрузить компьютер.
Установка и настройка Duplicati
Прочитать описание Duplicati, а также скачать её можно тут.
Запускаем установщик «Duplicati 1.3.4.msi» (Прямая ссылка, версия 1.3.4). Нажимаем кнопку «Next». Установщик на английском языке, но сама программа будет на русском языке.
В данном окне показано лицензионное соглашение на данный программный продукт. Ставим галочку «I accept the terms in the License Agreement» и нажимаем кнопку «Next».
В следующем окне отображены компоненты установки, ничего менять не нужно, просто нажимаем «Next».
Далее нажимаем кнопку «Install».
Далее идёт процесс установки программы. По окончанию установки нажимаем «Finish». Галочка «Launch Duplicati now» означает запуск программы после нажатия кнопки «Finish».
При первом запуске Duplicati будет запущен мастер настройки. Выбираем пункт «Настроить новое копирование» и нажимаем кнопку «Далее».
В следующем окне нужно указать «Название задания». Стоит написать как можно более понятно о копирование каких папок может идти речь. Вводим название и нажимаем кнопку «Далее».
В следующем окне мастера настройки необходимо указать папки, которые необходимо копировать. По умолчанию предлагает копировать мои документы. Нам нужно указать свой список файлом, поэтому выбираем пункт «Создать свой список папок». Указываем папки, для которых необходимо регулярно создавать резервные копии при помощи кнопки с многоточием. После того, как были указаны все папки, нажимаем кнопку «Далее».
В следующем окне предлагается защитить резервные копии при помощи пароля, а также зашифровать при помощи AES-256. Данное решение остается принять Вам. Если нужен защитить, вводим пароль и нажимаем «Далее». Если не нужно защищать резервные копии паролем, тогда убираем галочку «Защитить копии паролем». Может потребоваться повторно ввести пароль для того, чтобы исключить опечатки.
Далее необходимо указать тип места, где необходимо будет хранить резервные копии. Для сохранения копий в локальную сеть нужно выбрать пункт «Копирование в файл», нажимаем «Далее».
Теперь в поле «Путь» указываем место для сохранения резервных копий при помощи кнопки с многоточием. Нажимаем «Далее».
В следующем окне нужно поставить галочки напротив пунктов «Укажите, когда и как часто запускать задание» и «Укажите, когда удалять старые копии». Нажимаем «Далее».
Указываем как часто необходимо запускать задание по резервному копированию. Время запуска стоит настроить по своему усмотрению, а вот «Выбор полного / инкрементального копирования» стоит оставить по умолчанию.
Далее необходимо указать условия удаления старых копий. Необходимо учесть размер копируемых данных и размер свободного места на жестком диске компьютера, на который будут они копироваться. В соответствии с этим, необходимо настроить два пункта в данном окне «Хранить полных копий, штук, не более» и «не хранить копии, старее чем». Рекомендуется хранить полных копий не более 1. Нажимаем «Далее».
Задание настроено, нажимаем «Завершить».
Создание задачи по автоматическому завершению работы компьютера
Бегать выключать компьютеры требует слишком много времени, поэтому можно настроить выключение компьютера при помощи планировщика заданий Windows.
Заходим в меню «пуск» \ «все программы» \ «стандартные» \ «служебные» \ «планировщик заданий». Нажимаем «создать задачу».
Во вкладке «Общие» необходимо указать имя задачи, например завершение работы компьютера. Далее переходим во вкладку «Триггеры».
Во вкладке триггеры нажимаем кнопку «Создать». Выбираем пункт «Ежедневно», а также указываем время, в которое необходимо инициировать выключение компьютера. Нажимаем «Ок».
Далее переходим во вкладку «Действия». Нажимаем кнопку «Создать». В поле «Программа или сценарий» нужно написать «shutdown», а в поле «Добавить аргументы» необходимо написать «-s -f».
Команда «shutdown» с аргументами «-s» и «-f» инициирует принудительное выключение компьютера.
Восстановление из резервной копии
Для восстановления файлов из резервной копии необходимо запустить мастер. Для этого запускаем Ярлык «Duplicati» с рабочего стола или из меню пуск. В первом окне мастера выбираем пункт «Восстановить файлы из резервной копии». Нажимаем «Далее».
Далее выбираем задание и нажимаем «Далее».
Далее программа найдет резервные копии, и предложит из каких можно восстановить с указанием даты их создания. Выбираем нужную и нажимаем «Далее».
Теперь необходимо указать в какую папку восстановить файлы из резервной копии. Указываем и нажимаем «Далее».
Нажимаем кнопку «Завершить».
Далее начнется процесс восстановления.
Резервные копии важны. Независимо от того, что вы делаете в своей системе, наличие надежной системы резервного копирования может помочь вам в трудную минуту. Часто большинство из нас выполняет резервное копирование нашей системы на какой-либо другой диск в той же системе. Однако для дополнительной безопасности или если у вас есть отдельный сетевой диск или NAS, вы можете создать резервную копию Windows 10 на сетевом диске. Хорошо, что вам не нужно устанавливать какой-либо сторонний инструмент. Вы можете использовать встроенный инструмент для резервного копирования Windows 10 в сетевое хранилище. Позвольте мне показать вам, как это сделать.
Чтобы создать сетевую резервную копию Windows 10, мы можем использовать встроенный инструмент резервного копирования. Все, что вам нужно сделать, это выбрать место назначения, а Windows 10 позаботится о том, какие файлы и когда создавать резервные копии.
1. Откройте приложение «Настройки», нажав сочетание клавиш Win + I.
2. В приложении настроек перейдите на страницу «Обновление и безопасность -> Резервное копирование». На правой панели найдите и нажмите ссылку «Перейти к резервному копированию и восстановлению».
3. Вышеупомянутое действие откроет страницу панели управления. Здесь нажмите на ссылку «Настроить резервное копирование».
4. Как только вы нажмете на ссылку, Windows 10 откроет инструмент резервного копирования. Здесь, поскольку мы хотим сделать резервную копию Windows 10 на сетевой диск, нажмите кнопку «Сохранить в сети».
5. Вам будет предложено выбрать сетевое расположение, если вы знаете сетевой путь, введите его в поле Сетевое расположение. В противном случае нажмите на кнопку «Обзор».
6. Теперь найдите сетевое расположение в окне просмотра и нажмите кнопку «ОК».
7. Как только вы выберете сетевое расположение, Windows 10 автоматически добавит путь. Далее введите логин и пароль сетевого расположения в соответствующие поля и нажмите на кнопку «Ок».
Примечание: если сетевое расположение не защищено паролем или если Windows не является достаточно безопасным, Windows может не создать резервную копию полного образа Windows 10 в целевом сетевом драйвере.
8. Недавно добавленное сетевое расположение появится на экране выбора места назначения резервного копирования. Если вы не видите расположение в сети, нажмите кнопку «Обновить». Здесь выберите сетевое расположение из списка и нажмите кнопку «Далее».
9. Теперь Windows 10 спросит, что нужно сделать резервной копией. Как правило, лучше позволить Windows выбирать, что резервировать. Итак, выберите радио опцию «Пусть Windows выбирает» и нажмите кнопку «ОК».
10. Теперь Windows создаст расписание для автоматического резервного копирования Windows 10 в сетевое расположение. Расписание можно посмотреть внизу экрана. Чтобы сохранить изменения и запустить резервное копирование, нажмите кнопку «Сохранить настройки и запустить резервное копирование».
11. Как только вы нажмете кнопку, Windows запустит начальный процесс резервного копирования.
12. После завершения резервного копирования Windows отобразит размер резервной копии. Резервная копия хранится на сетевом диске с именем вашего компьютера.
13. Если вы хотите восстановить резервную копию, просто перейдите на страницу резервного копирования, выберите вариант восстановления и следуйте указаниям мастера восстановления.
Это все. Создать резервную копию Windows 10 на сетевом диске так просто.
Если вам понравилась эта статья, узнайте, как сделать резервную копию настроек групповой политики и как сделать резервную копию редактора реестра в Windows 10.
qaa-engineer.ru > Windows > Как настроить резервное копирование данных на сетевом диске в Windows?
Для настройки резервного копирования данных на сетевом диске в Windows следуйте инструкциям:
1. Подключите сетевой диск к компьютеру и убедитесь, что он отображается в проводнике.
2. Откройте «Панель управления» и выберите «Система и безопасность».
3. Выберите «Резервное копирование и восстановление» и нажмите «Настроить резервное копирование».
4. Выберите папки или файлы, которые вы хотите скопировать на сетевой диск.
5. Выберите сетевой диск в качестве места сохранения резервной копии.
6. Настройте расписание резервного копирования (если необходимо).
7. Проверьте и подтвердите настройки резервного копирования.
8. Нажмите «Готово», чтобы запустить резервное копирование.
После настройки резервного копирования данных на сетевом диске в Windows, вы можете регулярно запускать копирование, чтобы обеспечить сохранность ваших данных в случае сбоя или потери.
Для ОС Windows Server компания Microsoft предусмотрела встроенные утилиты и компоненты для полного или частичного бэкапа системы — Система архивации данных Windows Server (Windows Server Backup).
Данный компонент позволяет выполнять бэкап по расписанию или в режиме реального времени на локальный диск или на сетевое файловое хранилище. Далее рассмотрим процесс установки компонента Windows Server Backup, а также выполним полный бэкап всей системы на сетевое хранилище по протоколу SAMBA/CIFS. В примере воспользуемся решением CloudBox от компании Introserv, которое поддерживает ряд популярных протоколов передачи файлов и отлично подойдет для хранения бэкапов системы или отдельных приложений. Процесс подключения актуален для любого сетевого хранилища, работающего по протоколу SAMBA.
Подключаем файловое хранилище как сетевой диск
1. Открываем Проводник — Этот компьютер — Подключить сетевой диск…
2. Вводим адрес папки в формате \\ваш_сетевой_ресурс и нажимаем кнопку Готово. Если для подключения вашго сетевого ресурса требуется авторизация, то появится окно ввода логина и пароля. Зполняем форму и после этого сетевой диск отобразится в Проводнике Windows.
Сетевой диск уже можно использовать для сохранения ваших файлов. Его можно указывать в настройках приложений, бэкап которых необходимо выполнить. Чтобы выполнить бэкап всего сервера, можно воспользоваться компонентом Windows Server Backup (Система архивации данных Windows Server).
Установка компонента Windows Server Backup (Система архивации данных Windows Server)
Быстрее всего данный компонент можно установить через консоль PowerShell
1. Проверяем установлен ли компонент:
Get-WindowsFeature Windows-Server-Backup
Если компонент уже установлен увидим следующее:
Компонент не установлен, но доступен к установке:
2. Если компонент WSB не установлен, устанавливаем его командой:
Add-Windowsfeature Windows-Server-Backup –Includeallsubfeature
Альтернативный вариант установки Windows Server Backup с помощью графического интерфейса
1. Переходим через кнопку Пуск — Диспетчер серверов — Управление — Добавить роли и компоненты и выбираем тип установки и нажимаем Далее:
2. На этапе выбора сервера выбираем текущий и нажимаем Далее
3. Роли сервера оставляем как есть и нажимаем Далее, а в следующем окне выбора компонентов выбираем Windows Server Backup и нажимаем Далее
4. На этапе подтверждения нажимаем Установить и дожидаемся завершения процедуры.
Настройка и создание бэкапа системы
1. Запускаем компонент архивирования: Пуск — Диспетчер серверов — Средства — Система архивации данных Windows Server
В разделе Локальная архивация нам доступно 2 опции архивации:
- Расписание архивации
- Однократная архивация
- Восстановление…
Первый вариант подходит для настройки регулярной архивации в указанное время каждый день.
Однократная архивация — это единичное выполнение архивации в режиме реального времени.
Однократная архивация
1. Открываем Однократная архивация — Параметры архивации — Другие параметры и жмем Далее
2. В пункте Конфигурация архивации выбираем подходящий вариант. Обычно выбирают архивацию всего сервера (Весь сервер). Также доступен вариант Настраиваемый для выбора отдельных томов и каталогов. Мы рассмотрим пример с параметром Весь сервер:
3. Выбираем Тип места назначения. В нашем примере мы будем использовать подключенный ранее сетевой диск. Если вы выберете Локальный диск, то должны понимать, что данный диск будет отформатирован и отведен под резервные копии:
4.Вводим адрес нашего сетевого хранилища и нажимаем Далее
5. У нас все готово для выполнения архивации. Жмем кнопку Архивировать и дожидаемся завершения архивации:
На сетевом хранилище будет создана отдельная папка WindowsImageBackup, все остальные ваши файлы в хранилище сохранятся и не будут затронуты процессом бэкапа.
Так выглядит окно впроцесса архивации:
Архивация системы по расписанию настраивается аналогичным способом, отличием только будет дополнительный пункт настроек расписания архивации. Нужно будет указать время выполнения бэкапа и кратность в течение суток. Компонент WSB создаст резервную копию самостоятльно.