Updated by
Cici on Aug 21, 2023
Written by
Jean
«Windows Resource Protection found corrupt files but was unable to fix some of them. Details are included in the CBS.Log windir\Logs\CBS\CBS.log. For example C:\Windows\Logs\CBS\CBS.log.»
While running System File Checker tool (sfc) and using sfc/scannow command to repair missing or corrupted system files, the error ‘Windows Resource Protection found corrupt files but was unable to fix some of them’ is one of the most frequently received error that indicates sfc/scannow failed, and you might need to repair the corrupted files manually.
A quick overview of methods for solve Windows Resource Protection found corrupt files but was unable to fix some of them problem:
| Workable Solutions | Step-by-step Troubleshooting |
|---|---|
| Fix 1. Check and repair hard disk | First of all, check and repair possible errors and bad sectors on your hard disk to fix sfc scannow found corrupt files but |
| Fix 2. Run DISM command | When the SFC utility is unable to resolve the problem, you can use the DISM — Deployment Image Servicing and |
| Fix 3. Run SFC Scan in Safe Mode | If the issue is caused by an interfering 3rd party application, you can run SFC and DISM in a clean boot state |
| Fix 4. Run SFC from WinRE | You can offline run the SFC /SCANNOW command from the Windows Recovery Environment (WinRE) to fix SFC error |
| Fix 5. Perform a repair install | Perform a clean install or repair install is effective to get the SFC scannow found corrupt that it could not repair |
About Windows Resource Protection System File Checker
In Windows operating system, System File Check (sfc.exe) is integrated with Windows Resource Protection, which protects registry keys and folders as well as critical system files. Sfc utility can be invoked via Windows Command Prompt. And, the command sfc/scannow is used to scan all protected system files, if it finds a problem, it will attempt to replace the problematic files with a cached copy that is located in a compressed folder at %WinDir%\System32\dllcache.
Ideally, running sfc/scannow command would automatically fix corrupted system files for us, not in the situation when the file is not in the dll cache, or it got corrupted. At this moment, sfc/scannow will send error ‘Windows Resource Protection found corrupt files but was unable to fix some of them’.
Don’t be afraid. When you’re caught in troubles as we mentioned, go to fix it by yourself with the practical methods below.
Further Reading: SFC SCANNOW Stuck
5 Fixes for Windows Resource Protection found corrupt files but was unable to fix some of them
There are several common scenarios that are known to make the System File Checker disabled and show ‘Windows resource protection found corrupt files but was unable to fix some of them.’ error messages. Here are some general troubleshooting methods that will help resolve the case promptly.
Fix 1. Check and repair hard disk
If you have a hard drive problem, you’re bound to encounter the sfc scannow found corrupt files but was unable to fix some of them problem. First of all, check and repair possible errors and bad sectors on your hard disk. To do that, a free partition manager — EaseUS Partition Master Free will help you make it effortlessly. With its ‘Check File System’ feature, you can check and repair hard disk partition as simply as a click away.
Except for hard disk repairing, EaseUS Partition Master provides more one-stop disk partition options, such as resize/move partition to solve low disk space issue, clone disk, merge partitions, create/delete/format partition, wipe data, and disk/partition conversion (convert FAT32 to NTFS), which are totally free.
Download this powerful disk management tool and follow the steps below to repair your hard disk to solve Windows Resource Protection found corrupt files issue.
Step 1. Right-click the target partition that has a problem.
Step 2. Choose «Advanced» > «Check File System».
Step 3. Confirm if you want to hide the partition or not.
Step 4. In the Check File System window, check the «Try to fix errors if found» option.
Step 5. Click «Start» to check errors on your partition.
If you don’t prefer a third-party repair utility, you can run chkdsk in Command Prompt to check corrupted files and fix them.
- Press the Windows key and type cmd. Right-click «Command Prompt» and choose «Run as administrator».
- Enter the following command: chkdsk E: /f /r (E represents your target drive).
Fix 2. Run DISM command to fix corrupt files
When Windows resource protection found corrupt files but was unable to fix some of them, you can use the DISM (Deployment Image Servicing and Management) utility to repair the Windows image.
DISM uses the Windows Update component to do the job when the SFC scans to replace a corrupted file with a copy of the local storage that can also be corrupted. In this way, you need to make sure you have a stable Internet connection before running the scan.
Using the RestoreHealth command of DISM to automatically scan the Windows Image for any corruption and perform necessary repair automatically. Here are the steps you can follow.
Step 1. Press Windows key + R to open up a Run dialog box. Then, type cmd and press Ctrl + Shift + Esc to open up an elevated Command Prompt. Run as Administrator.
Step 2. Type the following command and press Enter. This command checks for component store corruption, records the corruption, and fixes the corruption.
dism /Online /Cleanup-Image /RestoreHealth
Or use this command if you are in repair mode of Windows DVD/USB:
Dism /Image:C:\ /Cleanup-Image /RestoreHealth
Wait for the process to complete. Depending on your PC configuration, it may take a while. When the process completes, and you’ll get a message saying that the file corruption was resolved. Then, restart your computer and run an SFC scan in Administrative command prompt at the next startup to see if the issue has been resolved.
If you’re still having the ‘Windows Resource Protection found corrupt files but was unable to fix some of them.’, move down to the next method.
Don’t hesitate to share the step-by-step guide to help your friends or other users facing the same issue.
Fix 3. Run an SFC/DISM Scan in Safe Mode
If the above solutions are not workable, running SFC command in Safe mode can avoid the Windows resource protection found corrupt file but was unable to fix some of them error caused by an interfering 3rd party application that is preventing the System File Checker utility.
In Safe Mode or a clean boot state, only some basic system programs and services will start. This will help us figure out if a third-party software, driver, service, or startup program is interfering with the SFC scan. Here’s a quick guide on how to run SFC in Safe Mode.
Step 1. Press Windows key + R to open up a Run dialog box. Then, type msconfig and press Enter to open up the System Configuration screen.
Step 2. Go to the «General» tab and choose «Selective startup». Under Selective startup, uncheck the «Load Startup items» box.
Step 3. Now, click the «Services» tab and check «Hide all Microsoft services». Then, click on the «Disable all» button to ensure that any 3rd party services are prevented from running at the next startup. Click «Apply» and restart your computer.
Step 4. Once your computer restarts in a clean boot state, press Windows key + R to open up another Run dialog box. Then, open Command Prompt, run SFC or DISM again, and input the following command lines.
DISM command line:
DISM.exe /Online /Cleanup-image /Restorehealth
SFC command line:
sfc /scannow
If the Windows Resource Protection found corrupt files and fix them successfully in Safe Mode, it indicates that the problem may be caused by software conflict.
Fix 4. Run SFC from the Windows Recovery Environment (WinRE)
Another way to fix Windows Resource Protection found corrupt files but was unable to fix some issue is running SFC utility in Windows Recovery Environment (WinRE).
Step 1. Boot from Windows installation DVD.
Step 2. Select «Repair Your Computer».
Step 3. Choose your target system.
Step 4. In the recovery tool panel, choose Command Prompt.
Step 5. In the command prompt window, type sfc scannow and press Enter.
However, if the sfc scannow found corrupt files but was unable to fix some of them error is still occurring, move to the final method below to replace all Windows components and resolve the issue.
Fix 5. Perform a Windows 10 Repair-Upgrade
The last method to fix Windows Resource Protection found corrupt files but was unable to fix some of them on Windows 10 is to perform a Windows 10 Repair-Upgrade.
A clean/repair install will overwrite all the contents on your Windows installation driver. It means that you will lose the data related to your operating system and personal files and personal preferences configuration. But it’s most likely to get the issue resolved.
For performing a repair install, follow detailed instructions on this article: How to install Windows 10 from USB.
Conclusion
That’s it! All the possible solutions to Windows resource protection found corrupt files but was unable to fix Windows 10 error have been talked about in this post.
- Tip
- If none of the methods has resolved the Windows Resource Protection found corrupt files but was unable to fix some of them issue for you, we recommend contacting our tech support team for help with 1-on-1 remote assistance via Email or LiveChat in this page.
FAQs About Windows Resource Protection found corrupt files
The following are the highly relevant questions about sfc scannow found corrupt files but was unable to fix some of them. You can check the brief demonstrations if you also have any of these problems.
How do you fix Windows Resource Protection found corrupt files but was unable to fix some of them?
To fix sfc scannow could not repair some files problem, you can try the following approaches:
- Check and repair hard drive errors
- Run DISM Command to fix corrupt files
- Run sfc / scannow in safe mode
- Run SFC from the Windows Recovery Environment (WinRE)
- Perform a Windows 10 repair install
How do I fix corrupted files in SFC Scannow?
You can run sfc/scannow to check and repair corrupted system files:
1. Click the Search button on your Windows computer. Type CMD, then right-click command prompt and choose Run as Administrator
2. Type SFC /scannow and hit enter
3. Wait for this process to complete
How do I fix SFC unable to fix corrupt files Windows 10?
Try to run the Windows update troubleshooter and see if it fixes the issue with Windows Updates.
1. Press Windows Key, then type troubleshoot and select the same from the list.
2. Select «View all» on the left panel and run Windows update troubleshooter from the list.
3. Click «Advanced», ensure to check «Apply» repairs automatically, and also select Run as administrator.
4. Click «Next» and follow the on-screen instructions to complete the troubleshooting.
After this, run SFC scan to check whether the problem still appears or not.
Can corrupted files be restored? How do I fix corrupted files?
A corrupted file is a computer file that is suddenly inoperable or unusable. There are several reasons for file corruption. In some cases, a damaged file can be recovered and fixed, while in other cases, it may be necessary to delete the file and replace it with a previously saved version.
You can use the corrupted file recovery tool — EaseUS Data Recovery Wizard within three steps:
1.Scan the hard disk for the corrupted files.
2.Select and preview the corrupted files you want to restore.
3.Fix corrupted files easily and then recover them to a storage device.
Symptoms
If you have installed the update KB2821895, and then run the System File Checker using the command sfc /scannow, the scan reaches 100% complete, and you receive the following error:
Windows Resource Protection found corrupt files but was unable to fix some of them. Details are included in the CBS.log windir\Logs\CBS\CBS.log. For example C:\Windows\Logs\CBS\CBS.log. Note that logging is currently not supported in offline servicing scenarios.
The system file repair changes will take effect after the next reboot.
Resolution
-
Open an elevated command prompt.
-
From Start, swipe in from the right and select Search, and type command prompt (or just start typing if you are using a keyboard).
-
When Command Prompt appears in the search results, tap-and-hold or right-click it, and select Run as Administrator
-
-
Type dism /online /cleanup-image /restorehealth, hit Enter, and wait for this command to complete.
-
Run the sfc /scannow command again until the command completes and reports that there is no corruption.
More Information
If you still get an error that there is corruption after following the above steps, you should contact technical support for further assistance as your system may have actual corruption.
Need more help?
Want more options?
Explore subscription benefits, browse training courses, learn how to secure your device, and more.
Communities help you ask and answer questions, give feedback, and hear from experts with rich knowledge.
Since you are reading this article, you’ve been likely directed to run the Windows SFC utility to fix an error code or issue on your computer, only to run into an SFC error message stating, “Windows resource protection found corrupt files but was unable to fix some of them.” While this is a major pain, there is a solution in sight.
Like all software and Windows processes, the SFC utility can encounter issues during runtime and throw unexpected error messages. We’ll walk you through below what this error message means and how you can fix it, so you can get back to resolving the original issue.
Window System File Checker (SFC) Utility
System File Checker, or SFC.exe, is a command-line utility provided by Microsoft Windows. This utility has been included since Windows 98 and will scan your system and restore any system files that are corrupted. If the SFC utility finds any system file that is missing or has been corrupted, the files should be restored using files within the %WinDir%\System32\dllcache folder.
Starting with Windows Vista, SFC became integrated with Windows Resource Protection (WRP). WRP replaced Windows File Protection and acts to protect any critical system files, folders, and registry keys. Resources protected by WRP are restricted by the Windows Installer (Trustedinstaller) service, with some resources inaccessible even to users with Administrator privileges.
Scenarios where Windows Resource Protection takes action:
- Any application installers attempting to modify, replace, or delete critical Windows files or registry keys will fail to install and will be denied access to these files, prompting an error message.
- Any applications that attempt to remove or add sub-keys to the registry or change the values of protected registry keys will be denied access, and the process will fail, prompting an error message.
- Any applications that attempt to write information into protected registry keys, folders, and files, will fail and receive an error message.
This error means that System File Checker completed the scan of your system but was unable to fix at least some of the corrupt files that it identified.
System files can become corrupted because of software or hardware problems. For example, if data is improperly written or overrides system files, this can cause files to become corrupt.
It’s not possible to completely prevent files from becoming corrupt. Instead, you should regularly scan your system with the SFC utility to catch and fix any corrupt system files.
How to fix the “Windows resource protection found corrupt files, but was unable to fix some of them” error
1. Run the DISM command
DISM, or Deployment Image Servicing and Management, is another command-line utility provided by Windows that repairs WindowsSetup, Windows PE, and Windows images. Often if the System File Checker displays the “Windows resource protection corrupt files, but was unable to fix some of them” error, the System image needs to be repaired.
DISM can fix Component Store Corruption, a known issue that prevents SFC from working correctly. DISM can help solve this issue and allow SFC to complete its scan and repair process without issues.
- Click the Windows icon on your Taskbar and enter “Command Prompt”.
- The Command Prompt application will appear. Select Run as Administrator from the list. If your computer asks for permission to make changes, click Yes.
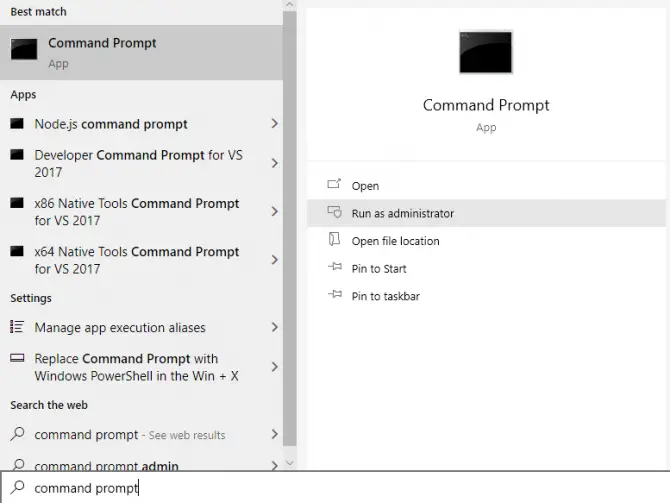
- In the command prompt window, type “DISM /Online /Cleanup-Image /RestoreHealth” and press Enter. Note the spacing, be sure to include a space after DISM, Online, and Cleanup-Image.

- The DISM tool takes 10 to 15 minutes to complete in most cases but can sometimes take more time. The progress bar is not very accurate. The progress bar may not appear for a few minutes, or it may seem stuck at 20 percent. Be patient; DISM is working and will soon complete its scan.
- When the scan is complete, restart your computer. Then, run SFC again to allow the utility to identify and fix any corrupted system files. If the error reoccurs, move on to the next solution.
3. Run the SFC scan from WinRE
Windows Recovery Environment (WinRE) can be used as another option to solve this error with the System File Checker. WinRE is a recovery environment included with Windows 10 and Windows 11. Users can customize WinRE by adding diagnostic tools, drivers, and other components.
WinRE can be a great way to troubleshoot if you don’t have administrator privileges, as most of the functions don’t require it. This guide will explain two methods that you can use to enter WinRE. Follow the instructions below to learn more.
Rapid power cycling method
- Press and hold the power button on your computer casing until your computer powers off.
- Press the power button to turn it on again. As soon as the Windows 10 loading screen shows up, press the power switch and hold until the system powers down again.
- Repeat this 3-4 times.
- After too many failed startup attempts, Windows 10 will automatically boot into the Windows Recovery environment the next time you start the system. Once you have entered WinRE, you can move on to step #5 below.
Microsoft Windows restart method
- Access the lock screen or sign-in screen by pressing the Windows key + L.
- Hold the Shift button. In the bottom right-hand corner, select the Power button.
- Select Restart from the list.
- Allow your computer to restart in the Windows Recovery Environment (WinRE).
If you are having trouble booting into WinRE, read our article covering the Windows RE image was not found error.
Once in WinRE
- Now you are in WinRE and on the Choose an option screen. Select Troubleshoot from the options.

- Once on the Advanced options screen, select Command Prompt.

- The command prompt will instantly open. Type the following command and press Enter to begin the System File Checker scan:
sfc /scannow

3. Run the SFC scan in Safe Mode
Sometimes SFC will run into the “Windows resource protection found corrupt files, but was unable to fix some of them” error because there are unexpected interactions between Windows system files and other Windows services. You can avoid this problem by running the System File Checker utility in Safe Mode.
Booting Windows in Safe Mode is a great troubleshooting tool. When you start your computer in Safe Mode, Windows starts with a limited set of files, services, and drivers. This eliminates most compatibility, software, and other miscellaneous operating system issues. You need to access WinRE to enter Safe Mode.
To boot Windows in Safe Mode and run SFC:
- Repeat the steps to access WinRE from one of the two options in the previous method.
- Once you are on the Windows RE screen, select Troubleshoot.
- From the Advanced Options screen, select Startup Settings, and then click Restart.
- When your PC restarts, you will find yourself on a screen called Startup Settings. There are 9 options available. Press 6 to select Enable Safe Mode with Command Prompt.

- Once your computer restarts, you will have booted into Safe Mode.
- Enter your login and password information as normal. Windows will automatically launch straight to the command prompt window. You will not see the traditional Windows Explorer desktop.
- In the command prompt window, type the following command and press Enter to start the scan:
sfc /scannow - If SFC completed the scan without errors, your issue is resolved. If not, please continue through the solutions.
4. Disk defragment and drive optimization
Hard drives become fragmented over time and may need disk defragmentation. Hard drives write data randomly to a drive based on whatever empty area of the disk is first accessible. As your hard drive fills up, data for the same software may be stored across different areas of the drive.
When you defragment your drive, you consolidate information that should be together in the same area. This will improve performance and free up larger blocks of space on your drive. This process can sometimes fix issues triggering the “Windows resource protection found corrupt files, but was unable to fix some of them” error.
Note: If you have an SSD, you do not need to defragment your drive. This solution is only applicable to users with traditional HDDs.
- Click the Start menu or Windows button and enter “Defrag” into the search bar.

- From the Disk Defragmenter window, select Analyze disk. When finished, you’ll receive a report that indicates if your drive could benefit from being defragmented.

- If the report states that defragmentation is recommended, select Defragment disk.
- Allow for the defragmentation process to complete. This can take a few hours, depending on the size and state of the hard drive.
- Restart your PC and run System File Checker to see if the scan can complete without issues. If not, move to the next method.
5. Manually replace the corrupted files. (Advanced)
If the above methods do not work, the next step is to try and replace the corrupted files manually. In order to do this, you will need to locate and isolate which files are corrupted, and then you will need to get a good copy from another computer that is running the same version of Windows as your computer and replace the corrupt file with the good one.
Use System File Checker to view and locate the corrupt files
- Open up your Command Prompt and run it as an administrator.
- Type in the following command and hit Enter:
findstr /c:”[SR]” %windir%\Logs\CBS\CBS.log >”%userprofile%\Desktop\sfcdetails.txt” - This command will give you a copy of the CBS log. You will need to open up the SFCdetails.txt file from your desktop.
- In this text file, you will see the date/time and then the details about the SFC scan. You’ll want to look for a file that was not repaired. The log will show you the following information: date, time, the file name, the file version, the architecture of the file, and type of file, and what the issue is with the file (corruption/missing).
- Make a note of ALL files that could not be repaired.
Here is an example of a file that cannot be repaired from Microsoft’s Support Page:
- If the report states that defragmentation is recommended, select Defragment disk.
- Allow for the defragmentation process to complete. This can take a few hours, depending on the size and state of the hard drive.
- Restart your PC and run System File Checker to see if the scan can complete without issues. If not, move to the next method.
5. Manually replace the corrupted files. (Advanced)
If the above methods do not work, the next step is to try and replace the corrupted files manually. In order to do this, you will need to locate and isolate which files are corrupted, and then you will need to get a good copy from another computer that is running the same version of Windows as your computer and replace the corrupt file with the good one.
Use System File Checker to view and locate the corrupt files
- Open up your Command Prompt and run it as an administrator.
- Type in the following command and hit Enter:
findstr /c:”[SR]” %windir%\Logs\CBS\CBS.log >”%userprofile%\Desktop\sfcdetails.txt” - This command will give you a copy of the CBS log. You will need to open up the SFCdetails.txt file from your desktop.

- In this text file, you will see the date/time and then the details about the SFC scan. You’ll want to look for a file that was not repaired. The log will show you the following information: date, time, the file name, the file version, the architecture of the file, and type of file, and what the issue is with the file (corruption/missing).
- Make a note of ALL files that could not be repaired.
Here is an example of a file that cannot be repaired from Microsoft’s Support Page:
2007-01-12 12:10:42, Info CSI 00000008 [SR] Cannot repair member file [l:34{17}]”Accessibility.dll” of Accessibility, Version = 6.0.6000.16386, pA = PROCESSOR_ARCHITECTURE_MSIL (8), Culture neutral, VersionScope neutral, PublicKeyToken = {l:8 b:b03f5f7f11d50a3a}, Type neutral, TypeName neutral, PublicKey neutral in the store, file is missing
Manually replace the corrupted files
Once you have a good copy of the file that you are missing, you will need to complete the following steps:
- In your computer’s search menu, type in “CMD” or “Command Prompt”.
- Open up the CMD as an administrator.
- Type in the following command: “takeown /f Path_And_File_Name” and replace “path” and “file name” with the path and file name of the corrupted file. For example: “takeown /f C:\windows\system32\jscript.dll”.
- Now, you will need to grant full access to the corrupted system file. To do this, type in the following command: “icacls Path_And_File_Name /GRANT ADMINISTRATORS:F”. Again, replace “path” and “file name” with the path and file name of the corrupted file. For example: “icacls C:\windows\system32\jscript.dll /grant administrators:F”
- Now that you have taken ownership and have given the administrator full rights to gain access to the corrupted file, you can replace it with a good copy of the file. Here is how to do this: “Copy Source_File Destination” and hit Enter. The “source file” is the path and file name of the known good copy of the file on your computer, and the destination is the path and file name of the corrupted file. So, it would look something like this as an example: “copy E:\temp\jscript.dll C:\windows\system32\jscript.dll”.
6. Clean Windows 10 or 11 install
If replacing the corrupt file with a good copy still has the SFC /scannow failing and the Windows Resource Protection error popping up for you, then we recommend that you perform a clean installation of Windows or a “Fresh Start.”
Warning: Back up your personal data before proceeding with a clean install, as it will erase all information from your system.
- Click the Start button and then select Settings (the gear icon).
- On the Settings page, find and select System.

- Select Recovery from the menu on the left-hand side.
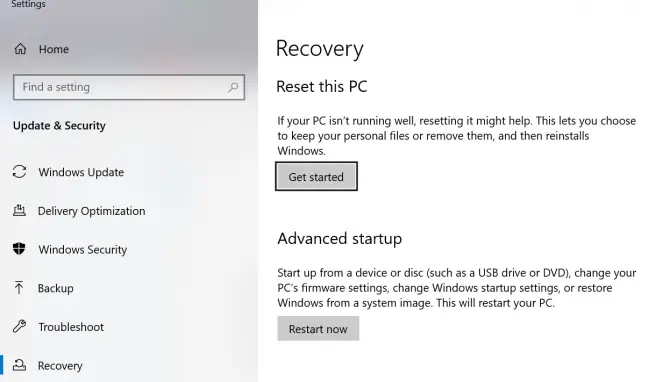
- Under Reset this PC, select Get started.
- You can choose to save your personal files, or you can remove everything. Choose the option that is best for you. If you just want to solve corrupt system files, you will probably want to keep personal files.

- You will then be offered two options for reinstalling Windows, Cloud download or Local reinstall. Choose local to reinstall the same version of Windows that you currently have. Select Cloud download to install the most updated version of Windows available.

- Follow the prompts until you are on the Ready to Reset this PC page. When you are ready to proceed, select Reset.

- The page will transition to Preparing to reset, which may take some time. Your computer will automatically reset when this step is complete.
- When Windows restarts, it will continue to reset, and you will see a progress percentage. Once complete, you will be able to sign in to your account.
- Check if your original error still exists. You may not even need to run an SFC scan.
Resolved: “Windows resource protection found corrupt files, but was unable to fix some of them” error fixed
If you followed along with the six solutions outlined in this guide, you tried the DISM command, ran SFC from the Windows Recovery Environment, ran SFC from Safe Mode, defragmented your hard drive, and reinstalled Windows 10. The solutions have proven effective for users in fixing Component Store Corruption and other issues that prevent System File Checker from completing its scan.
In Windows 7, after running chkdsk C: /F /R and finding out that my hard disk has 24 KB in bad sectors (log is posted below), I decided to run Windows 7’s System File Checker utility (sfc /scannow).
SFC showed the ff. message after I ran it: «Windows Resource Protection found corrupt files but was unable to fix some of them. Details are included in the CBS.Log windir\Logs\CBS\CBS.log.«
Since the CBS.log file is too large, I ran findstr /c:"[SR]" %windir%\Logs\CBS\CBS.log >"%userprofile%\Desktop\sfcdetails.txt" (as per Microsoft’s KB 928228 article) to only get the log text pertaining to the corrupt files. (log is also posted below)
How do I troubleshoot and repair the corrupted files mentioned by sfc /scannow?
My OS is Windows 7, 64-bit.
chkdsk log
sfc /scannow log
(through findstr /c:"[SR]" %windir%\Logs\CBS\CBS.log >"%userprofile%\Desktop\sfcdetails.txt")
Note: The full log is at http://pastebin.com/raw.php?i=gTEGZmWj . I’ve only quoted parts of the full log below (mostly from the last part), as the full log won’t fit within the character limit for questions. I’ve added it to serve as a preview.
...
2013-12-28 19:37:50, Info CSI00000542 [SR] Beginning Verify and Repair transaction
2013-12-28 19:37:55, Info CSI00000544 [SR] Verify complete
2013-12-28 19:37:56, Info CSI00000545 [SR] Verifying 95 (0x000000000000005f) components
2013-12-28 19:37:56, Info CSI00000546 [SR] Beginning Verify and Repair transaction
2013-12-28 19:38:03, Info CSI00000548 [SR] Verify complete
2013-12-28 19:38:03, Info CSI00000549 [SR] Repairing 43 (0x000000000000002b) components
2013-12-28 19:38:03, Info CSI0000054a [SR] Beginning Verify and Repair transaction
...
2013-12-28 19:38:15, Info CSI0000075d [SR] Could not reproject corrupted file [ml:520{260},l:84{42}]"\??\C:\Windows\System32\migwiz\dlmanifests"\[l:38{19}]"IasMigPlugin-DL.man"; source file in store is also corrupted
2013-12-28 19:38:15, Info CSI00000760 [SR] Could not reproject corrupted file [ml:520{260},l:84{42}]"\??\C:\Windows\System32\migwiz\dlmanifests"\[l:50{25}]"International-Core-DL.man"; source file in store is also corrupted
2013-12-28 19:38:16, Info CSI00000762 [SR] Cannot repair member file [l:24{12}]"wbemdisp.dll" of Microsoft-Windows-WMI-Scripting, Version = 6.1.7600.16385, pA = PROCESSOR_ARCHITECTURE_INTEL (0), Culture neutral, VersionScope = 1 nonSxS, PublicKeyToken = {l:8 b:31bf3856ad364e35}, Type neutral, TypeName neutral, PublicKey neutral in the store, hash mismatch
2013-12-28 19:38:16, Info CSI00000763 [SR] This component was referenced by [l:202{101}]"Microsoft-Windows-Foundation-Package~31bf3856ad364e35~amd64~~6.1.7601.17514.WindowsFoundationDelivery"
2013-12-28 19:38:16, Info CSI00000766 [SR] Could not reproject corrupted file [ml:58{29},l:56{28}]"\??\C:\Windows\SysWOW64\wbem"\[l:24{12}]"wbemdisp.dll"; source file in store is also corrupted
2013-12-28 19:38:16, Info CSI00000768 [SR] Cannot repair member file [l:56{28}]"Microsoft.MediaCenter.UI.dll" of Microsoft.MediaCenter.UI, Version = 6.1.7601.17514, pA = PROCESSOR_ARCHITECTURE_MSIL (8), Culture neutral, VersionScope = 1 nonSxS, PublicKeyToken = {l:8 b:31bf3856ad364e35}, Type neutral, TypeName neutral, PublicKey neutral in the store, hash mismatch
2013-12-28 19:38:16, Info CSI00000769 [SR] This component was referenced by [l:176{88}]"Microsoft-Windows-MediaCenter-Package~31bf3856ad364e35~amd64~~6.1.7601.17514.MediaCenter"
2013-12-28 19:38:16, Info CSI0000076c [SR] Could not reproject corrupted file [ml:520{260},l:40{20}]"\??\C:\Windows\ehome"\[l:56{28}]"Microsoft.MediaCenter.UI.dll"; source file in store is also corrupted
2013-12-28 19:38:16, Info CSI0000076e [SR] Cannot repair member file [l:24{12}]"ReAgentc.exe" of Microsoft-Windows-WinRE-RecoveryTools, Version = 6.1.7601.17514, pA = PROCESSOR_ARCHITECTURE_INTEL (0), Culture neutral, VersionScope = 1 nonSxS, PublicKeyToken = {l:8 b:31bf3856ad364e35}, Type neutral, TypeName neutral, PublicKey neutral in the store, hash mismatch
2013-12-28 19:38:16, Info CSI0000076f [SR] This component was referenced by [l:202{101}]"Microsoft-Windows-Foundation-Package~31bf3856ad364e35~amd64~~6.1.7601.17514.WindowsFoundationDelivery"
2013-12-28 19:38:16, Info CSI00000772 [SR] Could not reproject corrupted file [ml:48{24},l:46{23}]"\??\C:\Windows\SysWOW64"\[l:24{12}]"ReAgentc.exe"; source file in store is also corrupted
2013-12-28 19:38:16, Info CSI00000774 [SR] Cannot repair member file [l:82{41}]"System.Management.Automation.dll-Help.xml" of Microsoft-Windows-PowerShell-PreLoc.Resources, Version = 6.1.7600.16385, pA = PROCESSOR_ARCHITECTURE_AMD64 (9), Culture = [l:10{5}]"en-US", VersionScope = 1 nonSxS, PublicKeyToken = {l:8 b:31bf3856ad364e35}, Type neutral, TypeName neutral, PublicKey neutral in the store, hash mismatch
2013-12-28 19:38:16, Info CSI00000775 [SR] This component was referenced by [l:266{133}]"Microsoft-Windows-Client-Features-Package~31bf3856ad364e35~amd64~en-US~6.1.7601.17514.Microsoft-Windows-Client-Features-Language-Pack"
2013-12-28 19:38:16, Info CSI00000778 [SR] Could not reproject corrupted file [ml:520{260},l:104{52}]"\??\C:\Windows\System32\WindowsPowerShell\v1.0\en-US"\[l:82{41}]"System.Management.Automation.dll-Help.xml"; source file in store is also corrupted
2013-12-28 19:38:16, Info CSI0000077a [SR] Cannot repair member file [l:18{9}]"hlink.dll" of Microsoft-Windows-HLink, Version = 6.1.7600.16385, pA = PROCESSOR_ARCHITECTURE_INTEL (0), Culture neutral, VersionScope = 1 nonSxS, PublicKeyToken = {l:8 b:31bf3856ad364e35}, Type neutral, TypeName neutral, PublicKey neutral in the store, hash mismatch
2013-12-28 19:38:16, Info CSI0000077b [SR] This component was referenced by [l:202{101}]"Microsoft-Windows-Foundation-Package~31bf3856ad364e35~amd64~~6.1.7601.17514.WindowsFoundationDelivery"
2013-12-28 19:38:16, Info CSI0000077e [SR] Could not reproject corrupted file [ml:48{24},l:46{23}]"\??\C:\Windows\SysWOW64"\[l:18{9}]"hlink.dll"; source file in store is also corrupted
2013-12-28 19:38:16, Info CSI00000780 [SR] Repair complete
2013-12-28 19:38:16, Info CSI00000781 [SR] Committing transaction
2013-12-28 19:38:19, Info CSI00000785 [SR] Verify and Repair Transaction completed. All files and registry keys listed in this transaction have been successfully repaired
We have already seen how the System File Checker allows users to scan for and restore corrupt Windows system files. We have also seen how to run System File Checker and more, earlier. But what if at the end of the run you see the following message?
Windows Resource Protection found corrupt files but was unable to fix some of them. Details are included in the CBS.Log windir\Logs\CBS\CBS.log.
What this message says is that although the System File Checker completed the scan and found corrupted system files, it was unable to proceed and replace them with good system files.
The Windows Resource Protection protects registry keys and folders as well as critical system files. If any changes are detected to a protected system file, the modified file is restored from a cached copy located in the Windows folder itself.
If you receive this message and the System File Checker is not able to do its job when you run it, here are a few things you can try.
- Run SFC at Safe Mode
- Run SFC at Boot-Time
- Use DISM
- Try Reset This PC or Fresh Start
- Check the Log files
You will need admin permission to execute these suggestions.
1] Run SFC in Safe Mode
Boot into Safe Mode. Open an elevated command prompt window, type sfc/scannow, and press the Enter key.
Just make sure that the PendingDeletes and PendingRenames folders exist under %WinDir%\WinSxS\Temp. This may help if some start-up programs are creating a problem.
2] Run SFC at Boot Time
If you wish to or need to, you may run System File Checker at Boot Time. This is one option that may help you as it will run System File Checker before Windows loads.
Go here to learn how to run sfc /scannow at Boot Time. See if this helps.
3] Use DISM
Use DISM. Open an elevated command prompt and run the following command and hit Enter:
Dism /Online /Cleanup-Image /RestoreHealth
This command checks for component store corruption, records the corruption, and FIXES the corruption. It may take a while though! Useful if System File Checker is not working.
4] Try Reset This PC or Fresh Start
On Windows 11/10, try Reset This PC or Fresh Start. On Windows 8.1, carry out a Refresh or a Reset operation. An Automatic Repair is also an option you may want to consider if you think it applies in your situation. On Windows 7, carry out a Startup Repair or Repair Install or an In-place Upgrade as you think may best suit your situation.
To perform an In-place upgrade in Windows 7 or Windows Vista, back up your documents, close all open applications, and then insert the Windows DVD in the DVD drive. In the Setup window, click Install Now. Click Go online to obtain the latest updates for installation (recommended). Type the CD key if you are prompted to do this. Next, select the operating system on the Install Windows page you want to Upgrade or In-place and click Yes to accept the Microsoft Software License Terms. Next click Upgrade when asked Which type of installation do you want. Once the process is completed, restart your PC.
5] Check the Log files
You may also want to consider this option. Open the CBS.log file and view details of the corrupted files and replace the corrupted file with a known good copy manually. Navigate to C:\Windows\Logs\CBS you will be able to see and open the SBS.log file.
Check if it shows some errors or a message. That may give you a direction to proceed. You can get more details on how to do this manually, here at KB929833.
I hope something helps you.
How do I fix a corrupted CBS log file?
If the CBS log file is corrupted there is actually nothing else you can do. The best way would be to delete it and then ret Windows recreate it when the need arises.
How do I fix corrupted files in SFC Scannow?
To fix corrupted files that SFC Scannow cannot fix, you need to run the DISM Tool or use the Reset This PC option. That is sure to help you.
Can I recover corrupt files?
Since it is already corrupted, there is not much you can do about it. The only thing you should do is find what is causing the corruption and then collect the log again. If at all, then the SFC command may help, but then there is no guarantee about it.
What causes files to corrupt?
It is difficult to pinpoint one reason, but it can be both software and hardware problem. If the data that is collected gets overlapped by another program, then it can corrupt the software. Hardware corruption usually happens on old data, but if you are seeing it in more than one place, you need to check your device.
These links may interest some of you:
- System File Checker SFC not working or cannot repair corrupted member file
- Windows Resource Protection could not start the repair service
- Windows Resource Protection could not perform the requested operation
- Run sfc /scannow System File Checker on External Drives.





