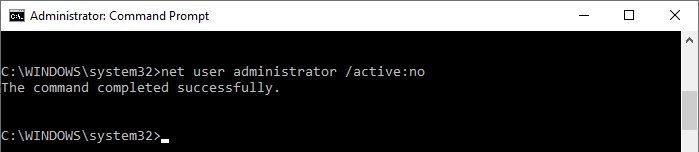If you forgot or lost your password for your Windows device, you can change or reset it. To get started, choose your version of Windows from the tabs below.
Microsoft takes security seriously. Microsoft accounts, the Windows operating system, and the other Microsoft products include passwords to help secure your information. This article provides some options that you can use to reset or recover your password if you forget it. Be aware that, if these options don’t work, Microsoft support engineers can’t help you retrieve or circumvent a lost or forgotten password.
If you already know your current password and want to change it
Select Start > Settings > Accounts > Sign-in options . Under Password , select Change and follow the directions.
Reset your Windows 11 local account password
If you’ve forgotten or lost your Windows 11 password for a local account and need to sign back into your device, the below options might help you get up and running. For more information on local standard vs. administrative accounts, see Create a local user or administrator account in Windows.
Windows 11
If you have added security questions when you set up your local account for Windows 11, then you can answer security questions to sign back in.
After you’ve entered an incorrect password:
-
Select the Reset password link on the sign-in screen. If you use a PIN instead, see PIN sign-in issues. If you are using a work device that is on a network, you may not see an option to reset your password or PIN. In that case, contact your administrator.
Note: If you don’t see security questions after you select the Reset password link, make sure your device name isn’t the same as your local user account name (the name you see when you sign in). To see your device name, right-click Start , select System, and scroll to the Device specifications section. If the device name is the same as your account name, you can create a new administrator account, sign in as an administrator, and then rename your PC (when you view your device name, you can also rename it).
-
Answer your security questions.
-
Enter a new password.
-
Sign in as usual with a new password.
Reset your Microsoft account password you use to sign in to your computer
On the sign-in screen, type your Microsoft account name if it’s not already displayed. If there are multiple accounts on the computer, choose the one you want to reset. select I forgot my password link located below the password text box. Follow the steps to reset your password.
For more information, see Reset a forgotten Microsoft account password.
Troubleshoot problems signing in
If you are still having trouble signing to your account, see more solutions in Troubleshoot problems signing in.
If you already know your current password and want to change it
Select Start > Settings > Accounts > Sign-in options . Under Password, select the Change button and follow the steps.
Reset your Windows 10 local account password
If you’ve forgotten or lost your Windows 10 password for a local account and need to sign back in to your device, the below options might help you get up and running. For more info on local standard vs. administrative accounts, see Create a local user or administrator account in Windows 10.
Windows 10 version 1803 and later
If you have added security questions when you set up your local account for Windows 10, then you have the version 1803 at least and you can answer security questions to sign back in.
After you’ve entered an incorrect password:
-
Select the Reset password link on the sign-in screen. If you use a PIN instead, see PIN sign-in issues. If you are using a work device that is on a network, you may not see an option to reset your password or PIN. In that case, contact your administrator.
Note: If you don’t see security questions after you select the Reset password link, make sure your device name isn’t the same as your local user account name (the name you see when you sign in). To see your device name, right-click Start in the taskbar, select System, and scroll to the Device specifications section. If the device name is the same as your account name, you can create a new administrator account, sign in as an administrator, and then rename your PC (when you view your device name, you can also rename it).
-
Answer your security questions.
-
Enter a new password.
-
Sign in as usual with the new password.
Windows 10 before version 1803
For versions of Windows 10 earlier than 1803, local account passwords can’t be reset because there are no security questions. You can reset your device to choose a new password, however this option will permanently delete your data, programs, and settings. If you have backed up your files, you will be able to restore your deleted files. For more information, see Recovery options in Windows 10.
To reset your device, which will delete data, programs, and settings:
-
Press the Shift key while you select the Power button > Restart in the lower-right corner of the screen.
-
On the Choose an option screen, select Troubleshoot > Reset this PC.
-
Select Remove everything.
Warning: Resetting your device will permanently delete data, programs, and settings.
Reset your Microsoft account password you use to sign in to your computer
On the sign-in screen, type your Microsoft account name if it’s not already displayed. If there are multiple accounts on the computer, choose the one you want to reset. Select I forgot my password link located below the password text box. Follow the steps to reset your password.
For more information, see Reset a forgotten Microsoft account password.
Troubleshoot problems signing in
If you’re still having trouble signing to your account, see more solutions in Troubleshoot problems signing in.
Related articles
Reset a forgotten Microsoft account password
Change your Microsoft account password
Reset your Windows local account password
Need more help?
Want more options?
Explore subscription benefits, browse training courses, learn how to secure your device, and more.
Communities help you ask and answer questions, give feedback, and hear from experts with rich knowledge.
Find solutions to common problems or get help from a support agent.
Если вы забыли или потеряли пароль для устройства с Windows, его можно изменить или сбросить. Чтобы приступить к работе, выберите свою версию Windows на вкладках ниже.
Корпорация Майкрософт серьезно относится к безопасности. Учетные записи Майкрософт, операционная система Windows и другие продукты Майкрософт содержат пароли для защиты вашей информации. В этой статье приведены некоторые параметры, которые можно использовать для сброса или восстановления пароля, если вы забудете его. Имейте в виду, что если эти параметры не работают, инженеры службы поддержки Майкрософт не смогут помочь вам получить или обойти потерянный или забытый пароль.
Если вы уже знаете текущий пароль и хотите изменить его
Выберите Пуск > Параметры > Учетные записи > параметры входа . В разделе Пароль выберите Изменить и следуйте указаниям.
Сброс пароля локальной учетной записи Windows 11
Если вы забыли или потеряли пароль Windows 11 для локальной учетной записи и вам нужно снова войти на устройство, приведенные ниже параметры могут помочь вам приступить к работе. Дополнительные сведения о локальных стандартных и административных учетных записях см. в статье Создание учетной записи локального пользователя или администратора в Windows.
Windows 11
Если при настройке локальной учетной записи для Windows 11 вы добавили контрольные вопросы, вы можете ответить на контрольные вопросы, чтобы снова войти в систему.
После ввода неверного пароля выполните следующие действия.
-
Щелкните ссылку Сброс пароля на экране входа. Если вместо этого вы используете ПИН-код, см. раздел Проблемы, связанные со входом с помощью ПИН-кода. Если вы используете рабочее устройство, которое находится в сети, может не отображаться параметр для сброса пароля или ПИН-кода. В этом случае обратитесь к своему администратору.
Примечание: Если после нажатия ссылки Сброс пароля вы не видите контрольных вопросов, убедитесь, что имя устройства не совпадает с именем вашей локальной учетной записи пользователя (имя, которое отображается при входе). Чтобы просмотреть имя устройства, щелкните правой кнопкой мыши Пуск , выберите Система и прокрутите страницу до раздела Спецификации устройств. Если имя устройства совпадает с именем учетной записи, вы можете создать новую учетную запись администратора, войти в систему как администратор, а затем переименовать свой компьютер (при просмотре имени устройства можно также переименовать устройство).
-
Ответьте на контрольные вопросы.
-
Введите новый пароль.
-
Войдите, как обычно, с новым паролем.
Сброс пароля учетной записи Майкрософт, который вы используете на компьютере
На экране входа введите имя учетной записи Майкрософт, если оно еще не отображается. Если на компьютере используется несколько учетных записей, выберите ту из них, пароль которой требуется сбросить. выберите Ссылку Я забыл пароль , расположенную под текстовым полем пароля. Следуйте инструкциям, чтобы сбросить пароль.
Дополнительные сведения см. в статье Сброс забытого пароля учетной записи Майкрософт.
Устранение проблем со входом
Если у вас по-прежнему возникают проблемы со входом в учетную запись, см. дополнительные решения в статье Устранение неполадок при входе.
Если вы уже знаете текущий пароль и хотите изменить его
Выберите Пуск > Параметры > Учетные записи> параметры входа . В разделе Пароль нажмите кнопку Изменить и следуйте инструкциям.
Сброс пароля локальной учетной записи Windows 10
Если вы забыли или потеряли пароль для локальной учетной записи Windows 10 и вам нужно снова выполнить вход в устройство, попробуйте использовать представленные ниже решения. Дополнительные сведения о локальных и административных учетных записях см. в статье Создание учетной записи локального пользователя или администратора в Windows 10.
В Windows 10 версии 1803 и выше
Если при настройке локальной учетной записи для Windows 10 вы добавили контрольные вопросы, вы используете версию по крайней мере 1803 и можете ответить на контрольные вопросы, чтобы снова войти в систему.
После ввода неверного пароля выполните следующие действия.
-
Щелкните ссылку Сброс пароля на экране входа. Если вместо этого вы используете ПИН-код, см. раздел Проблемы, связанные со входом с помощью ПИН-кода. Если вы используете рабочее устройство, которое находится в сети, может не отображаться параметр для сброса пароля или ПИН-кода. В этом случае обратитесь к своему администратору.
Примечание: Если после нажатия ссылки Сброс пароля вы не видите контрольных вопросов, убедитесь, что имя устройства не совпадает с именем вашей локальной учетной записи пользователя (имя, которое отображается при входе). Чтобы просмотреть имя устройства, щелкните правой кнопкой мыши пуск на панели задач, выберите Система и прокрутите страницу до раздела Спецификации устройств. Если имя устройства совпадает с именем учетной записи, вы можете создать новую учетную запись администратора, войти в систему как администратор, а затем переименовать свой компьютер (при просмотре имени устройства можно также переименовать устройство).
-
Ответьте на контрольные вопросы.
-
Введите новый пароль.
-
Войдите в систему обычным образом с новым паролем.
Windows 10 до версии 1803
Для версий Windows 10 ниже 1803 пароли к локальным учетным записям нельзя сбросить, так как в этих версиях отсутствуют контрольные вопросы. Вы можете сбросить устройство, чтобы выбрать новый пароль, но при этом данные, программы и параметры будут удалены без возможности восстановления. Если вы создали резервную копию файлов, вы сможете восстановить удаленные файлы. Дополнительные сведения см. в статье Параметры восстановления в Windows 10.
Чтобы сбросить устройство, которое удалит данные, программы и параметры, выполните следующие действия:
-
Нажмите клавишу SHIFT , нажав кнопку Питания > Перезапустить в правом нижнем углу экрана.
-
На экране Выбор параметра выберите Устранение неполадок > Сброс этого компьютера.
-
Выберите команду Удалить все.
Предупреждение: При возврате устройства в исходное состояние будут удалены все данные, программы и параметры.
Сброс пароля учетной записи Майкрософт, который вы используете на компьютере
На экране входа введите имя учетной записи Майкрософт, если оно еще не отображается. Если на компьютере используется несколько учетных записей, выберите ту из них, пароль которой требуется сбросить. Выберите Я забыл ссылку на пароль , расположенную под текстовым полем пароля. Следуйте инструкциям, чтобы сбросить пароль.
Дополнительные сведения см. в статье Сброс забытого пароля учетной записи Майкрософт.
Устранение проблем со входом
Если у вас по-прежнему возникают проблемы со входом в учетную запись, ознакомьтесь с другими решениями в статье Устранение проблем со входом.
Статьи по теме
Сброс забытого пароля учетной записи Майкрософт
Изменение пароля к учетной записи Майкрософт
Сброс пароля локальной учетной записи Windows
Нужна дополнительная помощь?
Нужны дополнительные параметры?
Изучите преимущества подписки, просмотрите учебные курсы, узнайте, как защитить свое устройство и т. д.
В сообществах можно задавать вопросы и отвечать на них, отправлять отзывы и консультироваться с экспертами разных профилей.
Найдите решения распространенных проблем или получите помощь от агента поддержки.

Если эта информация потребовалась вам из-за того, что пароль Windows 10, который вы устанавливали по какой-то причине не подходит, рекомендую для начала попробовать ввести его с включенным и выключенным Caps Lock, в русской и английской раскладке — это может помочь. Если текстовое описание шагов покажется сложным, в разделе про сброс пароля локальной учетной записи также имеется видео инструкция, в которой все наглядно показано.
- Сброс пароля учетной записи Майкрософт
- Встроенное средство сброса пароля локальной учетной записи
- Как сбросить пароль Windows 10 без программ (для автономной/локальной учетной записи)
- Видео инструкция
- Изменение пароля пользователя с помощью встроенной учетной записи администратора
- Сброс пароля Windows 10 в программе DISM++
Сброс пароля учетной записи Microsoft онлайн
Если вы используете учетную запись Майкрософт, а также компьютер, на котором вы не можете войти в систему, подключен к Интернету (или вы можете подключиться с экрана блокировки, нажав по значку соединения), то вам подойдет простой сброс пароля на официальном сайте. При этом, проделать описанные шаги по смене пароля вы можете с любого другого компьютера или даже с телефона.
- Прежде всего, зайдите на страницу https://account.live.com/resetpassword.aspx, на которой выберите один из пунктов, например, «Я не помню свой пароль».
- После этого, введите адрес электронной почты (также это может быть номер телефона) и проверочные символы, после чего следуйте указаниям для восстановления доступа к учетной записи Microsoft.
- При условии, что у вас имеется доступ к электронной почте или телефону, к которому привязана учетная запись, процесс не будет сложным.
- В итоге вам останется подключиться на экране блокировки к Интернету (используя кнопку подключения справа внизу) и ввести уже новый пароль.
Если у вас нет возможности изменить пароль учетной записи Майкрософт онлайн, вы можете поступить следующим образом: перейдите к разделу инструкции про сброс пароля без программ, выполните все шаги до 10-го включительно, а затем в командной строке создайте нового локального пользователя, дайте ему права администратора и зайдите под этим пользователем, в этом поможет отдельная инструкция: Как создать пользователя Windows 10.
Сброс пароля локальной учетной записи в Windows 10 встроенными средствами
В последних версиях Windows 10 сброс пароля локальной учетной записи стал проще, чем раньше. Теперь, при установке Windows 10 вы задаете три контрольных вопроса, которые позволяют в любой момент произвести изменение пароля, если вы его забыли (но этот вариант не всегда можно использовать).
- После неправильного ввода пароля под полем ввода появится пункт «Сбросить пароль», нажмите его.
- Укажите ответы на контрольные вопросы.
- Задайте новый пароль Windows 10 и подтвердите его.
После этого пароль будет изменен и вы автоматически зайдете в систему (при условии верных ответов на вопросы). Если же вы не задавали контрольных вопросов (в этом случае вам могут сообщить, что для этой операции требуется съёмный носитель) или не знаете ответов на них, используйте следующий метод.
Сброс пароля Windows 10 без программ
Для начала о двух способах сброса пароль Windows 10 без сторонних программ (только для локальной учетной записи). В обоих случаях вам потребуется загрузочная флешка с Windows 10, не обязательно с той же версией системы, что установлена на вашем компьютере.
Первый метод состоит из следующих шагов:
- Загрузитесь с загрузочной флешки Windows 10 (Способы сделать загрузочную флешку Windows 10, придется выполнить где-то на другом компьютере), затем в программе установки нажмите клавиши Shift+F10 (Shift + Fn + F10 на некоторых ноутбуках). Откроется командная строка.
- В командной строке введите regedit и нажмите Enter.
- Откроется редактор реестра. В нем в левой панели выделите HKEY_LOCAL_MACHINE, а затем в меню выберите «Файл» — «Загрузить куст».
- Укажите путь к файлу C:\Windows\System32\config\SYSTEM (в некоторых случаях буква системного диска может отличаться от привычной C, но нужную букву легко определить по содержимому диска).
- Задайте имя (любое) для загруженного куста.
- Откройте загруженный раздел реестра (будет находиться под заданным именем в HKEY_LOCAL_MACHINE), а в нем — подраздел Setup.
- В правой части редактора реестра дважды кликните по параметру CmdLine и задайте значение cmd.exe
- Аналогичным образом поменяйте значение параметра SetupType на 2.
- В левой части редактора реестра выделите раздел, имя которого вы задавали на 5-м шаге, затем выберите «Файл» — «Выгрузить куст», подтвердите выгрузку.
- Закройте редактор реестра, командную строку, программу установки и перезагрузите компьютер с жесткого диска.
- При загрузке системы автоматически откроется командная строка. В ней введите команду net user чтобы посмотреть список пользователей.
- Введите команду
net user имя_пользователя новый_пароль
чтобы задать новый пароль для нужного пользователя. Если имя пользователя содержит пробелы, возьмите его в кавычки. Если нужно удалить пароль, вместо нового пароля введите двое кавычек подряд (без пробела между ними). Настоятельно не рекомендую набирать пароль на кириллице.
- В командной строке введите regedit и перейдите к разделу реестра HKEY_LOCAL_MACHINE\System\Setup
- Удалите значение из параметра CmdLine и установите значение SetupType равным 0.
- Закройте редактор реестра и командную строку.
В результате вы попадете на экран входа в систему, а для пользователя пароль будет изменен на нужный вам или удален.
Видео инструкция
Изменение пароля для пользователя с помощью встроенной учетной записи Администратора
Для использования данного способа, вам потребуется одно из: Live CD с возможностью загрузки и доступа к файловой системе компьютера, диск (флешка) восстановления или дистрибутив Windows 10, 8.1 или Windows 7. Я продемонстрирую использование последнего варианта — то есть сброс пароля с помощью средств восстановления Windows на установочной флешке. Важное примечание: в последних версиях Windows 10 описанный далее способ может не работать.
Первым шагом будет загрузка с одного из указанных накопителей. После загрузки и появления экрана выбора языка установки, нажмите клавиши Shift + F10 — это вызовет появление командной строки. Если ничего подобного не появляется, вы можете на экране установки, после выбора языка, слева внизу выбрать пункт «Восстановление системы», затем зайти в Устранение неполадок — Дополнительные параметры — Командная строка.
В командной строке введите по порядку команды (после ввода нажать Enter):
- diskpart
- list volume
Вы увидите список разделов на жестком диске. Запомните букву того раздела (его можно определить по размеру), на котором установлена Windows 10 (это может быть не C в данный момент, при запуске командной строки из программы установки). Введите команду Exit и нажмите Enter. В моем случае это диск C, эту букву я и буду использовать в командах, которые следует ввести далее:
- move c:\windows\system32\utilman.exe c:\windows\system32\utilman2.exe
- copy c:\windows\system32\cmd.exe c:\windows\system32\utilman.exe
- Если все прошло успешно, введите команду wpeutil reboot для перезагрузки компьютера (можно перезагрузить и по-другому). В этот раз загрузитесь с вашего системного диска, а не с загрузочной флешки или диска.
Примечание: если вы использовали не установочный диск, а что-то еще, то ваша задача с помощью командной строки, как было описано выше или другими средствами, сделать копию cmd.exe в папке System32 и переименовать эту копию в utilman.exe.
После загрузки, в окне ввода пароля, нажмите по иконке «Специальные возможности» внизу справа. Откроется командная строка Windows 10.
В командной строке введите net user имя_пользователя новый_пароль и нажмите Enter. Если имя пользователя состоит из нескольких слов, используйте кавычки. Если вы не знаете имени пользователя, используйте команду net users чтобы посмотреть список имен пользователей Windows 10. После смены пароля, вы сразу же сможете зайти под новым паролем в учетную запись.
Второй вариант сброса пароля Windows 10 (при уже запущенной командной строке, как это было описано выше)
Для использования данного способа, на вашем компьютере должна быть установлена Windows 10 Профессиональная или Корпоративная. Введите команду net user Администратор /active:yes (для англоязычной или русифицированной вручную версии Windows 10, используйте Administrator вместо Администратор).
Либо сразу после успешного выполнения команды, либо после перезагрузки компьютера у вас появится выбор пользователя, выберите активированную учетную запись администратора и войдите под ней без пароля.
После входа (первый вход в систему занимает некоторое время), кликните правой кнопкой мыши по «Пуск» и выберите пункт «Управление компьютером». А в нем — Локальные пользователи — Пользователи.
Кликните правой кнопкой мыши по имени пользователя, пароль для которого нужно сбросить и выберите пункт меню «Задать пароль». Внимательно прочитайте предупреждение и нажмите «Продолжить».
После этого задайте новый пароль учетной записи. Стоит отметить, что этот способ в полной мере работает только для локальных учетных записей Windows 10. Для аккаунта Майкрософт необходимо использовать первый способ или же, если это невозможно, войдя под администратором (как это только что было описано), создать нового пользователя компьютера.
В завершение, если вы использовали второй способ для сброса пароля, рекомендую вернуть все в первоначальный вид. Отключить встроенную запись администратора с помощью командной строки: net user Администратор /active:no
А также удалить файл utilman.exe из папки System32, после чего переименовать файл utilman2.exe в utilman.exe (если это не получается сделать внутри Windows 10, то также, как и изначально, придется зайти в режим восстановления и произвести эти действия в командной строке (как именно показано в видео выше). Готово, теперь ваша система в первоначальном виде, и вы имеете доступ к ней.
Сброс пароля Windows 10 в Dism++
Dism++ — мощная бесплатная программа для настройки, очистки и некоторых других действий с Windows, позволяющая, помимо прочего, удалить пароль локального пользователя Windows 10.
Для того, чтобы выполнить это с помощью данной программы, проделайте следующие шаги:
- Создайте (где-то на другом компьютере) загрузочную флешку с Windows 10 и на неё же распакуйте архив с Dism++.
- Загрузитесь с этой флешки на компьютере, где нужно сбросить пароль, нажмите Shift+F10 в программе установки, а в командной строке введите путь к исполняемому файлу программы в той же разрядности, что и образ на вашей флешке, например — E:\dism\dism++x64.exe. Учитывайте, что на этапе установки буква флешки может отличаться от той, что используется в загруженной системе. Чтобы посмотреть актуальную букву можно использовать по порядку команды diskpart, list volume, exit (вторая команда покажет подключенные разделы и их буквы).
- Примите лицензионное соглашение.
- В запустившейся программе обратите внимание на два пункта в верхней части: слева — Windows Setup, а справа — найденные установки Windows 10 или других версий. Нажмите по Windows 10, а затем нажмите «Открыть сессию».
- В разделе «Инструменты» — «Дополнительно» выберите «Учетные записи».
- Выберите пользователя, для которого нужно сбросить пароль и нажмите кнопку «Сброс пароля».
- Готово, пароль сброшен (удален). Можно закрыть программу, командную строку и программу установки, а затем загрузить компьютер с жесткого диска как обычно.
Подробно о программе Dism++ и о том, где её скачать в отдельной статье Настройка и очистка Windows 10 в Dism++. В случае же если ничто из описанных вариантов не помогает, возможно, вам стоит изучить способы отсюда: Восстановление Windows 10.
Чтобы взломать защиту, необязательно быть хакером. Достаточно воспользоваться нашей инструкцией.
1. Сброс пароля Windows 10 с помощью ключа‑носителя
Если вы предусмотрительная личность и предпочитаете иметь решение для ещё несуществующей проблемы, создайте заранее USB‑носитель для сброса пароля.
Вам понадобится флешка, необязательно большого объёма. Она не будет отформатирована, но Microsoft рекомендует всё-таки сделать резервную копию файлов с неё — для подстраховки.
Вставьте устройство в компьютер. Затем сделайте вот что:
- Откройте меню «Пуск» и наберите там «Панель управления».
- В появившейся «Панели управления» нажмите «Учётные записи пользователей» → «Учётные записи пользователей» → «Создание дискеты сброса пароля». Да, классическая панель управления предполагает, что вы до сих пор пользуетесь дискетами. Но и USB‑носители она понимает.
- Следуйте указаниям «Мастера забытых паролей», нажимая кнопку «Далее».
В результате на флешке появится файл userkey.psw. При желании его можно скопировать на другой накопитель, про запас. Это универсальный ключ для вашего компьютера, он позволяет сбрасывать пароли сколько пожелаете. Даже если вы смените код уже после того, как создадите файл‑ключ, userkey.psw всё равно будет подходить к вашей системе.
Теперь, когда забудете шифр, введите в окошко для ввода паролей любое слово, чтобы отобразилась кнопка «Сбросить пароль». Вставьте флешку в компьютер, нажмите «Сбросить пароль» → «Вместо этого использовать диск сброса пароля» и следуйте инструкции мастера.
Этот трюк работает только с локальными учётными записями. Если вы предпочитаете использовать Microsoft Live, переходите к следующему пункту.
2. Сброс пароля учётной записи Microsoft Live
Тут всё просто, если у вас есть электронная почта, номер телефона или аккаунт Skype. Откройте форму сброса пароля на сайте Microsoft и введите один из этих трёх вариантов, затем нажмите «Далее».
Система предложит получить и применить секретный код, который вам отправят на почту, по SMS или в Skype. Нажмите «Далее», введите шифр и сможете назначить новый пароль для аккаунта Microsoft Live.
Это не сработает с локальными учётными записями Windows 10, которые не привязаны к Microsoft Live.
3. Сброс пароля через восстановление Windows 10 до предыдущего состояния
Допустим, вы назначили пароль, но опечатались при его создании (да, дважды). И теперь не знаете, как он выглядит, и не можете войти в систему. Воспользуйтесь инструментом восстановления Windows, и вы вернёте ПК к более раннему состоянию, когда кода ещё не было.
Нажмите на кнопку выключения в правом нижнем углу экрана и с зажатой клавишей Shift щёлкните «Перезагрузить». Система покажет меню «Автоматическое восстановление». Кликните «Дополнительные параметры» → «Поиск и устранение неисправностей» → «Дополнительные параметры» → «Восстановление системы».
Выберите точку восстановления с датой до того момента, как вы создали новый пароль. Нажмите «Восстановить», подождите. Когда компьютер снова загрузится, он будет в том состоянии, какое было до назначения кода.
Учтите: это сработает только с новыми, недавно установленными паролями.
4. Сброс пароля Windows 10 через вход по PIN‑коду или отпечатку пальца
Windows 10 позволяет одновременно входить в систему несколькими способами, например не только с паролем, но и с помощью отпечатка пальца, PIN‑кода или распознавания лица. Если у вас есть такая возможность, используйте её. А затем сбросьте забытый пароль таким образом:
- Нажмите Windows + X и выберите Windows Power Shell (Администратор).
- Введите команду
net user имя_пользователя новый_пароль - Забытый код доступа будет заменён новым.
Работает только с локальными паролями, не Microsoft Live.
5. Сброс пароля с помощью утилиты Lazesoft Recover My Password
На самом деле парольная защита в Windows 10 оставляет желать лучшего. Это подтверждается тем, как легко сторонние программы сбрасывают код системы. Для примера возьмём утилиту Lazesoft Recover My Password.
- Скачайте и установите Lazesoft Recover My Password на другой компьютер, доступ к которому у вас есть.
- Откройте программу и подключите к ПК флешку (система её отформатирует, так что не оставляйте на ней ничего важного).
- Нажмите кнопку Burn Bootable CD/USB Disk Now! и следуйте инструкциям программы.
- Вставьте флешку в заблокированный компьютер и перезагрузите его.
- Нажмите при запуске клавишу F2, F8, F9, F11 или F12 (нужная обычно отображается на экране), откройте BIOS и загрузите ПК с флешки — она будет называться Lazesoft Live CD (EMS Enabled).
- Выберите вариант Password Recovery и следуйте инструкциям программы.
Учтите: эта и подобные утилиты не сработают, если система установлена на зашифрованном с помощью встроенного инструмента BitLocker диске. С такого накопителя также нельзя извлечь данные. Так что убедитесь, что хорошо запомнили пароль и подготовили флешку для его сброса, как описано выше, прежде чем зашифровать системный диск Windows 10.
6. Сброс пароля Windows 10 через режим восстановления
Этот способ сложноват, но не требует дополнительных программ. Работает только с локальными учётными записями, не аккаунтами Windows Live.
Вам понадобится диск или флешка с установочным образом Windows 10. О том, как его получить, можно узнать в этой статье. Перезапустите компьютер, вставьте носитель и загрузитесь с него — нужная для этого клавиша обычно отображается на экране. Либо попробуйте нажать F2, F8, F9, F11 или F12. Далее действуйте так:
- Когда появится интерфейс установки Windows 10, нажмите Shift + F10. Или Shift + Fn + F10 на некоторых ноутбуках, если первая комбинация не сработает. Откроется командная строка.
- Введите команду
regeditи нажмите Enter. - В открывшемся редакторе реестра выделите справа папку HKEY_LOCAL_MACHINE. Затем нажмите «Файл» → «Загрузить куст».
- Откройте путь к файлу
C:\Windows\System32\config\SYSTEM. Учтите, что в режиме восстановления могут путаться имена дисков, например диск С отображается как E. Это нормально. Узнать, на каком диске у вас папка Windows, можно, посмотрев их содержимое. - Система предложит ввести имя для куста реестра. Введите любое, чтобы не совпадало с существующими, например
lifehacker, и нажмите OK. - Откройте папку HKEY_LOCAL_MACHINE на панели слева, в ней — lifehacker, а в нём — раздел Setup.
- Найдите параметр CmdLine, щёлкните дважды и в поле «Значение» введите
cmd.exe, нажмите OK. Затем в другом параметре SetupType (он ниже) укажите значение2и опять кликните OK. - Выделите вашу папку lifehacker на панели слева и нажмите «Файл» → «Выгрузить куст».
- Закройте все окна и перезагрузите ПК. Вытащите флешку, чтобы он запустился как обычно.
- При перезагрузке логотип системы не появится. Вместо этого откроется командная строка. Введите
net user имя_пользователя новый_пароль, и пароль будет изменён на указанный вами. Если хотите убрать код вовсе, напишитеnet user имя_пользователя ""(две кавычки без пробелов и других символов). Нажмите Enter. - Введите команду
regeditи откройте раздел HKEY_LOCAL_MACHINE/System/Setup. В параметре CmdLine удалитеcmd.exe, в параметре SetupType установите значение. - Перезагрузите компьютер. Далее можете заходить в систему с новым паролем или вовсе без него.
Иногда выполнить шаг 11 не получается, так как в редакторе реестра не работает курсор. В таком случае просто выключите компьютер и включите его снова. Windows 10 запустится как обычно. Откройте редактор реестра через меню «Пуск» и измените параметры CmdLine и SetupType на обычные значения, как указано в пункте 11.
Как видите, избавиться от пароля Windows 10 может каждый. Так что, если хотите действительно защитить свои данные, лучше пользоваться функцией шифрования.
Читайте также 💻🖥💻
- Как отключить пароль при входе в Windows 10
- Как настроить двухфакторную аутентификацию при входе в Windows 10
- Как отключить экран блокировки в Windows 10
- 19 лучших генераторов паролей для защиты от взлома
- Как удалённо заблокировать компьютер с Windows 10
Summary: This article tells you how to reset the password(s) for any local user account, including the built-in administrator in Windows 10 if you have forgotten the password.
Occasionally, we may forget the Windows user account password, especially if we have been using the auto-login using stored credentials or PIN sign-in method for a long time. Most users don’t have a second administrator account on their computer. And they would have never activated the built-in Administrator account (keeping it disabled is good for security, anyway).
The local user account password can be reset easily using different methods even if you haven’t created a password reset disk beforehand.
If you’re using a Microsoft Account (MSA), you can reset your forgotten MSA password online. However, this is not within the scope of this article. This post tells you how to reset the local user account password.
Similar problem: Lost administrator rights but not the password?
If the user account has suddenly lost its administrative privileges (but you remember the password) and turned into a guest or standard user account, it’s a different issue and the fix is very simple in that case. Check out the article Lost Administrator Rights? Recover the Account via Windows RE for an easy fix.
Contents
For the forgotten password situation, the user has these options to reset the account password.
- Method 1: Use the Reset password link at the sign-in screen
- Method 2: Reset the user account password via Windows RE
- Step 1: Activate built-in Administrator via registry
- Step 2: Reset the user or administrator password
- Method 3: Using Utilman.exe backdoor to reset the account password
I’m confused! Which of the above methods should I use?
Here’s the hint:
- Method 1 assumes that you know the answers to the security questions.
- Method 2 assumes that you remember the built-in administrator password.
- Method 3 works great even if you’ve forgotten the built-in administrator and your user account passwords — and even if the built-in administrator is inactive.
How to Reset Account Passwords in Windows 10
Method 1: Using the sign-in screen
In Windows 10 v1803 and higher, you can reset your local account password via the sign-in screen. If you added security questions when you set up your local account for Windows 10, you have at least version 1803, and you can answer security questions to sign back in.
Note that this section talks about resetting the local user account (not Microsoft Account) password only.
- After you’ve entered an incorrect password: Select the Reset password link on the sign-in screen.
If you use a PIN instead, see PIN sign-in issues. If you’re using a work device that’s on a network, you may not see an option to reset your password or PIN. In that case, contact your administrator. - Answer your security questions.
- Enter a new password.
- Sign in as usual with the new password.
Method 2: Reset the user account password via Windows RE
Using this method, we first enable the built-in administrator (“Administrator”) account using the Registry Editor in Windows RE. Then we log in as “Administrator” and then reset the user account password or perform other administrative tasks as required.
For this method, you may be able to use the built-in recovery options or the Windows RE loaded via the Windows 10 Setup disk. However, my suggestion is to use the Windows 10 USB Setup disk. Accessing the built-in recovery options will prompt you for the administrator password. Whereas, booting from Windows 10 Setup disk won’t ask you for the password.
Step 1: Activate built-in administrator using the registry (via WinRE)
- Boot the system using your Windows installation media or Recovery drive if you’ve created one already. If you don’t have any, download the Windows 10 ISO and then create bootable media using another computer.
- On the Windows setup page, click Next.
(Tip: At this point, you can press
Shift+F10to open a Command Prompt window quickly, and jump directly to Step 6 below. Or you can follow the instructions from Step 3 below.) - Click Repair your computer.
- In the Windows Recovery Options menu, click Troubleshoot, and then click Advanced Options.There we go. We have opened the recovery options.
- Click Command Prompt.
(This opens a Command Prompt window. We need to edit the
SAMregistry hive offline to enable the built-in Administrator account from recovery options.) - In the Command Prompt window, type the following command and press ENTER:
regedit.exe
- In the Registry Editor, select
HKEY_LOCAL_MACHINE - From the File menu, click Load Hive…
- In the browse dialog, locate and select the
\Windows\System32\Config\SAMhive file from your Windows installation — e.g., assumingC:\is your Windows drive letter. ThisSAMhive contains the user accounts information.(See the section about finding the drive letter of your Windows installation in this article).
- Assign a name for the loaded hive — e.g.,
TEMPHIVE - Go to the following branch in the Registry Editor:
HKEY_LOCAL_MACHINE\TEMPHIVE\SAM\Domains\Account\Users\000001F4
- Double-click the REG_BINARY value named
F - In the 8th row, 1st column, modify the value
11to10The value of
11denotes that the built-in Administrator account is disabled. Setting it to10enables the built-in Administrator. - Click OK to save the setting.
- Select the
TEMPHIVEkey. - From the File menu, click Unload Hive…
- Exit the Registry Editor.
- In the Recovery Options window, click Continue (Exit and Continue to Windows 10.)
- When you get to the Windows 10 sign-in screen, you’ll see the built-in Administrator account.
- Log in to the built-in Administrator. This account has a blank password by default.
Step 2: Reset Password for administrator/user accounts
Once logged in as the built-in administrator (“Administrator”), you may create a new user account with administrator rights, or reset the password for the original user account. You can use the User Accounts Settings page or command-line to manage accounts.
Here are some command-line examples:
To reset the user account (e.g., Ramesh) password, run this command::
net user ramesh p@ssw0rd
To reset the built-in Administrator account password (e.g., to p@ssw0rd), run this command::
net user administrator p@ssw0rd
To create a new user account and set it as administrator, use this syntax::
net user {username} /add
net localgroup administrators {username} /add
e.g., To create a new user account named John, you’d type:
net user john /add net localgroup administrators john /add
Method 3: Create a Backdoor Using Utilman.exe
You can use the utilman.exe backdoor method to facilitate a group membership change, built-in Administrator account activation, or resetting the user account or built-in administrator account password from the login screen.
For this method, you’ll need the Windows 10 Setup disk before proceeding. Accessing the built-in Windows RE does not help.)
About this method: If you’ve noticed, the Windows sign-in screen shows the Ease of Access button to launch the Accessibility Options; clicking that would launch the file utilman.exe. So, by replacing utilman.exe with cmd.exe, we can make Windows invoke Command Prompt when you click the Accessibility Options button. This gets you full administrative access to the system.
The debugger method also works for sethc.exe in all versions of Windows and Atbroker.exe (at least in the earlier builds of Windows 10.)
The beauty of the method is that it works even if you have forgotten the password of your user account and the built-in “Administrator” accounts, or the built-in Administrator is inactive.
Replace Utilman.exe with CMD.exe
- Boot the device using the Windows 10 setup disk to access the Windows Recovery Environment.
- On the Windows setup page, click Next.
(Tip: At this point, you can press
Shift+F10to open a Command Prompt window quickly, and jump directly to Step 5 below. Or you can follow the instructions from Step 3 below.) - Click Repair your computer.
- In the Recovery Options menu, click Troubleshoot → Advanced Options → Command Prompt.
- Find out the drive letter of your Windows installation by typing
bcdedit. If Windows was installed on C:\ drive, it might be assigned D:\ in Windows RE. The output of thebcdeditcommand shows the Windows drive letter, as seen from Windows RE.Note: The drive letter doesn’t always change! On my EFI-based system, the drive letter of Windows remained the same (C:\)
- Once you got the drive letter of your Windows installation (e.g.,
C:\), run the following commands:cd /d c:\windows\system32 copy Utilman.exe Utilman2.exe copy cmd.exe Utilman.exe /y
- Exit the Recovery Environment and continue to Windows.
- When the sign-in screen appears, click the accessibility (Ease of access) button or press Win + U, which should, in turn, launch the Command Prompt under admin privileges.
Ignore the following error messages if they appear in the Command Prompt window:
The system cannot find message text for message number 0x2350 in the message file for Application. Not enough memory resources are available to process this command.
This is expected when you rename
cmd.exeand run it, without the corresponding .mui file. This error can be avoided by replacing Utilman.exe.mui with cmd.exe.mui in the c:\windows\system32\en-us\ folder. However, it’s not a mandatory step as far as this article/scenario is concerned. But, if you plan to do that, be sure to backup the original utilman.exe.mui file first.Despite these messages, you’ll be able to carry out the tasks mentioned below without any issues.
Reset Password for administrator/user accounts
- From the elevated Command Prompt window, perform the required account management task(s) — e.g., enable built-in Administrator, reset account passwords, or create a new admin user account.
To activate the built-in Administrator account, type:
net user administrator /active:yes
To reset the built-in Administrator account password (e.g., to
p@ssw0rd), run this command::net user administrator p@ssw0rd
To reset the user account (e.g., Ramesh) password, run this command::
net user ramesh p@ssw0rd
To create a new user account and set it as administrator, use this syntax::
net user {username} /add net localgroup administrators {username} /addFor example, if you want to name the new user account as
John, you’d type:net user john /add net localgroup administrators john /add
Quick Tip: In the Command Prompt window, you can launch the User Accounts GUI to manage user accounts — i.e., enable the built-in Administrator account, reset local user account passwords, etc. Run the command
CONTROL USERPASSWORDS2orLUSRMGR.MSC. The latter command is available on Windows Pro Editions and higher. - Once you gain access to your account/admin privileges, restore the original Utilman.exe back. To do so, run Command Prompt under TrustedInstaller rights and execute these commands:
cd /d c:\windows\system32 del Utilman.exe ren Utilman2.exe Utilman.exe
- Close the Command Prompt window.
Replace Utilman.exe with CMD.exe (Alternate way, via the registry)
Renaming Utilman.exe is one way; it is probably the easiest option. However, there is also another route — via the registry — that can accomplish the task.
You can edit the registry offline and set a debugger for Utilman.exe (i.e., attaching CMD.exe as the debugger), so that you can launch admin Command Prompt from the login screen. This is a backdoor method that helps you gain full administrative access to the system.
- Follow the instructions in the article Edit the Registry Offline via Windows RE and load the SOFTWARE registry hive.
- Add a debugger value for
utilman.exe, mentioningcmd.exeas the debugger. To do that, create a subkey named “utilman.exe” under this key:HKEY_USERS\MyKey\Microsoft\Windows NT\CurrentVersion\Image File Execution Options\utilman.exe
(Assuming you used the name MyKey when you loaded the hive.)
- In the utilman.exe key, create a string value (REG_SZ) named
Debugger - Double-click
Debuggerand set its value data toc:\windows\system32\cmd.exe - Make sure you Unload the hive,
The next step is to disable the Windows Defender service. This is because, in recent versions of Windows 10, Windows Defender antivirus removes the debugger registry value for the executables, namely: DisplaySwitch.exe, osk.exe, Magnify.exe, Narrator.exe, sethc.exe, and utilman.exe, for security reasons.
- In the Registry Editor, select the
HKEY_USERSkey - Follow the instructions in the article Edit the Registry Offline via Windows RE and load the SYSTEM registry hive.
- Go to the following key:
HKEY_USERS\MyKey\ControlSet001\Services\WinDefend
- Double-click
Startand set it to4. Setting the value to 4 will set the service to “Disabled.” - Double-click
ImagePathand append.OLDto the existing string — e.g.,"C:\ProgramData\Microsoft\Windows Defender\platform\4.18.2011.6-0\MsMpEng.exe.OLD" - From the File menu, unload the
MyKeyhive. This is important! - Exit the Registry Editor.
- Click Continue to Exit and continue to Windows.
- In the Windows logon screen, click the accessibility (Ease of access) button or press Win + U. This should now launch the Command Prompt window under admin privileges.
- It’s time to enable the built-in Administrator or reset the account password(s) — whichever you need for that situation.
- After gaining access to your user account or admin privileges, close the backdoor created in Step #3 above. You don’t have to go back to Recovery Environment to delete the key. You can do so from within Windows. To close the backdoor, delete this key using the Registry Editor once you login to your user account:
HKEY_LOCAL_MACHINE\SOFTWARE\Microsoft\Windows NT\CurrentVersion\Image File Execution Options\utilman.exe
This is an important step. If this backdoor is left as it is, anyone who has access to your system can play bad tricks against you.
- After logging in to your account, re-enable the Microsoft Defender antivirus service (by running the Registry Editor as TrustedInstaller) by setting the
Startvalue to2and the correctImagePathvalue, in the following registry key:HKEY_LOCAL_MACHINE\SYSTEM\CurrentControlSet\Services\WinDefend
- Exit the Registry Editor.
Deactivate the built-in administrator
After you’ve reset the account password(s) and finished the administrative procedure, log off from the “Administrator” account.
Log in to your user account and deactivate the built-in administrator account by running the following command from the admin Command Prompt:
net user administrator /active:no
Keeping the built-in “Administrator” account deactivated is highly recommended for security reasons.
I hope this guide helped you reset Windows 10 administrator or user account passwords easily!
One small request: If you liked this post, please share this?
One «tiny» share from you would seriously help a lot with the growth of this blog.
Some great suggestions:
- Pin it!
- Share it to your favorite blog + Facebook, Reddit
- Tweet it!
So thank you so much for your support. It won’t take more than 10 seconds of your time. The share buttons are right below. 























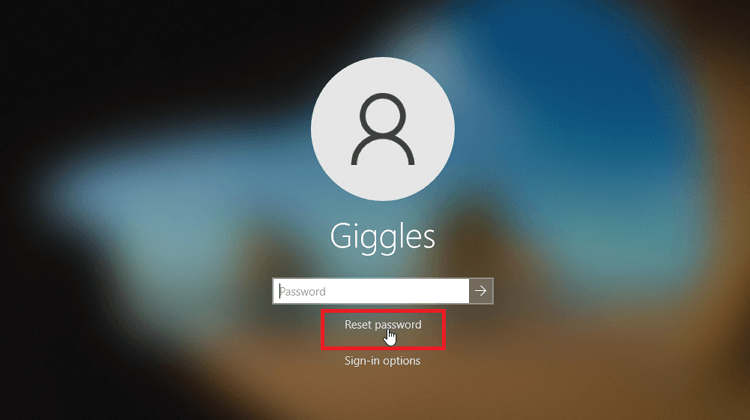
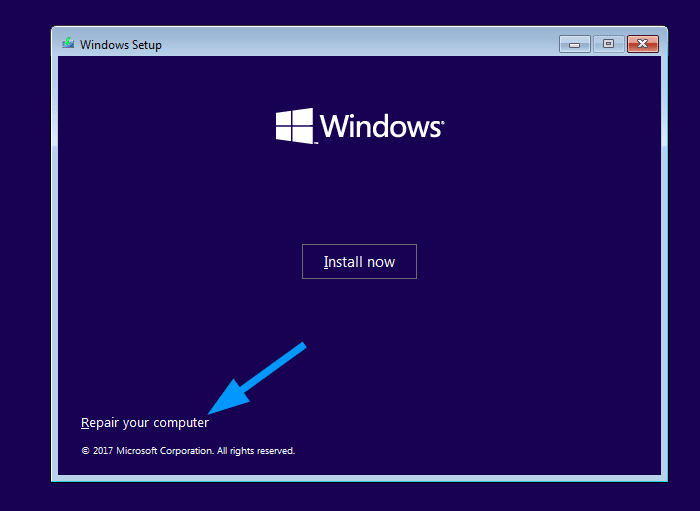
.png)
.png)
.png)
.png)
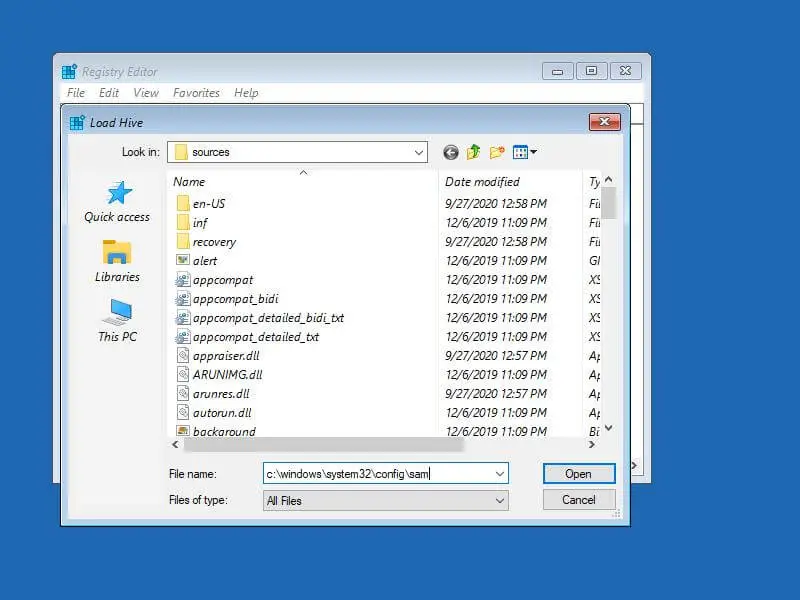
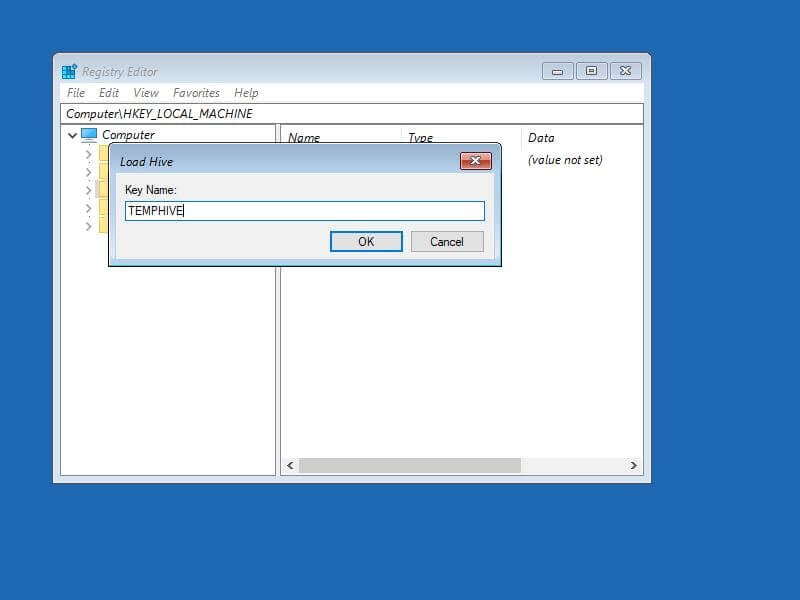
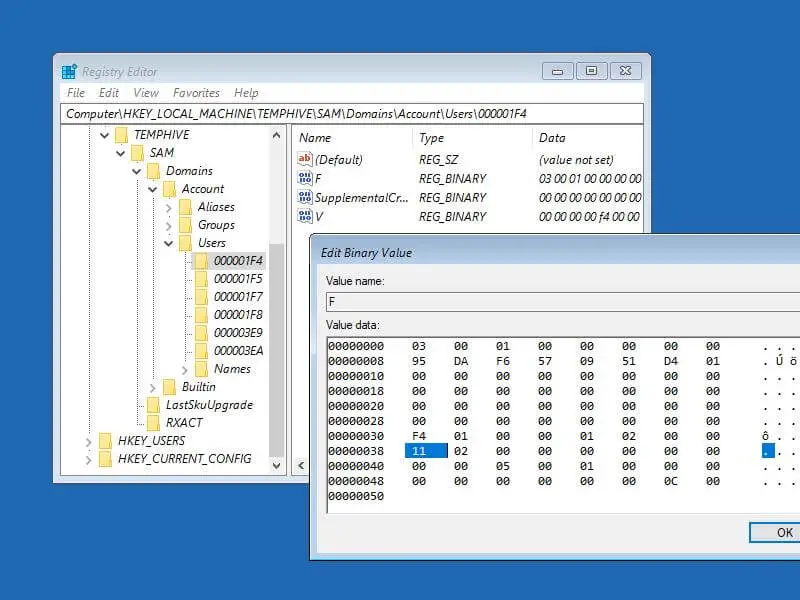 The value of
The value of 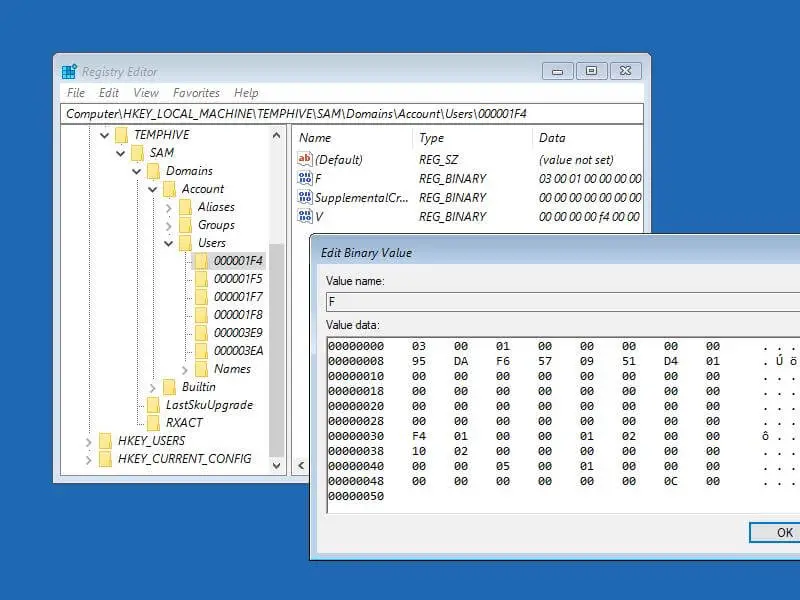
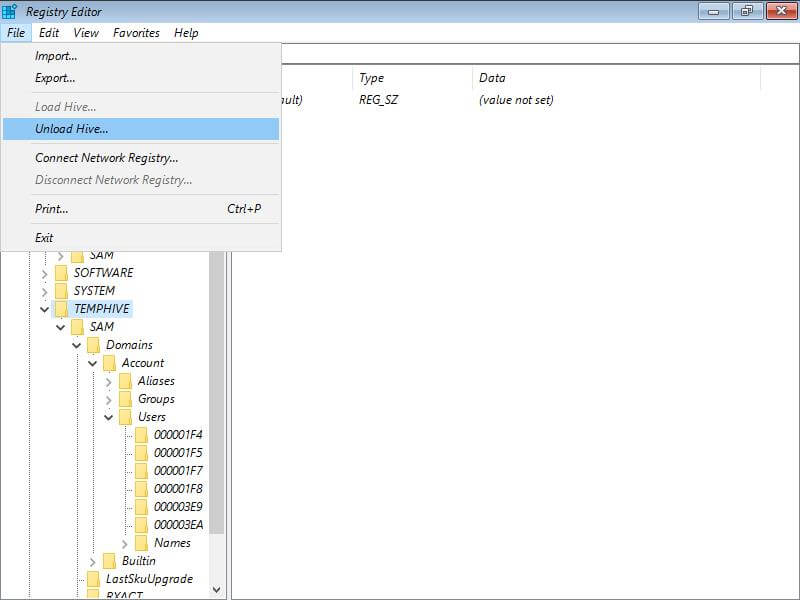
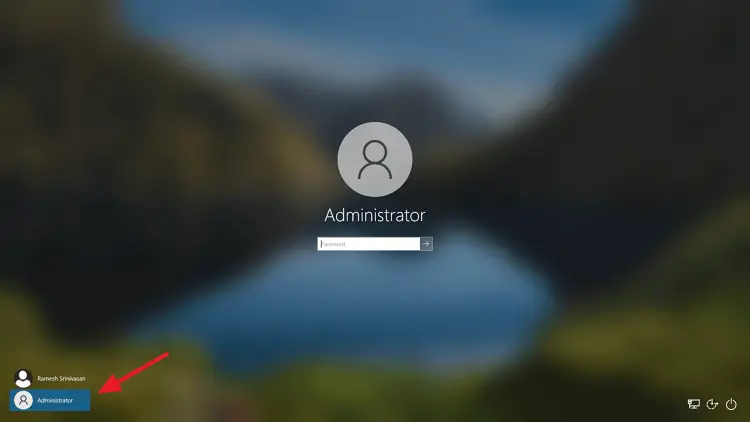
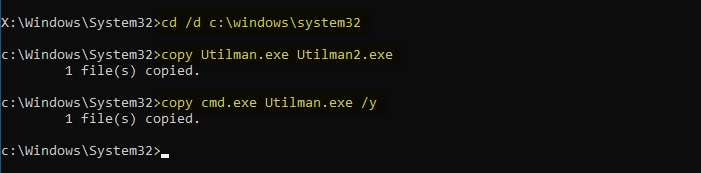
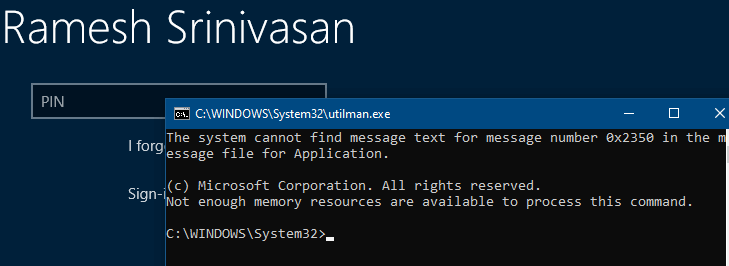 Ignore the following error messages if they appear in the Command Prompt window:
Ignore the following error messages if they appear in the Command Prompt window:
.png)
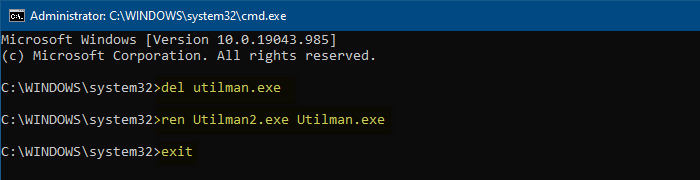
.png)