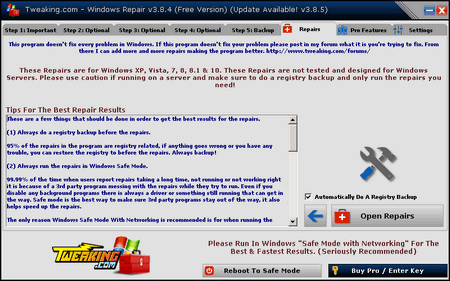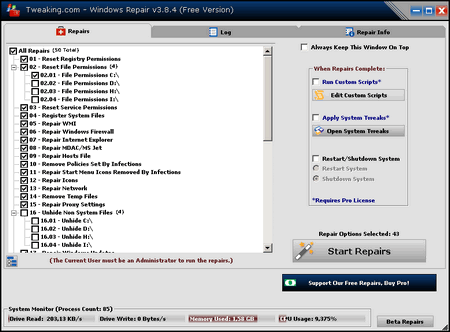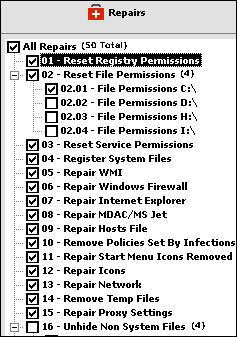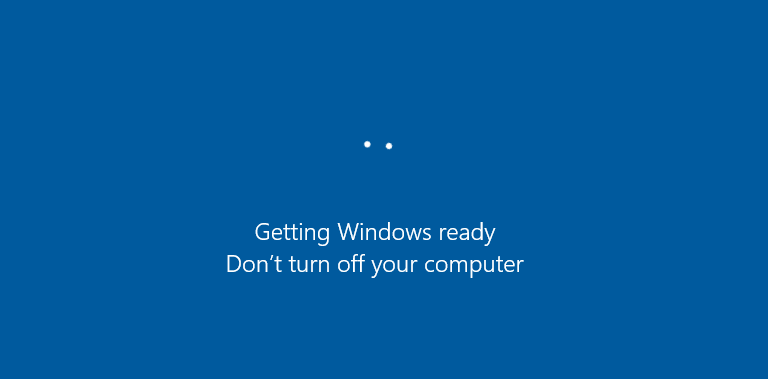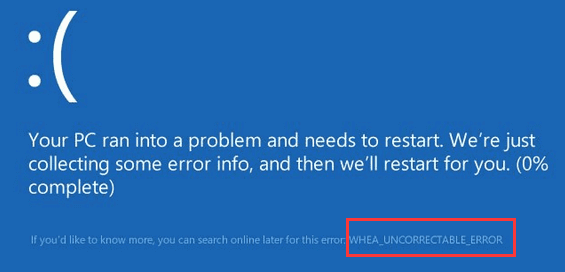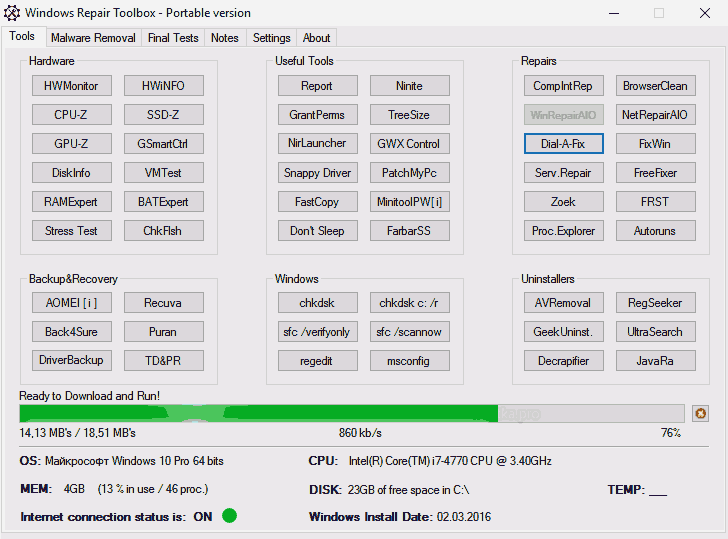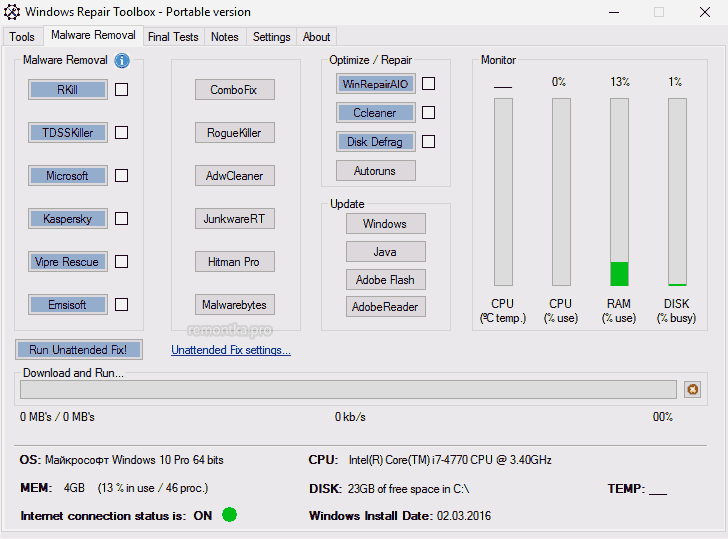Довольно часто при установке и при неправильном удалении программ, последние вносят свои изменения в настройки системы Windows. В результате чего ваша операционная система начинает работать неправильно: тормозить и глючить.
Windows Repair — бесплатный инструмент для восстановления системы Windows. Программа позволяет всем пользователям компьютера сделать восстановление системы Windows самостоятельно. Набор утилит восстанавливает работоспособность большинства параметров системы Windows. Программа поможет исправить ошибки ОС Windows, такие как: ошибки с реестром, ошибки с работой Интернет Explorer, брандмауэра Windows, файла Hosts и многие другие.
- Восстановление системы Windows
- Восстановление ассоциации файлов
- Восстановление работы Брандмауэра
- Восстановление настроек Internet Explorer
- Восстановление файла Hosts
- Восстановление Winsock, DNS Cache, значков
- Восстановление прав доступа к файлам и сброс реестра
- Восстановление параметров прокси-сервера
- Регистрация системных файлов
- Настройка обновлений Windows
- Ремонт установщика Windows и многое другое…
При первом запуске программа проверяет конфигурацию файловой системы windows и ее целостность.
После открытия главного окна программы следует пошаговая рекомендация по работе с программой:
- Всегда делайте резервную копию реестра перед началом действий
- Все действия с Windows выполняйте в безопасном режиме
- Выполняйте операции дважды! (ремонт, перезагрузка, еще раз ремонт)
Основные шаги
- Cделайте сброс питания в первую очередь
- Проверьте память. Иногда системные сбои или проблемы могут быть из-за плохой памяти
- Проверьте установочные файлы windows и переменные среды
- Проверьте жесткий диск на ошибки
- Проверьте файловую систему на ошибки
- Создайте точку восстановления системы windows
Все эти инструменты проверки встроены в программу Windows Repair. Когда вы получите представление о целостности системы можно приступать к ремонту Windows. Если вы опытный пользователь и знаете свою проблему в системе, то некоторые шаги можно пропустить и сразу приступить к ремонту.
В программе на вкладке «Repair» внизу окна нажмите на кнопку «Open Repair».
Откроется новое окно с параметрами системы. Отметьте нужные пункты и нажмите на кнопку «Start Repairs».
Программа многофункциональная содержит встроенные утилиты для работы с системой на все случаи жизни. Очень нужный и полезный набор инструментов для ремонта ОС Windows всех версий. Портабельная версия.
СКАЧАТЬ Windows Repair
Windows is the most popular operating system in the world, but it’s not without its fair share of problems. Over time, Windows can cause various issues that can lead to performance problems, instability, and even data loss. Some Windows issues include slow or unresponsive performance, frequent crashes or blue screens, incomplete updates, strange error messages or pop-ups, or programs not working correctly.
Suppose you’re experiencing any of the Windows system problems. Don’t fret. Fortunately, there are many ways for Windows repair. In this article, we’ll look at some of the most common Windows problems and repair tools. Read on for help.
4 Biggest Windows Problems (Detailed Info)
Windows has several well-known issues that can cause inconveniences for users. Here are four of the most severe Windows system issues:
1. Getting Windows Ready Stuck
The «Getting Windows ready. Don’t turn off your computer» message appears when Windows is in the process of applying updates to your system. These updates can include new features, security patches, and other improvements. When the updates are being installed, it’s important not to turn off your computer, as this can cause the updates to fail and create problems with your system.
If your computer is stuck on getting windows ready screen, it’s best to wait until the process is finished. Depending on the size and number of updates being installed, this process can take a few minutes or even an hour or more. Once the updates are installed, your computer will restart, and you’ll be able to use it as usual.
Learn more:
The computer may still not respond after you wait a long time. So you need to take other methods to troubleshoot getting Windows ready stuck problem.
2. WHEA Uncorrectable Error
WHEA uncorrectable error is a type of hardware error that can occur when your computer starts up. When the problem arises, your computer will typically display a blue screen with an error message like the following screenshot displays.
WHEA uncorrectable error is a severe problem that can cause your computer to crash, and in some cases, it can even lead to data loss. So, taking care of it as soon as possible is essential. To fix the issue, you’ll need to identify the cause. In most cases, it will either be an overheating processor, faulty memory, failing hard drive, or an improperly configured CPU.
If your processor is overheating, try cooling it down with a cooling pad or fan. Or you can reset the memory modules if the WHEA uncorrectable error is being caused by faulty memory.
Learn more:
Except for the above two quick fixes, other advanced solutions to solving Windows 10 WHEA uncorrectable error are ready to help you.
3. Windows 10 Won’t Shut Down
If your Windows 10 won’t shut down, don’t worry — you’re not alone. Many Windows 10 users have reported this issue, which can be frustrating.
A few things that can lead Windows 10 to refuse to shut down. One reason could be that there are still programs running in the background, even though it may appear that all programs have been closed. Windows 10 automatically updates itself, which can sometimes lead to the computer not shutting down properly. Still, power settings, corrupted system files, or BIOS can interfere with the shutting down process.
Luckily, you can fix the Windows won’t shut down issue differently. From easy to difficult, these methods include checking your power settings, updating drives, fixing corrupted system files, troubleshooting Windows updates, etc.
Learn more:
If you’re a regular user and don’t know how to deal with Windows 10 won’t shut down error, here’s a beginner’s guide step-by-step.
4. Blue Screen of Death
A blue screen of death (also known as a blue screen or BSOD) is an error screen that is displayed on a Windows computer system after a fatal system error.
Blue screen of death errors are usually caused by hardware problems, such as faulty RAM, overheating components, or hardware that is not compatible with the rest of the system. Software errors can also result in BSOD when the software is not compatible with the hardware or if it is not properly configured. If you are getting Blue Screen of Death, it is crucial to find out what is causing them and fix the problem before it seriously damages your computer or even causes data loss.
Learn more:
Do you want to know how to solve the blue screen of death without losing any data? Here’s what to do.
How to Repair Windows 10 Without Losing Data
The Windows problems are certainly not limited to those stated above. No matter what problems you are running into, keeping your computer data secure is the ultimate goal. Therefore, we strongly recommend that you recover data from your computer first.
EaseUS Data Recovery Wizard enables you to restore lost data from both bootable and unbootable computers. It supports data recovery on Windows 11, Windows 10, Windows 8, Windows 7, and all the Windows Server versions.
Windows 10 can’t boot properly? Learn how to use EaseUS Data Recovery Wizard Pro with Bootable Media to recover data from a dead hard drive and inaccessible Windows computer.
Step 1. Download EaseUS Data Recovery Wizard WinPE Edition to create a bootable disk.
Step 2. Connect the bootable disk to your computer. Restart your computer and press F2 at the same time to enter BIOS. Choose to boot your device from the bootable USB.
Step 3. Run EaseUS Data Recovery Wizard. Scan for your lost files to recover.
After successful data recovery, follow the approaches below for Windows 10 repair.
Fix 1. Run Command Prompt for Windows Repair
Some Windows malfunctions or crashes result from system file corruption. Use the DISM (Deployment Image Servicing and Management) and SFC (System File Checker) Windows repair tools to scan and fix Windows.
Here’s how to do it:
Step 1. First, you’ll need to boot into the recovery environment. To do this, simply hold down the Shift key while clicking the Restart option in the Start menu.
Step 2. Once in the recovery environment, select «Troubleshoot > Advanced options > Command Prompt».
Step 3. Type the following commands in order to repair your Windows 10.
- Input DISM /Online /Cleanup-Image /RestoreHealth to repair any corrupt files that may be causing issues.
- Input sfc /scannow to scan for and replace any corrupted system files.
- Type in Dism /Online /Cleanup-Image /RestoreHealth once again to ensure that all necessary files are in place.
After you’ve run these commands, reboot your computer, and you should be good to go!
Fix 2. Use Automatic/Startup Repair Windows 10
Automatic repair, also called startup repair, is a built-in repair tool that can troubleshoot and fix common problems with your Windows installation on Windows 10/8/7.
To use Automatic Repair, follow these simple steps:
Step 1. Press Windows + I keys to open Settings. Then, go to Update & Security > Recovery > Advanced startup > click Restart now.
Step 2. On the WinRE screen, select «Troubleshoot»> «Advanced Options».
Step 3. Select «Automatic Repair» under Advanced options, and click select «Automatic/Startup» Repair.
Windows 10 will now attempt to repair your installation. The process takes some time, and your computer may even boot. If it is successful, click «Finish» and reboot your PC.
If Automatic Repair is unsuccessful and you ran into preparing automatic repair loop or Windows cannot repair this computer automatically, you’ll need to troubleshoot the issue further to find a solution. But in many cases, Automatic Repair can successfully repair a corrupt or damaged Windows 10 installation.
Fix 3. Windows Repair Services
The final way for Windows repair is using a professional and reliable Windows repair service. EaseUS Data Recovery Service can help you solve any system startup errors without data loss, including system failure, system blue screen, system black screen, and so on. Click here to contact our experts for a free evaluation, they could offer the following services after FREE diagnosis:
- Fix Windows boot issues, including BSOD
- Fix Windows error and configure Windows environment
- Restore the system when it fails to boot
- Optimize Windows computer to make it run quickly
Here we show you three of the most common methods for Windows repair. If these don’t solve your problems, don’t be discouraged. Go to our Windows 10 fixes feature page for more instructions.
Learn more:
To obtain the complete tutorials for Windows 10 repair, check all the 6 effective ways to repair Windows 10.
Windows 11 Repair in Every Way
As with Windows 10, you will encounter many system problems when running Windows 11, such as boot problems, upgrade troubles, black of screen death, etc.
Fix 1. Boot Into Safe Mode
One of the most common issues with Windows 11 is that it won’t boot up properly. If this is happening to you, one of the first things you should try is using the «Safe Mode» option. To do this:
Step 1. restart your computer and press the «F8» key when the boot screen appears. This will bring up a menu of options.
Step 2. Select «Safe Mode» from this menu and press Enter.
Step 3. Once your computer has booted into Safe Mode, try restarting it to see if the issue has been resolved.
Fix 2. Perform System Restore to Repair Windows 11
If you’re still having trouble with your Windows 11 system, you can try using the «System Restore» to repair Windows 11. This will restore your system to a previous state of working properly. To use this feature:
Step 1. Click on the «Start» button and type «System Restore» into the search box.
Step 2. Once the System Restore window appears, select a restore point before the date you started experiencing issues with your system.
Step 3. Follow the prompts to complete the restore process and restart your computer.
Fix 3. Perform a Clean Install of Windows 11
If these don’t work, you may need to perform a clean install of the operating system. This should only be done as a last resort, as it will erase all of the data on your hard drive. So, remember to restore data from unbootable at the beginning. To do a clean install:
Insert the Windows 11 installation disc into your computer and follow the prompts to complete the process. Be sure to back up your important data before starting the clean install process.
Learn more:
We’ll walk you through the most effective and comprehensive methods for Windows 11 repair. Complete the entire reading.
Conclusion
You may encounter various Windows problems, ranging from failed startup, blue screen of death, crashed or inaccessible system. The reasons might be corrupted Windows registry, incompatible or outdated drivers, virus or malware attack, corrupt or damaged Windows installation, etc.
Once you are stuck in Windows startup or update issues, you can troubleshoot in several ways, including running the Windows Startup repair tool, fixing system files with CMD, resorting to Windows repair services, or even performing a system restore.
No matter which method you take, rescue and recover your data first with a reliable file recovery tool in advance to avoid further damage.
Программа для восстановления системы Windows
– уникальное решение при возникновении любых неполадок. Windows Repair – новейшая разработка программистов в этой сфере, которая позволяет совершать большое количество действий для восстановления и улучшения, решает проблемы с реестром и правами доступа, с браузером Интернет Эксплорер, Виндовс Апдейт и Файервол, а также многое-многое другое. Иногда без нее не обойтись, так как только Windows Repair может гарантировать качественное возобновление работы системы.
Кстати, программа Windows Repair также позволяет регенерировать все настройки Windows и разнообразные параметры к исходному состоянию, т.е. к настройкам по умолчанию. Также перед каждым запуском, программа будет предлагать Вам выполнить несколько действий, без которых дальнейшая качественная работа системы просто невозможна. Это проверка на вредоносные ПО (вирусы), полная проверка жесткого диска и системы на наличие поврежденных файлов, а также создание контрольной точки для восстановления.
Скачать программу для восстановления системы бесплатно
Скачать программу Windows Repair для восстановления системы бесплатно, Вы сможете перейдя по ссылке внизу. Также Вы имеете возможность скачать портативную (portable) версию, которая вообще не требует инсталляции и существенно экономит место на диске. Интерфейс программы может показаться немного сложным в понимании из-за большого количества функций. Следуйте пошаговым указаниям и у Вас не возникнет проблем.
Windows Repair это универсальный софт для исправления системных ошибок вследствие программных сбоев или вирусных действий. Приложение поддерживает средства низкоуровневого сканирования поверхности диска, позволяет формировать резервную копию. Включает инструмент восстановления записей реестра с возможностью удаления ошибочных ключей. Использует безопасный режим загрузки для выставления прав доступа к файлам и системным элементам.
Программа умеет управлять правилами брандмауэра Windows, параметрами установки автоматических обновлений. Позволяет восстанавливать файловые таблицы разделов, стандартные расширения Internet Explorer, записи hosts файла и неправильно отображающиеся иконки рабочего стола.
Утилита может использоваться при аппаратных сбоях, умеет работать с сетевыми настройками адаптеров. Содержит систему подсказок и средства поэтапного анализа и обработки выбранных параметров.
Скачать бесплатно полную русскую версию Windows Repair с официального сайта без регистрации и смс.
Системные требования
- Поддерживаемые ОС: Windows Vista, XP, 10, 8.1, 7, 8
- Разрядность: 32 bit, 64 bit, x86
Сделать самостоятельно ремонт ошибок компьютера или ноутбука большинству архисложно, выход есть – скачать и применить такого рода программу.
Конечно, интеллектуально развитых программ по ремонту компьютера еще нет, поэтому все без исключения проблемы они решить не смогут.
Более того, сегодня появилось много «вредных», а большинство к тому же платные, что практически неприемлемо в странах бывшего СССР.
Я здесь предлагаю скачать бесплатно, бесплатную программу, для ремонта ПК работающую на всех ОС: windows 7, windows 10 и прочих.
Называется она BeeDoctor и к сожалению, кроме множества достоинств имеет один изъян — она не на русском языке, хотя это, на ремонт ноутбука или компьютера практически не влияет.
У нее прекрасно разработан интерфейс, так что разобраться легко сможет каждый, ведь такие слова как antivirus или uninstaller известны всем.
Что представляет собой бесплатная программа для ремонта компьютеров и ноутбуков — BeeDoctor
BeeDoctor это программа, которая содержит различные утилиты, которые помогут вам улучшить состояние вашего компьютера или ноутбука.
С помощью этого одного приложения вы можете удалить ненужные файлы, сделать загрузку системы быстрее, повысить уровень безопасности.
Программа может использоваться даже в качестве антивируса, если у вас его нет. BeeDoctor может быть использован в системах, которые не работает должным образом или у кого уменьшилась скорость «реакции».
Интерфейс программы представляет собой кнопку Checkup, которая начинает анализ проблем системы ПК.
Приложение будет анализировать защиту на обнаружение рисков, сетевую безопасность и различные проблемы, которые не дают системе функционировать в оптимальном режиме.
Анализ системы представлен счетом от 0 до 100. Следующий шаг после завершения сканирования, можете выполнить так же легко, как и первый.

На левой стороне вы найдете интересный вариант, который поможет улучшить систему путем удаления неиспользуемых файлов с вашего компьютера или ноутбука.
Речь идет о опции очистителя. Здесь вы можете выбрать то, что хотите просканировать и удалить, чтобы освободить место на жестком диске. Успехов.
Разработчик:
http://beedoctor.in.th
Операционка:
XP, Windows 7, 8, 10
Интерфейс:
английский
Достойная программа Windows repair для поврежденной системы вашего устройства. Анализирует ваш пк и производит в автоматическом режиме профессиональный капремонт системы, возникший в результате непредвиденного краха операционной системы. По сути, этот продвинутый продукт представляет собой экстренную помощь Пк, в которой собраны все утилиты для экстренной починки вашей системы.
Специально разрабатывалась для экстренной настройки ОС и профессионального восстановления. Имеет ряд достоинств для анимирования таких, как возможность ограниченных удалений, установленные различными вирусами; исправление реестра; удаление архивов; ремонт ОС, фаервол, DNS CacheMDAC, Hosts файлов, иконок, и т.д.
Основные возможности Windows Repair
Данная утилита еще известна под названием «All in one», что в переводе означает «Все в одном». Сперва следует рассмотреть основные возможности, это приложение на бесплатной основе, которое позволяет восстановить исходные параметры. Помогает исправить огромное количество наиболее известных проблем Windows, в том числе ошибки реестра. Еще обладает функцией, позволяющей решить проблемы, которые возникли в процессе работы веб-браузера Internet Explorer, Брандмауэра системы или при установке обновлений. Через данное приложение можно восстановить настройки прокси, решить проблемы, которые были созданы в процессе заражения компьютера вирусами и многое другое. Была создана с целью, чтобы инструментами восстановления могли пользоваться, как специалисты, так и обыкновенные юзеры. Так же вы сможете ознакомиться и скачать Ccleaner.
Преимущества
✔
Правка большого количества ошибок: расширения файлов, ярлыки, каталоги и прочее.
✔
Программа активно борется с ошибками веб-обозревателей.
✔
Простой алгоритм утилиты справляется с проблемами фаэрвола.
✔
Эффективный инструментарий решает самые тяжелые проблемы.
✔
Программа способна предостеречь систему от переустановки.
✔
Устранение всех ограничений связанных с системой.
✔
Восстановление служб Windows.
✔
Очистка реестра и временных файлов в системе и на диске.
✔
Быстрый поиск точек восстановления. Исправление ошибок с DVD и CDприводами.
✔
Частые обновления утилиты.
✔
Софт сам добавляет свои скрипты для более эффективной работы.
✔
Пользователь может сменить логотип программы на собственный.
✔
Файлы hosts подлежат восстановлению.
✔
Изменение proxy параметров.
✔
Обзор скрытых файлов.
Недостатки
✘
Отсутствие русского языка программы.
✘
Перегруженность опций.
Скриншоты:
Как пользоваться программой Windows repair?
После, как скачали Windows repair и установили, то при открытии, будет открыто новое окно, в котором нужно будет выполнить пять операций.
★ Important. Верное обесточивание ПК. Вся энергозависимая памятькомпьютера будет правильно очищена и избавит Wibdows от утечкипамяти, которая может появиться при восстановлении.
★ Clean Your System Of Infections. Удаление зараженных файлов. Часто, пользователи пытаются вручную очистить уже зараженную систему отвирусов. Этого делать нельзя! Вредоносное ПО может взять под контрольвсе процессы и препятствовать временному восстановлению. Убедитесь втом, что ваша система чистая или просканируйте ее.
★ Check File System. Проверка каталогов системы. Этот параметрпроверит все жесткие диски и файлы на них, и исправит найденныепроблемы.
★ System File Check. Файловый анализ. Сканирование всех компонентовWindows.
★ System Restore & Backup. Точка восстановления Windows. Данный этап нужной пройти обязательно.
Windows Repair (All In One)
— бесплатный инструмент восстановления все-в-одном, которые позволяет исправить большое количество известных проблем Windows, включая ошибки реестра и разрешения файлов, а также проблемы, связанные с веб-браузером Internet Explorer, обновлениями Windows Update, Брандмауэром Windows
Firewall и многое другое.
Вредоносные программы и установленные приложения могут изменить настройки системы по умолчанию. С помощью Tweaking.com — Windows Repair можно восстановить первоначальные настройки ОС Windows.
Цель программы — предоставить инструмент восстановления, который может спасти пользователей от необходимости делать переустановку системы Windows. Инструмент помогает пользователям, которые не достаточно сильны в компьютерных технологиях, и, конечно, опытным пользователям и специалистам в их работе.
Основные возможности Windows Repair (All In One)
Сброс всех разрешений в реестре Windows
Сброс прав доступа к файлам
Регистрация системных файлов для исправления возможных ошибок
Восстановление WMI
Восстановление Брандмауэра Windows
Восстановление Internet Explorer
Восстановление MDAC и MS Jet
Восстановление файла Hosts
Удаление ограничений, установленных вредоносным ПО
Восстановление ярлыков
Восстановление Winsock и кэша DNS
Восстановление важных служб Windows
Удаление временных файлов
Восстановление параметров Proxy
Отображение скрытых не системных файлов
Восстановление обновлений Windows Updates
Исправление отсутствие CD/DVD и проблем работы
и многое другое
Возможности Windows Repair (All In One) Pro-версии
Автоматические обновления программы.
Расширенная очистка Windows.
Твики производительности системы.
Твики ускорения системных ярлыков.
Добавление собственных пользовательских скриптов и файлов реестра для запуска после операции восстановления.
Автоматическое применение системных твиков после завершения восстановления.
Пожизненная лицензия в рамках основной версии. Например, для всех версий в рамках v3, а после выхода v4 будет предложена скидка на обновление.
Доступ ко всем pro функциям, инструментам и возможностям, которые будут выпущены в будущем.
Смена логотипа в главном окне на собственный логотип компании.
Помощь в подготовке к бесплатному восстановлению.
Использование Windows Repair (All In One)
Внимание!
Ознакомьтесь с данной инструкцией перед использованием утилиты Windows Repair (All In One).
При первом запуске программы вам будет предложен мастер, включающий 5 шагов, которые необходимо пройти до выполнения операции восстановления. Эти шаги рекомендуется пройти до запуска восстановления с помощью Windows Repair.
Шаг 1. Important — Сброс питания компьютерной системы
Важная инструкция по правильному сбросу питания для полного обесточивания компьютерной системы. Это позволяет очистить энергозависимую память и избавить систему Windows после запуска от возможной утечки памяти, недостатков ресурсов или других проблем, которые могут возникнуть перед восстановлением.
Правильный сброс питания сделать легко. Выключите компьютер / ноутбук и отключите кабель питания / вытащите батарею. После этого несколько раз нажмите кнопку включения — это позволит полностью обесточить оборудование. Подключите кабель / вставьте батарею и запустите компьютер / ноутбук.
Шаг 2. Clean Your System Of Infections — Очистка системы от заражений
Попытки исправить систему, которая в настоящее время является зараженной, очевидно, является очень плохой идеей и могут сделать только хуже. Активное вредоносное ПО может контролировать компьютер и препятствовать правильному выполнению ряда задач восстановления. Поскольку только часть задач восстановления будут выполнены, другие незавершенные операции в конечном итоге могут вызвать проблемы. Для начала убедитесь, что система чистая. Даже если вы думаете, что ваша система является не зараженной, рекомендуется сделать проверку, с помощью антивирусного сканера .
Шаг 3. Check File System — Проверка файловой системы
Необходимо сделать проверку жестких дисков на вашем компьютере. Функция после перезагрузки системы запустит инструмент Windows для проверки файловой системы на жестком диске и исправления любой найденной проблемы. Поврежденные файлы могут нарушить многие операции, в том числе восстановление. Таким образом, обязательны условием является проверка целостности файловой системы.
Шаг 4. System File Check (SFC) — Проверка системных файлов
Интегрированный в Windows инструмент проверки системных файлов проверяет файлы ОС Windows на целостность, возможные повреждения и правильность версий. Прежде чем делать восстановление системы, необходимо выполнить операцию для восстановления системных файлов, которые повреждены и могут помешать задачам восстановления.
Шаг 5. System Restore & Registry Backup — Создание точки восстановления системы и резервное копирование реестра
На данном этапе вы можете сделать точку восстановления системы, прежде чем выполнять какие-либо задачи исправления с помощью Windows Repair (All In One). Если
возникнут любые непредвиденные проблемы после выполнения задач Windows Repair (All In One), вы сможете вернуть систему в первоначальное состояние с помощью созданной точки восстановления. Этот этап особенно рекомендуется.
Инструмент Tweaking.com — Registry Backup для резервного копирования реестра также включен в данную программу.
Содержание
- Начало работы
- Резервное копирование
- Восстановление системы
- Восстановление удаленных файлов
- Расширенные возможности
- Дополнительные функции
- Журнал
- Достоинства
- Недостатки
- Скачать пробную версию Windows Repair
- Вопросы и ответы
Windows Repair – программа, разработанная для решения большей части известных проблем в операционной системе Windows – ошибок реестра ассоциаций файлов, неполадок в Internet Explorer и брандмауэре, сбоев, возникающих при установке обновлений.
Начало работы
Прежде чем начать восстановление системы, программа предлагает произвести некоторые общие настройки, которые повышают вероятность успешного восстановления. Кроме того, данных действий может оказаться достаточно для решения вашей проблемы.
Всего предлагается выполнить 4 операции:
- Сброс параметров плана электропитания.
- Предварительное сканирование, выявляющее повреждения в файлах обновлений или их отсутствие, а также проверка других параметров, которые могут вызвать сбои при восстановлении.
- Проверка файловой системы на наличие ошибок.
- Сканирование системных файлов встроенной в Windows утилитой SFC.
Резервное копирование
Данную функцию, по задумке разработчиков, являющейся еще одной предварительной настройкой, можно использовать, как отдельный модуль. Здесь создаются резервные копии реестра и прав доступа к файловой системе, формируются системные контрольные точки.
Восстановление системы
Для восстановления параметров системы можно воспользоваться готовыми пресетами для удаления вредоносных приложений, проверки общих программных файлов и прав доступа, исправления обновлений, а также выбрать комплексное «лечение» ОС.
В окне модуля пользователю дается возможность выбора параметров сканирования.
Восстановление удаленных файлов
С помощью Windows Repair можно попытаться восстановить удаленные файлы, которые физически остались на дисках. Программа просканирует все папки с названием «Recycle Bin» и восстановит документы, если это возможно.
Расширенные возможности
Данные функции доступны только в платной версии программы. Это исправление ошибок в работе брандмауэра Windows, удаление из реестра «хвостов» устаревших обновлений, возвращение скрытых вирусами файлов, восстановление портов по умолчанию для принтера.
Дополнительные функции
Эти инструменты также работают только в редакции Pro. Здесь находится редактор пользовательских скриптов, функция расширенной очистки системных дисков, модули управления группами пользователей, тонких настроек ОС и управления службами. Программа также позволяет запускать некоторые приложения от имени системной учетной записи и добавлять службу TrustedInstaller к списку разрешенных пользователей.
Журнал
Windows Repair сохраняет историю всех сканирований и других процессов в текстовые файлы в указанной папке.
Достоинства
- Большое количество функций для восстановления системы;
- Возможность исправить ошибки на стадии предварительной настройки;
- Восстановление удаленных файлов;
- Наличие портативной версии;
- Бесплатная базовая редакция.
Недостатки
- Дополнительные инструменты доступны только в платной версии программы;
- Нет перевода на русский язык.
Windows Repair – инструмент восстановления параметров и файлов операционной системы, предназначенный для опытных пользователей. Наличие платной версии – это, скорее плюс, чем минус, так как некоторые функции программы требуют углубленного понимания происходящих в системе процессов.
Загрузить последнюю версию программы с официального сайта
Похожие программы и статьи:
Windows Repair
Рейтинг:
3.78 из 5
(9 голосов)
Система: Windows 7, 8, 8.1, 10, XP, Vista
Категория: Обзоры программ
Размер: 37 MB
Язык: Английский
Версия: 4.0.17
Windows Repair — софт, предназначенный для комплексного «лечения» ОС Windows при повреждениях файловой системы, реестра и сбоях в настройках параметров.
Как вам эта программа?
У себя на сайте я не раз писал про самые разные бесплатные программы для решения проблем с компьютером: программы для исправления ошибок Windows, утилиты удаления вредоносного ПО, программы для восстановления данных и многие другие.
А несколько дней назад наткнулся на Windows Repair Toolbox — бесплатную программу, представляющую собой набор необходимых инструментов как раз для такого рода задач: решения самых распространенных проблем с Windows, работой оборудования и файлами, о которой и пойдет речь далее.
Доступные средства Windows Repair Toolbox и работа с ними
Программа Windows Repair Toolbox доступна только на английском языке, однако большинство из представленных в ней пунктов будут понятны любому, кто занимается восстановлением работоспособности компьютеров на регулярной основе (а в большей степени данное средство ориентированно именно на них).
Доступные через интерфейс программы средства разделены на три основные вкладки
- Tools (Инструменты) — утилиты для получения информации об оборудовании, проверки состояния компьютера, восстановления данных, удаления программ и антивирусов, автоматического исправления ошибок Windows и другие.
- Malware Removal (удаление вредоносных программ) — набор инструментов для удаления вирусов, Malware и Adware с компьютера. Дополнительно здесь присутствуют утилиты для очистки компьютера и автозагрузки, кнопки для быстрого обновления Java, Adobe Flash и Reader.
- Final Tests (финальные тесты) — набор тестов для проверки открытия некоторых типов файлов, работы веб-камеры, работы микрофона, а также для открытия определенных параметров настройки Windows. Мне вкладка показалась бесполезной.
С моей точки зрения, самые ценные — это первые две вкладки, содержащие в себя почти все то, что может понадобиться при возникновении самых распространенных проблем с компьютером при условии, что проблема не какая-то специфичная.
Процесс работы с Windows Repair Toolbox выглядит следующим образом:
- Выбрали требуемое средство среди доступных (при наведении указателя мыши на любую из кнопок вы увидите краткое описание того, что это за утилита, на английском).
- Дождались загрузки средства (для некоторых скачиваются Portable-версии, для некоторых — установщики). Все утилиты загружаются в папку Windows Repair Toolbox на системном диске.
- Используем (запуск загруженной утилиты или ее установщика происходит автоматически).
Я не буду вдаваться в подробное описание каждой из доступных в Windows Repair Toolbox утилит и надеюсь, что использовать их будут те, кто знает, что они собой представляют, или хотя бы изучит эту информацию перед запуском (поскольку не все они полностью безопасны, особенно для начинающего пользователя). Но многие из них уже были описаны у меня:
- Aomei Backupper чтобы сделать резервную копию системы.
- Recuva для восстановления файлов.
- Ninite для быстрой установки программ.
- Net Adapter Repair All-in-One для исправления проблем с сетью.
- Autoruns для работы с программами в автозагрузке Windows.
- AdwCleaner для удаления вредоносных программ.
- Geek Uninstaller для удаления программ.
- Minitool Partition Wizard для работы с разделами жесткого диска.
- FixWin 10 для автоматического исправления ошибок Windows.
- HWMonitor чтобы узнать температуру и другую информацию о компонентах компьютера.
И это только малая часть из списка. Подводя итог — очень интересный и, главное, полезный в определенных ситуациях набор утилит.
Недостатки программы:
- Не ясно, откуда загружаются файлы (хотя по VirusTotal они чистые и оригинальные). Конечно, можно отследить, но, насколько я понял, при каждом запуске Windows Repair Toolbox эти адреса обновляются.
- Странным образом работает Portable-версия: при запуске она устанавливается как полноценная программа, а при закрытии — удаляется.
Скачать Windows Repair Toolbox можно с официальной страницы www.windows-repair-toolbox.com