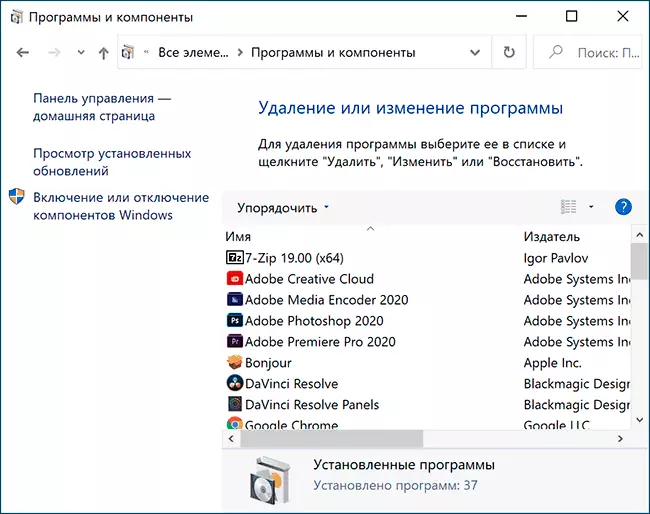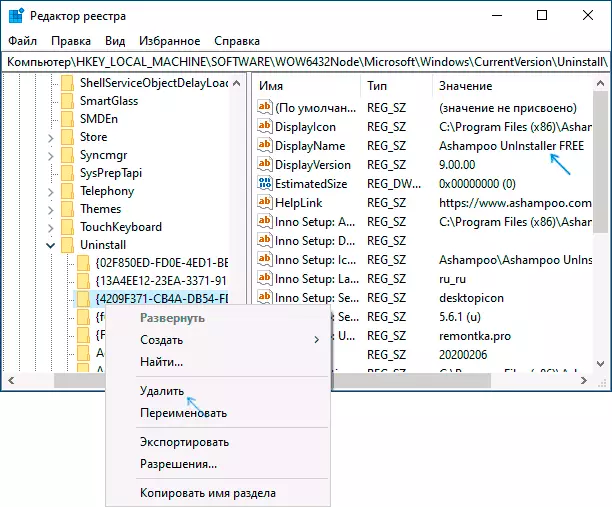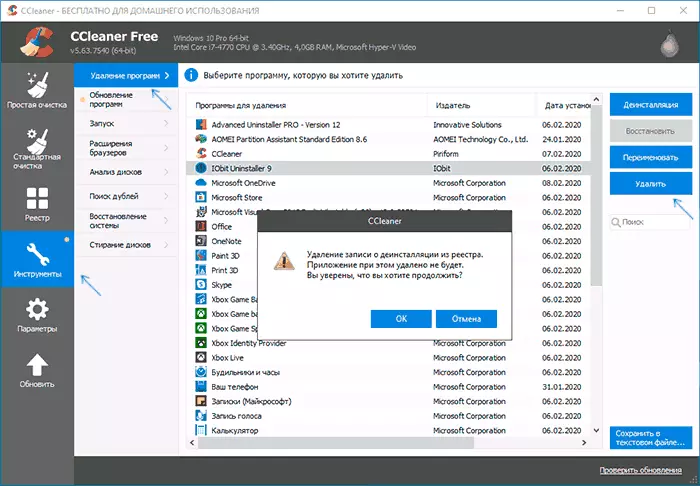This article applies to Windows 2000. Support for Windows 2000 ends on July 13, 2010. The Windows 2000 End-of-Support Solution Center is a starting point for planning your migration strategy from Windows 2000. For more information see the Microsoft Support Lifecycle Policy.
Summary
This article describes how to manually remove items from the Add/Remove Programs tool if the item is still displayed after you try to remove the item from Add/Remove Programs.
More Information
Important This section, method, or task contains steps that tell you how to modify the registry. However, serious problems might occur if you modify the registry incorrectly. Therefore, make sure that you follow these steps carefully. For added protection, back up the registry before you modify it. Then, you can restore the registry if a problem occurs. For more information about how to back up and restore the registry, click the following article number to view the article in the Microsoft Knowledge Base:
322756 How to back up and restore the registry in Windows
Programs that are compatible with Windows may have an uninstallation program or feature. The Add/Remove programs tool lists all of the Windows-compatible programs that have an uninstall program or feature. You may need to manually remove the program from the Add/Remove Programs list if you uninstall a program and the registry key that is used to display the program name is not removed correctly:
-
Click Start, click Run, type regedit in the Open box, and then press ENTER.
-
Locate and click the following registry key:
HKEY_LOCAL_MACHINE\Software\Microsoft\Windows\CurrentVersion\Uninstall
-
After you click the Uninstall registry key, click Export Registry File on the Registry menu.
-
In the Export Registry File dialog box, click Desktop in the Save in box, type uninstall in the File name box, and then click Save.
-
Each key under Uninstall represents a program that appears in Add/Remove Programs. To determine which program that each key represents, click the key, and then view the following values:
DisplayName — the value data for the DisplayName key is the name that is listed in Add/Remove Programs
-and-
UninstallString — the value data for the UninstallString key is the program that is used to uninstall the program
-
After you identify the registry key that represents the program that is still in Add/Remove Programs, right-click the key, and then click Delete.
-
After you delete the key, click Start, point to Settings, and then click Control Panel.
-
In Control Panel, double-click Add/Remove Programs.
-
In Add/Remove Programs, verify that the program for which you deleted the registry key is not listed.
-
If the program list is not correct in Add/Remove Programs, you can double-click the Uninstall.reg file on your desktop to restore the original list of programs in the registry.
-
If the program list is correct in Add/Remove Programs, you can right-click the Uninstall.reg file on your desktop, and then click Delete.
Need more help?
Want more options?
Explore subscription benefits, browse training courses, learn how to secure your device, and more.
Communities help you ask and answer questions, give feedback, and hear from experts with rich knowledge.

В этой инструкции два способа удалить программу из списка установленных в Windows 10, 8.1 и Windows 7 — вручную в редакторе реестра и с помощью стороннего ПО, а также видео, где весь процесс показан наглядно.
- Удаление программы из списка установленных вручную
- Как удалить программу из списка установленных в CCleaner
- Видео инструкция
Удаление пункта в списке установленных программ в редакторе реестра
Информация о том, какие программы были установлены на компьютере хранится в реестре Windows и мы можем её оттуда удалить. При этом сама программа (если она еще установлена) продолжит работать, более того, останется возможным и нормальное полное её удаление — с помощью файла деинсталляции в её папки. Шаги удаления будут следующими:
- Нажмите клавиши Win+R (Win — клавиша с эмблемой Windows), введите regedit и нажмите Enter.
- Перейдите к разделу реестра
HKEY_LOCAL_MACHINE\SOFTWARE\WOW6432Node\Microsoft\Windows\CurrentVersion\Uninstall\
- В этом разделе вы найдете подразделы: часть из них могут иметь имена программ, часть — идентификаторы, некоторые вообще не связаны со списком установленных программ. Выбрав любой раздел, в правой части окна редактора обратите внимание на наличие параметра «DisplayName» и его значение. Если параметр присутствует, а его значение соответствует имени программы, которую нужно удалить из списка, удалите весь раздел с этим параметром (правый клик по «Папке» — удалить).
- Если в указанном разделе ваша программа не нашлась, загляните в еще один раздел реестра, где также могут находиться отдельные программы из списка:
HKEY_LOCAL_MACHINE\SOFTWARE\Microsoft\Windows\CurrentVersion\Uninstall
В результате в списке установленных программ ненужный пункт будет удален (для этого потребуется закрыть и заново открыть этот список).
Как уже было отмечено, если программа всё еще находится на компьютере, она никуда не денется и продолжит запускаться и выполнять свои функции. А для её полного удаления в дальнейшем необходимо зайти в папку с программой и найти файл для удаления, обычно его имя начинается с unins (от слова uninstall — деинсталлировать).
Как удалить программу из списка установленных с помощью CCleaner
В известной большинству программе CCleaner в разделе «Инструменты» — «Удаление программ» также присутствует возможность удалять программу из списка установленных.
Для этого достаточно лишь выбрать программу и нажать кнопку «Удалить» вместо «Деинсталляция» — в результате будет удалена та же запись в реестре, которую в предыдущем способе мы удаляли вручную. Результат действия аналогичен.
Видео инструкция
Если что-то не сработало или остаются вопросы — задавайте в комментариях, решение должно найтись.
If the list of installed programs in the «Programs and Features» Windows you there are programs that have been removed or in a situation where you need to get a program is not displayed there, you can easily remove it from there.
In this manual, two ways to delete the program from the list installed in Windows 10, 8.1 and Windows 7 manually in the registry editor and using third-party software, as well as the video where the entire process is shown visual.
- Deleting a program from the list by manually
- How to delete a program from the list installed in CCleaner
- Video instruction
Delete item in the list of installed programs in the Registry Editor
Information about which programs were installed on the computer are stored in the Windows registry and we can remove it from there. At the same time, the program itself (if it is still installed) will continue to work, moreover, it will remain possible and normally deleted it — using the uninstall file in its folder. Removal steps will be as follows:
- Press Win + R keys (Win — key with Windows emblem), enter the regedit and press ENTER.
- Go to RegistryhKey_Local_machine \ Software \ Wow6432Node \ Wow6432Node \ Microsoft \ Windows \ Currentversion \ Uninstall \
- In this section, you will find subsections: some of them can have program names, part — identifiers, some are generally not associated with the list of installed programs. By selecting any partition, on the right side of the editor window, pay attention to the «DisplayName» parameter and its value. If the parameter is present, and its value corresponds to the program name that you want to delete from the list, delete the entire partition with this parameter (Right click on the «folder» — delete).
- If your program has not been found in the specified section, look at another registry key, where individual programs can also be located from the list: HKEY_LOCAL_MACHINE \ Software \ Microsoft \ Windows \ Currentversion \ Uninstall
As a result, the unnecessary item will be deleted in the list of installed programs (this will require closing and re-open this list).
As already noted, if the program is still on the computer, it will not go anywhere and continue to run and perform its functions. And for its complete removal in the future need to go to the program folder and find the file to be deleted, it is usually the name starts with unins (from the word uninstall — uninstall).
How to delete a program from the list of installed using CCleaner
In the well-known Most CCleaner program in the «Tools» section — «Deleting Programs» section also presents the ability to delete a program from the list of installed ones.
To do this, it is enough to choose the program and click the «Delete» button instead of «uninstall» — as a result, the same entry will be removed in the registry, which we removed in the previous method manually. The result is similar.
Video instruction
If something has not worked or the questions remain — ask in the comments, the solution should be found.
How to remove a program from the installed list in Windows 10, 8.1 and Windows 7
In case you have programs that have already been uninstalled in the list of installed programs in Windows Programs and Components, or in a situation where you need a program not to appear there, you can easily remove it from there.
There are two ways to remove a program from the installed list in Windows 10, 8.1 and Windows 7: manually in the registry editor and with third-party software, as well as a video that shows the whole process visually.
Delete an item from the list of installed programs in the registry editor
The information about the programs that have been installed on the computer is stored in the Windows registry and we can delete it from there. In this case the program itself (if it is still installed) will continue to work, and it will also be possible to uninstall it in the normal way — using an uninstall file in your folder. The uninstallation steps are as follows:
- Press Win + R (Win is the key with the Windows logo), type regedit and press Enter.
- Navigate to the registration section
HKEY_LOCAL_MACHINESOFTWAREWOW6432NodeMicrosoftWindowsCurrentVersionUninstall
- In this section you will find subsections: some of them may have program names, some may have identifiers, some are not related to the list of installed programs at all. When selecting any partition, in the right part of the editor window, pay attention to the presence of the parameter «DisplayName» and its value. If the parameter is present and its value corresponds to the name of the program you want to remove from the list, remove the entire section with that parameter (right-click on «Folder» — remove).
- If your program is not in the specified section, look in another section of the registry, which may also contain individual programs from the list:
HKEY_LOCAL_MACHINESOFTWAREMicrosoftWindowsCurrentVersionUninstall
As a result, the unnecessary item in the list of installed programs will be removed (this will require closing and reopening the list).
As noted, if the program is still on your computer, it will not go anywhere and will continue to run and perform its functions. And to remove it completely in the future you have to go to the folder with the program and look for the file to be removed, normally its name begins with unins (from the word uninstall — uninstall).
In CCleaner, a program known to most, there is also an option to remove a program from the installed list in the Tools — Uninstall Programs section.
To do this, simply select the program and click «Uninstall» instead of «Uninstall» — the result will remove the same registry entry that we manually removed in the previous method. The result of the action is similar.
Video-tutorial.
If something has not worked or there are still doubts, ask in the comments, there should be a solution.
If during the process of uninstalling Windows applications something happens that is not provided for by the programmed procedure, then the result may be incomplete removal of the entries related to this application from the registry. As a result, the already removed program remains in the list of installed uninstallation wizard. An attempt to uninstall such a phantom application again will result in a message about the impossibility of finding the files to be deleted and, accordingly, performing the uninstall procedure. You can delete the remnants of entries in the system registry related to the problematic application yourself, without involving the Windows Uninstall Wizard.
Instructions
Step 1
You need to start the procedure by starting the control panel. This can be done in the main menu (the «Start» button). In the Windows XP operating system, the link to launch the panel is located in the «Settings» subsection of the main menu.
Step 2
With the Control Panel open, run the Add / Remove Programs utility.
Step 3
After the utility compiles a complete list of applications installed on the computer, you need to find an entry related to the program that was deleted with an error. Here you should remember the spelling of the program name — you will need it to search in the registry. You do not have to close the utility, but simply collapse it — if necessary, you can expand it and check the names.
Step 4
Now you should open the Windows Registry Editor. Its executable file is located in the system folder of the OS, but it is not necessary to look for it there — you can use the program launch dialog. To open it press the key combination CTRL + R. In the dialog enter «regedit» (without quotes) and click «OK».
Step 5
The first operation in the Registry Editor you need to save a copy of the current settings before starting editing. To do this, select the «Export» item in the «File» section of the editor menu and save a copy. From this file, using the «Import» item in the editor’s menu, you can restore the current state of the registry, if necessary.
Step 6
Then, navigate the registry tree in the left pane to the Uninstall section. The full path there should be like this: HKEY_LOCAL_MACHINE => SOFTWARE => Microsoft => Windows => CurrentVersion => Uninstall
Step 7
In the Uninstall section, you need to find the key for the program to be removed. You should search in the left pane of the editor, by the name of the program. The name does not have to exactly match what is written in the list of installed applications — the similarity of these names is enough. When you find a similar key, open it and find the parameter named DispiayName in the list. By clicking it, you will see the full name of the found program in the form in which it is written in the list of installed programs. If this is what you are looking for — proceed to the next step, if not — examine the other keys in the Uninstall section.
Step 8
The next step is to delete the found key in the registry — close the list of its parameters and right-click the key. In the context menu, you need to select the «Delete» item.
Step 9
To make sure that the uninstalled program is no longer in the list of installed programs, close the Add / Remove Programs wizard and open it again. The wizard will re-scan the registry and make a list of installed applications.
Recommended:
How To Remove Previously Installed Windows
It often happens that when you install an operating system without formatting the hard drive, files from previous copies of Windows remain on the hard drive. In addition to the fact that they take up some space on the local disk, the boot list when you turn on the computer is also an unpleasant moment — every time you have to choose an operating system
How To Remove One Of The Installed Operating Systems
On some computers, users often install more than one operating system, and this is done for various reasons — compatibility with programs, a desire to compare systems with each other, or any other options. However, it may be necessary to remove one of these systems
How To Copy An Installed Program
Quite often, you may come across a situation in which a program needs to be transferred from one computer to another without losing various settings. PickMeApp utility will help to cope with this task. Instructions Step 1 Follow the link at the end of the article — this is the official site of the PickMeApp developers, a program for transferring already installed programs from one computer to another
How To Run The Installed Program
The vast majority of programs require installation on a computer before use. There are exceptions, some programs are ready to work without installation. However, the installed program, as a rule, works more stable, it is easy to launch or remove it, since it is «
How To Remove A Program From The Uninstall List
The uninstall list is a list of the application software installed on the operating system, which can be found in the Windows component for adding or removing programs. This list is compiled on the basis of data in the system registry. The uninstaller of the program to be uninstalled is obliged to remove entries about the program from it, but sometimes this does not happen due to failures in the uninstallation process or defects in the uninstaller itself