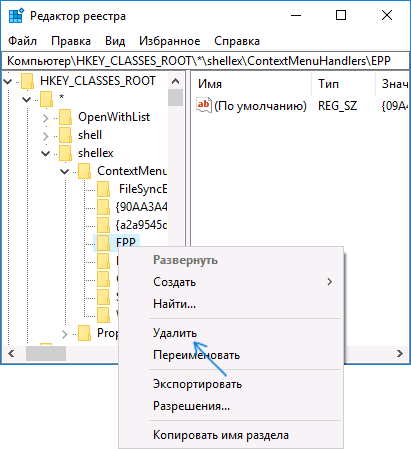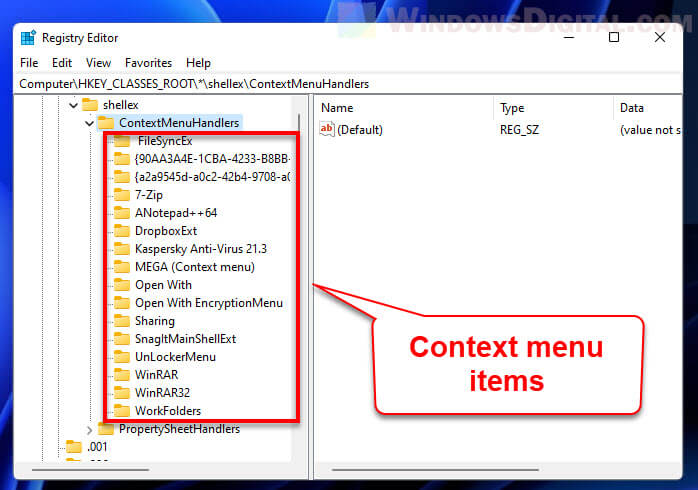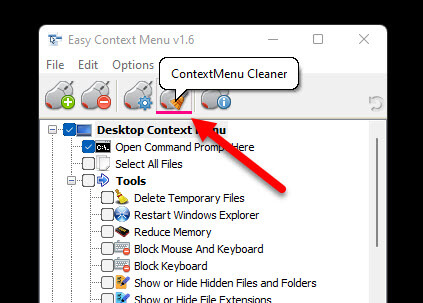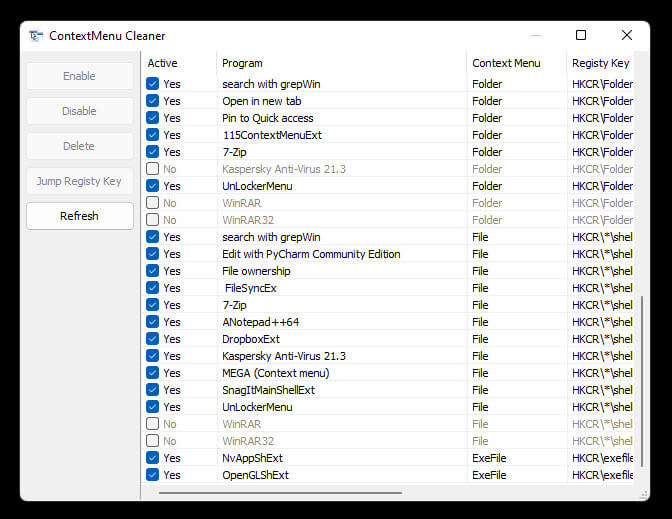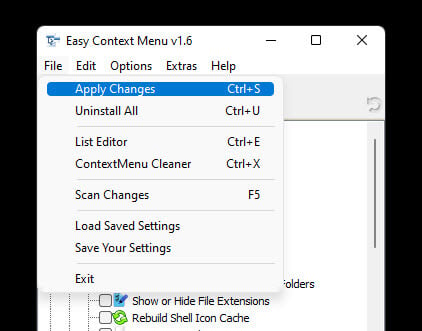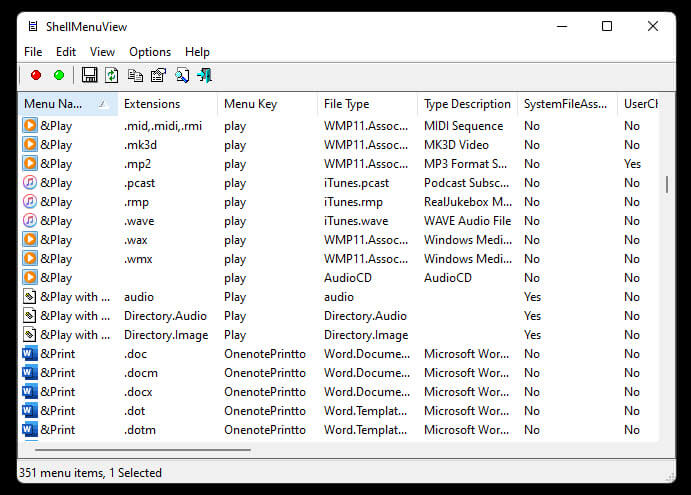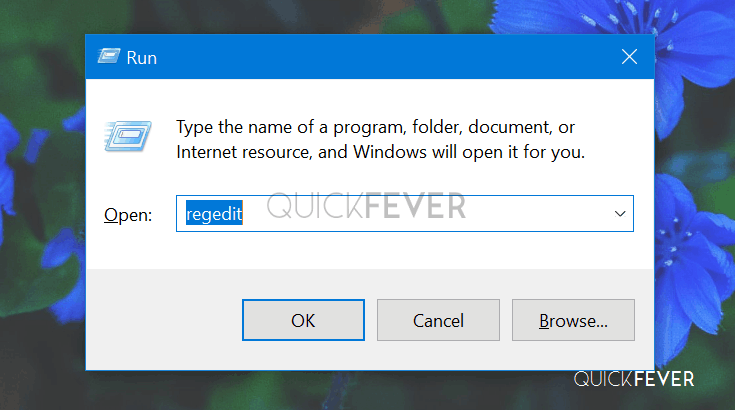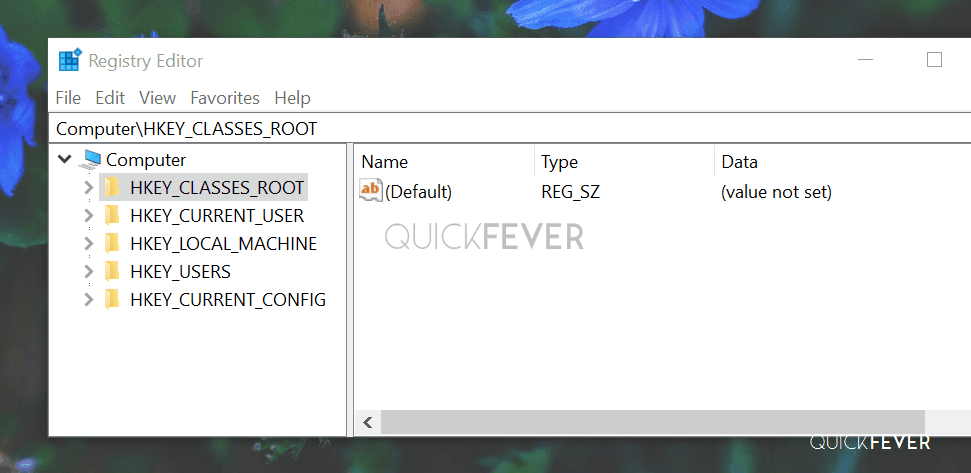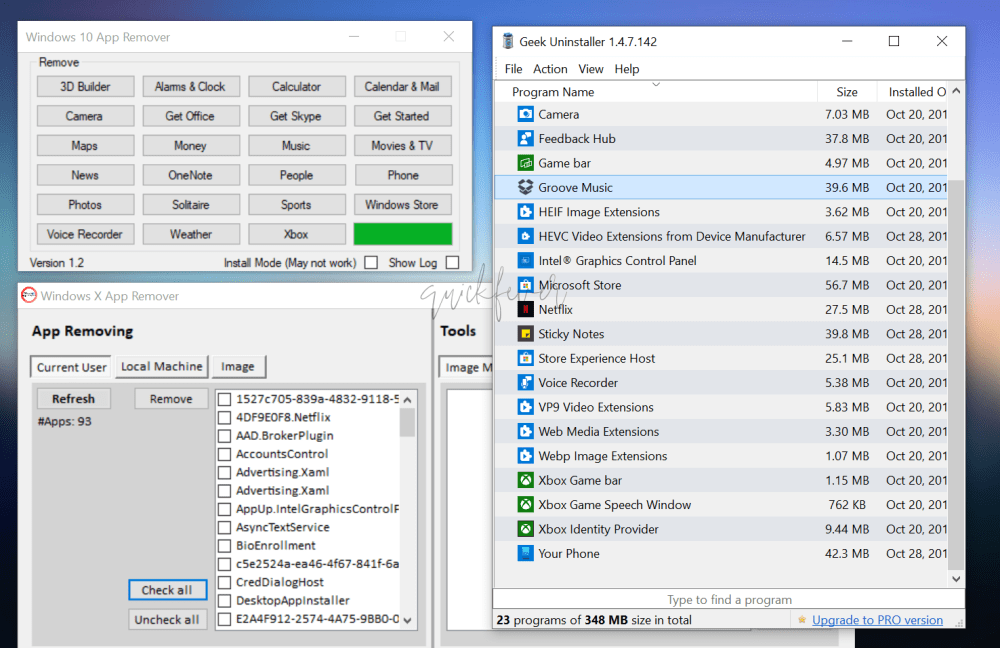The right click (context) menu is minimal and clean on a fresh installation of Windows. Install a bunch of applications and soon the context menu is loaded with all kinds of opening options from various applications.
How do I remove items from the right click (context) menu?
I find that there are different types of right click menu items:
-
Global items that appear in all context menus.
-
Items that appear only on folders.
-
Items that appear only on files.
-
Items that appear only on special folders (Ex: Right clicking a folder of MP3s shows up a context menu with items like Play with Windows Media Player.)
-
Items that appear only on certain file types (Ex: Right clicking a MP3 file shows up a context menu with items from Windows Media Player/Foobar2000/VLC/your-favorite-media-player begging to open this file.)
I want to be able to delete all these kinds items from the right click (context) menu.
Stevoisiak
13.7k39 gold badges101 silver badges155 bronze badges
asked Jul 16, 2009 at 8:08
Ashwin NanjappaAshwin Nanjappa
9,96726 gold badges79 silver badges110 bronze badges
I’ve written a lengthy explanation of how to clean up a messy context menu, using either the registry editor:
If you want to clean things up the truly geeky way, you can open up regedit.exe through the start menu search or run box, and then browse down to one of the following keys…
Most of the menu items that used for all files and folders can be found by looking at one of these keys:
HKEY_CLASSES_ROOT\*\shell HKEY_CLASSES_ROOT\*\shellex\ContextMenuHandlers HKEY_CLASSES_ROOT\AllFileSystemObjects\ShellExItems that are specific to folders can usually be found in one of these keys instead:
HKEY_CLASSES_ROOT\Directory\shell HKEY_CLASSES_ROOT\Directory\shellex\ContextMenuHandlers
You can read more at: How to Clean Up Your Messy Windows Context Menu
Or use some freeware NirSoft tools like ShellMenuView or ShellExView.
Mokubai♦
89.8k25 gold badges208 silver badges236 bronze badges
answered Sep 11, 2009 at 4:11
The How-To GeekThe How-To Geek
6,0428 gold badges44 silver badges47 bronze badges
4
From here:
- Click Start
- Click Run
- Type in regedit and click ENTER
- Browse to the following:
HKEY_CLASSES_ROOT\*\shellex\ContextMenuHandlers - You simply delete or export then delete the keys you do not want
There are several «kinds» of menu handlers, however, so you could browse to any of the following and perhaps find stuff you want to get rid of:
HKEY_CLASSES_ROOT\*\OpenWithList
HKEY_CLASSES_ROOT\*\shellex\ContextMenuHandlers
HKEY_CLASSES_ROOT\Directory\Background
HKEY_CLASSES_ROOT\Directory\shell
HKEY_CLASSES_ROOT\Directory\shellex\ContextMenuHandlers
HKEY_CLASSES_ROOT\Drive\shell
HKEY_CLASSES_ROOT\Drive\shellex\ContextMenuHandlers
HKEY_CLASSES_ROOT\Folder\shell
HKEY_CLASSES_ROOT\Folder\shellex\ContextMenuHandlers
answered Jul 16, 2009 at 8:11
Paolo BergantinoPaolo Bergantino
3,0395 gold badges29 silver badges27 bronze badges
2
Oops. Didn’t realize How-To-Geek had it covered. (Not used to the aero look & didn’t even realize it was ShellExView.)
Direct link to nirsoft’s page for reference, http://www.nirsoft.net/utils/shexview.html.
«ShellExView — Shell Extensions Manager»
http://www.nirsoft.net/utils/shexview.html
Shell Extensions are in-process COM objects which extends the abilities of Windows operating system. Most shell extensions are automatically installed by the operating system, but there are also many other applications that install additional shell extension components. For example: If you install WinZip on your computer, you’ll see a special WinZip menu when you right-click on a Zip file. This menu is created by adding a shell extension to the system.
The ShellExView utility displays the details of shell extensions installed on your computer, and allows you to easily disable and enable each shell extension.
ShellExView can be used for solving context-menu problems in Explorer environment. For more information, read the following article: Right-click is slow or weird behavior caused by context menu handlers.
answered May 17, 2011 at 22:51
To add to the other answers, here are other software that can also edit the Context Menu:
-
Default Programs Editor — Its UI makes it easy to disable context menu of a specific file type.
-
MenuMaid — Its UI makes it easy to disable all context menu from a specific program.
answered Mar 14, 2013 at 8:46
galacticninjagalacticninja
6,19816 gold badges79 silver badges120 bronze badges
To do this, I use Glary Utls:
Glary Utilities is the #1 free, powerful and all-in-one utility in the
world market! It offers numerous powerful and easy-to-use system tools
and utilities to fix, speed up, maintain and protect your PC.
Diogo
30.3k66 gold badges150 silver badges222 bronze badges
answered Sep 11, 2009 at 3:57
alpha1alpha1
1,6861 gold badge14 silver badges18 bronze badges
1
If you’re running Windows XP, Microsoft has a free utility called Microsoft PowerToys for Windows XP. The specific «PowerToy» that has the remove menu items options is called «TweakUI».
How to edit menu options with TweakUI:
- Download, install and open TweakUI.
- Click on the the «Templates» option on the left hand side.
- Check/uncheck the items you want.
- Bonus: Add other custom items.
Link
- Windows XP downloads
answered Sep 11, 2009 at 4:58
0
You must log in to answer this question.
Not the answer you’re looking for? Browse other questions tagged
.
Not the answer you’re looking for? Browse other questions tagged
.

В случае, если эти пункты контекстного меню мешают вам работать, а возможно вы хотите удалить и какие-то другие пункты, например, добавленные сторонними программами, вы можете сделать это несколькими способами, о которых и пойдет речь в этой инструкции. См. также: Как удалить и добавить пункты в контекстном меню «Открыть с помощью», Редактирование контекстного меню Пуск Windows 10.
Сначала — об удалении некоторых «встроенных» пунктов меню вручную, появляющихся для файлов изображений и видео, других типов файлов и папок, а затем — о некоторых бесплатных утилитах, позволяющих сделать это автоматически (а также удалить дополнительные ненужные пункты контекстного меню).
Примечание: производимые операции теоретически могут что-то сломать. Прежде чем приступать рекомендую создать точку восстановления Windows 10.
Проверка с использованием Windows Defender
Пункт меню «Проверка с использованием Windows Defender» появляется для всех типов файлов и для папок в Windows 10 и позволяет проверить элемент на вирусы с помощью встроенного защитника Windows.
Если вы хотите удалить этот пункт из контекстного меню, сделать это можно с помощью редактора реестра.
- Нажмите клавиши Win+R на клавиатуре, введите regedit и нажмите Enter.
- В редакторе реестра перейдите к разделу
HKEY_CLASSES_ROOT\*\shellex\ContextMenuHandlers\EPP
и удалите этот раздел.
- Повторите то же самое для раздела
HKEY_CLASSES_ROOT\Directory\shellex\ContextMenuHandlers\EPP
После этого закройте редактор реестра, выйдите и зайдите в систему (или перезапустите проводник) — ненужный пункт исчезнет из контекстного меню.
Изменить с помощью Paint 3D
Чтобы удалить пункт «Изменить с помощью Paint 3D» в контекстном меню файлов изображений, проделайте следующие шаги.
- В редакторе реестра перейдите к разделу
HKEY_LOCAL_MACHINE\SOFTWARE\Classes\SystemFileAssociations\.bmp\Shell
и удалите из него значение «3D Edit».
- Повторите то же самое для подразделов .gif, .jpg, .jpeg, .png в HKEY_LOCAL_MACHINE\ SOFTWARE\ Classes\ SystemFileAssociations\
После удаления, закройте редактор реестра и перезапустите проводник, либо выйдите из системы и снова войдите.
Изменить с помощью приложения «Фотографии»
Еще один пункт контекстного меню, появляющийся для файлов изображений — Изменить с помощью приложения фотографии.
Для его удаления в разделе реестра HKEY_CLASSES_ROOT\ AppX43hnxtbyyps62jhe9sqpdzxn1790zetc\ Shell\ ShellEdit создайте строковый параметр с именем ProgrammaticAccessOnly.
Передать на устройство (воспроизвести на устройстве)
Пункт «Передать на устройство» может быть полезен для передачи контента (видео, изображений, аудио) на бытовой телевизор, аудио-систему или другое устройство по Wi-Fi или LAN при условии поддержки устройством воспроизведения по DLNA (см. Как подключить телевизор к компьютеру или ноутбуку по Wi-Fi).
Если этот пункт вам не нужен, то:
- Запустите редактор реестра.
- Перейдите к разделу
HKEY_LOCAL_MACHINE\SOFTWARE\Microsoft\Windows\CurrentVersion\Shell Extensions
- Внутри этого раздела создайте подраздел с именем Blocked (если он отсутствует).
- Внутри раздела Blocked создайте новый строковый параметр с именем {7AD84985-87B4-4a16-BE58-8B72A5B390F7}
После выхода и повторного входа в Windows 10 или после перезагрузки компьютера пункт «Передать на устройство» пропадет из контекстного меню.
Программы для редактирования контекстного меню
Изменить пункты контекстного меню можно и с помощью сторонних бесплатных программ. Иногда это удобнее, чем вручную что-то исправлять в реестре.
Если вам требуется только убрать пункты контекстного меню, появившиеся в Windows 10, то могу рекомендовать утилиту Winaero Tweaker. В ней необходимые опции вы найдете в разделе Context Menu — Remove Default Entries (помечаем пункты, которые нужно убрать из контекстного меню). Еще одна программа, на русском языке — EasyContextMenu.
На всякий случай переведу пункты:
- 3D Print with 3D Builder — убрать 3D печать с помощью 3D Builder.
- Scan with Windows Defender — проверить с помощью Windows Defender.
- Cast to Device — передать на устройство.
- BitLocker context menu entries — пункты меню BiLocker.
- Edit with Paint 3D — изменить с помощью Paint 3D.
- Extract All — извлечь всё (для архивов ZIP).
- Burn disc image — Записать образ на диск.
- Share with — Поделиться.
- Restore Previous Versions — Восстановить предыдущие версии.
- Pin to Start — Закрепить на начальном экране.
- Pin to Taskbar — Закрепить на панели задач.
- Troubleshoot Compatibility — Исправить проблемы с совместимостью.
Подробнее о программе, где ее скачать и других полезных функциях в ней в отдельной статье: Настройка Windows 10 с помощью Winaero Tweaker.
Еще одна программа, с помощью которой можно убрать и другие пункты контекстного меню — ShellMenuView. С помощью нее вы можете отключить как системные, так и сторонние ненужные пункты контекстного меню.
Для этого нажмите по данному пункту правой кнопкой мыши и выберите пункт «Запретить выбранные элементы» (при условии, что у вас русская версия программы, в противном случае пункт будет называться Disable Selected Items). Скачать ShellMenuView можно с официальной страницы https://www.nirsoft.net/utils/shell_menu_view.html (на этой же странице находится файл русского языка интерфейса, который необходимо распаковать в папку с программой, чтобы включить русский язык).
In Windows 11, the right-click menu has been overhauled and redesigned. Other than the additional simplified context menu and the need to click the “Show more options” to access the full context menu, it is more or less the same as the context menu in Windows 10.
If you have been installing many apps that add their own items to the context menu, you will likely see a long list of menu items when you right-click something. If the list is too long and you wish to remove some unwanted items that you don’t need, this guide will show you how to remove any item from the right-click menu in Windows 11.
To remove the “Show more options” in order to access the full context menu right away, you can read this guide here instead: How to Customize Right-Click Menu in Windows 11.
Windows 11: Remove items from right-click menu
The Registry Editor method
Although there are plenty of third-party software you can use to easily add or remove items from the right-click menu in Windows 11 with a GUI (which we will show you later in this guide), if you do not want to rely on any software just to remove some unnecessary items from the context menu, you can remove them using the Registry Editor instead.
Caution: The following steps involve editing the registry in Windows. Editing registry can cause serious issue and may potentially corrupt your operating system if done incorrectly. Therefore, it’s highly recommended that you create a system restore point prior to making any changes. Please proceed at your own risk.
To remove items from right-click menu in Windows 11 using Registry Editor, follow the steps below.
- In the Start menu, search for “regedit” or “Registry Editor” and open the first result.
- On the left pane, navigate to the following registry path.
Computer\HKEY_CLASSES_ROOT\*\shellex\ContextMenuHandlers
- From there, you can see a list of right-click menu items listed in the ContextMenuHandlers directory. While you can find most of the context menu items listed there, there may be other items listed in other registry paths. Check each of the following directory to see if the items you are looking for is listed there.
HKEY_CLASSES_ROOT\*\shell
HKEY_CLASSES_ROOT\AllFileSystemObjects\ShellEx
HKEY_CLASSES_ROOT\Directory\shell
HKEY_CLASSES_ROOT\Directory\shellex\ContextMenuHandlers
- There are two methods to remove an item from the context menu.
Related: What is CRC SHA on right click menu in Windows 11?
Please note that if you delete the registry key, there is no way to undo the changes and re-enable the removed item in the right-click menu unless you reinstall the relevant software or restore from a backup. That’s why we recommend making a system restore point before making any changes.
However, if you use the second method, you don’t need to delete the registry key and you will be able to re-enable the removed context menu item should you change your mind later. To disable an item in the right-click menu, in the registry key which you want to disable, right-click on the right pane and select New > String Value. Rename the value as “LegacyDisable“.
Doing so will disable the item from the context menu in Windows 11. If you want to re-enable the item again, simply remove the “LegacyDisable” string value from the registry key. The item will then reappear in the right-click menu again.
Suggested guide: How to Ungroup Taskbar Items in Windows 11
Third-party software to edit right-click menu
If registry editing is beyond your capabilities, you can use a software instead to add or remove items from the right-click context menu in Windows 11 via a graphical user interface.
There are plenty of software that allows you to edit the Windows context menu. Some are easy to use while others have more advanced options, but most are free to use.
Easy Context Menu is among the easiest and user-friendly ones that allows you to remove any item you want from the right-click menu. You can download the app from the following page.
https://www.sordum.org/downloads/?easy-context-menu
To remove an item from the right-click menu in Windows 11 using Easy Context Menu, follow the steps below.
- After you’ve downloaded the app, since it is a portable app that doesn’t require an installation, you only need to extract the zip file and run the executable file in it. Make sure to run the x64 if you are using 64-bit Windows (Windows 11 is 64-bit by default).
- Next, select ContextMenu Cleaner.
- In the context menu cleaner window, you will see a list of all items that are currently enabled for the context menu. To remove an item, simply uncheck the item.
- After you’ve unchecked all items you want to remove, close the window. Back to the first window, click File and select Apply Changes to save the changes.
Advanced context menu apps
If that doesn’t satisfy your need, you may want to try the popular ShellMenuView or ShellExtView which offers you more advanced options and more detailed context menu items that you can edit and configure.
http://www.nirsoft.net/utils/shell_menu_view.html http://www.nirsoft.net/utils/shexview.html
While the right-click context menu on Windows 10 is very handy as it lets us access the quick actions contextually. Some programs add more items to the context menu and make it cluttered. Fortunately, it’s easy to remove or add a program and edit the right-click context menu on Windows 10 via the Registry editor and context menu customizer programs like Nirsoft ShellMenuView, Easy Context Menu, Context Menu Tuner, and CCleaner.
All operating systems support the context menu feature as it’s an essential tool that offers relevant options based on file types and programs. The longer the context menu is, the more time-taking and confusing it becomes. Therefore it’s a good idea to clean the Windows context menu for a better experience. As you can see below, the context menu for a folder with images on my PC has 28 items most of which (the highlighted ones) I probably never use.
If you are not comfortable with right-click, there’s a way to swap the left and right mouse buttons’ functions on Windows.
While I feel like getting rid of useless shortcuts, there are some missing items I would like to add to it. In this tutorial, we’ll see how we can edit and add a program to the right-click context menu on Windows 7, 8, and 10. I remember using tools like Ultimate Windows Context Menu Customizer and Windows Context Menu Manager years ago but these programs and no more available.
It’s very easy to edit the right-click context menu on Windows 10 using a program. However, if you don’t want to install a third-party app, you can easily remove unwanted items from the Windows context menu by editing the Registry. Windows Registry Editor is a powerful tool that can add do a lot of things such as:
- Disable automatic driver update
- Add ‘Copy to’ and ‘Move to’ shortcuts in the context menu
- Disable Guest Mode in Chrome browser
- Schedule automatic restore point
Besides being powerful, Regedit is also a very sensitive thing, and therefore, it needs to be used carefully. To avoid any troubles, it’s advisable that you create a system restore point or backup your PC.
- Click on the Search icon on the Taskbar and type ‘regedit‘ or ‘registry editor‘ and launch it.
- Please note that all items present in the context menu of your Windows PC are not found in the same location in the Registry Editor. You’ll have to explore the different subfolders and files inside the HKEY_CLASSES_ROOT directory.
While you can find many of the context menu items in the ContextMenuHandlers directory, you need to look for others on the following paths in the Registry Editor. You can either navigate to the keys mentioned below or just copy and paste them into the address bar.
HKEY_CLASSES_ROOT\*\shellex\ContextMenuHandlers
HKEY_CLASSES_ROOT\*\shell
HKEY_CLASSES_ROOT\AllFileSystemObjects\ShellEx
To find the folder-related context menu items in the following locations:
HKEY_CLASSES_ROOT\Directory\shell
HKEY_CLASSES_ROOT\Directory\shellex\ContextMenuHandlers
Once you have found the desired key for the context menu item you want to remove, you can either delete it or edit it. Please note that if you delete the folder that contains the key, you won’t be able to restore that context menu item. That’s why you should back up the item/s before deleting it.
There’re 3 methods to get rid of any unwanted context menu item by removing a Shell item using the Registry Editor.
- Delete the context menu item key.
- Add the ‘LegacyDisable‘ string value.
- Create the ‘Extended‘ string value.
You can remove a right-click context menu item on Windows by adding a new string value file called LegacyDisable as well. For instance, if you use the VLC media player and want to remove ‘Add to VLC media player’s Playlist‘ from the right-click menu, navigate to AddtoPlaylistVLC or paste the following path in the Registry Editor’s address bar:
HKEY_CLASSES_ROOT\Directory\shell\AddtoPlaylistVLC
Select AddToPlaylistVLC in the left pane of the window. Now, perform a right-click in the right pane and select New > String Value.
Rename ‘New Value #1‘ to ‘LegacyDisable‘.
That’s it! You have successfully removed ‘Add to VLC media player’s Playlist‘ option from the context menu. You can try this method to delete other items from the context menu as well. Should you ever feel the urge to restore the removed item, just delete the ‘LegacyDisable’ file.
Finally, here is my favorite way. If there is a context menu shortcut that you don’t use very often, you can remove it from your right-click context menu while still use it. This method works very much like the Shift + Right-click shortcut used to make the Copy as path option appear in the context menu.
Suppose you want to remove the ‘Add to VLC media player’s Playlist‘ (or any other) shortcut from your context menu and want it to be available at your behest, here’s what you need to do. Go to AddtoPlaylistVLC, create a new string value ( New > String Value) and rename ‘New Value #1‘ to ‘Extended‘.
Now, you’ll see the ‘Add to VLC media player’s Playlist‘ item in the context menu of your PC only when you press the Shift + Right-click buttons.
The method to remove a Shellex item from the right-click context menu on Windows is a bit different. Below is an example showing how I removed the Google Drive sync shortcut from the right-click context menu via Shellex.
- Navigate to shellex > ContextMenuHandlers in the Registry Editor and select GDContextMenu. Alternatively, you can paste the following path into the address bar.
HKEY_CLASSES_ROOT\Directory\shellex\ContextMenuHandlers\GDContextMenu
- Right-click on the (Default) file and select the Modify… option.
- Now, click in the Value data box and add a dash or minus (–) or any sign before it. The value data is should look like ‘–{BB02B294-8425-42E5-983F-41A1FA970CD6}‘.
- Click on the OK button to save the changes.
That’s it! The Google Drive file sync shortcut should have disappeared from the right-click context menu on your Windows PC. You can revert the changes anytime later by removing the minus sign you added.
Don’t Miss: How to Save a Webpage in Chrome, Firefox, Opera, & Edge
If you find the Registry Editor methods described above too geeky or complicated, there are some programs that can remove or add a program to the right-click menu 0n Windows 10 and older. I tested several context menu customizers that can easily add or remove any item for you.
Easy Context Menu is probably the most user-friendly program to customize the Windows 10 context menu. It lets you customize the right-click context menu for Desktop, My Computer, Tools, System Tools, Drives, Folders, Files, EXE, Power options, and more. Easy Context Menu is compatible with the 34-bit and 64-bit versions of Windows 10, Windows 8.1, Windows 8, Windows 7, Windows Vista, and Windows XP. You can download this portable tool from the official website.
If you want to add new items to your context menu, launch Easy Context Menu. Select the items you wish to add to the context menu and then, click the Mouse icon with a Plus (+) sign to save the changes. As you can see below, I created a new System Tools context menu item that contains several options.
Add Items using Easy Context Menu
Easy Context Menu gives you the exact name for the context menu shortcuts. It’s really a great thing as you know which item are you going to remove without any confusion. Click on the ContextMenu Cleaner icon after launching Easy Context Menu.
When the ContextMenu Cleaner window pops up, select the items you want to remove and click the Refresh button on the right pane.
ShellMenuView and ShellExView from Nirsoft are nifty tools to edit the context menu on Windows. While the first utility handles shell items, the second one takes care of the shellex items.
ShellMenuView
Extract the shmnview.zip and double-click shmnview.exe to launch the program. Now, select the context menu item you want to remove or add. Click the Disable or Red light button to remove and the Enable or Greenlight button to add an item. Alternatively, you can right-click after selecting the items and choose Enable/Disable Selected items option.
ShellExView
If you couldn’t get rid of all undesired items in your right-click context menu using ShellMenuView, you should be able to disable them with ShellExView. It’s a very lightweight utility that works with all versions of Windows (32-bit and 64-bit editions).
Just launch the program by clicking the shexview.exe and select the items you want to remove or add to the context menu and select Disable or Enable Selected Items.
Context Menu Tuner is another useful utility that you should check out if you want to customize the context menu on Windows 8,/8.1, and Windows 10. It can add context menu options or commands for files, Windows File Explorer, folders, desktop, local disk, and library.
Download Context Menu Tuner from Winaero and extract the downloaded cmt.zip. Double-click ContextMenuTuner.exe to launch the tool.
- In the right pane, select the destination to which you want to add a context menu item.
- Now navigate through the left pane to find the command you want to add.
- Click on Add >> and select either Add to selected item or Add to specific file type depending on your need.
- Finally, customize the Menu Item Options.
Context Menu Tuner set up
As you can see in the screenshot, I have added the Copy file path command for all file types on my PC. Context Menu Tuner is a must-have tool if you want to add a program to the right-click menu on Windows 10.
If you are not happy with the Windows context menu editors listed above, there are some more tools that you might try. While FileMenu Tools is good enough, Right Click Enhancer is a paid utility that is available for a free trial. As for CCleaner, it’s not a dedicated context menu customizer. However, you can still use it to edit the right-click context menu by navigating to Tools > Startup > Context Menu.
- File Menu Tools
- Right Click Enhancer
- CCleaner
Whether you use the Registry Editor or a tool, it’s very easy to edit the context menu on Windows 10, 8, 7, Vista, and XP. Easy Context Menu is my go-to program for making changes to the context menu. Which tool do you prefer? Do let me know via comments.
Read Next: How to Make Windows 10 PC Boot Faster
Today we are going to clean up your messy context menu and make it more clutter free. What do you feel when you right-click a file or folder? Loads of options in the context menu that looks ugly isn’t it? With overtime windows 10 in getting updates (recently fall creator) that added photos app, mixed reality portal and sharing options.
To be frank, there is nothing too bad with the context menu (of both file and folder) because some options are specific for image file you’d see an edit with 3d photos and scan with Windows defender options while for video files you’ll have completely different options. For example, if you have 20 options in context menu the option with the largest name will define the context menu box size. So let say you only have that “scan with Windows Defender” option which makes the overall context menu look big and ugly you can just remove that option.
So here are the most of the options you’d want to remove from the Windows 10 context menu. Before starting, please know that we are digging and modifying windows registry keys which can sometimes break things if you delete the wrong key or messed up. But to prevent any bad situation make a backup of your entire or that directory’s registry backup so you can restore in case something goes south.
First of all, what you are about to learn is how to open the Windows registry. You will have to follow the tips given below. The thing to note is that every time you delete any option from the context Text menu (given in this article) you’re doing that through the Windows registry, you should know how to open the Windows registry.
Opening Windows registry
So first you need to fire up the run dialogue by pressing Win + R button then type regedit in the text field and hit the enter key to open Registry manager.
The Windows registry is a place used to save your preferred settings and default settings. Now it allows you to simply copy-paste a location in the address bar.
Now I will tell you about some options which you can remove from Context Menu. Below are some of the options that you can remove, check this article from here to the end to check which option you wish to remove from your windows context menu. For starters, you can choose an option that you do not use such as “Edit with photos.”
Edit with photos
Remove edit with photos option from image file context menu, An option that opens an image file in Photos app for editing.
The “Edit with Photos” option only appears in the context menu if your default photo program is set to Photos.
I would suggest that you enable the Windows Photo Viewer which is the lightweight Image Viewer, to enable it to follow this article. And then you need to set it default photo viewer application from Windows setting. When you make the Windows Photo Viewer the default image handler program, the option that’s a is open with photos will go away.
HKEY_CLASSES_ROOT\AppX43hnxtbyyps62jhe9sqpdzxn1790zetc\Shell\ShellEditCreate new > string value with and name it “Programmaticaccessonly.” This will instantly remove Edit with photos option from the context menu.
Give access to
Remove give access to button from the context menu, an option that allows sharing a file with other users.
The option but previously known as sharing now replaced with give access to option in the context menu when you right-click on a file or folder. To make this go away open the run dialogue button by windows + r key combination and then type regedit and hit the enter button.
To Remove “Share With” Option from Context Menu: Navigate to the following location and go through the keys one by one.
HKEY_CLASSES_ROOT\*\shellex\ContextMenuHandlers\
HKEY_CLASSES_ROOT\Directory\Background\shellex\ContextMenuHandlers\
HKEY_CLASSES_ROOT\Directory\shellex\ContextMenuHandlers\
HKEY_CLASSES_ROOT\Drive\shellex\ContextMenuHandlers\
HKEY_CLASSES_ROOT\LibraryFolder\background\shellex\ContextMenuHandlers\
HKEY_CLASSES_ROOT\UserLibraryFolder\shellex\ContextMenuHandlers\ Under ContextMenuHandlers key, you’ll get Sharing key. You need to one by one to remove the share with an option from the context menu of hard drives and folders.
Restore previous versions
Remove restore previous versions option, allows restoring the previous state of a folder or file.
Navigate to this location in Windows registry and remove contextmenuhandlers keys to remove restore previous version option from the context menu.
HKEY_CLASSES_ROOT\AllFilesystemObjects\shellex\
HKEY_CLASSES_ROOT\CLSID\{450D8FBA-AD25-11D0-98A8-0800361B1103}\shellex\
HKEY_CLASSES_ROOT\Directory\shellex\
HKEY_CLASSES_ROOT\Drive\shellex\Also, you need to delete the {596AB062-B4D2-4215-9F74-E9109B0A8153} in which we can find under the context menu handlers. Once you do that the restore previous versions option till period from the context menu.
Edit with Paint 3D
Remove edit with paint 3D, an option that opens images into Paint 3D app.
Previously 3D print with 3D builder has now been replaced by a new added with paint 3D option in the context menu when you select an image file and right click on it.
Go to this location and remove 3D edit keys.
HKEY_CLASSES_ROOT\SystemFileAssociations\.bmp\Shell\
HKEY_CLASSES_ROOT\SystemFileAssociations\.gif\
HKEY_CLASSES_ROOT\SystemFileAssociations\.jpe\Shell\
HKEY_CLASSES_ROOT\SystemFileAssociations\.jpeg\Shell\
HKEY_CLASSES_ROOT\SystemFileAssociations\.jpg\Shell\
HKEY_CLASSES_ROOT\SystemFileAssociations\.png\Shell\Scan with windows defender
Remove scan with windows defender, scans files and folders.
Option on launch command prompt and type the following command and hit the enter button.
regsvr32 /u "C:\Program Files\Windows Defender\shellext.dll"In the second method, you can use the registry editor, navigate to the following location.
HKEY_CLASSES_ROOT\*\shellex\ContextMenuHandlers\Look for context menu Handler and then EPP sub-registry. Remove the key to remove this option from the context menu of files. If you want to remove this option from the folder context menu go to the following location and remove the EPP key.
HKEY_CLASSES_ROOT\Directory\shellex\ContextMenuHandlersGraphics properties and graphics options
Remove graphics properties and graphics options button from the context menu.
HKEY_CLASSES_ROOT\Directory\Background\shellex\ContextMenuHandlers
Under ContextMenuHandlers key, remove keys like ACE, igfxui.
Remove popular Software’s options from Context menu
Some popular programs like VLC and Windows Media players have their long options added to the context menu when you right-click on a media file.
VLC
Open the following location in the Windows registry.
HKEY_CLASSES_ROOT\Directory\shell\AddtoPlaylistVLC
And remove both AddToPlaylistVLC and PlayWithVLC keys to immediately remove the “Add to VLC media player list” and similar option.
Uninstall built-in Apps to remove their context keys
Apps like Photos, 3D paint can be uninstalled with PowerShell which requires certain knowledge. Here Instead of going into command, use this tiny little program to remove the following apps.
Remove unwanted options from the context menu
Show the Windows 10 context menu is filled with so many options that you don’t use very often. So it’s a nice approach to remove some of them in order to clean up your messy context menu. Some of the options required deleting keys form more than one location, so you need to delete keys careful. Always and always make a backup of because you are going to remove because in future if you want to bring that option again in context menu you are going to need backup.
Over to you so what are those option you remove from your context menu, and if you can suggest more option you would like to remove please use the comment section. So let me know what you think about this article if you know how to remove other options you know what to do.
Navigate the article
Since you are here…
I’ve got a small favor to ask. This is an independent site, and producing content takes a lot of hard work and time. Although many people are reading Quickfever, many use adblocker. And unlike many other sites, there is no paywall blocking.
So you can see why your help is needed. If everyone who finds this website useful and helps to support it, the future would be much more secure. Thank you.
1. Buy everything from Amazon.com US, Amazon.in India
2. Donate for coffee
If you use adblocker, please disable it for this site.