Use Remote Desktop on your Windows, Android, or iOS device to connect to a Windows 10 PC from afar. Here’s how to set up your PC to allow remote connections and then connect to the PC you set up.
Note: While a Remote Desktop server (as in, the PC that you are connecting to) needs to be running a Pro edition of Windows, a client machine (the device you are connecting from) can be running any edition of Windows (Pro or Home), or even a different operating system altogether.
-
Set up the PC you want to connect to so it allows remote connections:
-
Make sure you have Windows 11 Pro. To check this, select Start , and open Settings . Then, under System , select About , and under Windows specifications, look for Edition. For info on how to get Windows 11 Pro, go to Upgrade Windows Home to Windows Pro.
-
When you’re ready, select Start , and open Settings . Then, under System , select Remote Desktop, set Remote Desktop to On, and then select Confirm.
-
Make note of the name of this PC under PC name. You’ll need this later.
-
-
Use Remote Desktop to connect to the PC you set up:
-
On your local Windows PC: In the search box on the taskbar, type Remote Desktop Connection, and then select Remote Desktop Connection. In Remote Desktop Connection, type the name of the PC you want to connect to (from Step 1), and then select Connect.
-
On your Windows, Android, or iOS device: Open the Remote Desktop app (available for free from Microsoft Store, Google Play, and the Mac App Store), and add the name of the PC that you want to connect to (from Step 1). Select the remote PC name that you added, and then wait for the connection to complete.
-
-
Set up the PC you want to connect to so it allows remote connections:
-
Make sure you have Windows 10 Pro. To check this, go to Start > Settings > System > About and look for Edition. For info on how to get Windows 10 Pro, go to Upgrade Windows 10 Home to Windows 10 Pro.
-
When you’re ready, select Start > Settings > System > Remote Desktop, and turn on Enable Remote Desktop.
-
Make note of the name of this PC under How to connect to this PC. You’ll need this later.
-
-
Use Remote Desktop to connect to the PC you set up:
-
On your local Windows PC: In the search box on the taskbar, type Remote Desktop Connection, and then select Remote Desktop Connection. In Remote Desktop Connection, type the name of the PC you want to connect to (from Step 1), and then select Connect.
-
On your Windows, Android, or iOS device: Open the Remote Desktop app (available for free from Microsoft Store, Google Play, and the Mac App Store), and add the name of the PC that you want to connect to (from Step 1). Select the remote PC name that you added, and then wait for the connection to complete.
-
Enable Remote Desktop
Need more help?
Want more options?
Explore subscription benefits, browse training courses, learn how to secure your device, and more.
Communities help you ask and answer questions, give feedback, and hear from experts with rich knowledge.
Внимание! Подключение к удаленному рабочему столу невозможно с учетной записью без пароля.
Section 1. Установка Сервер удаленного рабочего стола на Windows 10 / 8.1 Home / Starter!
Загрузите бесплатную RDPWrap из: https://github.com/stascorp/rdpwrap/releases/tag/v1.6.2
Или скачайте архив: RDPWrap-v1.6.2
Распакуйте архив RDPWrap-v1.6.2.zip и запустите от имени администратора файл install.bat
А теперь проверьте настройки удаленного рабочего стола.
Важный:
При проблемах с портами-слушателями запустите update.bat (режим администратора)! (… см. Изображение-2 Arrow-3)
Или после некоторого автоматического обновления Windows (10,7,8.1)!
| (Image-1) Установка удаленного рабочего стола на Windows-10 Home! |
 |
Section 2. Настройки установленного удаленного рабочего стола!
Запустите RDPConf.exe, чтобы увидеть или изменить настройки сервера удаленного рабочего стола!
Если в поле Listener state написано NO Listen, значит запустите update.sh
| (Image-2) Настройка удаленного рабочего стола Windows-10 Home! |
 |
Section 3. Тестирование подключения к удаленному рабочему столу!
Проверьте подключение через RDPchek.exe
| (Image-3) Проверьте удаленный рабочий стол на Windows-10 Home! |
 |
Section 4. Подключение к удаленному рабочему столу с Windows-7!
Запустите подключение к удаленному рабочему столу с помощью Run-Dialog Windows-Logo + R и mstsc и подключитесь к Windows Home Server Remote Desktop Server 🙂
| (Image-4) Тестирование подключения к удаленному рабочему столу с Windows-7! |
 |
Это решение для Win-10 Pro: включить удаленный рабочий стол в Windows-10 Pro!
Это решение для включения удаленного рабочего стола Windows is Suitable for Windows 10 Pro, Windows 10 Enterprise, Windows 10 Home, Windows 8.1, Windows 8.1 Enterprise, Windows 8.1 Pro, Windows 8, Windows 8 Enterprise, Windows 8 Pro, Windows 7 Enterprise, Windows 7 Home Basic, Windows 7 Home Premium, Windows 7 Professional, Windows 7 Starter, Windows 7 Ultimate, Windows Vista Enterprise 64-bit edition, Windows Vista Ultimate 64-bit edition, Windows Vista Business, Windows Vista Business 64-bit edition, Windows Vista Enterprise, Windows Vista Ultimate
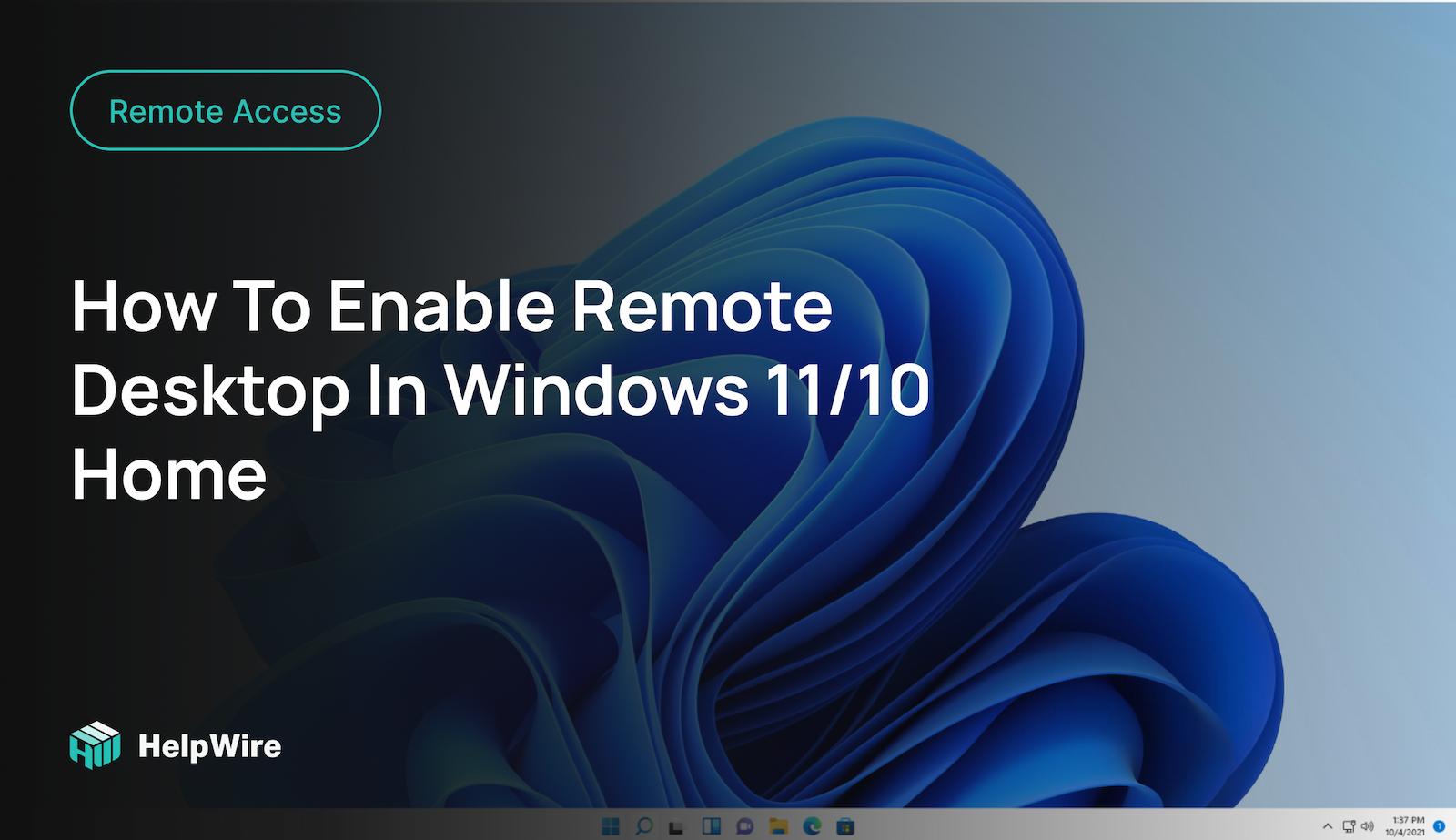
The Remote Desktop Protocol (RDP) in Windows 10 gives users a user-friendly graphical interface to be used when establishing connections to network-attached computers with the Remote Desktop Connection client app. The remote computer to which you connect has to have Remote Desktop Services server software running on it.
After the installation of Windows Remote Desktop Connections software, Windows computers can be connected as long as they are on the same network. There are multiple benefits for organizations that implement Remote Desktop. The capacity to connect to remote PCs helps a system administrator or support team perform their tasks more efficiently.
Gaining access to a file or folder and a remote machine’s desktop contributes to the ability of businesses to effectively develop a remote workforce. This has proven to be very important during the COVID-19 pandemic.
NOTE: This article was written to assist users running Windows 10 Home Edition in setting up remote desktop connectivity using an RDP wrapper library. Due to the similarities between Windows 10 and Windows 11, the information provided below will work with either version of the popular operating system.
Limitations of Microsoft Remote Desktop on Windows 10 home
Different editions of the Windows operating system have varying feature sets and properties. An example of an important difference between Windows 10 Professional and Home editions is the Remote Desktop feature.
When using the Home version of the operating system, you cannot use Remote Desktop. This can cause problems for employees attempting to work remotely with machines running Windows 10 Home editions.
We are going to show you a potential workaround for these problems that will enable Remote Desktop in Windows 10 Home edition so you can connect to remote PCs. If you prefer not to use this Remote Desktop Windows 10 Home hack, we also will offer an alternative that you may find useful for establishing remote connections.
The components necessary to allow Remote Desktop in Windows 10 Home edition are included as part of the operating system’s installation. Microsoft has disabled the ability to use the services necessary to implement an RDP server in Windows 10 Home.
We have a workaround that will enable Windows 10 Home computers to connect to Windows 10 Professional machines that have enabled Remote Desktop sessions. Use the following instructions to see how to set up access Remote Desktop sessions from Windows 10 Home systems.
How to enable Remote Desktop in Windows 10/11 Home
-
Download the latest RDP Wrapper library from Github.
-
Run the installation file to install the RDPwrap dynamic link library (DLL). This software provides the necessary functionality to enable Remote Desktop from a Windows 10 Home system.
-
Search your computer for Remote Desktop and the results should display the RDP software you need to connect to a remote machine. Start the app to initiate a remote connection.
-
Enter the name or IP address of the remote computer and the login credentials to satisfy authentication requirements. The target computer to which you want to connect must have Remote Desktop Connections enabled.
We tested this connectivity method from a laptop running Windows 10 Home version to a desktop with Windows 10 Professional installed. After authentication with the appropriate login credentials, the software established a reliable connection with the desktop computer.
This solution does not change the properties of a Windows 10 Home operating system. After you install the RDPwrap software, Windows 10 will still indicate that you cannot use Remote Desktop from your computer. You can verify this by checking Settings → System → Remote Desktop. Despite this fact, you can establish Remote Desktop Connections using this software workaround.
How the RDP Wrapper Library Works
You may be wondering how this works. The software takes advantage of the fact that Microsoft retained the services required to use Remote Desktop Connections in the Home edition of Windows 10. They made this choice because these services and the functionality they provide are essential for support activities and may be necessary when using third-party software.
The company decided to restrict the use of these services in Windows 10 Home to furnish additional security for home users. When Remote Desktop Connections are enabled, there is always the possibility that the service will be used by unauthorized individuals to compromise a computer system. All it takes are some stolen login credentials to allow hackers entry into your home computer.
So essentially the RDPwrap software subverts Windows 10 Home security to enable Remote Desktop Connections. While this is a less expensive alternative than upgrading from Windows 10 Home to Windows 10 Professional, it does open a potential vulnerability to the operating system. This may not be acceptable for some users and may be impossible to implement in certain work environments that prohibit the installation of this type of software. In these cases, you will need to use alternate methods to replicate the functionality of Windows Remote Desktop Connections.
Third-Party Remote Desktop Applications
If you are not comfortable with the workaround described above, there are other third-party solutions on the market that can help you connect to remote, network-attached computers from a Windows 10 Home system. Some offer more features than others and are more appropriate for a specific business or collaborative situation.
Simple communication and video calling needs can be addressed with products like Zoom, GoToMeeting, Microsoft Teams, or Google Hangouts. These products allow users to collaborate and share the display on their computer’s screen but do not enable the same functionality of an RDP connection. The limited functionality of these solutions makes them rather poor alternatives to Remote Desktop Connections when more than interpersonal communication is desired.
System administrators and technical staffs cannot perform the software installations and troubleshooting tasks necessary to supply remote support for a distributed computing environment with these limited tools. Fortunately, there are more complete solutions available, such as TeamViewer. The app is available in the Windows store and offers some enhanced functionality that may be important for your usage scenario.
TeamViewer enables cross-platform remote access that makes it more versatile than Remote Desktop Connections. You can connect to the remote Windows machine you are interested in from a device running iOS, Linux, or macOS operating systems. The application provides strong security and encrypts communication to keep your remote sessions safe. It is a good alternative when you cannot use Remote Desktop Connections.
There is no Remote Desktop feature in Windows 11 and 10 Home edition. Since it is for home usage, Microsoft removed some features from Windows Home, like the Group Policy Editor (gpedit.msc) and remote desktop (RDP). These features are only available in the Pro and Enterprise editions.
Technology firms tend to reserve a few features for their premium offerings. The Microsoft Windows operating system is no exception. Windows 11 Pro has more features than the Windows Home edition, but the latter is also a costlier choice. The Home version has enough features for everyday users.
Remote Desktop is used for two reasons:
- Connect and control remote computers Desktop on your computer.
- Connect and control your computer from other computers over the network (or the Internet).
Upgrading to Windows 10 Pro just to use a specific functionality is not wise when so many remote desktop apps are available on Microsoft Store. Nevertheless, nobody can rule out the sophistication of the native Windows tools.
If you go to Settings app >> System >> Remote Desktop, you will see the following error message if you are using Windows Home edition:
“Your Home edition of Windows 1X doesn’t support Remote Desktop”
Difference between Microsoft Remote Desktop Server and Client
Before we move forward, you must understand that Windows has a Remote Desktop Server and a Remote Desktop Client. Remote Desktop Client is still present in the Home edition, which you can open using the mstsc cmdlet. This means you can still connect to other devices from a PC with Windows Home. However, the Remote Desktop Server has been removed, which means other devices cannot connect to your Windows Home computer.
Microsoft disabled the Remote Desktop Server on Windows 11/10 Home but did not remove it entirely. As a workaround, you can still enable the premium feature reserved for Windows Pro users to allow remote connections.
Trust me! You don’t have to be a computer geek to make Windows Remote Desktop tool work on your Windows Home PC. All you need to do is to download a file and install it on your computer.
Please go through the steps involved to set up Remote Desktop on a PC with Windows Home Edition. This method works for Windows 10 Home and Windows 11 Home Editions.
Enable Remote Desktop on Windows 11 and Windows 10 Home Editions
The following steps will allow remote access to your Windows 11 and Windows 10 Home computer remotely through the network:
-
Download Thinstuff Remote Desktop Host by clicking on the link.
Note: You will have to allow the downloaded .exe file through your web browser’s security, as it is considered malicious, otherwise it will be blocked. -
Once downloaded, execute the file and go through with the installation wizard to install the tool on your Windows Home computer.
-
Once installed, restart the computer to finalize the installation.
-
After your system reboots, run the Thinstuff Remote Desktop Host application. A shortcut to the app should be available on your desktop.
Thinstuff Remote Desktop Host -
Congrats! If you have enabled RDP or remote desktop protocol, the Windows Remote Desktop Server is now available on your Windows Home PC. You can now connect to this PC remotely from another computer on your network, using any Remote Desktop application of your choosing.
Here are a few things to note before you invite someone to remotely connect with your PC:
-
You can only connect to this PC remotely if the Thinstuff Remote Desktop Host is running. The tool does not start automatically, but you can manually add it to the automatic startup list.
-
If you have not purchased a license for Thinstuff Remote Desktop Host, then you will see a message, such as in the following image, when connected to the PC remotely. This message cannot be dismissed before 10 seconds.
W11Home message -
Make sure your Windows firewall allows remote connections on TCP and UDP port 3389, which will be used by the RDP server as the default port.
-
Although this method isn’t illegal, you will still be in breach of Microsoft Windows EULA (End User Licensing Agreement). Therefore, you should avoid using it in a commercial setup.
-
Only give remote access to your PC to people you trust or those bound by a contractual or legal obligation.
-
Use the same credentials for a Remote Desktop Connection that you use to log into your system.
Windows Remote Desktop Alternatives
While these steps are reasonable for most computer users, many people are not comfortable with the idea of patching their OS to add or remove features. At iTechtics, we suggest going for an inbuilt tool whenever possible over a third-party alternative.
Nevertheless, there are tons of remote desktop applications available for Windows 11 and 10. You can use that application to establish remote connections to and from your PC without any workarounds. These applications also offer mobile and tablet apps. I will start with my personal favorite and the most popular one—TeamViewer.
Third-party apps also reduce the risks involved in enabling the RDP port over the network. The native RDP app from Microsoft is vulnerable to all sorts of security threats, especially when you allow access to your computer over the internet.
-
TeamViewer
Apart from the Windows-native MSTSC app, Microsoft also provides a UWP Microsoft Remote Desktop app which can be downloaded from Microsoft Store. It gives the user m
TeamViewer is one of the most versatile remote desktop applications available for the Windows operating system and all major mobile and desktop platforms. The best part is the application is free for personal and non-commercial use and allows instant remote connection between two computers, provided both the computers have the application installed and configured to connect.
You do not need a default port to connect to the computer remotely.
-
Anydesk
A potential competitor to TeamViewer, Anydesk is also free for personal usage and is compatible with every device you can think of, which also includes Raspberry Pi in addition to the usual mobile and desktop platforms.
-
Chrome Remote Desktop
For those who live and breathe in their Chrome browser or use a Chromebook, there is no better option than Chrome Remote Desktop. A Chrome extension developed by Google itself, Chrome Remote Desktop mirrors your Chrome browser on any authorized PC, Tablet, or mobile phone.
-
Microsoft Remote Desktop for Android
Remote Desktop for Android can be downloaded from the Google Play Store on any Android device and can be used to connect to another device that supports the Remote Desktop Protocol.
-
Microsoft Remote Desktop App
Apart from the Windows-native MSTSC app, Microsoft also provides a UWP Microsoft Remote Desktop app, which can be downloaded from Microsoft Store. It gives the user more controls with a convenient UI over the built-in Remote Desktop client application in Windows.
Conclusion
The idea of using a pro feature on the Home version of Windows without paying for an upgrade, while a fascinating idea, is a workaround. It might or might not work for you.
If you’re a business that relies on Remote Desktop tool for business processes, the workaround isn’t exactly a cost saver for you. I recommend you upgrade to Windows Pro edition or buy a license to one of the aforementioned tools. For everybody else, I recommend giving this technique, to enable the RDP server on Windows Home, a try before going for an alternative.
That said, a third-party tool known as “RDP Wrapper Library” used to work as an alternative tool to enable RDP on Windows Home edition. However, the tool has not been updated since 2017 and no longer works on either Windows 10, or the Windows 11 operating system. Therefore, it can be concluded that the RDP Wrapper Library has become obsolete.
Windows 10 Home version is not packed with Remote Desktop feature as it was meant for home use which does not usual require these features.
However, luckily there is a workaround to enable Remote Desktop in Windows 10 home edition. How? Let’s find out!
- Why You Need Remote Desktop Connection Feature in Windows 10 Home?
- How to Enable Remote Desktop in Windows 10 Home?
Why You Need Remote Desktop Connection Feature in Windows 10 Home?
Besides the various benefits that Remote Desktop or RDP offers, there are some main advantages of it such as:
- Allow users to remotely connect to other Windows 10 PCs
- Nullify the use of alternative softwares such as TeamViewer or Anydesk which are paid.
- Effectively control network computers natively from Windows 10 without compromising on performance.
The major benefit of Remote Desktop that I like is you won’t need to install any 3rd party app like TeamViewer, Chrome Remote Desktop or Anydesk to manage your network computers. I personally like to have least applications installed on your Windows 10 PC which ensures that it runs fast, and Remote Desktop really helps in that.
Related Guide: Fix “This Computer Can’t Connect to Remote Desktop” Error
If you try to access Remote Desktop connection feature in Windows 10 home, from Settings 0> Remote Desktop, then you will be presented with an error that reads “Your edition of Windows 10 doesn’t support Remote Desktop”.
One way to utilize Windows 10 Remote Desktop is by upgrading your Windows from Home to Pro Edition. However, doing this for the sake of remote desktop connection does not seem a viable option, especially when Microsoft has not completely removed it from home edition.
Also Read: Fix Windows Remote Desktop Sound or Audio Not Working
Yes, you read it right! You can enable remote desktop connection feature in Windows 10 home manually, without use of any software. Also, the procedure to do so is not complicated but rather anyone with basic computer knowledge can follow it.
How to Enable Remote Desktop in Windows 10 Home?
Now that you are familiar with why Remote Desktop connection functionality was not added in Windows 10 Home, it is time to see how to enable it.
- Download RDP Wrapper Library from Github (This will be a .zip file) and place it on your desktop.
- Extract the .zip archive you have just downloaded. In its folder, search for install.bat.
- Open install.bat as Administrator.
- Now, open update.bat as Administrator. This will open Command Prompt with some commands executed automatically.
- That’s it. You have now successfully enabled Remote Desktop Windows 10 home yourself for free.
You can also change the configuration parameters of Windows 10 Home RDP. For that, open RDFConf.bar file which will open a Window from where you can make changes as per your needs.
Tip: How to Use Use Ctrl+Alt+Del Combination in Remote Desktop
Now that you have enabled Remote Desktop connection functionality in Windows 10 Home, it is time to learn how to invite someone for availing this functionality:
- Access “System Properties“.
- Under “Remote” tab, check the option “Allow connections from computers running Remote Desktop with Network Level Authentication (recommended)” option.
- You also need to ensure that your ports such as 3389, which is used by RDP server are enabled.
Conclusion
So that is how you can enable Remote Desktop feature in Windows 10 Home. However, I recommend you use this tweak for testing the RDP feature. If you really need to use it for professional work, I would recommend to upgrade to Windows 10 Pro.





