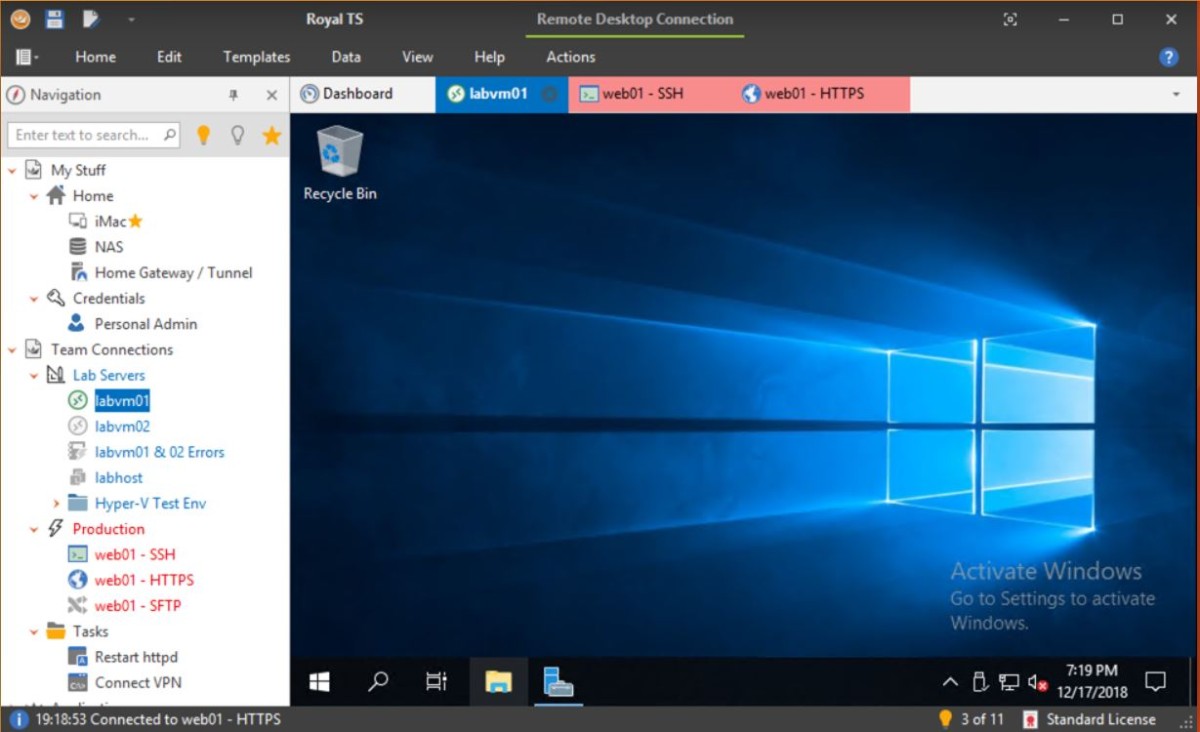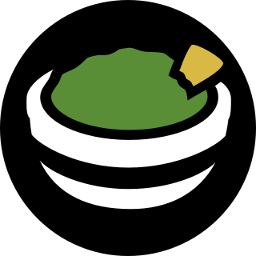Описание и рекомендации
Microsoft Remote Desktop – клиентское приложение для удаленного доступа к компьютеру с других устройств, подключенных к сети Интернет. Кроссплатформенная программа поддерживает издания Windows 7 – 10/11, включая некоторые серверные редакции.
Также удаленный рабочий стол функционирует на ПК под управлением Mac OS (не ниже 10.14), мобильных устройствах Android (от 4.1), iOS (15.0 и выше). Клиент распространяется бесплатно, но требует учетной записи Microsoft и корректного выбора инсталлятора, соответственно разрядности системы 32/64-бит.
Remote Desktop для Windows 11, 10, 7
Непосредственно клиентское приложение имеет мультиязычный интерфейс. Русская версия активируется автоматически при соответствующих региональных настройках Виндовс. Удаленное подключение устанавливается при помощи протокола RDP (Remote Desktop Protocol).
Возможности клиента для Windows 10/11 включают:
- управление при помощи графического интерфейса на русском языке с использованием клавиатуры, мышки или сенсорного экрана;
- поддержку жестов;
- полноценный доступ к компьютерам и ресурсам;
- использование нескольких сеансов одновременно;
- удаленная печать;
- конфигурирование системных настроек, включая разрешение монитора, прочие параметры;
- скоростная передача аудио и потокового видео с возможностью сжатия данных.
Для Семерки и ранних релизов Windows 10 рекомендуется использовать Microsoft Remote Desktop Assistant. Последнюю версию ассистента можно скачать у нас или с официального сайта разработчика. Приложение произведет автоматическое конфигурирование удаленного подключения.
Программа имеет незначительные ограничения. Удаленный доступ невозможен к любым ПК, включая ноутбуки, управляемым Домашним (Home) релизом Windows.
Версия для Mac OS
Редакция для Мак не отличается от Виндовс клиента. После запуска приложения необходимо добавить удаленный компьютер по его имени или IP.
Мобильные издания
Клиент для телефонов и планшетов открывает быстрый доступ к удаленному ПК с любого места, где имеет сеть Интернет. Принцип подключения остается прежним. Необходимо добавить компьютер, используя имя (IP-адрес) и пароль.
Заключение
Скачать Microsoft Remote Desktop наш сайт предлагает в нескольких вариациях. Доступны установщики клиента под Виндовс 7/10/11, для Mac ОС и мобильных устройств, функционирующих на платформах Android, iOS.
Скриншоты

Скачать Microsoft Remote Desktop 1.2.4583 для Windows (64-bit)
Скачать Microsoft Remote Desktop 1.2.4583 для Windows (32-bit)
Скачать Microsoft Remote Desktop 1.2.4583 для Windows (ARM)
Скачать Microsoft Remote Desktop для Windows из Microsoft Store
Скачать Microsoft Remote Desktop 10 для Android 9.0 и выше (Play Маркет)
Скачать Microsoft Remote Desktop 10.0.16.1239 для Android 9.0 и выше (APK)
Скачать Microsoft Remote Desktop 10.0.16.1238 для Android 9.0 и выше (APK)
Скачать Microsoft Remote Desktop 10.0.16.1236 для Android 9.0 и выше (APK)
Скачать Microsoft Remote Desktop 10.0.15.1208 для Android 9.0 и выше (APK)
Скачать Microsoft Remote Desktop 10.0.15.1207 для Android 9.0 и выше (APK)
Скачать Microsoft Remote Desktop 10.0.12.1148 для Android 8.0 и выше (APK)
Скачать Microsoft Remote Desktop 8.1 для Android 4.1–7.1.1 (Play Маркет)
Скачать Microsoft Remote Desktop 8.1 для Android 4.1–7.1.1 (APK)
Скачать Microsoft Remote Desktop для macOS (App Store)
Скачать Microsoft Remote Desktop Assistant для Windows (ZIP)
Microsoft Remote Desktop — программа для установки удаленного соединения с другим ПК. Как правило, удаленный доступ используется для оказания технической поддержки без возможности физически присутствовать за компьютером.
Важно отметить, что с помощью данной утилиты удобно создавать соединение только в локальной сети. В остальных случаях рекомендуется использовать Microsoft Remote Assistance.
Как установить соединение через Microsoft Remote Desktop
Подключение возможно установить с устройств Windows, macOS, Android и iOS к компьютерам с ОС Windows. Прежде всего, нужно настроить этот ПК или ноутбук.
- В настройках системы должна быть активирована опция «Включить удаленный рабочих стол». Она расположена в меню «Пуск» → «Параметры» → «Система» → «Удаленный рабочий стол».
- В этом же окне имеется пункт «Как подключиться к этому ПК» и ниже имя вашего компьютера. Опция используется для установки соединения внутри вашей локальной сети. Если требуется подключение через интернет, перейдите к следующему пункту.
- В случае интернет-соединения вам необходимо узнать свой IP адрес.
- Также нужно настроить перенаправление портов в своем роутере. Для этого нужно ознакомиться с инструкцией к своему роутеру, так как настройка зависит от модели.
- Далее нужно пробросить TCP порт 3389. Данный шаг позволит подключиться через интернет к ПК в вашей локальной сети.
Пользователь, который будет подключаться к вашей системе, должен открыть приложение «Подключение к удалённому рабочему столу». В открывшемся окне ему нужно ввести ваш публичный IP-адрес, а также логин и пароль вашей учетной записи Windows.
Аналоги
Как правило, альтернативные программы для удаленного доступа позволяют быстро установить подключение без указания дополнительных настроек. Рекомендуем обратить внимание на такие инструменты, как AnyDesk или RustDesk.
Remote Desktop Protocol активно используется для работы с ОС Windows, наиболее распространёнными в корпоративной среде. Очень часто для подключения к корпоративной среде используются встроенные RDP-клиенты, но это не единственное решение, которое можно использовать. Более того, при работе с другой ОС или устаревшей версией Windows есть смысл использовать альтернативные решения. Рассказываем о наиболее популярных сторонних RDP-клиентах. Кстати, вы можете воспользоваться нашим решением «Виртуальный рабочий стол», чтобы наладить эффективную работу сотрудников вне офиса. и упростить жизнь вашим ИТ-специалистам.
SolarWinds Dameware Remote Support
Компания SolarWinds разработала мощный пакет инструментов удаленного контроля и управления системой: DameWare Remote Support. Эта простая в использовании платформа даёт возможность контролировать и управлять несколькими доменами Active Directory: работать с контейнерами, пользователями, людьми и устройствами. DameWare Remote Support доступна по цене является отличным решением, которое облегчает и ускоряет выполнение задач по удалённому администрированию.
В состав DameWare Remote Support входит приложение DameWare Mini Remote Control, с помощью которого обеспечивается простой удаленный доступ к системам Windows, Linux и Mac OS X. Этот и другие инструменты также позволяют удаленно управлять рабочими станциями и серверами.
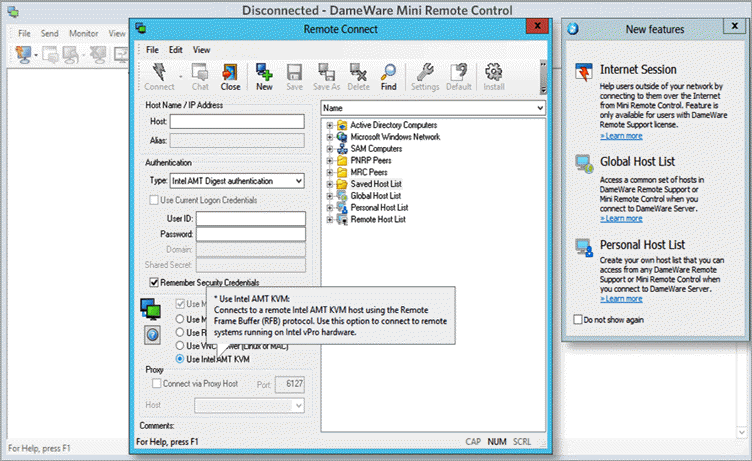
Особенности:
- Наличие Dameware Mini Remote Control для удаленного доступа к системам Windows, Linux и Mac OS.
- Наличие инструментов и утилит TCP обеспечивает возможность удаленно устранять неполадки компьютеров без запуска полного сеанса удаленного управления.
- Реализованы функции для управления несколькими доменами, группами и пользователями AD.
- Предусмотрена возможность разблокировать учетные записи пользователей, сбрасывать пароли и редактировать групповую политику.
Преимущества:
- Наличие многофакторной аутентификации.
- Возможность получить удаленный доступ к спящим и выключенным компьютерам.
- Мобильное приложение для устройств iOS и Android, через которое можно подключиться к сетевым компьютерам.
- Есть возможность экспортировать свойства AD, конфигурации системы и информацию о программном обеспечении в форматах CSV или XML.
Минусы:
- Нет функции записи экрана.
- Интерфейс на любителя.
Zoho Assist
Zoho Assist — это многофункциональное ПО, которое часто называют лучшей альтернативой TeamViewer, но без русского языка интерфейса.
Zoho Assist работает с Windows, Mac и Linux, поддерживает устройства Android и iOS, Raspberry Pi и Chromebook. Технические специалисты могут работать из браузера, настольного или мобильного приложения. Важно, что программа не требует предварительной установки и подходит для оказания технической помощи даже через брандмауэры и прокси-серверы.
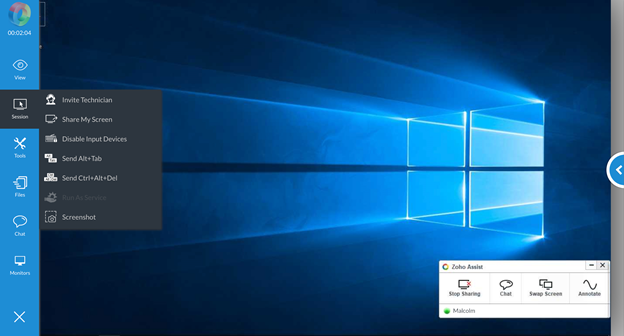
Особенности Zoho Assist:
- Реализована функция передачи файлов, текстовый чат, VoIP, работа с несколькими мониторами и быстрый запуск для доступа к командной строке и/или панели управления.
- Функция группировки компьютеров и отделов.
- Возможность массового развертывания при настройке большого количества компьютеров.
- Используются средства защиты данных: анонимизация, уведомление о взломе, шифрование данных, доступ на основе ролей и согласие клиента на ряд действий. Есть 2FA, SSL и 256-битное шифрование AES.
Плюсы:
- Пользовательский интерфейс понятен даже новичкам.
- Сравнительно недорого стоит.
- Есть бесплатное облачное хранилище.
- Есть возможность записи сеансов.
- Многоязычная поддержка (английский, французский, немецкий, испанский, португальский и другие).
Минусы:
- Удаленная печать работает только на Windows.
- С Chromebook возможен только общий доступ к экрану.
Бесплатный тестовый доступ к облаку на 30 днейПолучить
NinjaOne (ранее NinjaRMM)
Решение, которое упрощает работу с удалёнными устройствами. NinjaOne позволяет управлять компьютерами и оказывать техническую поддержку пользователей с помощью одной платформы. Благодаря удачному сочетанию функциональности и простого интерфейса NinjaOne повышает эффективность работы технических специалистов. Удалённый доступ, резервное копирование, простое развёртывание ПО — решение действительно заслуживает вашего внимания.
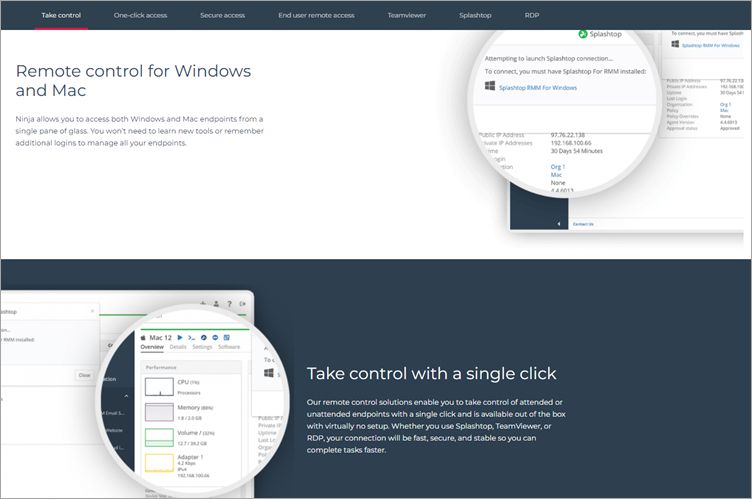
Функции:
- В платформу интегрированы Cloud RDP, TeamViewer и Splashtop, что упрощает контроль устройств и взаимодействие с удалёнными сотрудниками.
- Реализовано удалённое управление устройствами (без помех работе конечных пользователей).
- Автоматизированная установка патчей ОС и сторонних приложений для устройств Windows и MacOS.
- Есть возможность стандартизировать развертывание, настройку и управление устройствами с помощью средств автоматизации.
Плюсы:
- Больше возможностей благодаря решениям TeamViewer и Splashtop.
- Самовосстановление служб удаленных рабочих столов при возникновении проблем.
- Доступ к устройствам в один клик из любого места.
- Оповещения о проблемах на конечных устройствах.
Минусы:
-
Очевидных — не найдено.
RemotePC
RemotePC — это знакомое многим ПО, которое помогает оставаться всегда на связи с вашей рабочей системой, фактически не находясь в офисе. Решение позволяет легко управлять устройствами, передавать файлы и распечатывать документы удаленно. Возможна синхронизация не только с компьютерной техникой, но и с портативными устройствами на Android или iOS.
RemotePC в основном используется небольшими организациями, которым требуется удаленный доступ.
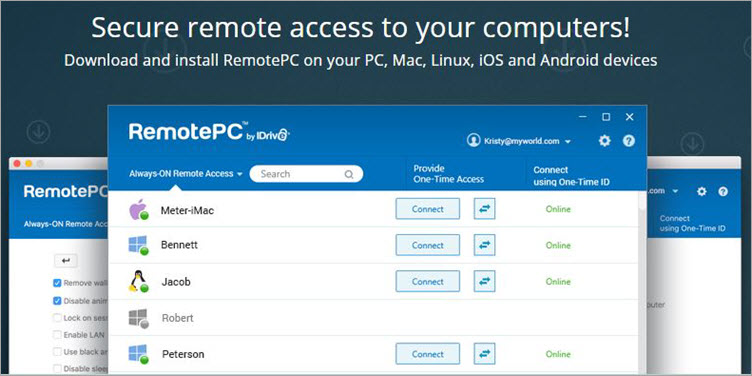
Особенности RemotePC Desktop:
- RemotePC независим от платформы, безопасен, масштабируем и доступен через интернет.
- Реализована простая передача файлов, чат между компьютерами, удаленная печать и интерактивная доска.
- Есть возможность записи удаленного сеанса с возможностью перетаскивания локальных файлов.
- Есть возможность группировки компьютеров и настроить непрерывное развертывание.
Плюсы:
- Имеет понятный интерфейс.
- Легкий, поэтому быстрый и эффективный, реализована функция защиты паролем.
- Сравнительно недорого стоит.
- Мощная интеграция и совместимость.
Минусы:
- Иногда связь прерывается.
- Чтобы добавить участников для редактирования файлов,нужно запастись терпением.
- Не может отображать более одного удаленного экрана в одном окне.
GoToMyPC
GoToMyPC — это решение, появившееся ещё в 1998 году и предложившее возможность получить удалённый доступ к устройствам. Он прост в использовании, обеспечивает хороший баланс между функциональностью и использованием.
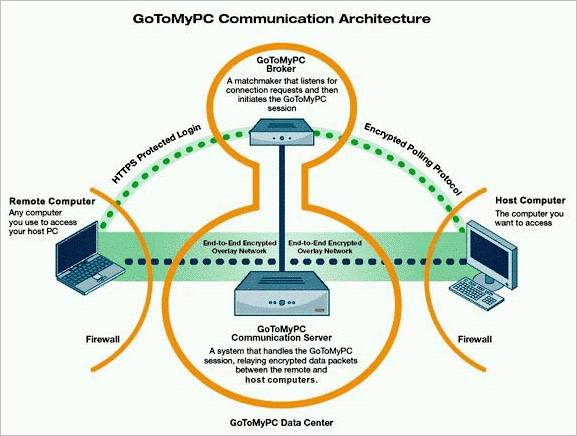
Особенности GoToMyPC:
- Удаленный доступ, т. е. пользователь может работать на ПК из любого места.
- Есть общий буфер обмена и утилита удаленной печати.
- Поддержка нескольких мониторов, и мы также можем слушать музыку на ПК, к которому мы обращаемся.
Плюсы:
- GoToMyPC имеет мощные возможности удаленной печати, что упрощает работу.
- Для начала работы достаточно войти в учетную запись и подключиться к доступным системам.
- При подключении нескольких систем производительность не снижается.
- Контроль входа пользователей в систему или нет, что увеличивает прозрачность.
- Реализована возможность облачного резервного копирования.
Минусы:
- Иногда слишком долгий выход из системы..
- Разрешение экрана повышается с помощью автоматической синхронизации данных.
- Нескольким пользователям подключаться к одной и той же системе нельзя.
Для небольшой компании могут подойти RemotePC и GoToMyPC из-за их низкой стоимости и хорошего набора функций. Средние и крупные компании наверняка выберут Zoho Assist, SolarWinds, которые стоят дороже, но предоставляют техподдержку и более широкие возможности.

Distance is never a problem if you have remote desktop client software with you as it helps you access a connected desktop and control it from anywhere in the world.
Imagine you forgot to bring your laptop to the office that has files you need for the presentation. And the meeting is soon to start. Would you like to go back all the way to your home to bring the laptop? What would you do if your home is far away?
Instead of troubling yourself with all this, you can connect your laptop using a remote desktop client software and start your presentation that you have prepared with a lot of effort.
This is how this tool can work for you. You can access any device anywhere, whether you want to help your parents with their device or assist customers with technical issues without actually going to their place.
Isn’t this technology amazing?
Yes, and highly useful too. Also, in this post-covid world, most people are working from home, and if they encounter any issue, admins can take over their devices to resolve the issue so nothing can hinder their work.
So, let’s understand what this remote desktop client software is all about and how it works.
What is Remote Desktop Client software?
Remote desktop client software is a tool that allows you to connect and interact with another computer located anywhere in the globe via the internet or an internal network. It enables you to view and control the connected computer, taking control of the mouse and keyboard as if you are physically present in that location.
It is used for a variety of purposes, including:
- Transferring files between computers without using a file-sharing service or email
- Screen sharing
- Fixing technical issues remotely
- Network monitoring of connected systems
- Managing a device, network resources, and storage
- Printing files stored on another computer using a printer connected to your computer
- Collaborating real-time on projects
Don’t confuse remote desktop clients with remote desktop server software.
How does it work?
Remote access requires software installed on the computer you want to connect and access. It is called the host located anywhere in the world. Another computer with the proper authorization and credentials that connects and controls the host is called the client.
The host computer powers the remote desktop client software and the operating system to display the screen on the client computer. The software captures keyboard and mouse inputs from the client and sends them to the host.
Benefits of Remote Desktop Client software
Remote desktop client software has become increasingly important in the post-covid world where businesses run remotely. And it’s going to be around, as many businesses are likely to adapt to this work culture even when the pandemic gets over. Here are some of the benefits of this software:
Works remotely
As the name suggests, the most significant benefit of remote desktop client software is that it works remotely on any device located anywhere. You don’t need any additional hardware to make the connection; just an internet connection is enough.
Simplicity
Remote desktop software offers a straightforward way to run updates, patches, diagnostics, fixing issues, etc., for IT teams. This way, they don’t have to travel all the way to users’ offices or homes.
Reduction in capital cost
The software helps reduce a company’s capital costs on hardware or overhead charges towards IT departments. Software updates, security, performance, etc., are taken care of by the company providing the remote desktop software. Plus, you can always save on traveling as everything is online.
Performance and security
Choosing a good remote desktop client software lets you improve your security and IT performance. You can troubleshoot issues quickly before they can cause damages and optimize your device’s health so it can perform optimally. In addition, it helps increase employee productivity to enable them to work seamlessly without frequent disturbances.
Now, let’s find out some of the best remote desktop client software in the market for Windows, Linux, and macOS devices.
mRemoteNG
mRemoteNG is an open-source, multi-remote, multi-protocol, next-generation, tabbed, and remote connections manager for Windows. It allows you to visualize all the remote connections in a powerful yet simple tabbed interface.
mRemoteNG has added new features and bug fixes to mRemote. It also supports many protocols such as RDP, VNC, ICA, SSH, Telnet, HTTP/HTTPS, rlogin, and Raw Socket Connections. In addition, it supports keyboard shortcuts and themes to give you a better experience.
mRemoteNG uses panels and tabs to let you stay organized and create a perfect view of the tasks carried out inside the application. You will find a connect option that helps you connect to a remote host quickly using different network protocols.
Another option is Port Scan which is similar to Nmap port scan. It helps you in scanning the range of IP addresses and determining whether supported protocols are active. You can use the notification panel to see errors occurring during connection, get information on the lost connection, and more.
Moreover, export or import your connections through various ways to mRemoteNG. Transfer files to the remote host securely over the encrypted tunnel by using SCP or SFTP with the help of SSH file transfer functionality. You can also launch some external tools to get things done more efficiently.
SupRemo
SupRemo is a powerful solution for remote control of computers and servers that is easier and cheaper than many of its competitors. It can be used on Windows, macOS, and Linux (via Wine), but also on Android and iOS mobile devices.
The software is free for non-professional use, very light to run, and requires no installation or configuration: just download it from the site and launch the file.
The use of this software is really within everyone’s reach, making it a perfect solution for both remote assistance and home working. To establish the connection, it is necessary to launch SupRemo on your device and on the device to be controlled and to enter on your software interface the identification code and password visible on the controller device.
Particularly interesting is the opportunity of running SupRemo as a service, which allows you to connect to remote PCs even if no one is physically in front of them.
Another important aspect is security: the user will not have to fear that data is in danger or that someone else may access his/her workstation since the application works through an encrypted data flow with TLS 1.2 connection protocol.
SupRemo also provides a series of features dedicated mainly, but not exclusively, to companies and professionals, such as the possibility of customizing the software interface with your own logo or the possibility of recording the contacts in a free unlimited Address Book and also the report of the connections made.
The subscription plans are very inexpensive and scalable based on the maximum number of simultaneous connections you think you’ll need to establish. Unlike other software, every license can be used on an unlimited number of PCs and can be purchased on a quarterly or annual basis.
To get more information or to try it right now, you can visit SupRemo’s website directly and download it for free – no email or credit card is required.
RustDesk
Get a secure, customizable, and fast remote desktop software – RustDesk written in Rust and use it without any configuration. It allows you to have complete control over your data without worrying about security.
RustDesk lets you use their relay/rendezvous server, write your relay/rendezvous server, or set up everything by yourself. You will get the latest TLS 1.3 end-to-end encryption technology that protects your desktop from unauthorized access.
Additionally, you can take complete data control by setting up your enterprise network with ease. You can set the image quality quickly by adjusting the quantizer and bitrate. Use an in-built file manager to transfer your files between desktops. Also, set up TCP tunneling and use RDP connection with a single click.
RustDesk provides server-side relay and ID server programs that you can install easily without complex configuration. Relay/ID server addresses can also be set on the client-side easily.
FreeRDP
FreeRDP is a Remote Desktop Protocol client and library available for free. It is released under the Apache license and gives you the freedom to use the software anywhere and any way you want.
This way, FreeRDP lets you strive in a world of interoperability and feel a liberating computing experience.
Quasar
If you are a Windows user, this remote administration tool – Quasar – is for you. It is an open-source, free tool that is lightweight and fast. Quasar is written in C# and has the MIT license, and 4.5k starts on GitHub. You can use it for user support for the day-to-day administration and employee monitoring.
Quasar comes with an easy-to-use interface and high stability to help you whenever you need it. It has many useful features, such as a TCP network stream with IPv4 and IPv6 support, TLS-encrypted and compressed communication, and high-speed network serialization.
You get a file manager, task manager, UPnP support, startup manager, remote shell, remote desktop, and remote execution. In addition, Quasar provides a registry editor, keylogger, system power commands such as shutdown, restart, and standby; reverse proxy, password recovery, and more.
Quasar supports the .NET framework (4.5.2 or up) and operating systems such as Windows 10, 8, 8.1, 7, Vista, Server 2008, 2012, 2016, and 2019.
Royal TS
Get a complete remote management solution with Royal TS. It is compatible with various types of connections such as RDP, SSH, VNC, S/FTP, etc., and you can share their list without worrying about sharing personal credentials.
Get secure team-sharing features and in-built credential management. The Key Sequence Task and Command Task make the work easy to automate repetitive tasks. Royal TS integrates with SSH-based tunneling, which is a secure gateway.
You can import data dynamically to the Dynamic Folders from external sources. You will get connections such as a remote desktop based on Microsoft RDP ActiveX control, terminals like Rebex.net and PuTTY-based telnet and SSH, VNC based on UltraVNC and TightVNC, and Chrome and Internet Explorer-based web.
Additionally, you can transfer your files using SFTP, SCP, and FTP and use TeamViewer for connecting and managing sessions. Royal TS allows you to monitor real-time performance, connect and manage VMware and Hyper-V Instances, and analyze Windows events.
You will have access to start, restart, stop Windows services, manage and monitor running processes, manage terminal service sessions, and execute scripts to display results. You can integrate with other external apps and tools to make your work easier.
Royal TS lets you store your personal credentials in a private doc protected by a password and share other details needed within the team. Work your way with the customizable workspace, including ribbon commands, connection tabs, and dock panels.
MobaXterm
MobaXterm is an enhanced terminal for Windows with a tabbed SSH client, network tools, X11 server, and more. It provides many functions specially tailored for webmasters, IT administrators, programmers, and others who want to handle their jobs remotely in a more straightforward way.
It offers crucial network tools such as X11, SSH, MOSH, VNC, FTP, RDP, and Unix commands such as cat, Is, bash, grep, rsync, sed, etc. MobaXterm has developed an intuitive user interface to access remote servers through various systems or networks efficiently.
You will get a configured Xserver to allow your remote applications to show off on Windows desktop. You can export DISPLAY from Unix to the local windows and extend the capability of MobaXterm through various plugins and add-ons.
It is a light and portable application as it doesn’t require any admin rights and can be started from a USB stick. The higher editions are designed for more stability and security throughout the remote work.
You will get features like graphical SFTP browser, multi-execution, embedded servers and tools, SSH gateway, SSH tunnels, package manager, text editor, macros support, passwords management, syntax highlighting in the terminal, and professional customizer.
Remmina
Remmina helps you work remotely from anywhere and access screen, file sharing, etc., to your desktop. It lets you remember the last view mode and maintain quality and configure the application with just a double click.
You will also get keystrokes, screenshot folder, filename, toolbar visibility, default view mode, tabs configuration, full-screen behavior configuration, etc. In addition, you can prevent screenshots and send usage statistics to the developers.
Remmina provides host key configuration like an auto-fit window, switch tab pages, grab the keyboard, toggle fullscreen mode, toggle scaled mode, to name a few. You can use different plugins like RDP, VNC, SSH, SFTP, SPICE, EXEC, NX, Simple Terminal, XDMCP to add extra packages into the application.
These plugins provide more features that add many benefits, such as setting a username and password, maintaining quality, security, sound, and domain. You can also set a remote desktop gateway server, username, password, and domain. In addition, you will get a startup path, client name, startup program, load balance info, and a lot more.
Moreover, you can access the SSH session log folder, file name, and proxy command. Remmina introduces kiosk mode and other features to let you work with ease. Install the application that gives you the whole package of features, starting from access to security and performance.
Conclusion
The remote work culture is flourishing these days, and technologies related to it are booming, such as remote desktop client software. Thus, choose any one of the software mentioned above based on your needs to perform quick fixes and avail of other benefits with high performance and security no matter what device you want to access from which location.
Время на прочтение
5 мин
Количество просмотров 160K
Remote Desktop Protocol — один из самых распространенных протоколов для удаленного управления, потому что он используется для работы с операционными системами Windows, которые часто незаменимы в корпоративной среде. Естественно, самый распространенный способ подключения к удаленной системе — использование средств встроенных в саму систему, но он не единственный и, более того, совершенно неприменимый, если используется другая ОС или сильно устаревшая Windows.
В этой статье я расскажу о нескольких альтернативных решениях, отличных от встроенных в дистрибутивы операционных систем: программу MobaXterm и два сервиса не требующих от пользователя установки приложений и работающих в обычном браузере.
MobaXterm
Эта программа для Windows. Немного неправильно называть MobaXterm RDP-клиентом, потому что это целый комбайн. Список поддерживаемых протоколов впечатляет: SSH, Telnet, Rlogin, RDP, VNC, XDMCP, FTP, SFTP и Serial.
Почему я рекомендую этот клиент? Меня уже давно не радует Putty. Громоздкий и запутанный интерфейс из времен W95, не вызывающий ностальгию, если приходится часто с ним работать, плохая поддержка экранов высокого разрешения, собственный формат ключей, отсутствие поддержки вкладок и прочее. MobaXterm лишен всех этих недостатков, это удобная и современная программа. Портативная версия состоит из одного единственного exe’шника и файла настроек, интерфейс интуитивный, а если нужна помощь, то, в отличии от Putty, в самой программе есть исчерпывающая документация.
Кроме соединения через перечисленные протоколы можно локально поднимать некоторые сервисы для удаленного доступа, такие как: FTP, SSH/SFTP, HTTP и другие. Если вы не любите консольные nano и vi, то в программе есть текстовый редактор с удобным графическим интерфейсом. В терминале есть настраиваемая подсветка синтаксиса и автодополнение.
Сразу после запуска программа нашла ранее используемые мной подключения, импортировала настройки из Putty и обнаружила установленную в системе WSL-Ubuntu:
Нет смысла перечислять все возможности приложения, они очень многочисленны, есть даже инструменты для тестирования сетей. Приложение платное, но портативной бесплатной версии хватит за глаза для подавляющего количества задач системного администратора.
Apache Guacamole
Современные тенденции DevOps предполагают перенос окружения для разработки с локальной машины на сервер компании или к облачному провайдеру. Один из простых примеров ранее описывался в статье: Установка Visual Studio Code в облаке, приложения для удаленного подключения этого тоже не избежали.
Apache Guacamole, это клиентский шлюз для удаленного подключения, работающий на HTML5, позволяет пользоваться протоколами: VNC, Telnet, RDP, Kubernetes и SSH / SFTP — через web-интерфейс. Не требуется установки никаких программ, подписок на сторонние сервисы, все работает прямо в браузере, независимо от того, какой операционной системой пользуется разработчик. Все что требуется: установить и настроить службы на сервере. По сути, это web-интерфейс для FreeRDP — бесплатной реализации протокола RDP, с открытым исходным кодом.
Сценарий работы с этим сервисом типичен для последних тенденций удаленной работы и оптимизации рабочего места. Разработчики подключаются к своему окружению из любой точки земного шара. Им не требуется держать дома мощный десктоп или носить с собой высокопроизводительный ноутбук, забота об этом перекладывается на серверы компании, а работнику достаточно подключения к интернету и любого ноутбука, на котором не будет лагать браузер.
Настройка сервиса подробнейшим образом документирована, мануал впечатляет своими размерами. Установка возможна несколькими способами: из репозиториев, компиляция исходников и разворачивание образа Docker. К счастью, как это часто бывает, один прошаренный DevOps-инженер решил автоматизировать процесс установки с наиболее типичными настройками и выложил готовый скрипт на github: guac-install. Из его кода легко понять, что он пошел по пути установки образа Docker, и все действия сводятся к вводу всего нескольких команд.
Начнем с того, что настроим виртуальный сервер для установки AG. Его характеристики будут зависеть от количества пользователей, но разработчики рекомендуют не меньше 2 гигабайт оперативной памяти. Размещение сервера выберем в Москве, для минимального пинга, что критично для работы с удаленными компьютерами.
В качестве тестовой машины я выбрал такие параметры VPS:
После того, как будет создана виртуальная машина, подключимся к ней (используя MobaXterm, конечно же). Теперь можно приступать к работе.
Сначала надо скачать скрипт установки:
wget https://git.io/fxZq5 -O guac-install.shВыдать ему разрешение на исполнение:
chmod +x guac-install.shИ запустить:
./guac-install.shВ процессе работы будут установлены нужные образы и задано несколько вопросов о настройке паролей для MySQL. В конце скрипт выдаст сообщение о том, что установка завершена, напишет адрес для подключения к сервису и сообщит пароль/логин, который настоятельно порекомендует потом поменять:
Installation Complete
- Visit: http://localhost:8080/guacamole/
- Default login (username/password): guacadmin/guacadmin
***Be sure to change the password***.Все готово, надо только заменить localhost на внешний айпи-адрес нашего сервера и ввести пару логин/пароль в форму логина на сайте:
После авторизации открывается доступ к довольно аскетичной панели администрирования, где можно заниматься управлением привилегий пользователей и доступными им подключениями к различным системам.
При первом логине система запросит настройку двухфакторной авторизации, на экране появится QR-код, который надо будет отсканировать с помощью любого удобного приложения. Я воспользовался для этого Google Authenticator на смартфоне. После сканирования приложение сгенерирует шестизначный код, который потребуется ввести в поле на сайте.
В качестве примера подключимся к серверу под управлением Windows по протоколу RDP. Для этого надо зайти в “Настройки” и выбрать опцию “Подключения”. Интерфейс переведен на несколько языков, и сложностей при работе с ним ни у кого не возникнет.
Дальше надо заполнить следующие поля (я перечислю минимально необходимые):
В разделе “РЕДАКТИРОВАНИЕ ПОДКЛЮЧЕНИЯ” заполнить поле “Название” и в поле “Протокол” выбрать “RDP”.
В разделе “СОВМЕСТНОЕ ИСПОЛЬЗОВАНИЕ” поставить требуемые числа в поля “Максимальное число соединений” и “Максимальное число соединений на пользователя”. Любое необходимое, но не меньше 1.
В разделе “НАСТРОЙКИ” и подразделе “Сеть” ввести айпи-адрес удаленного сервера под управлением Windows и “Порт”: 3389.
Далее заполнить поля “Имя пользователя” и “Пароль”. В моем случае еще потребовалось отметить опцию “Игнорировать сертификат сервера”.
Остальное настройки заполняются по необходимости, в зависимости от специфики серверов, к которым требуется подключаться.
В итоге выглядит это примерно так:
В самом низу страницы нажимаем кнопку “СОХРАНИТЬ” и можно подключаться с главной страницы панели управления:
Все работает, мы видим рабочий стол нашего виртуального сервера:
Myrtille
На основе FreeRDP разрабатывается еще один проект: Myrtille, аналогичный Apache Guacamole, но работающий на системе Windows. Его установка — традиционный Windows-way, надо всего лишь скачать файл инсталлятора с GitHub и запустить его. Приложение поддерживает двухфакторную авторизацию и позволяет настроить ее в процессе установки:
В следующем диалоговом окне можно настроить работу с Active Directory:
А затем порты для подключения:
Далее следует диалог с выбором опций для установки сертификата, драйвера для PDF-принтера и разрешения множественных подключений:
Потом выбирается директория, куда будет устанавливаться программа и запускается процесс установки. На этом все, сервисом можно пользоваться, перейдя по ссылке: https://ip-address/Myrtille/, где вместо ip-address надо подставить адрес сервера и web-клиент готов к подключению:
Надо заметить, что он не позволяет управлять группами пользователей и подключениями как AG и довольно аскетичен в настройках. Меню сервиса хоть и не блещет красотой, но вполне функционально:
Вот таким образом, можно отказаться от еще одного локального инструмента для работы и пользоваться обычным браузером, который есть на любом компьютере.