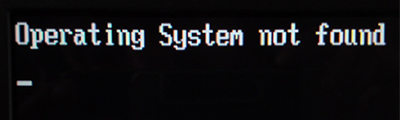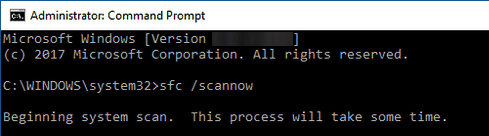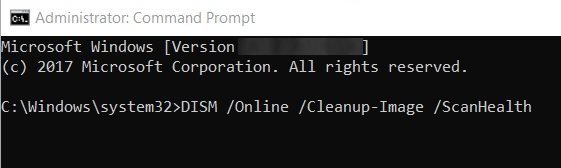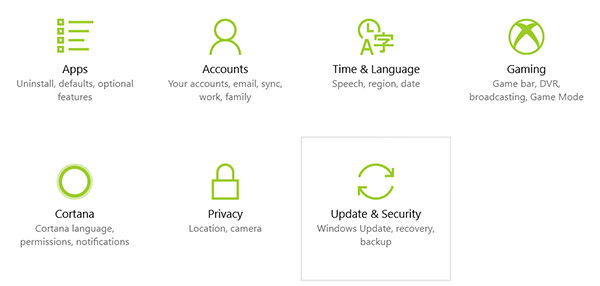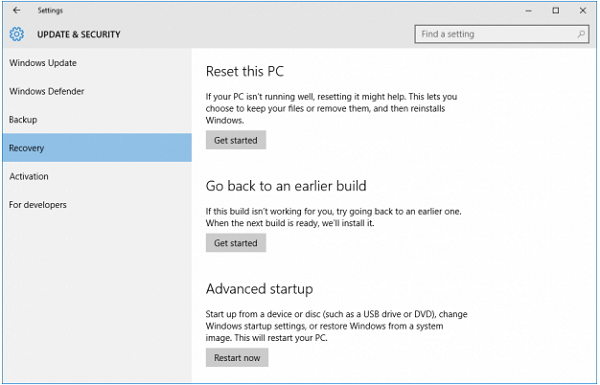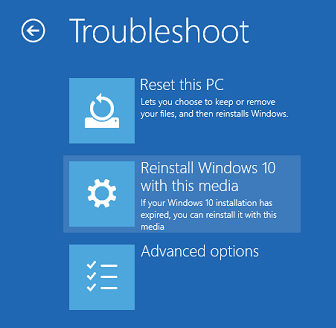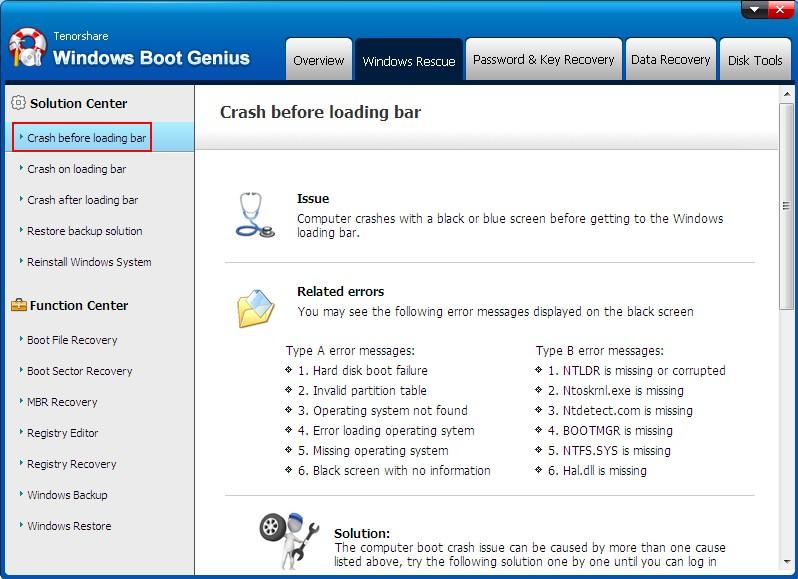The Windows registry is a database that contains important information about your computer — users, preferences, applications, attached devices and much more. The Windows operating system constantly refers to the registry; for example, to open a program, install new software or change your hardware, Windows must check the values of certain registry keys.
Once you’ve been running the Windows OS for some time — installing and uninstalling programs or swapping in different keyboards and mice — you end up with hundreds or thousands of registry entries that are completely useless. Each one uses very little hard drive space, but the operating system still has to run through all of them, which slows it down over time. By cleaning the registry, you can get rid of those unwanted entries and make your system run faster.
Sometimes, however, it is necessary to fix registry issues instead of just performing cleanup. For example, if you have ever encountered a piece of malware, you know that it can completely mess up your registry and disrupt your work.
You can change the values of registry keys manually using the built-in Windows Registry editor (regedit). But you need to know what you’re doing with this utility or you risk doing serious damage. This article explores how to fix registry issues in Windows 10/11.
Common Windows 10/11 Registry Errors Requiring Windows Registry Repair
First, let’s explore the most common issues with the Windows 10/11 registry and which ones are worth worrying about.
- Orphaned entries. Orphaned entries are small fragments of registry entries that can be left behind when you uninstall software. Registry cleaner software will often claim these are an immediate issue, but in reality, they just use up a few kilobytes of free space on your disk.
- Duplicate keys. Duplicate keys can be made when you reinstall, upgrade or update software on your machine, including the operating system. Registry cleaner software may state that your programs will be confused by the duplicate entries, slowing machine performance, but that is not true.
- Fragmented registry. The registry can become fragmented when software is uninstalled, upgraded or updated. Missing and orphaned files can cause errors.
- System shutdown errors. Each time your Windows 10/11 computer shuts down properly, a copy of the registry is saved to system memory. But if your computer is turned off or crashes without going through the normal shutdown routine, you could experience issues in the future. However, this is unlikely.
- Malware. Many types of malware modify the registry. In particular, by changing the values of startup keys, malware can ensure it is activated each time you restart the machine. Changes to the registry by malware require immediate attention.
- Accumulated junk, temporary files and system files. A registry disk cleanup removes these files to free up space and can potentially repair registry issues, so it’s worth doing on a regular basis.
Important: Back Up the Windows Registry!
Before beginning any registry errors fix, be sure you know what you are doing — and always start by making a registry backup. That way, you can revert to the old version if something goes wrong.
There are several methods for backing up your Windows registry:
- Using regedit
- Using the command prompt
- Using third-party software
How to Uncover and Repair Windows Registry Issues
To uncover issues with your registry that might be affecting your computer, perform a Windows registry scan using the Windows Registry Checker tool. The process will provide detailed data on all the registry errors discovered and how to fix registry errors.
There are several different ways to repair the Windows 10/11registry. Common ways for how to repair Windows 10 registry entries include the following:
- Use automatic repair — Automatic repair will kick in when it experiences an unexpected error that results in your system shutting down. You don’t have to initiate this repair option.
- Restore the Windows registry from Safe Mode — Use this method if you can’t start Windows in normal mode.
- Restore the registry from the command prompt — Reboot in advanced startup mode to restore the registry from its “secret” backup through the command prompt. You can access the command prompt from Safe Mode as well.
- Fix Windows registry errors with System restore — You can use System restore to roll back your system to a time when you didn’t have registry errors. But remember you will lose any changes and new files made since the backup was created.
- Fix broken registry items with System File Checker (SFC) — If you run your antivirus software or other file checker tool and discover you have broken registry items, you can use this method to repair them and get them working correctly again.
- Restore your computer with Reset this PC — Reset this PC is used to repair damaged Windows installations. It can help remove bloatware, which is unneeded software that is pre-installed with Windows. Using it is also a way to permanently remove most types of malware. Using Reset this PC restores Windows to the factory-default settings.
- Repair the registry with the DISM command — If you have problems with images on your computer, use the DISM command to service them.
- Reinstall Windows from scratch — If you can’t get Windows to load without errors or can’t open Safe Mode, reinstalling Windows from scratch may help correct registry issues.
- Use third-party backup and recovery tools — You have the option of using third-party tools to back up and restore your registry. The section below offers some options. It’s wise to choose only Microsoft-approved tools.
Third-Party Software Designed for Cleaning and Fixing Registries
Common registry issues Windows 10 users deal with can be frustrating and lead to a slowcomputer. It’s possible to use apps to clean and repair your Windows registry following a Windows registry scan.
Here are a few registry cleaner and registry repair tools you may want to check out:
- CCleaner
- Auslogics Registry Cleaner
- Wise Registry Cleaner
- Argente Utilities
- Glarysoft Registry Repair
- RegSofts Free Window Registry Repair
Editing Your Windows Registry for a Quick Windows 10 Registry Fix
Another option for dealing with a corrupt registry is to edit it directly. Log in as an administrator and then follow these steps for a quick Windows registry fix:
- Press the Ctrl and F keys simultaneously to open the Find dialog. Type the name of the key you want to edit.
- Click Find Next until you locate the key you want. Double-click it.
- Edit the key’s value.
- Click OK to save your changes. Some edits require a Windows restart to take effect.
Alternatively, you can edit the registry with PowerShell.
Cleaning the Windows 10/11 Registry Using the Registry Editor
Most people find that they’re able to clean their registry with automatic functions or third-party programs. However, you can perform registry cleanup manually using the Windows Registry editor.
It’s worth repeating: Before you begin, make sure you create a registry backup. Making mistakes in the registry can lead to the system becoming corrupted.
Then take the followingsteps:
- Click the Start button and then select Run...
- Type regedit in the text box and select Registry editor from the results.
- Delete the keys from applications that have already been uninstalled:
3a. Expand the HKEY_CURRENT_USER section and then expand the Software section.
3b. Look for keys based on the name or vendor of the uninstalled applications and delete them.
4. Remove any duplicate keys that the uninstalled applications might have left behind:
4a. Press Ctrl+F to open the Find dialog box.
4b. Enter the name of the uninstalled application and click OK to search. Each matching key or value will be highlighted.
4c. Remove the highlighted key.
4d. Press F3 to find the next match and delete it. Repeat this step until you have reviewed all highlighted items.
5. Remove unwanted start-up items from the registry:
5a. Navigate to the following location:
My ComputerHKEY_LOCAL_MACHINESOFTWAREMicrosoftWindowsCurrent Version
5b. Click Run to list shortcuts to all the executable files that run at startup.
5c. Delete any applications that you don’t want to run at Windows startup. Do an online search to investigate any that are unfamiliar.
5d. Repeat the same task for the following key paths as well:
• HKLMSOFTWAREWow6432NodeMicrosoftWindows CurrentVersionRun
• HKLMSOFTWAREMicrosoftActive SetupInstalled Components
• HKLMSOFTWAREWow6432NodeMicrosoftActive SetupInstalled ComponentsConclusion: When and How to Fix Windows Registry Issues
Editing your registry is not likely to improve system speed or PC performance. However, you should make regular backups so you can restore if the installation of a program or device causes issues the computer can’t process.
It is also important to track changes to your registry. In particular, malware often changes registry startup keys so it will start automatically after each reboot. You can learn more in this guide about detecting modifications to startup items in the Windows registry.
How Netwrix Can Help
Netwrix Auditor for Windows Server empowers you with comprehensive visibility and tools you need to safeguard your crucial infrastructure. You can:
- Detect and respond to threats: You can monitor all security and configuration changes across your Windows Servers, including changes to the registry. The solution even provides video recording of user activity to help with investigations.
- Streamline compliance: Simplify audit preparation with built-in reports aligned with PCI DSS, HIPAA, SOX and many other mandates. Use the interactive search to swiftly answer questions from auditors, demonstrating your commitment to compliance.
- Enhance efficiency: Elevate your IT team’s productivity through automated change control and reporting on OS versions, antivirus status, file shares and more.
Dirk Schrader is a Resident CISO (EMEA) and VP of Security Research at Netwrix. A 25-year veteran in IT security with certifications as CISSP (ISC²) and CISM (ISACA), he works to advance cyber resilience as a modern approach to tackling cyber threats. Dirk has worked on cybersecurity projects around the globe, starting in technical and support roles at the beginning of his career and then moving into sales, marketing and product management positions at both large multinational corporations and small startups. He has published numerous articles about the need to address change and vulnerability management to achieve cyber resilience.
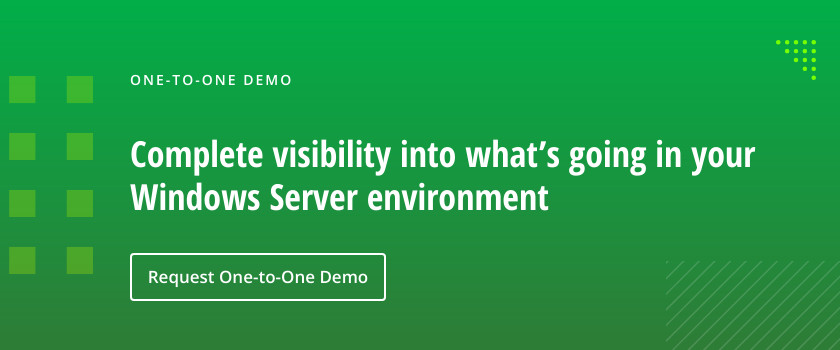
Download Windows Speedup Tool to fix errors and make PC run faster
You can change Registry key values manually using the built-in Windows Registry Editor (regedit) in order to improve performance or make Windows work the way you want, but you need to know what you’re doing or you can seriously damage your OS. In this post, we will show you the safest & recommended ways to fix or repair a corrupted or damaged Registry in Windows 11 and Windows 10.
Usually, the Registry gets corrupted if you make some changes using the Registry Editor. Sometimes, malware infection or Disk issues can also end up corrupting the registry file. That’s why it is more than recommended to back up your registry before changing anything as there you have all the internal settings of your Windows 10 system.
There are several common causes of registry errors. Some are worth worrying about, and others are not.
- Orphaned entries. Orphaned entries occur when you uninstall software and small fragments of registry entries are left behind. Registry cleaner software will often claim these are an immediate issue, but in reality, they will just use up a few kilobytes of free space on your disk.
- Duplicate keys. Duplicate keys are made when you reinstall, upgrade, or update the software on your machine, including the operating system. Registry cleaner software will state that your programs will be confused by the duplicate entries, slowing the performance of your machine, but that is not true.
- Fragmented registry. The registry can also fragment when the software is uninstalled, upgraded, or updated. Registry defragmenters claim to defrag the registry.
- System shutdown errors. Each time your computer shuts down, a copy of the registry is saved to system memory. If your computer is turned off, crashes, or dies without going through the normal shutdown routine, it could cause an issue in the future, but this is unlikely.
- Malware. Many types of malware attacks can modify the registry. In particular, malware is regularly designed to change the values of startup keys so it will be activated each time you restart the PC. Changes to the registry by malware require immediate attention.
As you can tell, a problem on the registry means a problem on your OS, thus you can end up having difficulties in using your device. In most of cases, when the registry gets corrupted, the Windows OS must be reinstalled which means that you are losing all of your data.
We should point out the following:
- There used to be a native Windows OS Registry Checker Tool (scanreg.exe) that quickly scanned the system registry for invalid entries and empty data blocks when the OS is started. But it has long been discontinued,
- It’s NOT recommended to use any third-party registry cleaner. These utilities could end up damaging the registry, says Microsoft.
If you have a recent Registry backup, use it. If u have a recent System Restore Point, then restore your system. If not, then read on.
So, if you ever need to repair a corrupted or damaged registry in Windows, you can try any of the following recommended methods:
- Perform SFC scan
- Perform DISM scan
- Perform System Restore
- Reset Windows 10
- Perform Automatic Startup Repair
- Perform Windows 10 In-place Upgrade Repair
Let’s see a description of these methods.
1] Perform SFC scan
Sometimes the corruption of the Windows system files can corrupt registry entries, so here it is recommended to very first run SFC (System File Checker) in Windows to repair corrupt system files. Better still, run System File Checker in Safe Mode, Boot Time, or Offline.
2] Perform DISM scan
In some cases where running the SFC scan won’t help you to fix registry errors in Windows 11/10, you can try running the DISM (Deployment Image Servicing and Management) command-line tool.
Read: Windows\System32\config\SYSTEM is missing or corrupt.
3] Perform System Restore
In less severe cases, restoring your system can help resolve registry errors on Windows 11/10.
Read: How to fix corrupted system files in Windows
4] Reset Windows 11/10
This solution allows you to reset your PC and without affecting any files. This will completely refresh the Windows system files and repair the Windows registry. You may use the option in Settings or Cloud Reset.
5] Perform Automatic Startup Repair
Running the automatic startup repair works as well in fixing registry errors and cleaning the registry in Windows 11/10.
6] Perform Windows In-place Upgrade Repair
The Windows In-place Upgrade Repair is another solution that can repair corrupt or damaged registry in the Windows operating system.
I hope you find this post helpful.
How to clean a Broken Registry in Windows?
To clean a broken Registry in Windows 11/10, the safest ways are to run the System File Checker or repair the Windows Component Store using the DISM tool. If these do not help, run the Reset PC option.
Read next: How to repair a corrupt Group Policy in Windows.
Obinna has completed B.Tech in Information & Communication Technology. He has worked as a System Support Engineer, primarily on User Endpoint Administration, as well as a Technical Analyst, primarily on Server/System Administration. He also has experience as a Network and Communications Officer. He has been a Windows Insider MVP (2020) and currently owns and runs a Computer Clinic.
Реестр — важная часть любой версии Windows. В этом хранилище находятся все данные о настройках компонентов ПК, профилей пользователей, программ и другая информация. Сам владелец устройства или какой-либо вредоносный файл могут внести изменения в реестр, что может привести к сбою в работе системы или даже к её краху. В этом случае необходимо в срочном порядке сделать его восстановление. О конкретных действенных способах сегодня и поговорим.
Вы можете самостоятельно создать и сохранить копию реестра — отдельный файл с расширением reg. В нём сохранятся все записи, которые есть в реестре в текущий момент времени. Делать копию рекомендуется перед каждым редактированием реестра в системном окне. Если что-то пойдёт не так, вы сможете очень быстро восстановить хранилище до изначального состояния.
Процедура создания довольно простая и не займёт много времени:
- Запускаем небольшое окошко «Выполнить» на дисплее с помощью сочетания из двух клавиш Win и R. Пишем самостоятельно или вставляем короткий код regedit. После этого нажимаем на ОК либо на «Ввод» (Enter) на клавиатуре.
В строке «Открыть» печатаем команду regedit - Если комбинация не срабатывает, открываем классическое приложение через панель «Поиск Windows» (значок в виде лупы на «Панели задач» справа от кнопки «Пуск»).
В «Поиске Windows» вводим запрос «Выполнить» - Разрешаем редактору вносить изменения на вашем ПК — кликаем по «Да».
В небольшом окне кликаем по «Да», чтобы разрешить редактору вносить изменения на устройстве - Сразу обращаем внимание на верхнюю панель окна — нам нужно меню с заголовком «Файл». Раскрываем его одним кликом мышки. В перечне делаем выбор в пользу пункта «Экспорт».
В меню «Файл» кликаем по опции «Экспорт» - В новом окне даём название резервной копии, определяемся с будущим местонахождением файла (обязательно запомните его, чтобы потом долго не искать). Внизу окна выберите либо «Весь реестр», либо какую-то одну конкретную ветку. Во втором варианте вам необходимо будет указать, какой именно раздел помещать в резервную копию. После этого нажимаем на «Сохранить».
Назовите файл резервной копии и выберите папку, в которой он будет храниться - Зайдите в папку, где должен был быть сохранён файл. Проверьте его наличие.
Как откатить реестр до предыдущей версии с помощью резервной копии
Выполнить восстановление всех записей хранилища можно несколькими способами. Есть как простые методы, так и более сложные, например, способ с использование «Командной строки».
С помощью опции «Импорт»
Один из классических способов заменить текущие повреждённые записи реестра на те, что были до внесения изменений, — функция «Импорт», доступная в самом окне редактора:
- Снова открываем наш «Редактора реестра» с помощью окошка «Выполнить» либо панели «Поиск Windows». Инструкции по запуску вы найдёте в предыдущем разделе этой статьи.
- Снова кликаем по первому пункту «Файл», но на этот раз выбираем в перечне опцию «Импорт».
Кликните по «Импорт» в меню «Файл» - В «Проводнике Windows» находим папку, в которой была сохранена ранее копия, а затем сам файл с расширением reg. Кликаем по нему один раз левой клавишей мышки, чтобы выделить его, и жмём на «Открыть».
Найдите в «Проводнике» файл резервной копии и нажмите на «Открыть» - Теперь остаётся дождаться, когда система поменяет текущие записи реестра на параметры из файла.
Подождите, пока система заменит все файлы - Перезагружаем устройство, чтобы завершить окончательно процесс восстановления.
Видео: как создать резервную копию и сделать с помощью неё откат
Через сам файл резервной копии
Это самый простой и быстрый способ вернуть прежнее состояние реестру. Сделайте следующее:
- Отыщите ранее созданный файл с копией в том месте, где вы его сохранили. Например, это был «Рабочий стол».
Найдите файл резервной копии в папке, в которой вы сохранили его ранее - Двойным щелчком запускаем его как обычный ярлык или исполняемый файл.
- Кликаем по «Да», чтобы снова разрешить редактору вносить изменения на ПК.
- Теперь в сообщении с предупреждением кликаем по «Да». Тем самым мы подтверждаем, что хотим внести изменения в реестре.
Подтвердите, что хотите изменить значения реестра - Ждём окончания процесса и перезапускаем девайс.
Через опцию «Слияние»
Метод также очень простой и похож на предыдущий. Отличается он только способом запуска процесса восстановления:
- Снова ищем файл с резервной копии. У нас это «Рабочий стол». Вам, возможно, понадобится открыть «Проводник Windows», чтобы добраться до нужной папки.
- Жмём на файл один раз правой клавишей мышки, чтобы запустить так называемое контекстное меню. В нём уже щёлкаем по первому пункту «Слияние».
Нажмите на пункт «Слияние» в контекстном меню резервной копии - Снова кликаем по «Да», чтобы разрешить программе вносить изменения на ПК, а потом подтверждаем, что хотим изменить реестр.
- Ждём, когда процесс завершится и перезагружаемся.
Простое копирование файлов
Разработчики «операционки» предусмотрительно поместили в системные папки резервные файлы реестра. Они всегда актуальны — обновляются вместе в ОС. С помощью них можно сделать откат реестра до прежней версии. Файлы находятся в папке c директорией System32\config\RegBack. Всего их пять: каждый отвечает за отдельную ветку в хранилище.
Записи реестра, которыми пользуется система в данный момент, находятся в папке config, то есть в разделе на уровень выше. Чтобы вернуть прежнюю версию реестра, нужно просто скопировать файлы из RegBack в config:
- Открываем «Проводник Windows» и запускаем в нём системный локальный диск. Как правило, он идёт по буквой С. Если система установлена у вас на другом диске, откройте его.
Откройте «Проводник» и запустите в нём локальный диск с системными файлами - Теперь переходим по следующей директории: Windows — System32 — config.
В папке config открываем RegBack - В последней папке найдите блок RegBack. Запустите его двойным щелчком. Выделите мышью все файлы и кликните по ним правой клавишей. В перечне на сером фоне выбираем «Копировать» или нажимаем одновременно на клавиши Ctrl + C.
Копируем все файлы из папки RegBack с помощью контекстного меню - Возвращаемся в папку config. По свободному от пунктов полю щёлкаем снова правой клавишей и выбираем опцию «Вставить» либо зажимаем клавиши Ctrl + V.
Кликаем по опции «Вставить» в контекстном меню папки config - Вы также можете открыть эти две папки в разных окнах, а затем выделить и перетащить файлы с помощью мышки.
Перетащите файлы из RegBack в config
Нужные файлы переместятся из RegBack в config с заменой оригиналов.
С помощью «Командной строки»
Далеко не всегда можно провести простое копирование файла. «Проводник» может не позволить это сделать, если какие-то записи из этих файлов будут использоваться системой. К тому же в результате неправильного редактирования реестра, компьютер может просто перестать работать. Таким образом, у вас даже не будет доступа к «Рабочему столу» и «Проводнику». Что в этом случае делать? Воспользуйтесь консолью «Командная строка», чтобы решить проблему:
- Если вы можете попасть на экран блокировки, нажмите на нём на кнопку питания в правом нижнем углу, а затем, удерживая Shift, кликните по «Перезагрузка». Загрузится среда восстановления, выберите «Поиск и устранение неисправностей» — «Дополнительные параметры» — «Командная строка».
В меню «Дополнительные параметры» щёлкните по «Командная строка» - Если экран блокировки недоступен или вы не знаете пароля учётной записи (который придётся ввести в первом варианте), то загрузитесь с загрузочной флешки Windows 10 (или с диска).
- На первом экране установки с кнопками «Установить» и «Восстановление системы» нажмите клавиши Shift + F10 (или Shift + Fn + F10 на некоторых ноутбуках), откроется «Командная строка».
Зажмите комбинацию Shift+F10 в начальном окне с кнопкой «Установить», чтобы перейти в «Командную строку» - В среде восстановления (и «Командной строке» при установке Windows 10) буква системного диска может отличаться от C. Чтобы выяснить, какая буква диска назначена системному разделу, введите по порядку команды diskpart, затем — list volume, и exit (в результатах выполнения второй команды отметьте для себя, какую букву имеет системный раздел). Далее, для восстановления реестра используйте следующую команду: Xcopy c:\windows\system32\config\regback c:\windows\system32\config. После этого подтвердите замену файлов, введя латинскую A.
В «Командной строке» вставьте Xcopy c:\windows\system32\config\regback c:\windows\system32\config - По завершении выполнения команды, все файлы реестра будут заменены своими резервными копиями: вы можете закрыть «Командную строку» и перезагрузить компьютер, чтобы проверить, была ли восстановлена работоспособность Windows 10.
Видео: как восстановить реестр через «Командную строку»
Утилиты для исправления ошибок и восстановления реестра
Решить проблему некорректных записей в реестре можно не только с помощью стандартного восстановления через резервную копию, но и с помощью специальных утилит, которые призваны «ремонтировать» эту важную системную базу.
Registry Repair: простая и бесплатная, но на английском языке
Registry Repair — полезный и простой в освоении продукт от компании Glarysoft, предназначенный для исправления ошибок в реестре и его восстановления при необходимости. Им можно пользоваться как бесплатным средством для профилактического обслуживания системного хранилища. Утилита также поможет срочно решить ситуацию с нестабильной работой «операционки», если это вызвано некорректным состоянием реестра.
Утилита способна на следующее:
- Обнаруживать до 18 типов ошибок в хранилище реестра, неверные значения параметров.
- Проверять структуру всех ветвей.
- Применять «умный» алгоритм во время поиска неверных, повреждённых и ненужных записей.
- Создавать резервную копию перед каждой редакцией.
- Восстанавливать записи из этой копии в случае неудачной правки.
- Исправлять автоматически все отмеченные галочками записи или предоставлять право пользователю делать это выборочно.
- Открывать записи в «Редакторе реестра».
- Отменять все внесённые изменения, если возникают сбои после редактирования.
- Создавать списки исключений, которые утилита будет игнорировать во время поиска ошибок.
Приложение находит такие типы ошибок:
- неверные пути и типы файлов;
- неправильные пользовательские элементы управления;
- устаревшие записи;
- неверные шрифты;
- устаревшие элементы меню «Пуск»;
- неиспользуемые расширения файлов;
- ошибки запуска программ и прочее.
Программа подходит практически для всех версий Windows: начиная от XP и заканчивая «десяткой». Среди минусов можно выделить отсутствие русской и портативных версий.
Приложение доступно для скачивания на официальном ресурсе разработчика.
Registry Life: поддержка русского языка и базовый набор функций
Registry Life — бесплатная и быстрая оптимизация реестра от разработчика ChemTable, компании, которая специализируется на создании приложений для удаления софта и чистки реестра.
У Registry Life следующие особенности и возможности:
- Удаляет ненужные более записи в реестре, которые остались в наследство от утилит, давно удалённых с ПК.
- Проводит дефрагментацию реестра, чтобы все записи были собраны в одной области на жёстком диске — системе будет проще искать их. Это увеличивает скорость работы в «операционке».
- Сжимает реестр, уменьшая тем самым размеры файлов хранилища.
- Ищет повреждённые записи и исправляет их.
- Анализирует все ветви и указывает на неправильные значения параметров, которые замедляют работу ПК.
- Способна проводить оптимизацию в автоматическом режиме после загрузки «операционки». Это избавит пользователя от профилактических работ по обслуживанию ОС.
У приложений есть минус — базовый набор функций для «ремонта» реестра без дополнительных «фишек». Тем не менее его будет достаточно для определения и устранения ошибок в хранилище.
Пользоваться утилитой можно при соблюдении следующих условий:
- Операционные системы: Microsoft Windows XP, Vista, 8, 8.1 и 10 (32- и 64-разрядные).
- Оперативная память: от 256 МБ.
- Жёсткий диск: 50 МБ свободного места.
- Права администратора.
Инсталлятор утилиты лучше скачивать из официального ресурса разработчика. Файл весит чуть более 35 МБ.
Wise Registry Cleaner: продукт с дополнительными функциями
Wise Registry Cleaner — бесплатная утилита с большим комплектом инструментов, который способен улучшить техническое состояние системного хранилища.
У программы следующие особенности:
- Оптимизирует структуру реестра.
- Имеет портативную версию (работа этой версии не связывается с ОС).
- Повышает производительность «операционки» за счёт её тонкой настройки.
- Создаёт полную резервную копию реестра перед исправлением ошибок.
- Даёт возможность выбрать пользователю, какие ошибки исправлять, а какие нет.
- Дефрагментирует и сжимает хранилище.
- Позволяет отменить внесённые изменения всего в два щелчка.
- Делит ошибки на опасные и безопасные, то есть те, что можно удалить безболезненно для реестра.
- Предоставляет описание для каждой ошибки и даёт рекомендации, как с ней поступить.
- Сохраняет удалённую информацию в отдельный файл с расширением reg.
- Работает в автоматическом режиме.
К компьютеру этот софт для реестра предъявляет такие требования:
- Процессор с тактовой частотой 800 MHz или более мощный.
- Оперативная память 128 МБ или больше.
- Свободное место на жёстком диске от 9 МБ.
- Архитектура с разрядностью 32 бит или 64 бит (x86 или x64).
- Операционная система Windows XP, Windows Vista, Windows 7, Windows 8, Windows 10.
Минус утилиты в том, что некоторые антивирусы, например, Malwarebytes и AVG, иногда распознают её как нежелательную. У приложения есть и платная версия с более расширенным функционалом. Приобрести её можно за 30$. Загружайте утилиту только с официального сайта. Инсталлятор бесплатного варианта весит всего 2,72 МБ.
Видео: как пользоваться Wise Registry Cleaner
Auslogics Registry Cleaner: бесплатный и эффективный
Auslogics Registry Cleaner представляет собой бесплатный, но эффективный софт для решения проблем с реестром. Её производитель — компания Auslogics Labs. Приложение подходит как для регулярного обслуживания реестра, так и его экстренного «ремонта».
У приложения следующие преимущества:
- Высокая скорость сканирования.
- Работа по уникальным алгоритмам.
- Простой интерфейс, в котором разберётся даже начинающий юзер. Все основные действия выполняются всего в несколько щелчков мышкой.
- Возможность указать перед проверкой интересующие вас типы ошибок, которые могут встретиться в системном хранилище.
- Автоматическое исправление найденных ошибок.
- Эффективность. Устройство начинает функционировать быстрее на 20 – 30%. Программа исправляет большинство типов ошибок и удаляет ненужные записи, например, несуществующие ссылки и директории файлов.
- Полный отчёт после исправления ошибок.
- Хранение копий старых записей реестра. При необходимости каждый пользователь сможет вернуть всё на место.
- Поддержка русского языка.
Есть ли какие-либо недостатки у этой утилиты? Как и всех других приложений, конечно же, есть:
- Отсутствие портативной версии утилиты.
- Закрытый исходный код.
- Зловредная программа по версии некоторых антивирусов (хотя на самом деле не представляет никакой угрозы). Антивирусное ПО может блокировать работу программы.
- Наличие рекламы.
К устройству программа предъявляет следующие минимальные требования:
- Процессор с тактовой частотой 800 MHz или более мощный.
- Оперативная память 256 МБ или больше.
- Свободное место на жёстком диске от 39 МБ.
- Архитектура с разрядностью 32 бит или 64 бит (x86 или x64).
- Операционная система Windows XP, Windows Vista, Windows 7, Windows 8, Windows 10.
Утилита доступна для скачивания на своём официальном ресурсе.
Резервные копии файлов хранятся в надёжном месте — на системном диске. Они сохраняются автоматически системой. Вы можете их использовать, например, если из-за сбоя в реестре вы не можете попасть на «Рабочий стол», когда Windows просто не загружается. Воспользуйтесь в таком случае «Командной строкой», чтобы скопировать резервные файлы в нужную папку. Вы также можете создать свою копию — отдельный файл. Пользоваться им очень удобно: достаточно просто открыть его двойным щелчком, чтобы запустить восстановление реестра, если компьютер начал медленно работать или давать сбои после его неудачного редактирования.
- Распечатать
Оцените статью:
- 5
- 4
- 3
- 2
- 1
(3 голоса, среднее: 5 из 5)
Поделитесь с друзьями!
42
42 people found this article helpful
Repair registry errors as soon as you can to avoid bigger problems
If there’s a problem with the Windows Registry, you might see an error like the following:
- Windows could not start because the following file is missing or corrupt:\WINNT\SYSTEM32\CONFIG\SYSTEM
- Stop 0xc0000218 (0xe11a30e8, 0x00000000, 0x000000000, 0x00000000) UNKNOWN_HARD_ERROR
- System hive error
There other variations of Registry errors, which typically include terms like “CONFIG,” “Stop 0xc0000218,” or “hive error.” Whichever error message you’re seeing, the steps to fix a corrupted Registry in Windows 10 are basically the same.
What Causes Windows Registry Corruption?
Registry errors are most likely to occur when the computer is shutting down. Possible causes of Windows Registry errors include:
- Power failures or unexpected shutdowns
- Corrupted system files
- Viruses and other malware
- Hardware failures
The Windows Registry contains configuration settings for all of your computer’s hardware and software. Whenever you install something new, its values and keys are stored in the Registry. You can view and edit Registry entries in the Windows Registry Editor.
A corrupt Windows Registry can prevent your computer from restarting, shutting down, or booting up at all. If you see a Registry error message, address it as soon as possible to avoid bricking your device.
2023583 / Pixabay
How Do I Fix Registry Errors?
Here’s a list of things you can try to fix your Windows Registry, from the simplest and most likely to work to more advanced fixes.
-
Run the Windows Error Checking tool. This tool scans your hard drive for bad sectors and fixes them automatically when possible.
-
Run the SFC /scannow command. Enter this command in the Command Prompt to scan for corrupted Windows system files and repair them.
-
Use a Registry cleaner program. These types of programs can fix Registry problems the built-in Windows tools cannot.
-
End all processes before shutting down. Some running processes could cause conflicts when your PC is shutting down, so close all running programs and processes first if your computer won’t turn off or restart.
-
Reverse overclocking. If you’ve overclocked your CPU to enhance your computer’s performance, it could be causing problems during a shutdown.
-
Review the Windows 10 Event Viewer. If you see event ID 9, 11, or 15 in the system event logs, you could have a major hardware problem to address.
-
Restore your computer to a previous state. If you’ve set up a system restore point, go back to a time before the error started.
-
Update the Windows BIOS. Your computer’s basic input/output system (BIOS) is essential to booting Windows properly. It usually updates automatically, but you might need to update it manually if any important files are corrupted.
-
Reset your Windows 10 PC. If none of the above steps work and your operating system is beyond repair, use the Rest This PC feature to reinstall Windows. You have the option to Refresh your PC, which will keep your files (photos, music, etc.), or Reset your PC, which will restore your PC to factory settings.
How Do I Restore the Registry in Windows 10?
If you’ve previously backed up your Windows Registry, it’s possible to restore the Registry completely. Your Registry backup file ends in the REG file extension. Just open it to begin the process.
Backing up the Registry is highly recommended, so you don’t lose all of your files in the event of a Registry error.
How Do I Repair Corrupted Windows 10?
The Registry isn’t the only thing that can get corrupted on your computer. Many of the steps above will work for fixing any corrupted file. If you’re having trouble with a specific file, try changing the file format or using file repair software. If you’re having problems with the entire operating system, your best bet is to refresh or reinstall Windows.
FAQ
-
How do you get to the Windows 10 registry?
Type «Reg» into the Windows 10 search bar, then select the Registry Editor app.
-
How do you backup a Windows 10 registry?
Open the Registry Editor and select Computer to highlight it. Then go to File > Export. Give the file a name, pick a location, and select Save.
Thanks for letting us know!
Get the Latest Tech News Delivered Every Day
Subscribe
Top 5 Methods to Fix the Registry That Has Got Corrupt in Windows 10
If the Windows Registry has gone corrupted on your PC and you want to perform a Windows 10 registry repair, you have come to the right place. There are various reasons that cause the registry to go corrupt and if yours has been affected by any of the possible reasons, you may want to fix it as soon as possible so that your PC is back up and running.
Let’s learn to fix registry errors Windows 10 using the following guide:
- Method 1. Repair Registry with the SFC Command
- Method 2. Fix Registry with the DISM command
- Method 3. Reset this PC
- Method 4. Reinstall Windows 10
- Method 5. Fix Corrupt Windows 10 Registry with Professional Registry Repair Tool
Method 1. Repair Registry with the SFC Command
SFC stands for System File Checker and it allows you to check for corrupted files and fix them on your Windows 10 computer. The Windows Registry can also be repaired using this tool and the following should guide you on how to do that on your PC:
● Open a command prompt window with admin privileges by right-clicking on the WinX menu and selecting the option that says Command Prompt (Admin).
● When the command prompt window opens, type in the following command and hit Enter.
sfc /scannow
The tool should scan your PC for any corrupted files and data and will offer you the option to fix them all using the same command prompt window. It is certainly the best registry fix Windows 10.
Method 2. Fix Registry with the DISM command
If you have tried the SFC method to fix corrupt registry on your Windows 10 PC but it didn’t work for you, you may want to give a try to the DISM command which should help you fix the registry on your PC.
This command is similar in many ways to the SFC command and the following shows how you can run this command on your PC to fix the issue.
● Right-click on the Start Menu on your PC and select Command Prompt (Admin) to open a command prompt window with admin rights.
● When the command prompt window opens, type in the following command and press Enter on your keyboard.
DISM /Online /Cleanup-Image /ScanHealth
Wait while the utility scans and fixes issues on your computer. When it’s done, you will find that it has fixed your Windows Registry issues as well.
Method 3. Reset this PC
While this method is not highly recommended, it is something you need to do when the other methods do not work. You can reset your PC and this will reset your Windows Registry as well. What that means is that it will remove all the corrupted entries from the registry letting you have a smooth running PC.
● Open the Settings app on your PC and click on the option that says Update & security.
● When you are on the Update & security screen, choose the option that says Recovery from the left-hand side panel. On the right-hand side, you will find a section titled Reset this PC. Beneath the section is a button saying Get started. Click on it to begin resetting your Windows 10 PC.
Instructions on what to do next will be shown on your screen. Follow them and you will have reset your PC in no time. This should repair the corrupt Windows Registry on your PC.
Method 4. Reinstall Windows 10
If there are any files causing issues with the registry and they keep on trying to corrupt your registry, you will be required to reinstall the entire Windows 10 operating system on your computer. This may lead to loss of data but you can always backup the data you need.
It’s fairly easy to reinstall Windows 10 on your PC. Insert a bootable Windows 10 disk to your PC and boot your PC from it. Follow the on-screen instructions and a fresh copy of Windows 10 will be installed on your computer. However it may take a fair amount of time since it will re-configure your entire PC.
Method 5. Fix Corrupt Windows 10 Registry with Professional Registry Repair Tool
Nothing can help you as much as a professional registry repair tool can to fix the registry on your PC. There is a small software called Windows Boot Genius that comes preloaded with tons of features to help you fix issues on your PC including a feature that allows repairing the registry on your computer. It’s one of the best options you can find in your search for Windows repair tool Windows 10.
With the tool mentioned above, you can restore registry Windows 10 and that will fix the corrupt registry issue for you. Let’s see how you can use the tool to fix registry on your PC:
Buy Now($19.95)
● Download and run the software on your PC. Insert a blank CD/DVD/USB to your disc drive, select it in the software, and click on the Burn button to burn the program onto your disc.
● Boot your PC from the burned media to launch the program. Then, select Windows Rescue option from the top menu bar and click on Registry Recovery in the left-hand side panel.
You will see instructions on how to fix the registry issue on your PC in the software. Follow the instructions and your issue should be fixed.
With the five methods shown above, you should definitely be able to fix a corrupt Windows Registry on your Windows 10 PC. In case the built-in options don’t work for you, you can use the Windows Boot Genius as a third-party option to fix the issue.
Buy Now($19.95)
- Related Articles
- Top 3 Ways to Fix Boot Loop in Windows 10
- Top 3 Ways to Fix BOOTMGR Missing on Windows 10
- How to Factory Reset Windows 10 without Password
comments powered by