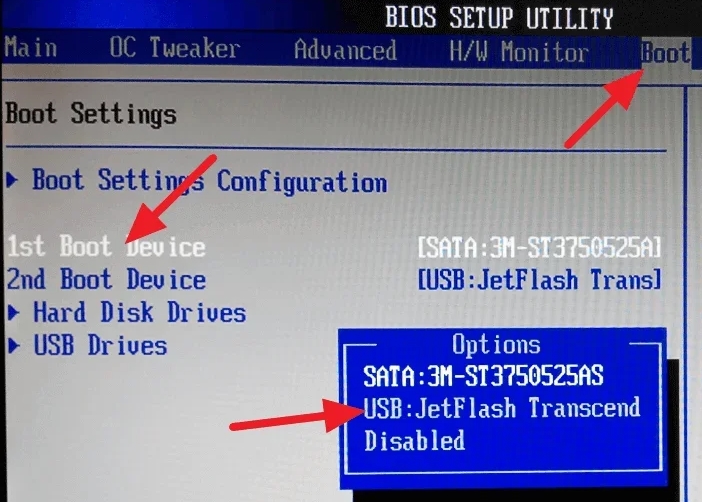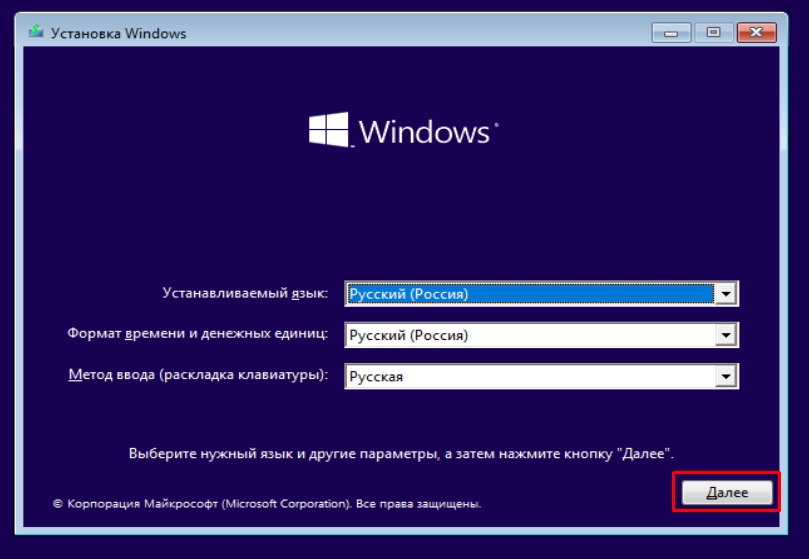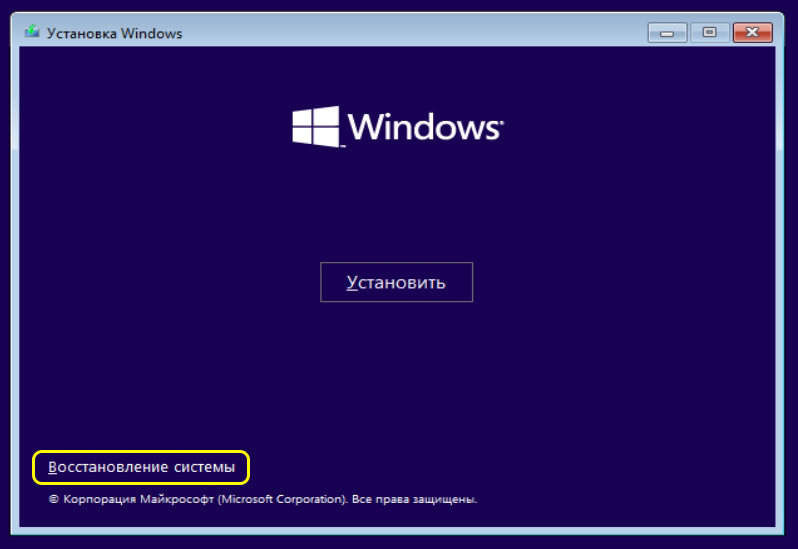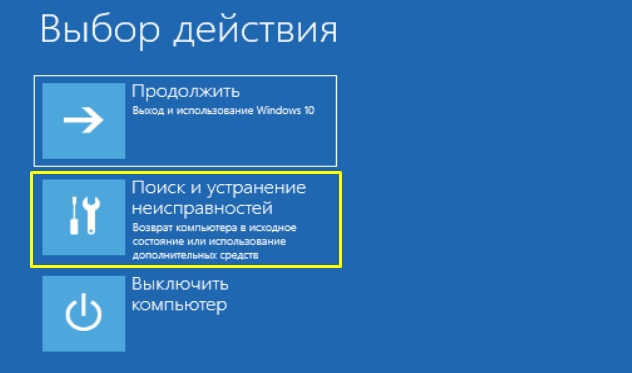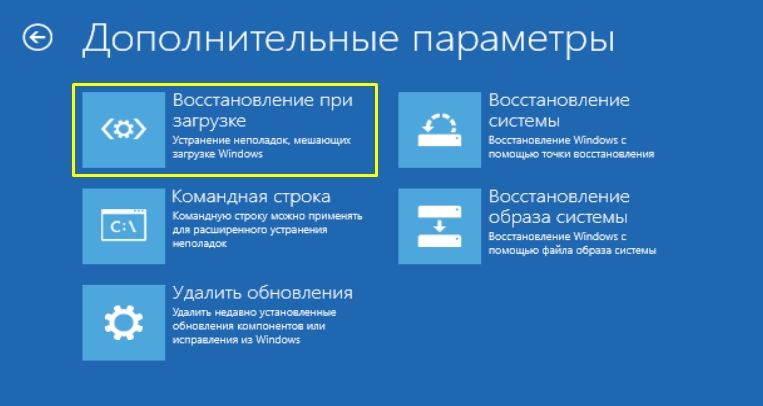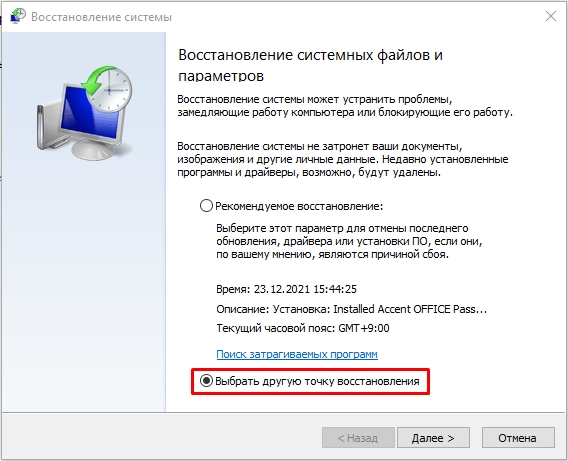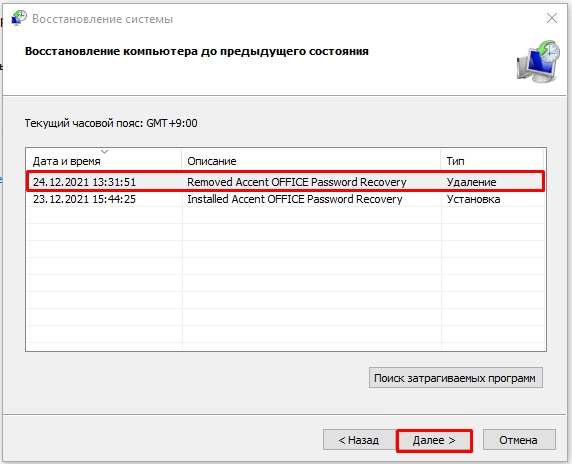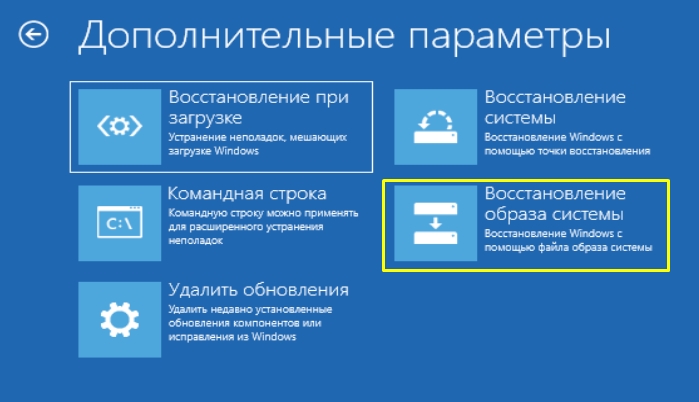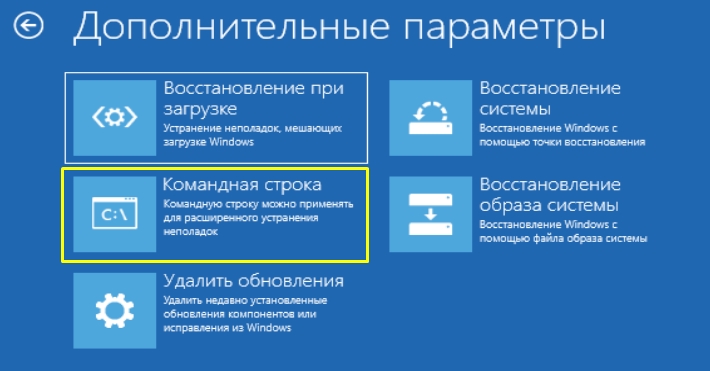Неопытные пользователи операционной системы Windows, заходя в BIOS на ноутбуках, могут наблюдать параметр D2D Recovery. Однако, для чего он нужен, не понимают. Возникает закономерный вопрос: «D2D Recovery в BIOS – что это и как этим пользоваться?». Обо всем этом я и хочу вам рассказать в данной статье.
Содержание статьи
- Значение и особенности D2D Recovery
- Как включить D2D Recovery в BIOS
- Как использовать Recovery
- Почему Recovery не запускается или не работает
- Комментарии пользователей
Как правило, D2D Recovery в BIOS добавляет производитель ноутбуков Acer. Этот параметр может иметь 2 значения – «Включено» или «Выключено». Или «Enabled» и «Disabled» соответственно.
Важно! D2D Recovery в BIOS нужна с целью запуска восстановительных процессов, касающихся всего ранее установленного ПО.
Данный параметр предлагает пользователю воспользоваться одним из двух типов восстановления:
- Тип 1 – восстановление системы с сохранением ранее установленных пользователем настроек.
- Тип 2 – откат ОС к ее заводскому состоянию с удалением всех пользовательских настроек.
Выбирайте тот или иной вариант восстановления работоспособности системы в зависимости от того, какие цели преследуете. Если хотите удалить всевозможные системные ошибки, связанные с установкой некорректных параметров, то выбирайте первый тип.
Если желаете удалить все вредоносные программы и нет способа вернуть систему в стабильное состояние посредством применения других программ, то используйте второй тип восстановления ОС.
Как включить D2D Recovery в BIOS
Изначально D2D Recovery в BIOS находится во включенном состоянии. Однако в некоторых случаях он может быть и отключен. В этом случае потребуется вручную его запустить. Для этого последовательно нужно выполнить несколько простых действий:
- Войти в BIOS вашего компьютера.
- Открыть вкладку «Main».
- Найти пункт «D2D Recovery», после чего выставить значение «Enabled», чтобы включить этот раздел системы.
- Далее нажать клавишу «F10», чтобы сохранить изменения в параметрах BIOS и выхода из него.
- Запустится окно подтверждения изменений конфигурации. Выберете «ОК» или один раз нажмите на клавишу «Y».
После того как выполните все указанные выше действия по запуску D2D Recovery в BIOS, можете приступать непосредственно к запуску процесса восстановления ОС.
Внимание! Режим восстановления ОС должен быть запущен до того, как ноутбук начнет загружаться.
Подробнее о том, как это нужно сделать, читайте далее.
Как использовать Recovery
Зайти в режим Recovery возможно, если ввиду каких-либо ошибок ОС отказывается запускаться. Вход, как уже говорилось ранее, осуществляется до старта загрузки системы. Если она уже начала загружаться, то описываемая системная опция пользователем запущена быть не может. Выполняете все действия в следующем порядке:
- Для начала нажмите на кнопку питания своего ноутбука (когда он выключен). После этого буквально через секунду одновременно нажмите 2 клавиши – «Alt и «F10». Это комбинация клавиш является наиболее популярной. Но если она не сработала, то есть и альтернативы. Попробуйте поочередно понажимать «F3», «F4», «F8», «F9», «F10», «F11» и «Ctrl+F11».
- Должна запуститься фирменная программа, созданная производителем ноутбука. Дальнейшие действия будут рассмотрены на примере ноутбука от компании Acer.
- В запущенном окне на Ваш выбор будет представлены 2 режима, которые описывались ранее в статье. Не помешает самостоятельно к каждому из них почитать аннотацию.
- Чтобы получить доступ к подробному описанию конкретного типа восстановления, по нему нужно один раз кликнуть левой кнопкой мыши. Прочтите описание обоих вариантов. Когда выберете именно тот, который нужен, кликните по клавише «Далее».
- Запустится новое окно. В нем можно будет увидеть информацию касательно жесткого диска. Потребуется выбрать том для восстановления. Когда выберете, снова кликните по кнопке «Далее».
- На мониторе отобразится окно «Примечание», описывающее последующие действия системы. Нужно кликнуть «ОК».

Важно! Если кратко подытожить, то процесс окончится откатом системы в ее первоначальное состояние.
Если восстановление ОС производилось с сохранением пользовательских данных, то все файлы будут не утрачены. Получить к ним доступ сможете, перейдя в папку «C:\Backup». Уже оттуда все данные можно перенести в другие директории.
Почему Recovery не запускается или не работает
В отдельных случаях можно столкнуться с ситуацией, когда D2D Recovery в BIOS отказывается запускаться. Причин, по которым так получается, может быть несколько. Вот наиболее распространенные из них:
- Использование неверной комбинации клавиш. Стоит попробовать разные кнопки и нажимать их не по одному разу, а несколько – до получения нужного результата.
- Наличие повреждений внутри накопителя. Часто именно поэтому D2D Recovery в BIOS либо вовсе не запускается, либо процесс не демонстрирует логическое завершение. Выполнить проверку состояния накопителя можно, воспользовавшись системной утилитой «chkdsk». Запустить ее можно через командную строку из режима восстановления Windows при использовании live-накопителя. В ОС Windows 7 это выглядит следующим образом:

- На жестком диске недостаточное количество свободного места. В этом случае поможет удаление разделов через командную строку, используя режим восстановления.
- В системе установлен пароль. Если она запрашивает его, попробуйте ввести «000000». Если не помогло, то попробуйте вариант «A1M1R8».
Важно! Необязательно использоваться именно D2D Recovery в BIOS. Систему можно полностью удалить, после чего загрузить официальную версию ОС Windows с сайта Microsoft.
Вот прямые ссылки на загрузку:
- скачать Windows 10 с официального сайта;
- скачать Windows 11 с официального сайта.
Но нужно помнить, что после установки для активации ОС потребуется ввести лицензионный ключ.
Также проблему с ошибками и подписаниями могут помочь решить антивирусные программы. Поэтому перед тем, как воспользоваться D2D Recovery в BIOS, рекомендую проверить ПК на вирусы с помощью «Avast» (скачать с официального сайта) или «Kaspersky» (скачать с официального сайта).
Теперь вопросов о том, зачем требуется D2D Recovery в BIOS, у вас не возникнет. Чтобы воспользоваться данной функцией, нужно лишь четко следовать указаниям и рекомендациям, размещенным в статье.
Видео по теме:
Всем привет! Скорее всего вы читаете эти строки, потому что у вас перестала загружаться операционная система. Возможно, вылезает синий экран, или вы видите бесконечный экран загрузки ОС. На самом деле все очень просто решается, и сегодня в статье я расскажу вам, как через БИОС восстановить загрузку системы. Поехали!
Содержание
- ШАГ 1: Подключение загрузочной флешки
- ШАГ 2: Восстановление
- Автоматическое восстановление
- Откат
- Восстановление образа
- Удаление обновления
- Командная строка
- Задать вопрос автору статьи
ШАГ 1: Подключение загрузочной флешки
На самом деле восстановление системы через БИОС не происходит, все потому что для восстановления нужны точно такие же файлы ОС, которые мы потом заменяем на поломанные. Их можно взять на загрузочной флешке или диске. Да, к сожалению, без загрузочного носителя с такой же операционной системой нам не обойтись. Поэтому сначала нам нужно его сделать. Очень важно, чтобы вы сделали загрузочную флешку с такой же версией винды и той же разрядностью (32 или 64 бита). Для флешки или диска вам понадобится образ системы, который можно найти почти везде в интернете.
Читаем – как сделать загрузочную флешку Windows.
Как только флешка будет готова – подключаем её и включаем ПК или ноутбук. Во время загрузки BIOS вам нужно вызвать загрузочное BOOT меню. Для этого нужно на начальном экране зажать одну из вспомогательных кнопок – часто используют одну из клавиш:
F12 F11 Esc F8
Если BOOT меню вызвать не получается – заходим в BIOS. Если вы не знаете, как туда попасть – читаем эту инструкцию (ссылка). Найдите «Boot» раздел и на первое место установите вашу подключенную флешку. Перед выходом из микросистемы не забудьте сохранить настройки.
ШАГ 2: Восстановление
После перезагрузки начнет грузиться ваша флешка. Если вы все сделали верно, вы увидите окно начальной установки Виндовс – нажмите по кнопке «Далее».
Установку мы делать не будем – переходим в режим «Восстановления системы».
Открываем пункт «Поиск и устранение неисправностей». Далее мы будем пробовать несколько методов восстановления. Один из них точно должен сработать. Начнем с самых простых шагов.
Автоматическое восстановление
Сначала попробуем самое простое – «Восстановление при загрузке». После выбора этого пункта функция автоматически просканирует систему на наличие битых файлов и попробует их восстановить. После этого будет произведена перезагрузка. Попробуйте загрузить ОС.
Откат
Если прошлый способ не дал результата, то можно попробовать «Восстановление системы» из выделенной точки. Инструкция будет такая же, как на загруженной Виндовс.
Читаем – как создать точку восстановления.
Лучше выбрать точку восстановления вручную.
Я всегда советую выбирать самую раннюю точку, чтобы наверняка избежать поломанных файлов. После запуска процедуры компьютер будет перезагружен. Сама процедура может занять какое-то время – просто ждите!
Восстановление образа
Данный пункт стоит выбирать только в том случае, если вы ранее вручную делали образ системы. В таком случае его можно загрузить и установить на уже существующую ОС. Если вы сейчас не понимаете, о чем я говорю – пропустите этот шаг.
Читаем – как создать образ системы.
Удаление обновления
Возможно, проблема с загрузкой ОС связана с установленным кривым или поломанным обновлением. Его можно попробовать удалить и откатить систему немного назад. Обычно после этого загрузка проходит нормально.
Командная строка
Если ничего из вышеперечисленного не помогло, то нам остается прибегнуть к самому сильному способу – это командная строка. С помощью неё можно оживить почти полностью мертвую Windows. Но будьте готовы, что нужно будет очень внимательно выполнять те действия, о которых я напишу. Все шаги я уже подробно описал в отдельной инструкции.
Читаем – как восстановить систему через командную строку.
На этом все, дорогие читатели. Я описал все возможные и невозможные способы восстановить систему Виндовс через БИОС. Если у вас остались какие-то нерешенные вопросы – напишите об этом в комментариях. До новых встреч на портале WiFiGiD.RU.
Содержание
- Значение и особенности D2D Recovery
- Включение D2D Recovery в BIOS
- Использование Recovery
- Почему Recovery не запускается или не работает
- Вопросы и ответы
Пользователи ноутбуков разных производителей могут найти в BIOS параметр D2D Recovery. Он, как понятно из названия, предназначен для восстановления. Из этой статьи вы узнаете, что именно восстанавливает D2D, как пользоваться этой функцией и почему она может не работать.
Чаще всего производители ноутбуков (обычно это Acer) добавляют в БИОС параметр D2D Recovery. Он имеет два значения: «Включено» («Enabled») и «Отключено» («Disabled»).
Предназначение D2D Recovery заключается в восстановлении всего предустановленного программного обеспечения. Пользователю предлагается 2 типа восстановления:
- Сброс до заводских настроек. В этом режиме все данные, хранящиеся на разделе С: вашего накопителя, будут удалены, операционная система придет к изначальному состоянию. Пользовательские файлы, настройки, установленные программы и обновления на С: сотрутся.
Рекомендуется использовать при неудаляемых вирусах и невозможности восстановления ноутбука при помощи других программ.
Читайте также:
Борьба с компьютерными вирусами
Возвращение заводских настроек Windows 7, Windows 10 - Восстановление ОС с сохранением пользовательских данных. В этом случае до заводских сбросятся исключительно настройки Windows. Все пользовательские данные будут помещены в папку
C:\Backup. Вирусы и вредоносное ПО этот режим не удалит, но может устранить различные ошибки в работе системы, связанные с установкой неверных и некорректных параметров.
Включение D2D Recovery в BIOS
Функция восстановления по умолчанию включена в БИОС, но если вы или другой юзер ранее отключали ее, перед использованием восстановления ее потребуется включить вновь.
- Войдите в BIOS на вашем ноутбуке.
Подробнее: Как попасть в BIOS на компьютере
- Перейдите на вкладку «Main», найдите «D2D Recovery» и задайте ему значение «Enabled».
- Нажмите F10 для сохранения настроек и выхода из БИОС. В окне подтверждения изменения конфигурации нажмите «OK» или Y.
Теперь можно сразу же запускать режим восстановления, пока не пошла загрузка ноутбука. О том, как это можно сделать, читайте ниже.
Использование Recovery
Зайти в режим восстановления можно даже в том случае, если Windows отказывается запускаться, поскольку вход происходит до загрузки системы. Рассмотрим, как это сделать и начать сброс настроек до заводских.
- Включите ноутбук и сразу же одновременно нажмите сочетание клавиш Alt + F10. В некоторых случаях альтернативой этой комбинации может быть одна из следующих клавиш: F3 (MSI), F4 (Samsung), F8 (Siemens, Toshiba), F9 (Asus), F10 (HP, Sony VAIO, Acer), F11 (HP, Lenovo, LG), Ctrl + F11 (Dell).
- Запустится фирменная утилита от производителя и предложит выбрать тип восстановления. Для каждого из них дано подробное описание режима. Выберите тот, который вам нужен, и нажмите на него. Мы рассмотрим режим полного сброса с удалением всех данных на примере ноутбука Acer.
- Откроется инструкция с примечаниями и особенностями режима. Обязательно ознакомьтесь с ними и выполните рекомендации для корректного проведения процедуры. После этого нажмите «Далее».
- В следующем окне отобразится диск или их список, где нужно выбрать том для восстановления. Определившись с выбором, нажмите «Далее».
- Появится предупреждение о перезаписи всех данных на выбранном разделе. Нажмите «ОК».
- Остается дождаться процесса восстановления, перезагрузиться и пройти первичную настройку Windows. Система будет приведена в изначальное состояние, которое было при покупке устройства. В случае восстановления с сохранением пользовательских данных система так же будет сброшена, но все свои файлы и данные вы найдете в папке
C:\Backup, откуда можете перенести их в нужные директории.
Почему Recovery не запускается или не работает
В некоторых случаях пользователи могут столкнуться с ситуацией, когда утилита восстановления отказывается запускаться при включенном параметре в БИОС и нажатии верных клавиш для входа. Причин и решений этого может быть много, мы рассмотрим наиболее частые.
- Неправильное нажатие комбинации клавиш. Как ни странно, но такая мелочь может послужить причиной невозможности входа в меню восстановления. Нажимайте клавишу многократно сразу же вместе с загрузкой ноутбука. Если используете сочетание клавиш, удерживайте зажатой Alt и быстро нажимайте F10 несколько раз. То же самое касается и комбинации Ctrl + F11.
- Удаление/очистка скрытого раздела. За утилиту Recovery отвечает скрытый раздел диска, и в ходе определенных действий он может быть поврежден. Чаще всего пользователи по незнанию стирают его вручную или при переустановке Windows. Следовательно, удаляется сама утилита и запускать режим восстановления просто неоткуда. В этом случае может помочь восстановление скрытого раздела или переустановка утилиты Recovery, встроенной в ноутбук.
- Повреждение накопителя. Плохое состояние диска может послужить причиной, по которой не запускается режим восстановления или же процедура сброса происходит не до конца, зависая на определенном %. Проверить его состояние можно при помощи утилиты chkdsk, запущенной через командную строку из режима восстановления Windows при помощи live-накопителя.
В Windows 7 этот режим выглядит так:
В Windows 10 следующим образом:
Командную строку можно вызвать и из утилиты Recovery, если вам удалось в нее войти, для этого нажмите клавиши Alt + Home.
Запустите chkdsk командой:
sfc /scannow - Недостаточное количество свободного места. В случае, если на диске недостаточное количество гигабайт, могут возникнуть трудности с запуском и восстановлением. Здесь может помочь удаление разделов через командную строку из режима восстановления. В одной из наших статей мы рассказывали, как это сделать. Инструкция для вас начинается со Способа 5, шага 3.
Подробнее: Как удалить разделы жесткого диска
- Установленный пароль. Утилита может попросить пароль для входа в восстановление. Введите шесть нулей (000000), а если он не подошел, то A1M1R8.
Мы рассмотрели работу D2D Recovery, принцип работы и возможные проблемы, связанные с его запуском. Если у вас остались вопросы касательно использования утилиты восстановления, напишите об этом в комментариях и мы постараемся вам помочь.
Еще статьи по данной теме:
Помогла ли Вам статья?
В самом BIOS нет инструментов для отката системы, но его можно использовать для того, чтобы запустить восстановление с установочного носителя. Благодаря правильной настройке BIOS мы получим доступ к инструментам, которые помогут вернуть Windows в работоспособное состояние.
Подключаем к компьютеру установочный съёмный носитель с дистрибутивом Windows. По умолчанию он будет загружаться уже после жёсткого диска. Но мы можем поменять приоритет через BIOS.
- Перезагружаем компьютер.
- Заходим в BIOS.
- Находим раздел с приоритетом загрузки.
- Выставляем на первое место установочный накопитель, а на вторую позицию — жёсткий диск.
Главная сложность в этой операции — найти в BIOS настройки приоритета. Вот несколько распространённых вариантов.
- Phoenix Award BIOS — переходим в раздел «Advanced BIOS Features», выбираем пункт «Hard Disk Boot Priority», меняем накопители местами.
- AMI BIOS — переходим на вкладку «Boot», выбираем пункт«Hard Disk Drives», в строке «1st Drive» ставим установочный накопитель.
Изменение приоритета загрузки
В интерфейсе UEFI разобраться проще. Часто список устройств с приоритетом загрузки вынесен на первый экран, так что нам остаётся только перетащить установочный диск на первое место.
Восстановление системы
После перезагрузки компьютера появится интерфейс установщика. На первом шаге мастера мы выбираем язык, формат времени и метод ввода. Все параметры можно оставить по умолчанию, потому что саму установку проводить мы не будем. Нажимаем «Далее» для перехода к следующему экрану.
Здесь можно ничего не менять
В окне установщика кликаем по ссылке «Восстановление системы».
Переходим в среду восстановления системы
Появится экран с доступными действиями. Выбираем пункт «Диагностика». Затем переходим в «Дополнительные параметры». Здесь мы видим несколько вариантов восстановления системы.
Все инструменты восстановления системы представлены в этом разделе
Если у нас есть контрольные точки восстановления, то выбираем первый способ — «Восстановление системы». При его запуске отобразится такое же окно, как при работе в среде Windows. В нём мы выбираем из списка желаемую дату для отката и запускаем восстановление.
Выбираем подходящую точку
После завершения процедуры компьютер автоматически перезагрузится. Так как в BIOS выставлен приоритет флешки, то мы снова попадём на экран установки Windows. Чтобы проверить, заработала ли система, извлекаем загрузочный диск или меняем приоритет в BIOS, выставляя на первое место жёсткий диск.
Если откат системы к контрольной точке не решил проблему, то снова подключаем флешку (или меняем приоритет) и пробуем восстановить Windows другими способами — например, с помощью командной строки. Выполняем те же действия, чтобы добраться до дополнительных параметров диагностики, и выбираем подходящий режим восстановления.
Запуск дополнительных параметров без установочного диска
Если установочного диска нет, можно перейти к дополнительным параметрам загрузки другими способами. Главное, чтобы Windows загружалась хотя бы до приветственного экрана. Даже если нельзя добраться до рабочего стола, получится использовать такой метод:
- На экране входа в систему находим кнопку выключения. Зажимаем клавишу Shift и нажимаем на неё. Выбираем режим «Перезагрузка».
- Не отпуская Shift, нажимаем «Всё равно перезагрузить».
- После появления меню «Выбор действия» отпускаем клавишу Shift.
- Нажимаем «Продолжить».
- Выбираем «Диагностику» — «Дополнительные параметры» — «Восстановление системы».
Есть и другие способы перехода к дополнительным параметрам загрузки, но они работают только из среды Windows, так что особого смысла в нашем случае в них нет. Если мы можем попасть в меню «Пуск», то можем запустить восстановление системы без сложных манипуляций с перезагрузкой.
Post Views: 11 506
Возможность восстановления системы Windows 10 без использования диска или флешки через BIOS может быть полезной, когда вы столкнулись с проблемами загрузки операционной системы и не можете запустить инструменты восстановления, которые обычно предоставляются с помощью диска или флешки восстановления. Процесс восстановления через BIOS позволяет вам восстановить систему до предыдущего рабочего состояния, не требуя физических носителей.
Прежде чем приступить к процедуре восстановления через BIOS, рекомендуется создать резервную копию важных данных, так как весь процесс может привести к потере информации. Также убедитесь, что у вас есть доступ к интернету на другом компьютере или устройстве, чтобы загрузить необходимые файлы для восстановления.
Чтобы начать процесс восстановления через BIOS на Windows 10, перед запуском компьютера удерживайте клавишу Del или F2 (в зависимости от производителя вашей материнской платы), чтобы войти в BIOS-среду. Затем найдите и выберите вкладку «Boot» или «загрузка». В этом меню убедитесь, что включен режим «UEFI», который позволяет запускать систему без использования диска или флешки. Затем сохраните изменения и выйдите из BIOS.
Важно отметить, что процедура восстановления через BIOS может отличаться в зависимости от производителя BIOS и версии операционной системы Windows 10. Поэтому рекомендуется обратиться к документации пользователя вашего компьютера или поисковым системам для получения подробных инструкций по восстановлению через BIOS для вашей конкретной системы.
Содержание
- Методы восстановления системы Windows 10 через BIOS
- Восстановление без использования диска и флешки
- Переустановка операционной системы через BIOS
- Восстановление с использованием загрузочной флешки
- Применение системного восстановления через BIOS
- Шаг 1: Вход в BIOS
- Шаг 2: Настройка загрузочного устройства
- Шаг 3: Запуск системного восстановления
- Шаг 4: Выбор точки восстановления
- Шаг 5: Дополнительные настройки
- Вывод
- Использование загрузочного диска для восстановления системы
- Восстановление системы через BIOS с помощью встроенных функций
Методы восстановления системы Windows 10 через BIOS
Восстановление системы Windows 10 может быть необходимым в случае возникновения серьезных проблем, таких как неправильная работа операционной системы, появление синего экрана смерти или невозможность загрузки ОС. В некоторых случаях, чтобы восстановить систему Windows 10, можно воспользоваться BIOS — специальной программой, управляющей работой компьютера.
Существует несколько методов восстановления системы Windows 10 через BIOS:
-
Восстановление системы при помощи встроенного инструмента восстановления ОС.
В большинстве компьютеров под управлением Windows 10 есть возможность использовать встроенный инструмент восстановления ОС, доступный через BIOS. Для этого необходимо включить компьютер и нажать определенную клавишу, которая вызывает меню выбора загрузки BIOS. Обычно это клавиша F11 или F12, однако точные инструкции могут отличаться в зависимости от модели компьютера или ноутбука. После входа в BIOS выберите опцию восстановления системы и следуйте инструкциям на экране.
-
Установка последней рабочей конфигурации.
Если система Windows 10 перестала правильно работать после недавнего обновления программного обеспечения или установки нового драйвера, можно попробовать восстановить последнюю рабочую конфигурацию через BIOS. Для этого необходимо войти в BIOS и найти опцию «Load Optimized Defaults» (Загрузить оптимизированные значения по умолчанию). После загрузки оптимизированных значений по умолчанию сохраните изменения и перезагрузите компьютер.
-
Переустановка операционной системы Windows 10.
В случае серьезных проблем с системой, которые нельзя решить с помощью встроенных инструментов восстановления, можно переустановить операционную систему Windows 10. Для этого необходимо создать загрузочную флешку с установщиком Windows 10, перейти в BIOS и установить загрузку с флешки первой в очереди. Затем, следуя инструкциям установщика, выполнить переустановку Windows 10.
Восстановление системы Windows 10 через BIOS может быть полезным в случае возникновения серьезных проблем с операционной системой. Однако перед использованием любого из методов рекомендуется создать резервную копию важных данных, так как восстановление системы может привести к потере информации.
Восстановление без использования диска и флешки
В случае проблем с операционной системой Windows 10, вы можете восстановить ее до рабочего состояния, даже если у вас нет установочного диска или флешки. Ниже приводятся шаги по восстановлению системы Windows 10 через BIOS без использования дополнительных носителей.
- Перезагрузите компьютер и нажмите клавишу Del или F2, чтобы войти в BIOS (в зависимости от вашей модели компьютера).
- Перейдите на вкладку Boot (Загрузка) с помощью клавиш-стрелок.
- В разделе Boot Priority (Приоритет загрузки) найдите опцию Boot Option #1 (Загрузка с носителя). Измените эту опцию на Windows Boot Manager (Менеджер загрузки Windows).
- Опция Windows Boot Manager может быть названа по-разному на разных компьютерах. Основная идея состоит в том, чтобы выбрать опцию загрузки, которая указывает на операционную систему Windows.
- Сохраните изменения в BIOS и перезагрузите компьютер.
- После перезагрузки компьютера должно появиться меню восстановления Windows 10. Выберите опцию Troubleshoot (Устранение неполадок).
- В меню Troubleshoot выберите опцию Advanced options (Дополнительные параметры).
- Вам будет предложено несколько опций, таких как восстановление системы, восстановление от ранее созданной резервной копии и ряд других инструментов восстановления системы. Выберите подходящую опцию для восстановления Windows 10.
- Следуйте инструкциям на экране, чтобы завершить процесс восстановления.
Помните, что этот метод восстановления применим только в том случае, если на вашем компьютере установлена операционная система Windows 10 и настройки BIOS разрешают такой вид восстановления. Если у вас возникли проблемы с вашей операционной системой Windows 10 и эта процедура не помогла, рекомендуется обратиться за помощью к профессионалам или обратиться в службу поддержки компании Microsoft.
Переустановка операционной системы через BIOS
Переустановка операционной системы может быть необходима, если ваша текущая система испытывает серьезные проблемы или вы хотите обновить версию ОС. Вместо использования диска или флешки, вы можете восстановить систему Windows 10 через BIOS.
BIOS (Basic Input/Output System) – это программное обеспечение, которое запускается сразу после включения компьютера и передает управление операционной системе. В BIOS есть возможность восстановить операционную систему, не используя внешние носители.
Вот пошаговая инструкция о том, как переустановить операционную систему через BIOS в Windows 10:
- Включите компьютер и нажмите клавишу Del, F2, F12 или другую указанную изготовителем клавишу, чтобы войти в BIOS. Клавиша может зависеть от модели вашего компьютера, поэтому лучше проверить документацию или веб-сайт производителя.
- Найдите меню «Boot» или «Boot Options» в BIOS. В этом меню вы можете настроить порядок загрузки устройств.
- Переместите жесткий диск (HDD) или SSD на первое место в списке загрузки.
- Сохраните изменения и выйдите из BIOS.
- Компьютер перезагрузится и начнется процесс восстановления операционной системы.
- Выберите язык и регион для установки Windows 10, а затем нажмите «Далее».
- Нажмите «Установить» и следуйте инструкциям на экране для завершения установки системы.
- После переустановки операционной системы вам может потребоваться установить драйверы устройств и другое программное обеспечение.
Важно заметить, что переустановка операционной системы через BIOS сотрет все данные на вашем жестком диске или SSD. Поэтому перед переустановкой обязательно создайте резервные копии важной информации и файлов, чтобы не потерять их.
Переустановка операционной системы через BIOS может быть полезной, когда у вас нет доступа к диску или флешке, но имейте в виду, что этот метод может потребовать некоторых знаний и опыта работы с BIOS.
Восстановление с использованием загрузочной флешки
В случае, если ваша операционная система Windows 10 не загружается, вы можете восстановить ее с использованием загрузочной флешки. Для этого потребуется доступ к другому компьютеру с установленной Windows 10 и наличие пустой флешки с достаточным объемом памяти.
- Подключите флешку к компьютеру, на котором установлена Windows 10, и откройте приложение «Создание загрузочного USB-накопителя». Это приложение можно найти в меню «Пуск» по запросу «Создание загрузочного USB-накопителя».
- В приложении выберите опцию «Загрузочный накопитель» и нажмите «Далее».
- Выберите флешку, которую вы хотите использовать для создания загрузочного накопителя, и нажмите «Далее».
- Нажмите кнопку «Готово» и подождите, пока процесс создания загрузочного накопителя завершится. Это может занять некоторое время.
После того, как загрузочная флешка будет готова, вы можете использовать ее для восстановления системы Windows 10:
- Подключите загрузочную флешку к компьютеру, который не загружается, и включите его.
- Во время загрузки нажмите сочетание клавиш (обычно F12, F8 или Del), чтобы открыть меню загрузки BIOS. Ключ может отличаться в зависимости от производителя.
- В меню выберите загрузку с USB Flash Drive и нажмите Enter.
- Далее следуйте инструкциям на экране, чтобы запустить процесс восстановления системы.
Восстановление системы Windows 10 с использованием загрузочной флешки поможет вам в случае неработоспособности операционной системы. Этот метод позволяет восстановить систему без необходимости использования диска или загрузки с жесткого диска компьютера. Помните, что создание загрузочной флешки можно осуществить на другом компьютере с установленной Windows 10, а затем использовать ее для восстановления системы на неисправном компьютере.
Применение системного восстановления через BIOS
Системное восстановление через BIOS — это способ восстановления операционной системы Windows 10 без использования диска или флешки. Этот метод может быть полезен, если ваша система столкнулась с серьезными проблемами или не загружается нормально. Следуя данной инструкции, вы сможете восстановить свою систему до рабочего состояния.
Шаг 1: Вход в BIOS
Для начала вам необходимо войти в BIOS вашего компьютера. Для этого при включении компьютера нажмите определенную клавишу (обычно это клавиша F2, F10, F12 или Del), чтобы попасть в настройки BIOS. Если вы не знаете, какая клавиша нужна для входа в BIOS, обратитесь к документации вашего компьютера или ноутбука, либо проверьте информацию на экране при загрузке системы.
Шаг 2: Настройка загрузочного устройства
После входа в BIOS найдите раздел «Boot» или «Загрузка». В этом разделе выставьте приоритет загрузки с помощью клавиш «вверх» или «вниз» так, чтобы ваш компьютер загружался с определенного устройства (например, жесткого диска или USB-устройства).
Шаг 3: Запуск системного восстановления
После установки приоритета загрузки сохраните изменения и перезагрузите компьютер. Теперь ваш компьютер будет загружаться с выбранного вами устройства. После загрузки системы выберите опцию «Системное восстановление» из меню восстановления. Это может быть раздел «Troubleshoot» (Устранение проблем) или похожий пункт меню.
Шаг 4: Выбор точки восстановления
После выбора опции «Системное восстановление» вам будет предложено выбрать точку восстановления. Выберите точку, созданную до возникновения проблемы, и нажмите «Далее». Затем следуйте инструкциям на экране, чтобы завершить процесс восстановления.
Шаг 5: Дополнительные настройки
Если системное восстановление не решает проблему, вы можете попробовать другие способы восстановления, например, выполнение обновления системы или переустановку операционной системы. Эти дополнительные настройки могут различаться в зависимости от производителя компьютера и используемой модели.
Вывод
Системное восстановление через BIOS может быть эффективным способом восстановления системы Windows 10 без использования диска или флешки. Однако перед использованием этого метода рекомендуется создать резервные копии важных данных, так как системное восстановление может привести к потере информации. Также обратите внимание на дополнительные настройки и инструкции, предоставляемые производителем вашего компьютера или ноутбука.
Использование загрузочного диска для восстановления системы
Восстановление системы Windows 10 с помощью загрузочного диска может быть полезным в случаях, когда операционная система не загружается или возникают серьезные проблемы, которые нельзя решить через BIOS. Загрузочный диск содержит специальный режим восстановления, который позволяет восстановить операционную систему без использования интернета.
Перед использованием загрузочного диска необходимо выполнить следующие шаги:
- Создайте загрузочный диск или флешку с помощью специальной программы или утилиты Windows 10;
- Установите загрузочный диск или флешку на компьютер, который требует восстановления системы;
- Запустите компьютер с загрузочного диска или флешки.
После запуска компьютера с загрузочного диска следуйте инструкциям на экране для восстановления системы:
- Выберите язык и формат времени;
- Нажмите на кнопку «Далее» и выберите пункт «Восстановление компьютера»;
- Выберите опцию «Отладка» и перейдите к разделу «Дополнительные опции»;
- Выберите опцию «Системный восстановительный образ» и далее выберите восстановительный образ, который вы хотите использовать;
- Подтвердите выбор и нажмите кнопку «Далее» для начала процесса восстановления системы;
- Дождитесь завершения процесса восстановления и перезагрузки компьютера.
После перезагрузки компьютера система должна быть восстановлена до состояния, указанного в выбранном восстановительном образе.
Использование загрузочного диска для восстановления системы является полезным инструментом, который поможет в случаях, когда система не загружается или требуется восстановить систему Windows 10 без доступа к интернету.
Восстановление системы через BIOS с помощью встроенных функций
В случае, когда ваша операционная система Windows 10 не загружается и вы не имеете возможности использовать диск или флеш-накопитель для восстановления, можно воспользоваться встроенными функциями BIOS. Шаги, описанные ниже, помогут вам восстановить систему с помощью этих функций.
- Перезагрузите компьютер и нажмите определенную клавишу для входа в BIOS. Обычно это клавиши F2, F10, F12 или Delete, но может зависеть от производителя вашего компьютера или ноутбука. Если не знаете, какая клавиша у вас используется, попробуйте нажать несколько из них, пока не увидите экран с настройками BIOS.
- В разделе BIOS найдите пункт «Boot» или «Загрузка». В этом разделе находятся настройки загрузки операционной системы.
- Измените порядок загрузки устройств таким образом, чтобы компьютер сначала запускался с USB-диска или флеш-накопителя, если такая опция доступна. Если эта опция недоступна, убедитесь, что ваш жесткий диск указан как первое устройство для загрузки.
- Сохраните изменения и перезагрузите компьютер.
- Подключите USB-диск или флеш-накопитель с файлами восстановления операционной системы Windows 10.
- Когда компьютер загрузится с USB-диска или флеш-накопителя, следуйте инструкциям на экране, чтобы восстановить систему Windows 10. Вам может потребоваться выбрать язык, тип клавиатуры и другие параметры.
- Выберите опцию «Восстановление системы» или «Repair your computer», чтобы начать процесс восстановления операционной системы. Вам могут быть предложены различные методы восстановления, включая восстановление до предыдущей точки восстановления или выполнение полного переустановочного процесса.
- Выберите желаемый метод восстановления и следуйте дальнейшим инструкциям на экране.
Пожалуйста, обратите внимание, что некоторые компьютеры и ноутбуки могут иметь разные настройки BIOS, поэтому приведенные выше шаги могут незначительно отличаться в зависимости от вашего устройства. Для получения более точных инструкций рекомендуется обратиться к руководству пользователя вашего компьютера или ноутбука.