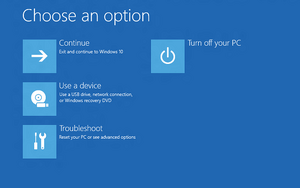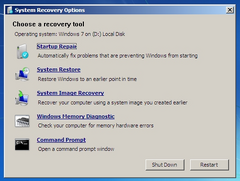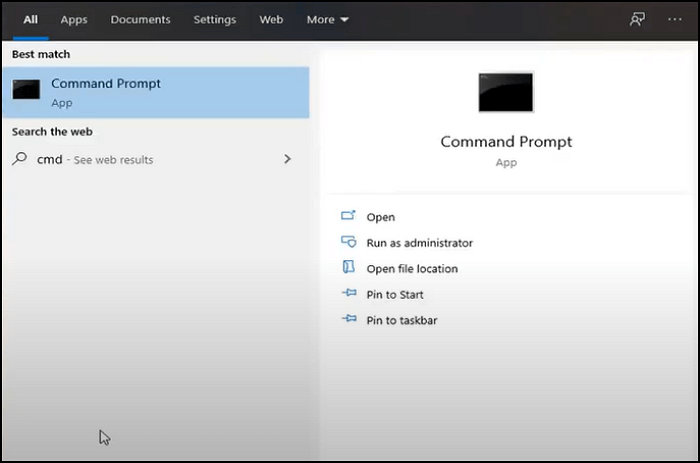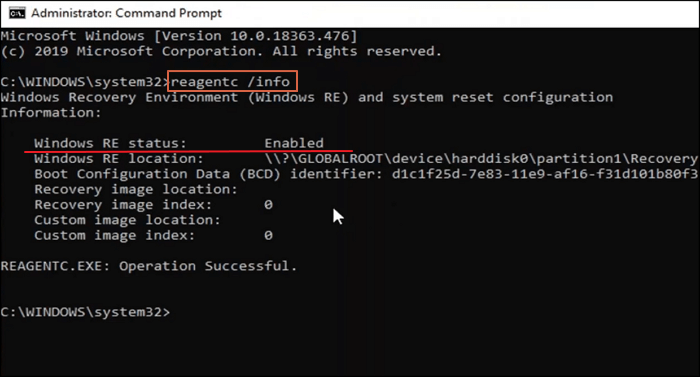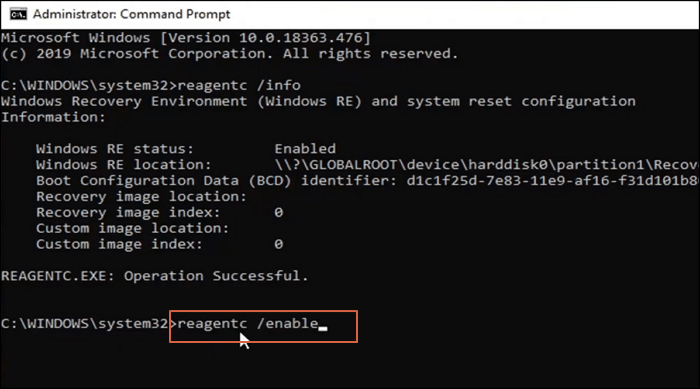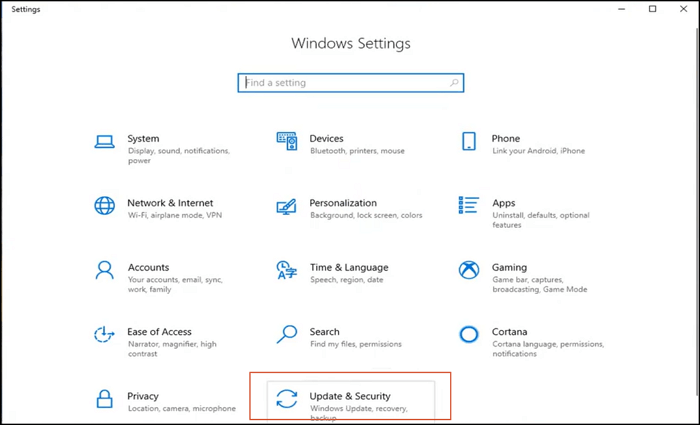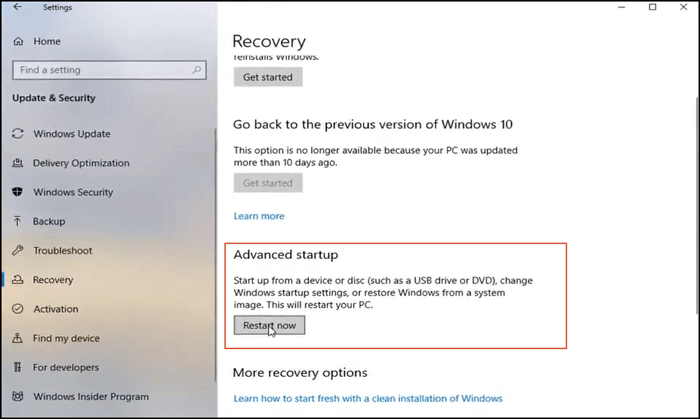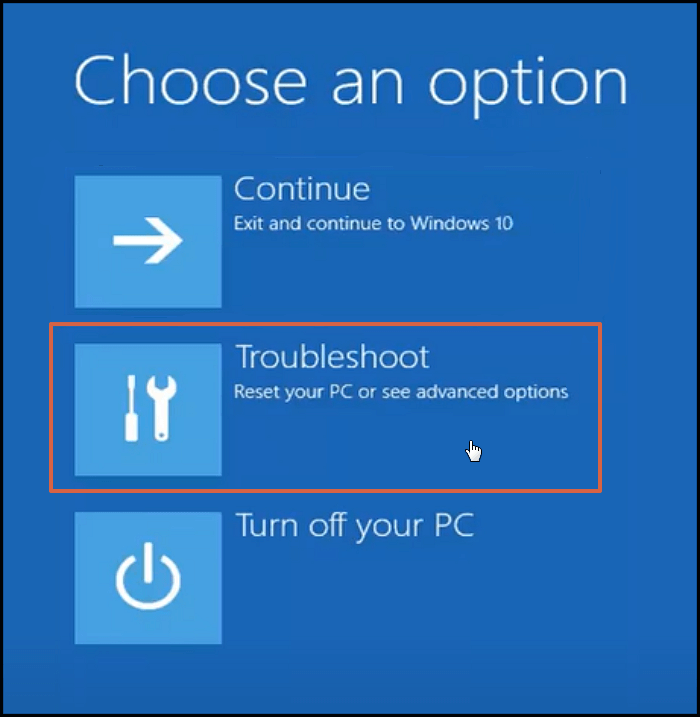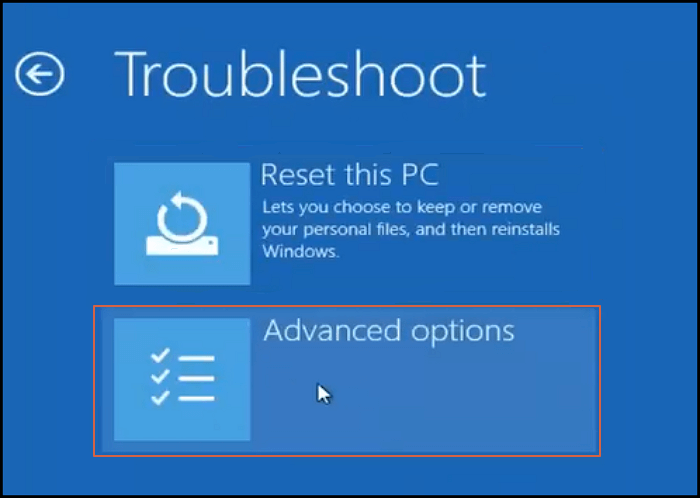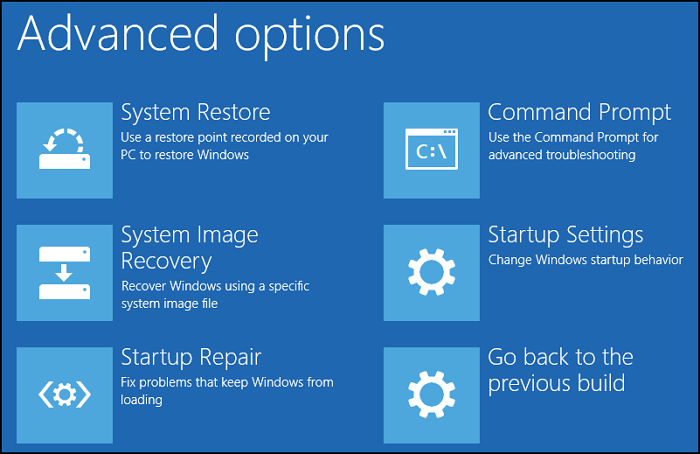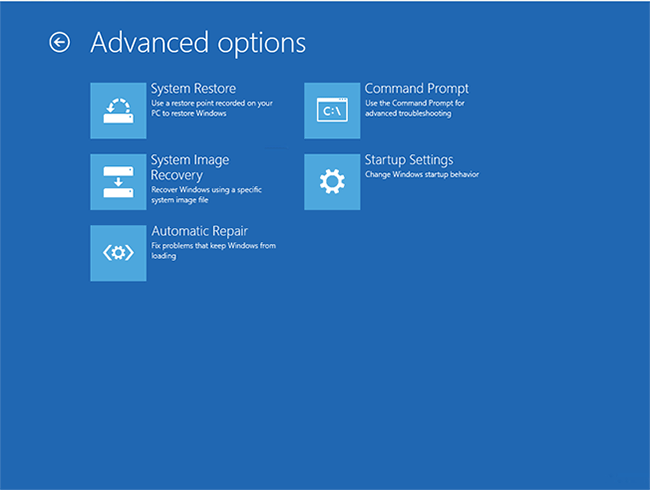|
|
Cleanup To meet the Microsoft Wiki’s quality standards, this article or section may require cleanup. Please help by improving the article. |
|---|
The Windows Recovery Environment in Windows 10/11.
Windows Recovery Environment (WinRE) is a recovery environment that can repair common causes of unbootable operating systems. It is preloaded by default on Windows 10 and Windows 11, as well as Windows Server 2016 and later server versions.[1]
Options[]
- Continue – this will restart the computer.
- Use a Device – used to boot off a USB device or a disc
- Troubleshoot – this will bring you more options.
- Refresh your PC – resets the computer and keeps your personal files
- Reset your PC – resets the computer entirely, even personal files.
- Advanced Options – this will bring you more options
- System Restore – lets you restore your computer from a restore point that was automatically created in the OS or you created it yourself
- System Image Recovery – lets you restore a system image from a disc or USB device
- Uninstall Updates (Windows 10 only) – uninstalls the computer’s updates
- Startup Repair – attempts to fix problems automatically
- Command Prompt –
Startup Repair tries to fix problems automatically.
- Command Prompt – opens up a command window for you to preform advanced recovery methods.
- UEFI Firmware Settings (UEFI Systems Only) — reboots to the computer’s setup Utility or boot menu, you can change settings in the setup.
- Startup Settings
Reboots into the Windows Startup Settings, Lets you enable safe mode, disable driver disable driver signature enforcement and more,
- Go back to previous build (Windows 10 Only)
Restores the computer back to the previous version.
Ways to start WinRE[]
- 2 times of failed startup — It will run Automatic Repair (The same thing as startup repair).
- Corrupted driver or file — It will run Automatic Repair (The same thing as startup repair).
- Shift + Restart then clicking an option. — It will load the option you choose when it enters the Recovery Environment.
- Holding recovery key to launch recovery partition. — It will bring you to the Choose an Option menu.
- Clicking the reset button on the reset your pc option. — It will automatically start resetting once it enters the recovery environment
- Running the reagentc /boottore command in an administrative command prompt and then rebooting the computer. — It will bring you to the Choose an Option menu.
- In Startup Settings, pressing F10, then pressing F1 or 1. — It will bring you to the Choose an Option menu.
History[]
Windows 7[]
System Recovery Options in Windows 7.
In Windows 7, the recovery environment has a different interface, Startup Repair looks different too, windows memory diagnostic was removed from the Windows Recovery Environment, but you could still access it from the Windows 8 Recovery Environment by going to the command prompt, then notepad, then «File», then «Open», then «This PC», then «X:\», then «Windows», then ‘System32″, then look for the file, then right click and click «Open».
Windows Vista[]
Windows Vista doesn’t have the Windows Recovery Environment in the system, but it does have it on the installation, it’s a lot similar to the Windows 7 Recovery Environment.
- ↑ Windows Recovery Environment (Windows RE), Microsoft Learn. 2023-02-09
Среда восстановления Windows Recovery Environment (WinRE) это минимальная ОС на базе образа Windows Preinstallation Environment (WinPE), в которую включен ряд инструментов для диагностики и восстановления Windows. Если Windows не загружается, загрузчик BCD попытается запустить среду восстановления WinRE, которая может исправить проблемы в автоматическом режиме или предоставить доступ к средствам восстановления. Из WinRE можно исправить конфигурацию загрузчика, восстановить ОС из резервной копии образа, откатиться к точке восстановления, запустить командную строку и т.д.
Среда Windows RE состоит из 3 трех файлов, которые находятся на отдельном скрытом разделе Recovery Partition (в старых версиях Windows раздел назывался System Reserved):
- winre.wim – WIM образ со средой WinPE, в которую интегрированы дополнительные утилиты для восстановления Windows;
- boot.sdi – файл SDI (System Deployment Image), который используется для создания RAM диска WinRE в памяти;
- ReAgent.xml — конфигурационный файл WindowsRE.
В этой статье мы покажем, как загрузить Windows в среде восстановления и как пересоздать среду WinRE, если она на работает.
Содержание:
- Как войти в среду восстановления Windows?
- Средства восстановления Windows в среде WinRE
- Не удалось найти среду восстановления
- Включить (отключить) среду восстановления в Windows
- Восстановление среды Windows Recovery Environment
- Пересоздать среду восстановления Windows
Как войти в среду восстановления Windows?
Чтобы запустить среду восстановления Windows, зажмите клавишу Shift и щелкните по кнопке перезагрузки в меню Пуск.
Можно перезагрузить компьютер в режиме WinRE из командной строки с помощью параметра /o в команде shutdown:
shutdown /f /r /o /t 0
Есть еще одна команда для принудительного входа в среду восстановления при следующей загрузке:
reagentc /boottore
Среда восстановления должна запустится автоматически, если возникают проблемы с нормальной загрузкой Windows. Так, например, если три предыдущие попытки нормальной загрузки Windows были неудачными — компьютер автоматически загружается в среде Windows Recovery Environment. Т.е. чтобы загрузить ваш компьютер в WinRE достаточно 3 раза подряд прервать загрузку Windows кнопкой питания.
Средства восстановления Windows в среде WinRE
В среде восстановления WinRE доступно несколько инструментов, которые позволят вам исправить различные проблемы с Windows:
- Reset this PC – позволяет сбросить вашу Windows к заводским настройкам (личные данные и файлы будут удалены);
- System Restore – позволяет восстановить состояние Windows с помощью созданной ранее точки восстановления;
- System Image Recovery – полное восстановление Windows из резервной копии образа (на внешнем носителе);
- Startup Repair– Windows пытается автоматически найти и исправить возможные проблемы (мастер может самостоятельно восстановить загрузчик, конфигурацию BCD и запись MBR(Master Boot Record);
Рекомендуется использовать этот способ исправления проблем в первую очередь.
- Startup Settings – позволяет выбрать различные сценарии загрузки Windows: загрузить компьютер в безопасном режиме, отключить проверку цифровой подписи драйверов, отключить автоматическую перезагрузку при появлении ошибок (только так можно увидеть код ошибки BSOD на экране загрузки Windows);
- Uninstall Updates – удаление установленных обновлений (обычно используется, если Windows не загружается после установки обновлений);
- • Go back to the previous version – позволяет откатиться к предудущему билду Windows (после выполнения апгрейда билда Windows);
- Command Prompt – запустить командную строку для ручного запуска команд диагностики и исправления;
- UEFI Firmware Settings – при следующей загрузки автоматически войти в настройки UEFI компьютера.
Если вы хотите запустить командную строку или другое средство исправления ошибок, WinRE запросит от вас пароль учетной записи с правами локального администратора (используются учетные данные из локальной базы SAM). Впрочем, пароль администратора Windows можно сбросить.
В Windows 11 большинство инструментов в среде восстановления доступны без ввода пароля администратора.
Перед вами должно открыться окно командной строки X:\Windows\System32>.
Из командной строки можно выполнить проверку диска утилитой chkdsk, выполнить проверку образа Windows с помощью DISM и sfc.exe, запустить
regedit
,
bootrec
,
startrep
(эта утилита позволяет найти и исправить проблемы с реестром, драйверами, разделами и т.д.), выполнить диагностику памяти командой
mdsched
, и выполнить другие команды (на сайте довольно много статей, где мы показываем как исправить различные проблемы Windows в среде восстановления или WinPE).
Чтобы закрыть командную строку WinRE и вернутся к выбору режима загрузки, выполните команду:
exit
Не удалось найти среду восстановления
В некоторых случаях Если раздел с WinRE или WIM файл среды восстановления были удалены/повреждены, или некорректно настроена конфигурации ReAgent или BCD, то при попытке загрузить компьютере в среде Windows Recovery Environment появится ошибка:
Невозможно найти среду восстановления.
Could not find the recovery environment. Insert your Windows installation or recovery media, and restart your PC with the media.
Причины, по которым на компьютере не загружается среда WinRE могут быть разными:
- Среда WinRE отключена в Windows;
- В хранилище конфигурации загрузки (BCD) отсутствуют записи для загрузки в режиме восстановления;
- Файл с образом среды winre.wim отсутствует или перемещен;
- Отсутствует или содержит некорректные данные файл конфигурации WinRE (ReAgent.xml).
Далее мы рассмотрим основные способы восстановления среды WinRE на примере Windows 10 и 11
Включить (отключить) среду восстановления в Windows
Вы можете проверить, включена ли среда восстановления на вашем компьютере с помощью команды:
reagentc /info
Команда покажет текущую конфигурацию среды восстановления Windows. В этом примере WinRE активна:
Windows RE status: Enabled
Этак команда также вывела идентификатор записи WinRE в BCD (Boot Configuration Data (BCD) identifier) и путь к образу Windows RE (location: \\?\GLOBALROOT\device\harddisk0\partition4\Recovery\WindowsRE)
Чтобы включить (отключить) среду восстановления в Windows, используются команды:
reagentc /disable
reagentc /enable
Логи среды восстановления Windows хранятся в файле %WINDIR%\System32\LogFiles\Srt\SrtTrail.txt.
Восстановление среды Windows Recovery Environment
Самый простой способ восстановить среду восстановления в Windows – просто отключить и включить WinRE с помощью команд:
reagentc /disable
reagentc /enable
Утилита должна обновить конфигурацию загрузчика BCD и добавить записи для среды WinRE.
При появлении ошибки “
REAGENTC.EXE: Unable to update Boot Configuration Data
”, исправьте сначала проблему с загрузчиком Windows (инструкция для UEFI и BIOS компьютеров).
Команда reagent может вернуть ошибку:
REAGENTC.EXE: The Windows RE image was not found.
REAGENT.EXE: образ среды восстановления Windows не найден.
Это обычно означает, что удален файл winre.wim или раздел System Restore. В этом случае вам нужно попробовать восстановить среду WinRE.
Проверьте, что в конфигурации загрузки BCD (Boot Configuratin Data) имеются корректные записи для загрузки среды WinRE.
bcdedit /enum all
В списке вариантов загрузки найдите секцию Windows Boot Loader, с идентификатором identifier={current}. В нашем примере эта запись выглядит таким образом:
Windows Boot Loader
-------------------
identifier {current}
device partition=C:
path \Windows\system32\winload.efi
description Windows 11
locale en-US
inherit {bootloadersettings}
recoverysequence {e96410b6-71fb-11ed-926e-953e7d1b3836}
displaymessageoverride Recovery
recoveryenabled Yes
isolatedcontext Yes
allowedinmemorysettings 0x15000075
osdevice partition=C:
systemroot \Windows
resumeobject {e96410b4-71fb-11ed-926e-953e7d1b3836}
nx OptIn
bootmenupolicy Standard
Найдите и запомните значение GUID в атрибуте recoverysequence (в нашем примере это {7c817935-e52f-11e6-9c2c-0050569efccb} ).
Далее нужно найти секцию конфигурации загрузки, у которой значение идентификатора (identifier) равно полученному выше GUID, а в описании поля (description) указано Windows Recovery Environment. Эта запись может выглядеть так:
Windows Boot Loader
-------------------
identifier {e96410b6-71fb-11ed-926e-953e7d1b3836}
device ramdisk=[\Device\HarddiskVolume4]\Recovery\WindowsRE\Winre.wim,{e96410b7-71fb-11ed-926e-953e7d1b3836}
path \windows\system32\winload.efi
description Windows Recovery Environment
locale en-us
inherit {bootloadersettings}
displaymessage Recovery
osdevice ramdisk=[\Device\HarddiskVolume4]\Recovery\WindowsRE\Winre.wim,{e96410b7-71fb-11ed-926e-953e7d1b3836}
systemroot \windows
nx OptIn
bootmenupolicy Standard
winpe Yes
В строке Device указан полный путь к WIM образу среды восстановления. В нашем примере он находится на разделе 4 диска (HarddiskVolume4) по пути \Recovery\WindowsRE\Winre.wim.
Чтобы принудительно указать путь к WIM образу на этом разделе в конфигурации WinRE, выполните команду:
REAGENTC.EXE /setreimage /path \\?\GLOBALROOT\device\harddisk\partition4\Recovery\WindowsRE
Если этот раздел существует, можно привязать эту запись загрузчика для загрузки WinRe в качестве среды восстановления для текущей системы. Скопируйте GUID найденной записи и замените его в следующей команде:
bcdedit /set {current} recoverysequence {НайденныйGUID}
Примечание. Если вы используете мультизагрузку, имейте в виду, что каждая ОС будет добавлять в Microsoft Boot Manager собственную запись для среды Windows Recovery Environment. Здесь важно не запутаться в них.
Убедитесь, что файл Winre.wim находится по указанному пути. Как правило, он хранится в одном из следующих местоположений (папки скрытые): каталоге C:\Windows\System32\Recovery, на отдельном скрытом разделе Recovery Partition (или System Reserved), либо на OEM разделе восстановления от производителя (убедитесь, что вы не удаляли OEM раздел восстановления). В нашем примере путь к файлу Recovery Partition.
Затем проверьте путь к wim файлу, который указан в файле ReAgent.xml (находится в каталоге C:\Windows\System32\Recovery либо в каталоге Recovery на разделе восстановления).
notepad c:\Windows\System32\Recovery\ReAgent.xml
Откройте файл конфигурации с помощью любого редактора и проверьте значение атрибута <WinreLocation path =. Если указанный в файле путь не существует (оригинальный раздел был удален), можно изменить путь на <ImageLocation path= «\Recovery\WindowsRE»), создать каталог C:\Recovery\WindowsRE и скопировать в него файл Winre.wim.
Отключите и включите WinRE еще раз:
reagentc /disable
reagentc /enable
Пересоздать среду восстановления Windows
Если вы не нашли файла Winre.wim ни в одном из стандартных каталогов, попробуйте найти его поиском с помощью файлового менеджера или такой командой:
dir /a /s c:\winre.wim
Совет. Не забудьте поискать данный файл и на скрытых разделах, которым нужно предварительно назначить букву диска.
Если вы нашли файл, скопируйте в стандартное местоположение его следующими командами:
attrib -h -s c:\Recovery\xxxx\winre.wim
xcopy /h c:\Recovery\xxxx\winre.wim c:\Windows\System32\Recovery
Если на диске отсутствует WIM образ WinPE, вы можете скопировать его с компьютера с аналогичной версией Windows (версия и битность ОС должна совпадать), или с установочного диска / загрузочной USB флешки с Windows.
В нашем примере у нас есть установочный ISO образ с Windows.
Откройте ISO образ помощью 7-Zip, выберите файл \sources\install.wim (или install.esd) и извлеките файлы \Windows\System32\Recovery\Winre.wim и ReAgent.xml в каталог c:\Windows\System32\Recovery. Оригинальный файл boot.sdi можно скопировать из папки \Windows\Boot\DVD.
Можно заменить стандартный образ winre.wim на более продвинутый образ восстановления DART, в котором есть дополнительные утилиты, полезные для диагностирования и исправления проблем с Windows.
Удалите файл ReAgent.xml со старой конфигураций WinRE:
ren C:\Windows\System32\Recovery\ReAgent.xml ReAgent_backup.xml
Замените путь к файлу winre.wim в конфигурации Recovery Agent:
reagentc /setreimage /path C:\windows\system32\recovery
REAGENTC.EXE: Operation Successful.
Если файл winre.wim отсуствует в целевом каталоге, команда вернет ошибку:
REAGENTC.EXE: No valid image found in the specified path.
Осталось включить Windows Recovery Agent командой:
reagentc /enable
В данном случае файлы среды восстановления будут хранится на системном диске C:.
What Is Windows Recovery Environment System
Windows Recovery Environment (WinRE) is a valuable tool designed by Microsoft to help Windows users recover data from common computer issues. It depends on Windows Preinstallation Environment (WinPE), and WinRE actually offers some extra features like booting from additional drivers to repair computers compared to WinPE.
Typically, the Windows Recovery Environment system will preload into Windows 10 and Windows 11 for desktop editions (Pro, Home, Education, and Enterprise). It is easier to recover your computer if you are a Windows 10/11 user.
What Can Windows Recovery Environment Do
Windows Recovery Environment is served for Windows users to solve common computer problems. There are many tools offered to help you solve the issues, and we have already listed the main tools down here:
- Startup repair. When using this tool, WinRE will automatically search and fix the problems.
- System image recovery. Suppose you have created a system image with Windows Server Backup before. You can recover your operating system with WinRE and your system image.
- System restore. You can use this tool to restore the operating system with a restore point recorded on your computer.
- Command Prompt. You can use Registry Editor or Chkdisk.exe tool to fix problems from a Command Prompt window.
Our computers can not run well the whole time, and we hope you will never use Windows Recovery Environment. If your system can not load or boot successfully because of corrupted operating system files, incorrect updates, disk corruption, or you just want to wipe all data from PCs. The Windows Recovery Environment system can help a lot.
We have learned a lot about Windows Recovery Environment, and you may want to know more details about accessing WinRE. Here’s a video to help you get more information about accessing WinRE, and key moments are marked here:
- 00:41 How to enable WinRE with Command Prompt
- 02:00 How to find WinRE in Windows
- 02:30 Restart your PC
- 02:48 Choose «Troubleshoot»
How to Access Windows Recovery Environment
Don’t have enough time to watch the video? You can follow our leads to access the Windows Recovery Environment step by step.
First and most important, you should ensure that WinRE is enabled. We’ll tell you how to do that:
Step 1. Open the start menu, type in cmd to find Command Prompt, and run it.
Step 2. Type in reagentc /info to see if your WinRE is enabled or not.
Step 3. Type in reagentc /enable if it shows disabled.
Now your Windows Recovery Environment system is enabled, let’s continue:
Step 1. Open the start menu again to find settings and click «Update & Security».
Step 2. Find Advanced setup and click «Restart now». Then your computer will restart immediately.
Step 3. Click «Troubleshoot» now.
Step 4. Then click «Advanced options» to choose proper tools.
Step 5. You can see many WinRE tools here. Choose one to repair your computer.
What’s More
Windows Recovery Environment is a built-in utility in Windows, and there are some security considerations you need to pay attention to when working with WinRE.
- If you are not using an administrator account, you are allowed to run most tools without entering passwords. But when booting into Recovery Environment, you’ll need a key to access encrypted files.
- The network will be disabled in WinRE. You can access the internet, but it is better to keep it disabled for security.
Although Windows Recovery Environment tools can protect and repair your PC automatically, that doesn’t mean you can do nothing and wait for Windows to fix issues. A good backup habit is necessary, and you can do system backup, file backup, and disk backup regularly to keep your data safe. You can recover everything with your backup and WinRE when some data disaster happens.
-
Home
-
Knowledge Base
- A Detailed Introduction to Windows RE
By Vicky |
Last Updated
What is Windows Recovery Environment? This article will introduce WinRE and show computer users how to access it in terms of different versions of Windows.
About Windows RE
What is Window RE or WinRE? Windows RE or WinRE, short for Windows Recovery Environment, is a recovery environment can troubleshoot the problems regarding to the unbootable operating systems.
Based on Windows Preinstallation Environment (Windows PE), WinRE can use additional drives, languages, Windows PE Optional Components, and other troubleshooting and diagnostic tools.
By default, the recovery environment is preload into the Windows 10 for desktop editions, such as Home, Pro, Enterprise, and Education, and Windows Server 2016 installations.
Once the recovery environment is invoked, recovery tools can help computer users diagnose and troubleshoot problems with operating system.
WinRE includes the following tools:
System Restore: allows computer users to restore that state of their computers to that of a previous point in time. It can be adopted to recover from system malfunctions or other problems.
System Image Recovery: allow computer users to restore a previously created disk image.
Automatic Repair: automatically finds and fixes boot errors caused by the corruptions of some components, such as Boot Configuration, disk and file systemmetadata, master Boot Record, or Windows Registry, and by missing or damaged boot and system files, incompatible drivers, or damaged hardware.
Command Prompt: Gives command-line access to the file system, volume and files. It can be used to run System File Check against anoffline Windows installation and repair missing or corrupt files. Note that the computer user must sing into an administration account when trying to run Command Prompt.
Startup Settings: enforces a series of safe settings during the startup.
Windows Memory Diagnostic Tool: analyzes the computer memory (RAM) for defects.Please note that this feature is unavailable on Windows 8 and later.
Go back to the previous build: allows the computer users to revert to the previous build when the installation of a new build of Windows 10 becomes problematic. Note taht this tool only appears if the previous build’s files are not deleted.
Computer users can adopt one of the above tools for the specified boot issues.
How to Access Windows Recovery Environment
If Windows Recovery Environment is functional, Windows will automatically run it if a boot failure is detected.
WinRE may also be accessed manually if it is installed to a local hard disk. The method about how to access the Windows Recovery Environment is different in terms of different version of Windows.
For Windows 7/Windows Vista Users
Press F8 on the keyboard early during the system booting process. Then select Repair your computer in the left cornerat the Install now screen.
Windows 10/8 Users
Press Windows and X on the keyboard to open the Quick Link menu. Click Shut down or sign out, then press Shift and click Restart. Click Troubleshooting and then Advanced options to access the repair options.
Note: In Windows 10, computer users can also open the Start menu, click on Power. Press Shift and then click Restart.
However, if WinRE is not installed or is unable to boot from the local hard disk, computer users can access it by follow the following steps.
Step 1: Insert the Windows installation disc, Repair CD/DVD or Recovery Drive and restart the computer.
Step 2: Press any key to boot system.
Step 3: After the initialization process completes, select language, time, format, and keyboard. And then click Next.
Step 4: Click Repair your computer in the left corner at the Install now screen to access Windows RE.
Step 5: Click Next in Windows Vista RE and Windows 7 RE, while click Troubleshooting and then Advanced options to access the repair options in Windows 8/10.
About The Author
Position: Columnist
Vicky is a website editor who has been writing tech articles since she was graduated from university. Most of her articles talk about Windows PC and hard disk issues. Some of her articles also touch on YouTube usage and issues.
During her spare time, she likes to spend time reading, watching videos, and sitting on her Yoga mat to relax.
About Windows RE
Windows Recovery Environment (WinRE) is a powerful tool built into Windows 10 that helps users recover from serious system problems. This feature provides a set of diagnostic tools, automatic repair, and utilities that can help fix issues with Windows startup, recover lost or corrupted data, and troubleshoot common problems.
WRE is a lightweight Windows operating system version designed to help users troubleshoot and fix issues that may prevent their computers from starting properly. WinRE can be accessed by booting from the Windows installation media or using the Advanced Startup Options feature built into Windows 10.
Automatically Repair Windows Errors
Recommended: To easily install drivers automatically, use the tool below.
This article will explore WinRE and how it can help users get their systems up and running again.

WinRE includes various troubleshooting tools and utilities to help users troubleshoot and fix system issues. Some of the features of WinRE include:
1. Startup Repair – A tool automatically diagnoses and repairs issues preventing Windows from starting properly.
2. System Restore – A tool that can restore the system to a previous state, useful if a recent system change has caused problems.
3. Command Prompt – A command-line interface that can run diagnostic and repair tools and access system files and settings.
4. System Image Recovery – A tool that can restore a system image that has been created previously, which can be useful if the system becomes unbootable.
5. Reset this PC – This feature allows users to reset their system to its default settings, which can be useful if the system is experiencing serious problems that other means cannot fix.
6. UEFI Firmware Settings – This feature allows users to access the firmware settings on their UEFI-based system.
7. Startup Settings – This provides a range of options that can be used to modify the startup behavior of a Windows system. These options can be used to troubleshoot and fix issues preventing the computer from starting properly.
8. Go back to the previous build – Allows users to undo the most recent Windows 10 update and restore the previous operating system version. This can be useful if a Windows 10 update causes issues or compatibility problems with hardware or software.
How to Enable Windows Recovery Environment (WinRE) on Windows 10
In some cases, WinRE may be missing or disabled, making it difficult for users to access these important recovery tools. To enable Windows Recovery Environment, follow these steps:
1. Open the Start menu and type cmd.
2. Select the Command prompt and run it as an administrator.
3. Type the following command to check if the WinRe is disabled and press Enter:
reagentc /info

4. Next, type the following command to enable the recovery environment and press Enter:
reagentc /enable

How to Enable or Disable Windows 10 Recovery Environment using Command Prompt
To Enable WinRe:
1. Open the Start menu and type cmd.
2. Select the Command prompt and run it as an administrator.
3. Type the following command to enable Recovery Environment and press Enter:
reagentc /enable
To Disable Recovery Environment:
1. Type the following command to disable Recovery Environment and press Enter:
reagentc /disable

How to Access Windows Recovery Environment
We will explore the different methods for accessing Windows Recovery Environment, providing step-by-step instructions and tips to help users get the most out of this essential tool.
Use Combination Key
1. Open the Start menu.
2. Click on the Power icon.
3. Press and hold the SHIFT key, then press Restart.

Use Advanced Startup Option
1. Press Win + I to open Windows Settings.
2. Click on Update & Security > Recovery.
3. Under the Advanced Startup section, click Restart now button.

Use Shutdown Command Line
- Open the Start menu and type cmd.
2. Select the Command prompt and run it as an administrator.
3. In the command prompt window, type the following command:
shutdown /r /o

Use Windows 10 Recovery Drive
1. Insert your Recovery Media into your PC and restart your computer.
2. Before booting, press F8 or F11 repeatedly (this may vary depending on your computer’s manufacturer)
3. Click Next until you see Repair your computer.

4. Click on Troubleshoot > Advanced options.
Hard Reboot
1. Turn your on and off your pc three times, and you will enter the Recovery screen.
2. Click on See advanced repair options.

Frequently Asked Questions About Windows Recovery Environment
Does My Operating System Need Windows Recovery Environment?
Windows Recovery Environment (RE) can be used to troubleshoot issues with hardware, application compatibility, or other system-related problems. It can also reset your password or reinstall the OS if necessary. If you are experiencing any problems with your computer, it is recommended that you try using Windows RE to troubleshoot the issue.
When Would I Use Windows Recovery Environment?
Windows Recovery Environment can be used when the operating system fails to boot or if you need to restore certain files or settings on your computer. WinRE can also help diagnose and fix software and hardware problems, reinstall Windows, reset forgotten passwords, and clean up malware infections.
Can Windows RE Help Me Connect to the Windows Server?
Windows RE (Recovery Environment) can help you connect to the Windows Server. It provides access to a variety of tools that can help diagnose and repair problems with your system so that you can establish a connection. These tools include System Restore, Command Prompt, Registry Editor, and more.
What is the Windows Recovery Tools Partition?
The Windows Recovery Tools Partition is a special partition on the system drive of your computer that stores tools used to help troubleshoot, restore, and repair the operating system. This partition is created during the installation process of Windows. It provides access to various recovery options such as System Restore, Automatic Repair, Refresh Your PC, Reset Your PC, and more.
What is Deployment Image Servicing on Windows?
Deployment Image Servicing and Management (DISM) is a command-line tool that serves Windows images offline. The Windows Recovery Environment (RE) provides powerful tools for managing, installing, uninstalling, and configuring applications on your computer.
What Are Windows PE Optional Components?
Windows PE Optional Components are tools to configure and troubleshoot Windows operating systems. They include various utilities such as the Recovery Console, System File Checker (SFC), Disk Cleanup, and more advanced features like WinDBG, a debugging utility for developers.
Can I Use Windows RE to Activate a Restore Point?
You can activate a Restore Point in Windows Recovery Environment (RE). To do this, open the Command Prompt from within Windows RE and enter the command: rstrui.exe. This will launch System Restore, allowing you to select a Restore Point created earlier or create a new one if desired.
Can Windows RE Help With a Secure Boot Error?
Windows RE (Recovery Environment) can help with a secure boot error. The recovery environment is a set of tools to help you diagnose and repair errors that may prevent Windows from running properly. It includes several options, such as System Restore, Command Prompt, etc.
What are UnBootable Operating Systems?
Unbootable operating systems are operating systems that cannot be booted up and used on a computer. These systems may have been corrupted or damaged somehow, preventing them from being launched. In some cases, the system might even be missing certain components or files needed to launch it.