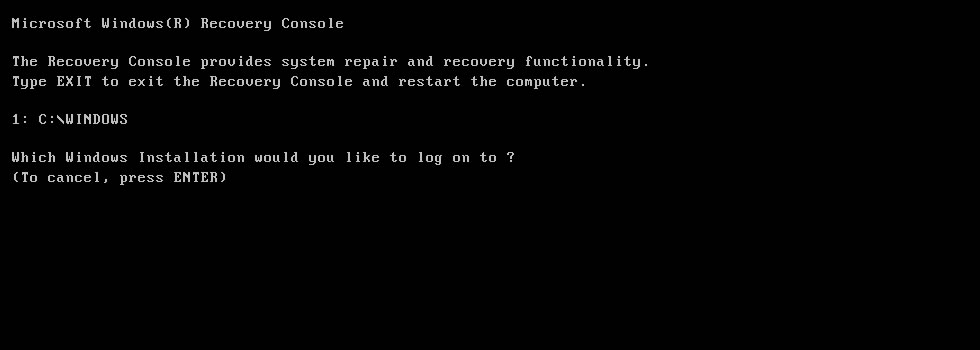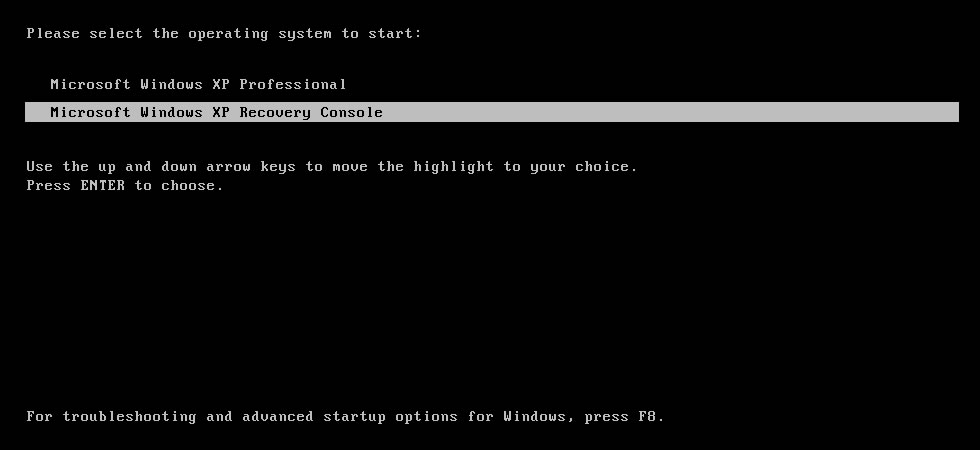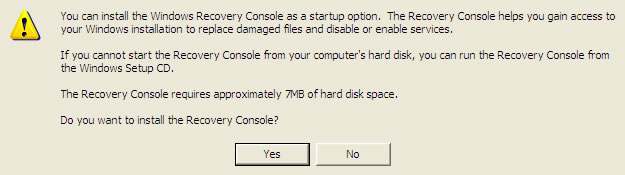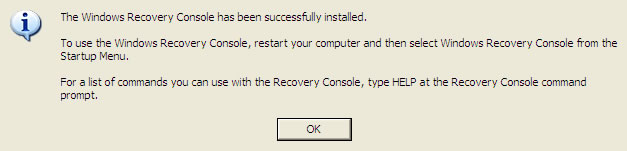Консоль восстановления Windows XP может помочь в тех случаях, когда ваша операционная система не загружается. Например, последний раз на форуме рассматривался такой случай. Пользователь установил второй операционной системой Windows Vista, а первой была установлена Windows XP, в принципе такая последовательность установки правильная, но Vista через некоторое время перестала загружаться, соответственно и Windows XP тоже, при установке Vista заменяет загрузочные файлы XP своими.
Консоль восстановления Windows XP
Пользователь наблюдал при загрузке чёрный экран и просил вернуть ему хотя бы Windows XP. Это типичный пример повреждения загрузочной записи жёсткого диска (MBR), исправили мы всё это в консоли восстановления командой FIXMBR и FIXBOOT, первая команда FIXMBR нашла повреждённый загрузочный раздел диска и выдала запрос на его перезапись мы ответили утвердительно, перезапись была сделана, вторая команда FIXBOOT перезаписала файлы необходимые для загрузки Windows XP, далее мы набрали команду EXIT и благополучно загрузились в Windows XP. Иногда в таких случаях приходится дополнительно загружаться с Live CD и копировать на системный раздел файлы: boot.ini, Bootfont.bin, NTDETECT.COM, ntldr.
Давайте посмотрим, как пользоваться этим очень нужным инструментом. Большинство пользователей избегают консоль восстановления, предпочитая иногда полную переустановку Windows XP, ссылаясь на сложность в управлении консоли Windows XP и на то что работать приходится в командной строке, но на самом деле не так уж всё сложно.
Кстати у нас есть хорошая статья как с помощью консоли восстановления произвести восстановление загрузчика Windows XP, а так же всех файлов участвующих в загрузке XP boot.ini, NTDETECT.COM, ntldr по отдельности.
Чтобы воспользоваться консолью восстановления вам будет нужен дистрибутив Windows XP или консоль восстановления можно установить на жёстком диске компьютера в качестве одного из параметров меню загрузки Windows XP, такой вариант редко бывает востребован и мы рассмотрим его в конце статьи.
Вставляем установочный диск Windows XP в дисковод и перезагружаемся, в меню Setup BIOS выставляем в качестве первого загрузочного устройства дисковод. Далее как при обычной установке, начинается загрузочная программа Windows XP и после загрузки появляется меню, в нём нужно выбрать Чтобы восстановить Windows XP с помощью консоли восстановления нажмите R. Так же у нас есть статья, где мы непосредственно рассматриваем применение Консоли восстановления Windows XP->Восстановление Windows XP через консоль.
Далее программой установки Windows XP будет произведён поиск уже установленных копий Windows XP, которым необходимо восстановление и только потом у вас загрузится консоль восстановления, она предложит вам зайти в операционную систему на правах администратора.
На вопрос, в какую копию Windows следует выполнить вход, ставить нужно цифру один, если у вас на компьютере одна установленная Windows XP, что вероятнее всего.
Если пароль не задан и нужно нажать Enter.
Появляется окно консоли восстановления, здесь вы можете вводить нужные вам команды.
Чтобы увидеть список команд консоли восстановления, нужно ввести команду Help. С помощью консоли восстановления можно решать разнообразные проблемы.

записывать новый загрузочный сектор в выбранный раздел жёсткого диска команда Fixboot.
восстанавливать и настраивать файл BOOT.INI
запускать и останавливать системные службы и так далее.
Команды консоли восстановления:
Attrib — изменяет атрибуты файлов и папок
Batch — последовательность выполнения команд указанных в текстовом файле
Bootcfg — настраивает и восстанавливает системный файл BOOT.INI
ChDir — отображает имя текущей папки
Chkdsk — выполняется проверка жёсткого диска
Cls — удаление всей информации с экрана
Copy — копирование файлов в другую папку
Delete — удаление файлов
Dir — отображение содержания папки
Disable — блокировка службы
Diskpart — управление разделами жёстких дисков
Enable — включение системной службы
Expand — извлечение файла из сжатого архива
Fixboot — запись нового загрузочного сектора
Fixmbr — исправление и замена главной загрузочной записи
Format — форматирование носителя данных
Help — вывод списка доступных команд
Listsvc — отображение всех доступных служб
Logon — вход в операционную систему
Map — список всех системных дисков
Mkdir — создание папок
More — вывод на экран содержимого файла
Net Use — подключение сетевого диска
Rename — переименование файлов и папок
Rmdir — удаление папки
Systemroot — позволяет перейти к папке SystemRoot, установленной операционной системы
Type — вывод на экран содержимого файла.
Автор:
Обновлено: 06.08.2018
Часто проблемы, возникающие с Windows XP, связаны с отказами в ее работе, с невозможностью загрузки операционной системы, или выдачей ошибок при ее функционировании.
Если загрузка последней удачной конфигурации, откат к предыдущей точке восстановления или активация безопасного режима не устраняет неисправности ОС, не обязательно производить ее переустановку незамедлительно.
Можно задействовать более серьезное средство ликвидации неисправностей системы – консоль восстановления. Для операций с этим средством необходимо использовать права администратора и набор встроенных в консоль специальных команд (операторов).
Консоль восстановления Windows XP
Содержание
- Установка консоли
- Запуск с установочного диска
- Восстановление Windows XP с помощью консоли восстановления
- Команды консоли восстановления Windows XP
- Видео — Восстановление MBR на Windows XP, все команды в консоли восстановления
Установка консоли
В Windows XP имеется возможность непосредственного включения указанного средства в выбор режимов запуска системы. Для этого необходимо воспользоваться оригинальным дистрибутивом ОС.
Чтобы выполнить эту настройку, необходимо:
- Вставить CD-диск с дистрибутивом Windows в дисковод, или использовать загрузочный диск USB, вставив его в соответствующий разъем.
Вставляем CD-диск с дистрибутивом Windows в дисковод
Подключаем флешку с дистрибутивом Windows
- Нажать на клавиатуре сочетание клавиш «Win+R» (клавиша «Win» находится справа от «Ctrl») и в появившемся окне набрать «D:i386winnt32.exe/cmdcons», нажав «ОК».
В поле набираем команду «D-i386winnt32.exe-cmdcons», нажимаем «ОК»
Справка! Буква D (или иная в этой строке) – это буквенное обозначение дисковода или загрузочного USB-диска с дистрибутивом ОС.
- Запустится окно «Windows Setup», предлагающее смонтировать консоль в выбор режимов запуска системы. Нажать «Да».
Нажимаем «Да»
- В случае появления сообщения о невозможности проверки издателя нажать «Выполнить», чтобы продолжить установку. Подождать, пока необходимые файлы скопируются на компьютер.
Ожидаем завершения процесса копирования файлов на компьютер
- После завершения копирования и перезапуска ПК в меню запуска ОС возникнет пункт с выбором консоли, дающий возможность «ремонта» Windows XP с HDD, не запуская непосредственного этот режим из дистрибутива.
Используя стрелку вниз, переходим к строке «Microsoft Windows Recovery Console», нажимаем «Enter»
Запуск с установочного диска
Если после произведенных операций по включению консоли в запуск ОС нужный пункт в меню не появился, необходимо активировать это средство напрямую из дистрибутива Windows.
В этом случае для его запуска нужно:
- Вставить CD-диск с дистрибутивом ОС в дисковод, или использовать загрузочный USB.
Вставляем CD-диск с дистрибутивом Windows в дисковод
- Перезапустить ПК и в начале его загрузки многократно нажимать «Delete» («F1», «F2», для ноутбуков «Fn+F1») на клавиатуре, чтобы открыть меню BIOS, управляющей загрузкой ПК.
Нажимаем клавишу «Delete» или клавиши «F1», «F2»
- При открытии BIOS-меню перейти на закладку «Boot» кнопками влево-вправо на клавиатуре.
Переходим на закладку «Boot»
- С помощью кнопок вверх-вниз выбрать «1st Boot Device», а кнопками «+»/«-» выставить приоритетную загрузку с CDROM или USB.
С помощью стрелок вверх-вниз перемещаемся к строке «1st Boot Device», кнопками «+»-«-» выставляем приоритетную загрузку с CDROM или USB
- Нажать «F10», и, выбрав стрелками «ОК», нажать «Enter», сохранив новые конфигурационные настройки, выйдя из BIOS.
Нажимаем «F10», выбираем стрелками «ОК», нажимаем «Enter»
- После перезагрузки ПК запустится установщик Windows XP с CD-привода или загрузочного USB. Запустить установку ОС в ручном режиме с восстановлением, выбрав ее стрелками и нажав «Enter».
Выбираем стрелками строку установки ОС в ручном режиме с восстановлением, нажимаем «Enter»
- После запуска модуля подготовки нажать «R» для активации консоли.
Нажимаем клавишу «R»
- Выбрать номер восстанавливаемой операционной системы, нажать «Enter».
Вводим номер восстанавливаемой операционной системы, нажимаем «Enter»
- Ввести пароль администратора (если нет, оставить пустым), нажав «Enter».
Вводим пароль администратора или оставляем пустым, нажимаем «Enter»
- Появится строка консоли восстановления для ввода специальных команд.
В поле строки «C:WINDOWS>» вводим специальные команды
Справка! При вводе в указанной строке команды «help» и нажатии «Enter» появится перечень всех используемых для взаимодействия с этим средством операторов.
Восстановление Windows XP с помощью консоли восстановления
Пример работы операторов «fixmbr», перезаписывающей загрузчик (MBR) ОС и «fixboot», записывающий новый сектор загрузки в системный раздел ОС, их запуск входит в число наиболее популярных действий при восстановлении рабочего состояния Windows.
Для выполнения «fixmbr»:
- Набрать в строке «C:WINDOWS>» команду «fixmbr» и нажать «Enter».
Набираем в строке «C:WINDOWS>», нажимаем «Enter»
- Возникнет предупреждение о неподходящей загрузочной записи и вопрос о перезаписи MBR. Нажать английскую «y», затем «Enter».
Нажимаем английскую клавишу «y», затем «Enter»
- После появления сообщения об успешном выполнении команды, ввести в строке «C:WINDOWS>» оператор «fixboot», нажав «Enter». При запросе на перезапись сектора загрузки нажать «y» и «Enter».
Вводим в строке «C:WINDOWS>» команду «fixboot, нажимаем «Enter», нажимаем клавишу «y», затем «Enter»
- После успешного выполнения операции ввести в «C:WINDOWS>» команду «exit», нажав «Enter», выйдя из консоли.
В строке «C:WINDOWS>» вводим команду «exit», нажимаем «Enter»
- При перезагрузке ПК снова войти в меню BIOS и выставить на закладке «Boot» в «1st Boot Device» — «HDD». Нажать «F10», выбрать «ОК» и нажать «Enter» для сохранения новой конфигурации BIOS и начала загрузки с HDD.
В разделе «Boot» в строке«1st Boot Device», выставляем «HDD», нажимаем «F10», выбираем «ОК», нажимаем «Enter»
Справка! Выполнение операторов «fixmbr» и «fixboot» в подавляющем числе случаев позволяет восстановить работоспособность операционной системы.
Если применение этих команд не решило проблем с ОС, можно использовать другие операции консоли для возврата работоспособности Windows XP.
Одной из таких операций является команда «chkdsk», проверяющая ошибки на HDD и восстанавливающая его сектора.
Для запуска «chkdsk» необходимо:
- Вновь открыть консоль управления, и ввести оператор «chkdsk» с параметром «/r», восстанавливающим сектора HDD.
Вводим команду «chkdsk /r», нажимаем «Enter»
Справка! Ключ «chkdsk /r» также включает в себя и ключ «/p», что позволяет оператору «chkdsk» одновременно исправить и возможные ошибки на HDD.
- После окончания работы команды ввести «exit», нажав «Enter» для выхода из средства восстановления.
Вводим «exit», нажимаем «Enter»
- Необходимо также восстановить значение: «1st Boot Device» — «HDD» в BIOS для обычной работы системы, выйдя из BIOS по «F10».
В разделе «Boot» в строке«1st Boot Device», выставляем «HDD», нажимаем «F10», выбираем «ОК», нажимаем «Enter»
Команды консоли восстановления Windows XP
Самые используемые команды:
- «help»: перечень всех используемых в этом средстве операторов;
- команда «_help»: информация по оператору;
- «map»: сопоставление дисков;
- «diskpart»: работа с дисками;
- «chkdsk»: проверка HDD;
- «fixmbr»: создание записи загрузки;
- «fixboot»: создание сектора загрузки;
- «bootcfg:» правка Boot.ini для старта ОС;
- «format»: форматирование HDD в необходимой файловой системе.
На заметку! Приведенный список включает только небольшую группу операторов, ориентированную на работу с представленным средством.
Для просмотра всех операторов необходимо вписать параметр «help» и нажать «Enter».
Вводим параметр «help» и нажимаем «Enter», чтобы просмотреть список всех команд
Появится список.
Список команд для консоли восстановления Windows XP
Используя представленное программное средство, можно:
- запускать и выключать службы, управляющие реестром при запуске ОС;
- представлять, удалять, копировать и менять имена файлов;
- создавать и удалять каталоги;
- восстанавливать загрузочный файл, MBR тома;
- распаковывать сжатые файлы из дистрибутива ОС;
- форматировать разделы и сканировать жесткий диск на предмет ошибок.
Применение консоли часто выручает при затруднениях, возникающих с Windows XP без неизбежной переустановки ОС. Особенно это средство полезно в случаях невозможности загрузки системы до пользовательского интерфейса, обеспечивая доступ к жесткому диску в этом сложном случае.
Видео — Восстановление MBR на Windows XP, все команды в консоли восстановления
Рекомендуем похожие статьи
This guide is about Recovery Console, the command-line tool available for the following Windows versions: Windows XP, Windows 2000, Windows Server 2003.
What is Recovery Console
Recovery Console is a command-line tool available only for these versions of Windows: XP, 2000 and Server 2003.
The tool loads with this message:
Microsoft Windows(R) Recovery Console The Recovery Console provides system repair and recovery functionality. Type EXIT to exit the Recovery Console and restart the computer. 1: C:\WINDOWS Which Windows Installation would you like to log on to ? (To cancel, press ENTER)
In the above example, Windows is installed on C:\. You need to type 1 and press Enter to load the Windows available on the C:\ drive.
The command-line tool isn’t available for Windows Vista, Windows 7, Windows 8 or Windows 8.1. It’s only available for Windows XP and Server 2003, these two operating systems being the last versions of Windows to have it installed.
Windows Vista, 7 and 8 replaced Recovery Console with System Recovery Options, a collection of recovery tools.
You can perform the following with Recovery Console:
- Manipulate system files (copy, rename, replace etc.)
- Enable or disable startup services (services that run automatically at boot)
- Repair the MBR (related: Fix the MBR guide)
- Create and format partitions
- Run the chkdsk command
You can only use the Recovery Console as an Administrator of the system or as any user part of the Administrator group.
You can access the tool from the original installation CD or from the boot menu if you already installed it on your computer. Follow these instructions on how to install it and make it available at boot without a CD.
Access Recovery Console
To access the Recovery Console, you have the following options:
- Use the original Windows XP installation CD, if you still have it
- If you installed Recovery Console on your system, select it from the Startup Options menu
- Use Easy Recovery Essentials to access Command Line and run Recovery Console-specific commands
If you have the installation CD
If you have the original Windows XP installation CD, follow these steps to access Recovery Console:
- Boot your computer
- Insert the Windows XP CD
- Press any key at the Press any key to boot from CD message
- At the Welcome to Setup screen, press R:
To repair a Windows XP installation using Recovery Console, press R.
Windows XP Press R for Recovery Console
- The Windows XP CD will now load Recovery Console:
Microsoft Windows(R) Recovery Console The Recovery Console provides system repair and recovery functionality. Type EXIT to exit the Recovery Console and restart the computer. 1: C:\WINDOWS Which Windows Installation would you like to log on to ? (To cancel, press ENTER)
- Type
1and press Enter - Recovery Console is now loaded
If you installed Recovery Console
If you haven’t installed the tool, follow these instructions.
If you already installed Recovery Console on your computer, you may access it at the Startup Options menu. To do so, follow these steps:
- Start your computer
- Wait for your computer to boot into the Boot Options menu
- At the Please select the operating system to start: message, select Microsoft Windows XP Recovery Console
- Press Enter
If you use Easy Recovery Essentials
If you use Easy Recovery Essentials, our repair and recovery disk, you can access Command Line and run the commands you need:
- Download Easy Recovery Essentials
- Burn the ISO Image. Follow our instructions on how to burn a bootable ISO image. If you’d like to have a recovery USB instead, follow our instructions on how to make a recovery USB.
- Boot Easy Recovery Essentials from the CD, DVD or USB
- Select Launch Command Line
Install Recovery Console
You can install Recovery Console on your system.
Before you do, read these notes:
- You need to have the Windows XP installation CD
- You need to use the Windows XP installation CD, the CD that you used to install Windows XP on your computer.
If you have Windows XP SP1 on the CD, you need to have Windows XP SP1 installed and not SP2 installed.
If you do have SP2 installed, while your original CD is with SP1, read KB 898594.
To install Recovery Console, follow these steps:
- Boot into Windows XP
- Insert the Windows XP CD in the disk drive
- Go to Start
- Go to Run
- Type the following command, but replace
e:with your computer’s optical drive letter:e:\i386\winnt32.exe /cmdcons
- Press Enter
- Click Yes at the Windows Setup warning message
- Wait for the process to finish
- Click OK at the The Windows Recovery Console has been successfully installed message
- After Recovery Console is installed, you can restart your computer and see it at the boot options menu:
Delete Recovery Console
If you installed Recovery Console, you can also delete it from the boot options menu.
To delete it, follow these steps:
- Restart your Windows XP system
- Click Start
- Click My Computer
- Double-click on
C:\or the drive where Windows XP is installed - Click Tools, then Folder Options, and then click the View tab
- Click Show hidden files and folders and make sure Hide protected operating system files is unchecked
- Click OK
- Delete the
Cmdconsfolder and theCmldrfile fromC:\ - Right-click on the
Boot.inifile (warning: do not delete this file) and click Properties - Make sure the Read-only option is unchecked
- Click OK
- Open the
Boot.inifile with Notepad - Remove the Recovery Console line from the file. This line looks like this:
C:\cmdcons\bootsect.dat="Microsoft Windows Recovery Console" /cmdcons
- Save the
Boot.inifile
Commands
The following commands are available to use in Recovery Console:
attrib– changes the attributes of a folderbatch– will run commands that are specified in a text filebootcfg– this command is for boot configuration and recovery. For more information, see the bootcfg guidecd– will change to a different folderchdir– it’s similar tocdabove, it will change to a different folderchkdsk– will check the specified drive and repair it, if needed. For more information, see the chkdsk guidecls– clear the command screencopy– copies a file to a specified destinationdel– deletes a filedelete– similar todelabove, deletes a filedir– displays a list of files and folders from the current folderdisable– disables a specified Windows servicediskpart– manages partitions on the hard disk. For more information, see the diskpart guideenable– enables a specified Windows service. To disable a service, usedisableexit– exit Recovery Consoleexpand– expands a filefixboot– writes a new boot sector on the partitionfixmbr– repair the MBR of the boot partition. For more information, see the Fix MBR guideformat– formats a specified drivelistsvc– lists all available services and driverslogon– lists all detected Windows installationsmap– list drive letters, types, partition sizes and mappingsmd– create a new foldermkdir– similar tomd, creates a new foldermore– displays a text file to the screenrd– delete a folderrmdir– similar tord, deletes a folderren– rename a filerename– similar toren, renames a fileset– displays and modifies environment optionssystemroot– set the current folder to the %SystemRoot% folder of the current Windows installationtype– displays a text file
Troubleshooting
Password for Recovery Console
Recovery Console will ask you for the Administrator password.
If you usually log into Windows XP without a password, simply press Enter without typing any password to check if Recovery Console would accept this.
If this method doesn’t work, you’ll need to know the Administrator password.
Another alternative is to boot into Windows XP and open the Registry Editor to set the DWORD SecurityLevel to 1. To do so, follow these steps:
- Boot into Windows XP
- Click Start
- Click Run
- Type
regedit - Click OK or press Enter
- Navigate to this key:
HKEY_LOCAL_MACHINE\SOFTWARE\Microsoft\WindowsNT\CurrentVersion\Setup\RecoveryConsole
- Set the value of
DWORD SecurityLevelto1 - Exit the Registry Editor
- Reboot your Windows XP system
Recovery Console in Windows Vista or 7
Recovery Console is not available on Windows Vista or Windows 7 systems. Windows Vista, 7 and 8 systems are using the System Recovery Options set of tools instead of Recovery Console that you can use to repair or restore your computer.
To boot into System Recovery Options on a Windows Vista, follow these steps:
- Boot from the installation CD/DVD
- At the “Press any key to boot from CD or DVD…” message, press any key to boot from the DVD
- Click Repair your computer
- Choose the operating system from the list
- System Recovery Options is now available
To boot into System Recovery Options on a Windows 7, follow these steps:
- Boot from the Windows 7 installation DVD
- At the “Press any key to boot from CD or DVD…” message, press any key to boot from the DVD
- At the Install Windows screen, select a language, time and keyboard
- Click Next
- Click Repair your computer or press R
- System Recovery Options is now available
More Information
Support Links
- Easy Recovery Essentials for Windows – our repair and recovery disk.
It’s an easy-to-use and automated diagnostics disk. It’s available for Windows 8, Windows 7 and Windows Vista. It’s also available for Windows XP and Windows Server.
Read more at Windows Recovery Disks.
- The NeoSmart Support Forums, member-to-member technical support and troubleshooting.
- Get a discounted price on replacement setup and installation discs: Windows XP.
Applicable Systems
This Windows-related knowledgebase article applies to the following operating systems:
- Windows XP (all editions)
- Windows Server 2003 (all editions)
Propose an edit
Here we can see, “Recovery Console: Guide for Windows XP”
What is Recovery Console, and how does it work?
Recovery Console is a command-line tool only available for the following Windows versions: XP, 2000, and Server 2003.
The utility starts up with the following message:
Microsoft Windows(R) Recovery Console The Recovery Console provides system repair and recovery functionality. Type EXIT to exit the Recovery Console and restart the computer. 1: C:\WINDOWS Which Windows Installation would you like to log on to ? (To cancel, press ENTER)
Windows Vista, Windows 7, Windows 8, and Windows 8.1 do not include the command-line utility. It’s only available for Windows XP and Server 2003, as these are the most recent versions of Windows with it installed.
Recovery Console was replaced by System Recovery Options in Windows Vista, 7, and 8, a collection of recovery tools.
With Recovery Console, you can do the following:
- tamper with system files (copy, rename, replace etc.).
- Start-up services can be enabled or disabled (services that run automatically at boot).
- The MBR must be repaired (related: Fix the MBR guide).
- Make partitions and format them.
- Use the chkdsk command to check your system.
You can only use the Recovery Console if you are a system administrator or a member of the Administrator group.
If you have already installed the utility on your computer, you can access it from the boot menu or the original installation CD. Follow these instructions to install it and make it bootable without needing a CD.
Access Recovery Console
You have the following alternatives for getting to the Recovery Console:
- If you still have the original Windows XP installation CD, use it.
- Select Recovery Console from the Startup Options menu if you installed it on your system.
- To access Command-Line and conduct Recovery Console-specific commands, use Easy Recovery Essentials.
If you have the installation CD, go ahead and install it
Follow these methods to enter Recovery Console if you have the original Windows XP installation CD:
- Startup your PC.
- Place the Windows XP CD in the drive.
- Press any key to boot from CD at the message.
- At the Welcome to Setup screen, press R:
To repair a Windows XP installation using Recovery Console, press R.
5. Recovery Console will now be loaded from the Windows XP CD:
Microsoft Windows(R) Recovery Console The Recovery Console provides system repair and recovery functionality. Type EXIT to exit the Recovery Console and restart the computer. 1: C:\WINDOWS Which Windows Installation would you like to log on to ? (To cancel, press ENTER)
6. Enter 1 into the box.
7. The Recovery Console has now been installed.
If you have Recovery Console installed
You can find Recovery Console in the Startup Options menu if you’ve already installed it on your machine. To do so, take the following steps:
- Please turn on your computer.
- Wait for the Boot Options menu to appear on your machine.
- At the Please select the operating system to start: message, select Microsoft Windows XP Recovery Console
- Enter the code.
If you apply Easy Recovery Essentials, you will be able to recover faster
You may access Command-Line and run the commands you need if you use Easy Recovery Essentials, our repair and recovery disk:
- Download Easy Recovery Essentials.
- The ISO image should be burned.
- Easy Recovery Essentials can be started from a CD, DVD, or USB drive.
- Select Launch Command Line.
Install the Recovery Console program
You can download and install Recovery Console on your computer.
Before you do, take a look at the following notes:
- The Windows XP installation CD is required.
- The Windows XP installation CD, which you used to install Windows XP on your computer, must be utilized.
- If you have Windows XP SP1 on the CD, you must install SP1 rather than SP2.
- Read KB 898594 if you have SP2 installed, but your original CD only has SP1.
Follow these steps to install Recovery Console:
- Startup Windows XP.
- Place the Windows XP CD into the drive.
- Go to Start
- Go to Run
- Type the following command, but replace
e:with your computer’s optical drive letter:
e:\i386\winnt32.exe /cmdcons
6. Press Enter
7. When the Windows Setup caution message appears, select Yes.
8. Wait for the procedure to complete.
9. When the notice “The Windows Recovery Console has been successfully installed” appears, click OK.
10. After you’ve installed Recovery Console, restart your computer and look for it in the boot options menu:
Delete Recovery Console
You may also remove Recovery Console from the boot options menu if you installed it.
Follow these steps to get rid of it:
- Reboot your Windows XP computer.
- Start by pressing the Start button.
- Go to My Computer and select it.
- Double-click on C:\ or the Windows XP installation drive.
- The View tab can be found by clicking Tools, Folder Options, and the View tab.
- Ensure Hide protected operating system files are unchecked under Show hidden files and folders.
- Click the OK button.
- From C:\ remove the Cmdcons folder and the Cmldr file.
- Right-click the Boot.ini file and select Properties (warning: do not remove this file).
- Check that the Read-only option is not selected.
- Click the OK button.
- Using Notepad, open the Boot.ini file.
- Remove the line that says “Recovery Console” from the file. This is how the line looks:
C:\cmdcons\bootsect.dat="Microsoft Windows Recovery Console" /cmdcons
14. Next, save the Boot.ini configuration file.
Commands
In Recovery Console, you can use the following commands:
- attrib – modifies a folder’s characteristics.
- batch – this command executes commands supplied in a text file.
- bootcfg — This command is used to configure and restore the boot process. See the bootcfg guide for further details.
- cd – navigates to a different directory.
- chdir – works similarly to cd in that it switches to a new folder.
- chkdsk – will check the given drive and, if necessary, repair it. See the chkdsk guide for further details.
- cls is a command that clears the command screen.
- copy – this command copies a file to a given location.
- del – removes a file from the system.
- delete – deletes a file, identical to del above.
- dir – displays the current folder’s contents as a list of files and directories.
- deactivate — This command turns off a certain Windows service.
- diskpart — handles hard disk partitions. See the diskpart guide for further details.
- enable — Turns on or off a specific Windows service. Use disable to turn off a service.
- exit – close the Recovery Console window.
- expand — this command expands a file.
- fixboot — replaces the boot sector on the partition with a fresh one.
- fixmbr – repairs the boot partition’s MBR. See the Fix MBR tutorial for additional information.
- format — this command formats a certain drive.
- listsvc – provides a list of all services and drivers that are available.
- logon – displays a list of all Windows installations that have been discovered.
- map command lists drive letters, kinds, partition sizes, and mappings.
- md – Create a new folder with the command.
- mkdir – similar to
md, creates a new folder - more – shows the contents of a text file on the screen.
- rd – remove a folder from the list.
- rmdir – deletes a folder in the same way that rd does.
- ren is a command that allows you to rename a file.
- rename – similar to ren, renames a file
- set – shows and modifies environment options,
- systemroot – change the current folder to the current Windows installation’s SystemRoot percent folder.
- type — this command displays a text file.
Troubleshooting
Password for Recovery Console
Recovery Console will request the Administrator password.
If you normally enter into Windows XP without a password, try pressing Enter without typing any password to see if Recovery Console accepts it.
You’ll need to know the Administrator password if this method doesn’t work.
Another approach is to boot into Windows XP and update the DWORD SecurityLevel to 1 in the Registry Editor. To do so, take the following steps:
- Startup Windows XP.
- Click Start
- Click Run
- Type regedit into the search box.
- Press OK or Enter to continue.
- To get to this key, go to:
HKEY_LOCAL_MACHINE\SOFTWARE\Microsoft\WindowsNT\CurrentVersion\Setup\RecoveryConsole
7. Set the DWORD SecurityLevel value to 1.
8. Exit the Registry Editor by using the Esc key.
9. Finally, restart your Windows XP computer.
In Windows Vista or 7, use the Recovery Console.
On Windows Vista and Windows 7, the Recovery Console is not available. Instead of utilizing the Recovery Console to repair or restore your machine, Windows Vista, 7, and 8 use the System Recovery Options suite of tools.
Follow these procedures to enter System Recovery Options on a Windows Vista computer:
- First, start the computer by booting from the installation CD/DVD.
- To boot from the DVD, hit any key at the “Press any key to boot from CD or DVD.” message.
- Click Repair your computer
- Finally, select an operating system from the drop-down menu.
- Options for System Recovery are now available.
Follow these procedures to enter System Recovery Options on a Windows 7 computer:
- Start the computer by booting from the Windows 7 installation DVD.
- To boot from the DVD, hit any key at the “Press any key to boot from CD or DVD.” message.
- Next, choose a language, time zone, and keyboard on the Install Windows screen.
- Next should be selected.
- Press R or click Repair your computer.
- Options for System Recovery are now available.
Conclusion
I hope you found this information helpful. Please fill out the form below if you have any queries or comments.
User Questions
1. What is the procedure for using the Windows XP recovery console?
Insert the Windows XP installation disc into your computer. Then, please restart your computer so that it starts from the CD. To launch the Recovery Console, press the R key on your keyboard when the Welcome to Setup page appears. When the Recovery Console loads, it will prompt you to connect to which Windows installation you want to use.
2. How can I start Windows recovery automatically?
- Select Start, Power, and then click Restart while holding down the Shift key.
- Choose Start, Settings, Update, Security, Recovery from the Start menu. Click Restart now under Advanced startup.
- Run the Shutdown /r /o command from the command prompt.
- To start the system, follow the instructions below.
3. Why won’t my Windows XP startup?
When Windows XP refuses to boot, another option is to use System Restore. To use System Restore, press [Ctrl][Alt][Delete] to restart the computer. As soon as you see the notice, To start the operating system, press [F8] to bring up the Windows Advanced Options menu, or listen for the single beep.
4. How to get back to a restore point from recovery console?
How to get back to a restore point from recovery console? from windowsxp
5. Win XP (NTLDR is Missing) – Won’t boot
Win XP (NTLDR is Missing) – Won’t boot from techsupport
При возникновении значительного числа системных неполадок в Windows XP можно использовать функцию отката системы для восстановления одного из ее предыдущих состояний. Но доступной функция становится только после загрузки операционной системы. Что же делать, когда появляется сообщение, оповещающее об отсутствии или повреждении реестра, загрузчика или одного из критических системных компонентов, особенно, когда ОС невозможно загрузить даже с последней удачной попытки или в безопасном режиме?
Большинство юзеров предпочитают выполнить переустановку операционной системы ввиду отсутствия знаний о существовании инструмента под названием консоль восстановления. Она позволит возобновить функционирование Windows XP в считанные секунды, что даст избежать повторной инсталляции ОС со всем программным обеспечением и драйверами устройств.
Консоль восстановления – классическая командная строка, поддерживающая большинство системных команд, предназначенных для решения проблем, связанных с функционированием компьютера при невозможности загрузить Windows XP. Она позволяет выполнять следующие действия:
- работать с объектами файловой системы как в стандартной командной строке;
- исправлять загрузочный сектор и главную загрузочную запись;
- активировать или отключать службы при следующей загрузке ОС;
- выполнять разбиение, создание и форматирование разделов.
Запуск возобновления системы
Дабы запустить консоль восстановления, необходимо иметь установочный диск или загрузочную флешку с дистрибутивом установленной на ПК Windows XP. Ввиду выхода из оборота компакт-дисков все большую популярность приобретают загрузочные USB-носители с установочными файлами ОС. Создается такая флешка за несколько минут посредством, например, утилиты Rufus.
- Вставляем диск в дисковод или флешку в USB-порт (главное, чтобы BIOS поддерживал загрузку со съемного носителя).
- Перезагружаем или включаем компьютер.
- Вызываем загрузочное меню посредством функциональной клавиши (она указывается во время загрузки БИОС).
- Выбираем USB-устройство или CD-ROM.
- При появлении черного экрана с надписью, как ниже, нажимаем любую кнопку для загрузки компьютера со съемного носителя.
- На экране подготовки инсталляции Windows XP дожидаемся загрузки установочных файлов.
- В следующем диалоге кликаем «R», дабы запустить консоль восстановления.
- Вводим цифру, соответствующую требуемой копии Windows XP, для ее восстановления.
Как правило, на компьютере она установлена одна, потому вводим «1». При наличии пароля учетной записи администратора придется указать пароль от нее. Если его нет – жмем «Enter», дабы запустить консоль восстановления.
- Откроется черное окно, называемое консоль восстановления. В его текстовой строке можно вводить системные команды, недоступные для ввода в работающей в Windows XP. Весь их список с краткими пояснениями вызывается посредством ввода команды «help».
- Таким образом можно восстановить основную загрузочную запись системного раздела, введя «fixmbr». При отсутствии параметра, указывающего на буквенную метку раздела, главная загрузочная запись переместится на текущий раздел.
- Дабы подтвердить выполнение введенной в консоль команды, используется латинская буква «y» и клик по клавише «Enter».
- После ввода команды «fixboot» на системный диск произведется запись новой загрузочной записи Windows XP. Эти команды необходимо использовать в случае появления ошибок с текстом «NTLDR is missing», сигнализирующих о повреждении или отсутствии загрузчика.
- После окончания работы вводим команду «exit», позволяющую закрыть консоль и перезагрузить компьютер.
Самые используемые команды консоли
Дабы увидеть информацию обо всех поддерживаемых командах консолью восстановления Windows XP, в ее текстовой строке необходимо ввести код «help». После появится длинный список команд с пояснением их значений, случаев применения и ключей, расширяющих возможности данной команды.
Список часто используемых команд, которые могут пригодиться любому пользователю.
- Bootcfg – служебная команда для редактирования текстового файла конфигурации Windows XP под названием boot.ini.
- Bootcfg /default автоматически определит и выберет одну из инсталлированных операционных систем в качестве ОС по умолчанию.
- Bootcfg /add запустит процесс сканирования дисковых накопителей на присутствие на них копий Windows XP для добавления в меню загрузки.
- Bootcfg /list – визуализирует список установленных на компьютере версий операционных систем с идентификаторами для установки одной из них главной.
- Chkdsk – выполнить проверку указанного раздела на присутствие аппаратных повреждений и при задании соответствующих ключей попытается переназначить битые секторы (/r) или восстановить их (/p).
- Diskpart – запустит интегрированную в Windows утилиту для управления разделами магнитного жесткого диска.
- Help – при вводе команды без ключей отобразится лист команд, которые поддерживает консоль восстановления.
- Команда_help – отобразит список доступных параметров для указанной команды с кратким пояснением их функций и случаев применения.
Установка консоли
Прежде, чем приступить к активизации встроенной в Windows XP функции ее восстановления, необходимо обзавестись администраторскими привилегиями.
- Вставляем компакт-диск в дисковод, подключаем флешку или монтируем ISO-образ с дистрибутивом установленной Windows XP.
- Идем в «Пуск» и кликаем «Выполнить».
- Вводим команду вида: «X:\i386\winnt32.exe /cmdcons», где X – метка вставленного носителя с установочными файлами Windows.
- Подтверждаем установку консоли, нажав «ОК».
- Дожидаемся завершения копирования установочных файлов и инсталляции консоли.
- Перезагружаем компьютер, дабы активизировать консоль.
На этом основные приемы по работе с консолью восстановления закончим.
Опубликовано в Windows xp