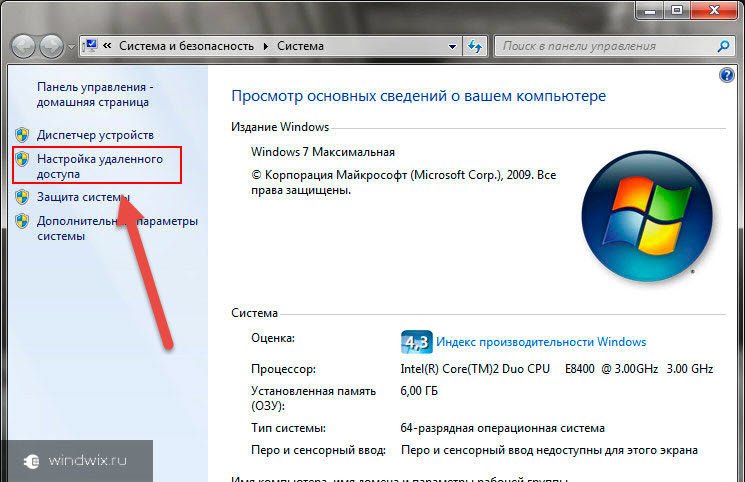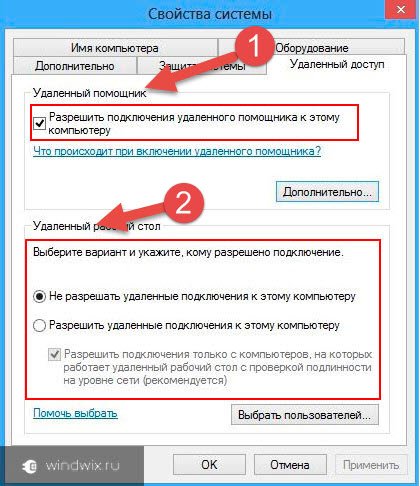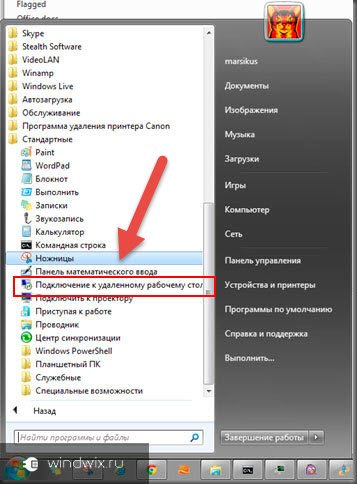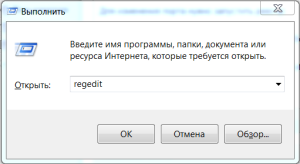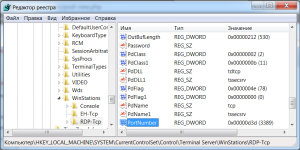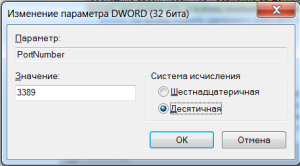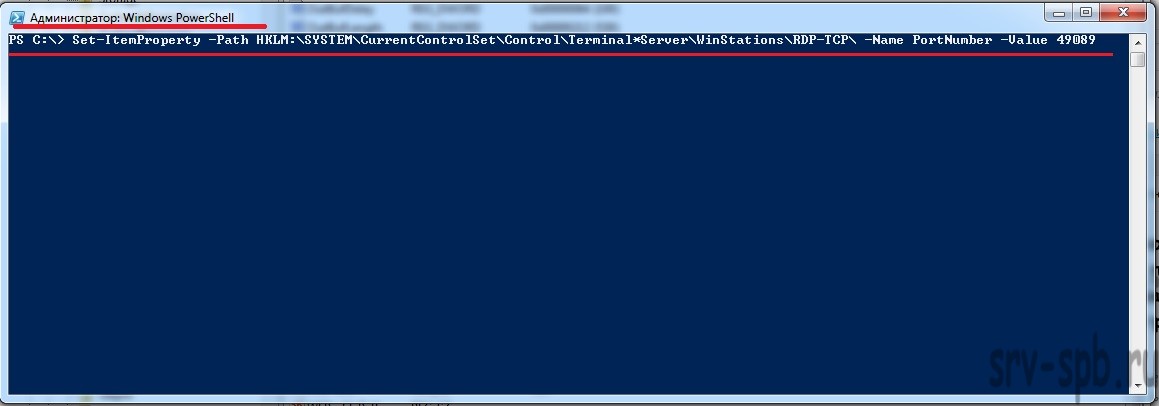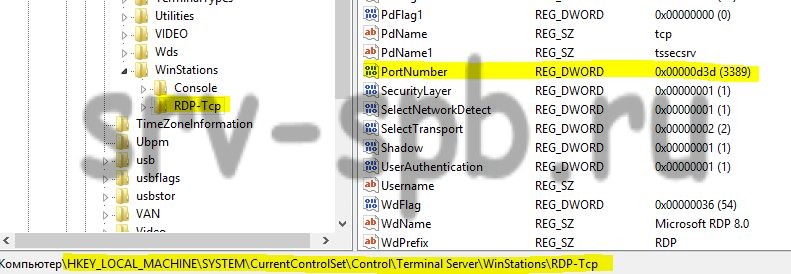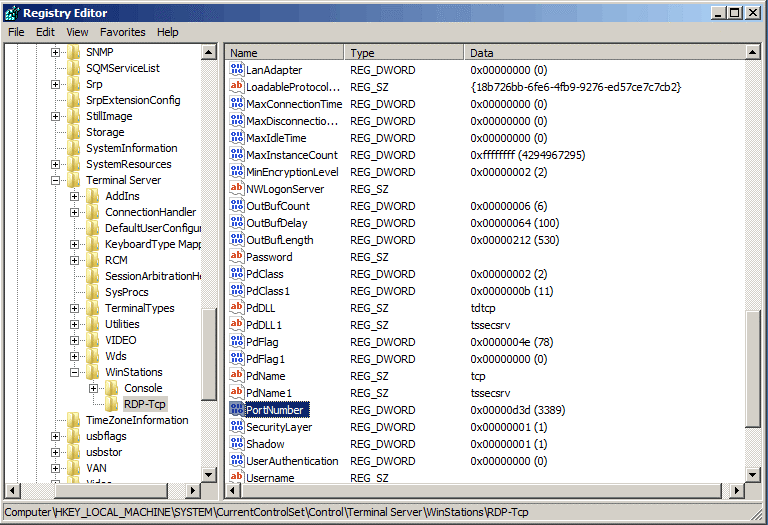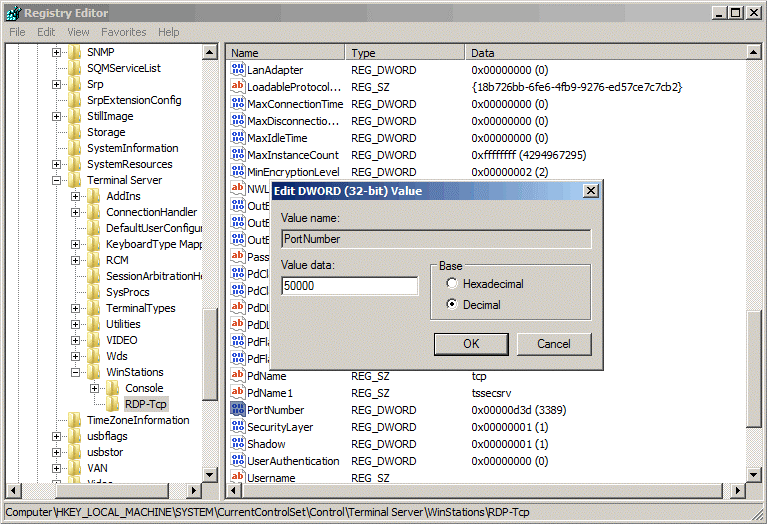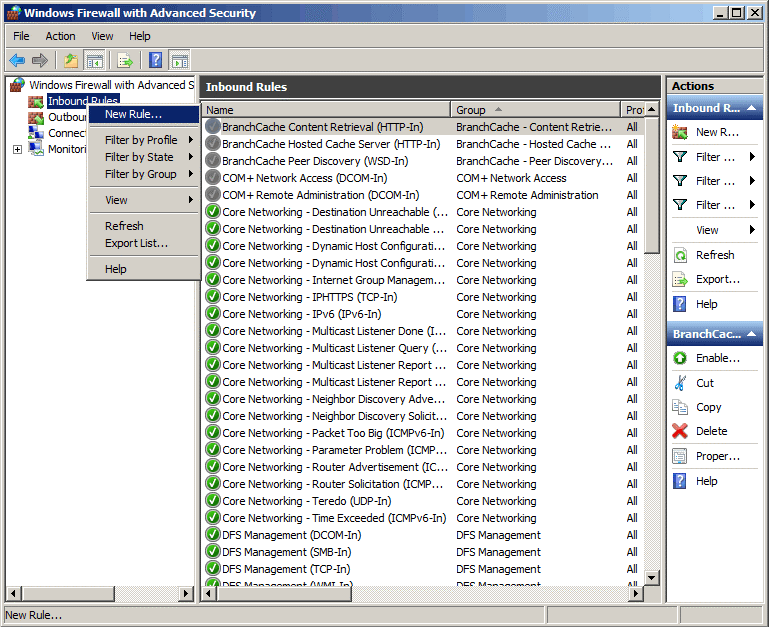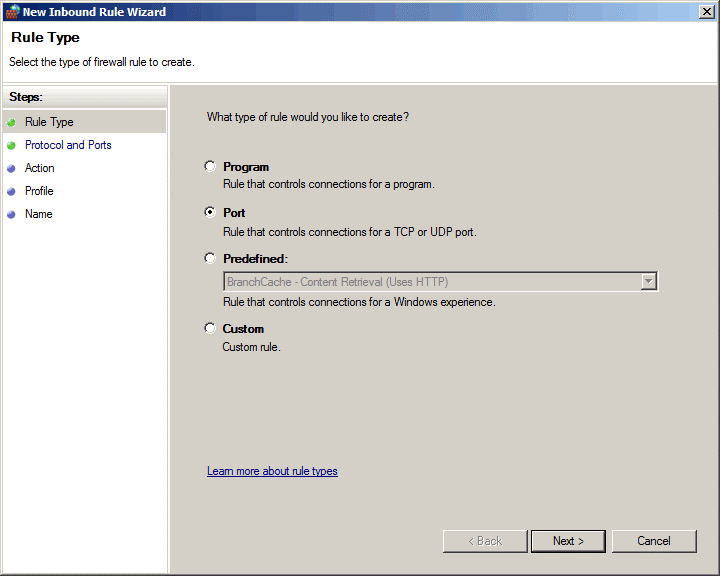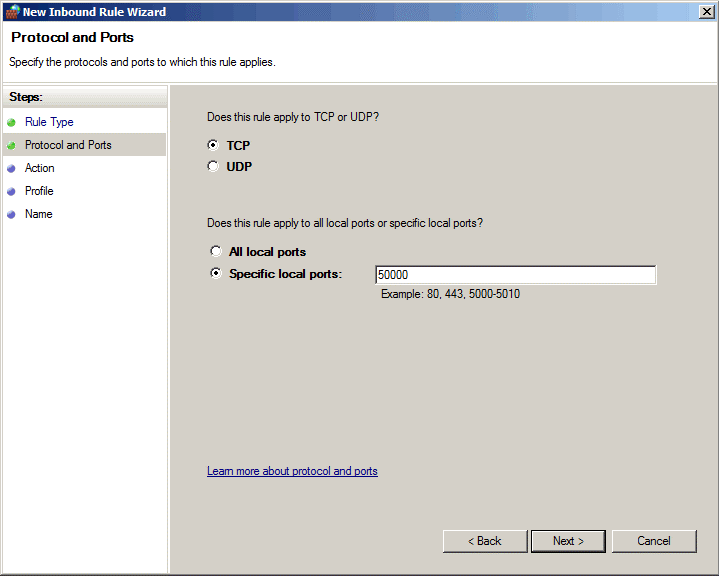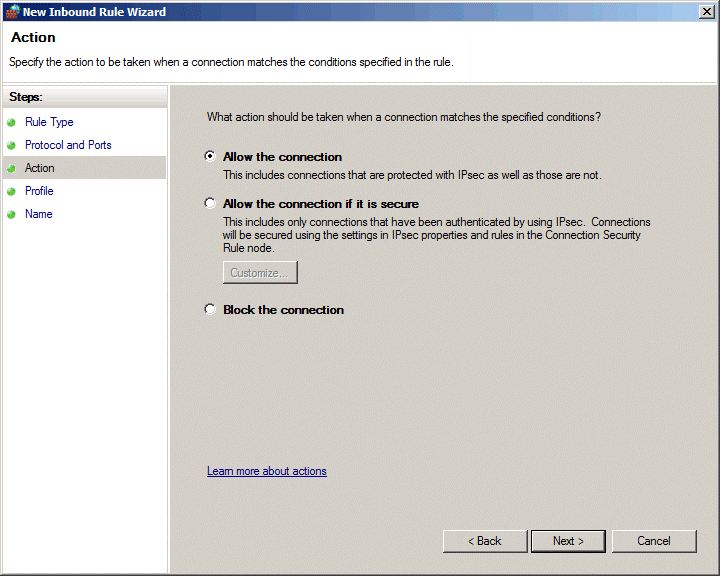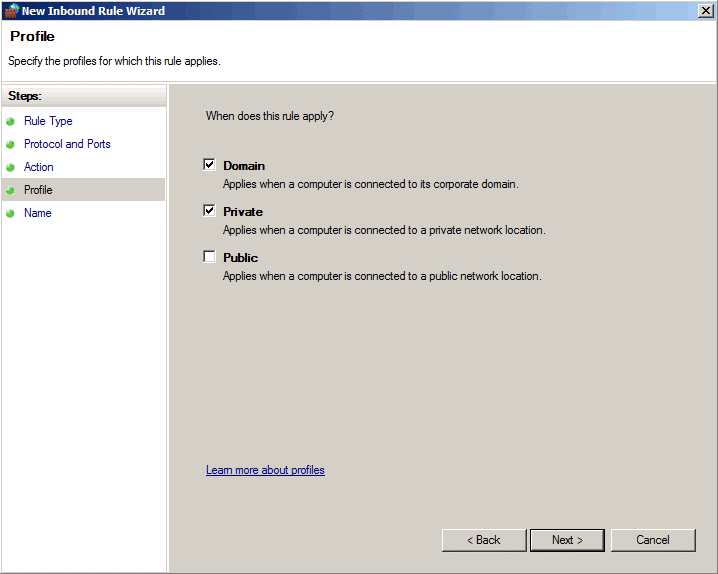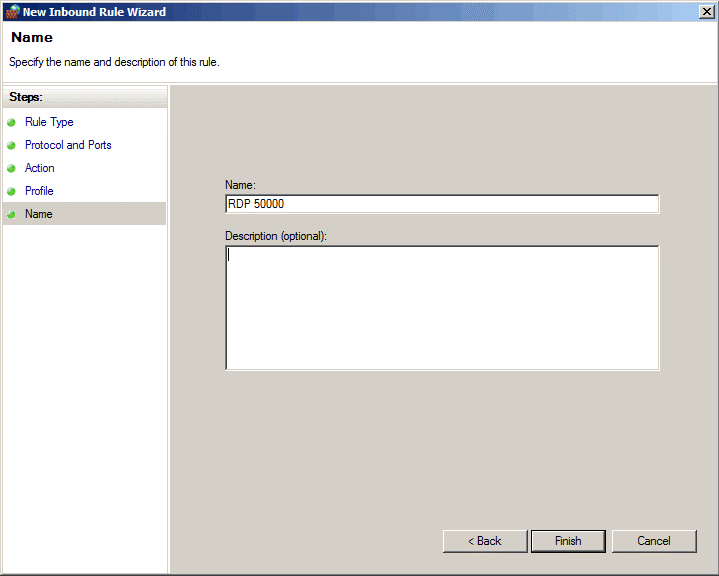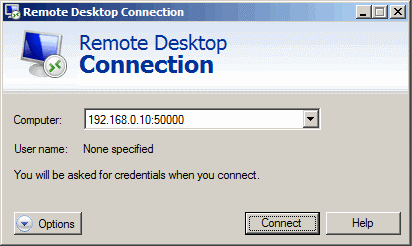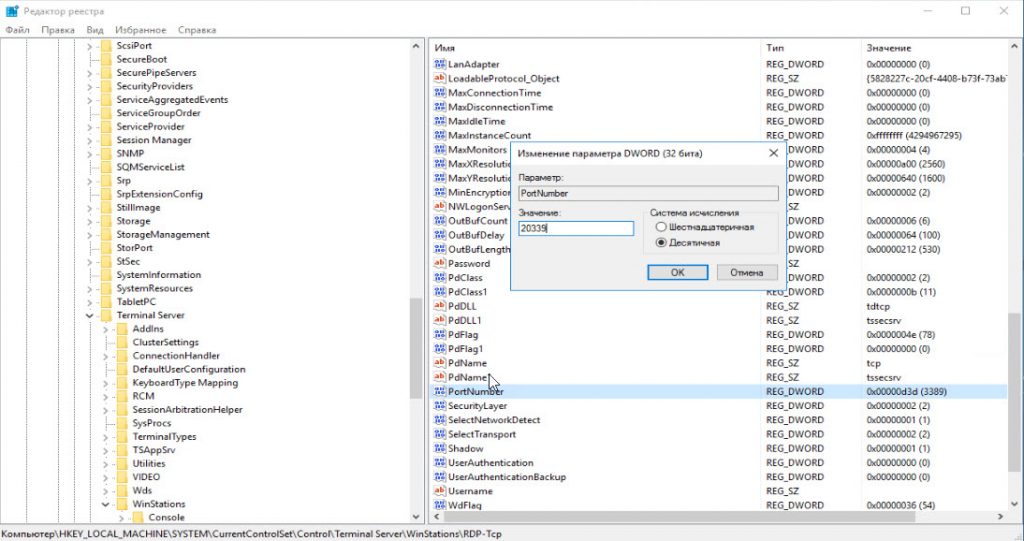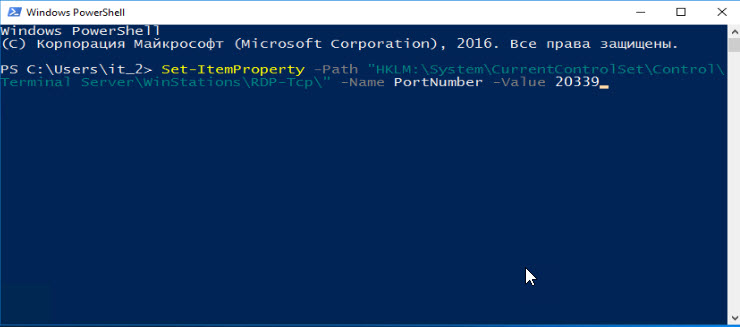Приветствую вас, дорогие читатели и снова Тришкин Денис на связи.
Недавно я встретился с таким вопросом, как «Удаленный рабочий стол» (RDP Windows 7). Это инструмент позволяет работать с компьютером, используя другое устройство. Так, например, пользователь может с помощью домашнего оборудования выполнять все необходимые функции на ПК, расположенном в офисе. Согласитесь, в некоторых ситуациях такая возможность является удобной. Но при этом сначала необходимо все правильно отладить.
Настройка( к содержанию ↑ )
Для того, чтобы включить rdp, нужно выполнить несколько действий:
-
Проверить наличие пароля на учетной записи, через которую будет осуществляться подключение. И если его нет – установить. В противном случае взаимосвязь сделать не удастся.
-
Настроить rdp сервер:
— заходим в «Пуск», и на иконке «Компьютер» вызываем контекстное меню, а потом «Свойства»;
— выбираем «Настройка удаленного доступа»;
увеличить
— появится окно, в котором нажимаем «Разрешить подключения удаленного помощника…» (если планируется осуществлять соединение только с оборудования на Win 7 и выше, лучше поставить галочку напротив пункта с проверкой подлинности);
увеличить
— кнопка «Дополнительно» ограничивает или разрешает пользователю использовать компьютер удаленно (если установить запрет, человек будет только видеть, что происходит на другом компьютере);
— на вкладке «Выбрать пользователей» указываются люди, которые смогут подсоединяться к устройству удаленно (при этом у каждого обязательно должен быть установлен пароль).
Важно! В Windows не предусмотрена возможность подключения нескольких пользователей одновременно. Это специально ограничено лицензией. Для снятия предусмотрен специальный патч от сторонней команды разработчиков. Его можно без проблем найти на просторах Интернета.
-
В случае использования точки доступа, роутера или любого другого оборудования, через которое подключается Интернет, нужно для начала пробросить порты. Либо возможен вариант использования DMZ – выставление нужных настроек посредством единого компьютера.
-
Важно наличие внешнего динамического или статического IP-адреса.
Установка соединения( к содержанию ↑ )
Чтобы установить подключение по rdp, необходимо для начала знать его IP-адрес. Для этого на искомом устройстве заходим в командную строку (открываем «Выполнить» и прописываем «cmd»).
В появившемся окне указываем «ipconfig». Откроется список, в котором необходимо отыскать строку с параметром IPv4. Цифры, которые указаны напротив, и есть нужные нам данные.
После этого на компьютере, с которого планируем осуществлять подключение, запускаем rdp клиент или «Подключение к удаленному столу». Для этого необходимо зайти в «Пуск», а затем отправиться в «Стандартные».
увеличить
Откроется окно, где задается адрес оборудования (IPv4). Затем нажать «Подключить».
Если все указано, как и положено, появится меню, в которое нужно ввести логин и пароль для установки связи.
Перед этим есть возможность выбора «Параметров», где предусмотрены различные настройки rdp:
-
Общие. Задается имя, а также адрес соединения. Есть возможность сохранить нужные параметры в специальном файле. Это поможет в будущем обойтись от постоянного запуска программы и ввода данных.
-
Экран. Здесь указываются свойства монитора, включая число цветов и разрешение.
-
Локальные ресурсы. Предусмотрена возможность настройки передачи звуковой информации, использования различных сочетаний кнопок. Кроме того, можно открыть доступ к локальным данным, хранящимся на устройстве, с которого происходит соединение. Пользователь может открыть доступ к принтеру, жесткому диску и другим компонентам. Это позволит быстро обмениваться данными.
-
Программы. Указывается список программ, которые будут запускаться самостоятельно после соединения.
-
Подключение. Тут предусмотрены инструменты изменения настроек защиты и уведомлений.
Обновление( к содержанию ↑ )
Важно понимать, что при постоянной работе с этим инструментом, нужно, чтобы он выполнял все свои функции на 100%. В противном случае пользователи могут просто не добиться своих целей.
Для корректного функционирования необходимо правильно указать все настройки. Но в некоторых случаях этого недостаточно. Также стоит вовремя устанавливать все выходящие обновления rdp от Microsoft. Это можно делать не только в соответствующем центре, предусмотренном в самой операционной системе, но и на официальной странице разработчика.
Смена порта RDP( к содержанию ↑ )
Для стандартного подключения к удаленному компьютеру используется порт 3389. При этом взаимодействие происходит посредством TCP протокола. Поэтому он используется без udp.
Чтобы повысить безопасность соединения предусмотрена возможность изменения порта RDP. Смена значения сократит риск вторжения в систему в случае автоматизированного подбора паролей.
Для процедуры необходимо воспользоваться редактором реестра:
-
Запускаем «Выполнить» через пуск или сочетание кнопок «Win+R». Вводим «regedit».
-
Откроется окно, где нужно пройти в каталог «HKEY_LOCAL_MACHINE», «CurrentControlSet».
-
Затем в «Control», «Terminal Server», «WinStations». Нас интересует папка «RDP-Tcp».
-
В правой части окна находим файл PortNumber. Открываем его свойства, где ищем значение «00000D3D». Это сочетание соответствует цифрам 3389.
-
Для смены удаляем имеющиеся данные, ставим галочку напротив «Десятичное» и вводим подходящие четыре цифры.
-
Сохраняемся и перезагружаемся. Только после этого изменения вступят в силу.
Нет подключения( к содержанию ↑ )
Иногда пользователи могут столкнуться с ситуацией, когда rdp не работает. При этом важно отметить, что, если судить по статистике, пользователю удается все же попасть на сервер, но какие-то инструменты сети не пускают его дальше. Для решения этой проблемы есть несколько действенных способов.
Метод №1
-
Чтобы долго не капаться в проблеме, можно скачать альтернативный клиент Remote Desktop Manager.
-
Устанавливаем его и запускаем.
-
Выставляем все настройки. Не стоит сразу пугаться их количества – просто пользуемся подсказками.
Метод №2
В некоторых случаях помогает обновление стандартного клиента до последней версии. Как говорилось выше, найти его можно на официальном сайте.
Подобный инструмент является удобным, если вы не можете по каким-то причинам попасть за рабочую станцию, чтобы скопировать определенные данные.
Кроме того, он полезен, если необходимо помочь кому-либо с проблемой, связанной с компьютером и при этом проще будет сделать самому, чем рассказывать на протяжении долгого времени.
Что ж, надеюсь, вы найдете для себя здесь много нового. Подписывайтесь и рассказывайте друзьям о моем блоге.
Материалы по теме
Обновлено 12.06.2018
Добрый день уважаемые читатели и гости блога, сегодня у нас с вами вот такая задача: изменить входящий порт службы RDP (терминального сервера) со стандартного 3389 на какой-то другой. Напоминаю, что RDP служба это функционал операционных систем Windows, благодаря которому вы можете по сети открыть сессию на нужный вам компьютер или сервер по протоколу RDP, и иметь возможность за ним работать, так как будто вы сидите за ним локально.
Прежде чем, что то изменять, хорошо бы понимать, что это и как это работает, я вам об этом не перестаю повторять. RDP или Remote Desktop Protocol это протокол удалённого рабочего стола в операционных системах Microsoft Windows, хотя его происхождение идет от компании PictureTel (Polycom). Microsoft просто его купила. Используется для удаленной работы сотрудника или пользователя с удаленным сервером. Чаще всего такие сервера несут роль сервер терминалов, на котором выделены специальные лицензии, либо на пользователе, либо на устройства, CAL. Тут задумка была такой, есть очень мощный сервер, то почему бы не использовать его ресурсы совместно, например под приложение 1С. Особенно это становится актуальным с появлением тонких клиентов.
Сам сервер терминалов мир увидел, аж в 1998 году в операционной системе Windows NT 4.0 Terminal Server, я если честно тогда и не знал, что такое есть, да и в России мы в то время все играли в денди или сегу. Клиенты RDP соединения, на текущий момент есть во всех версиях Windows, Linux, MacOS, Android. Самая современная версия RDP протокола на текущий момент 8.1.
Порт rdp по умолчанию
Сразу напишу порт rdp по умолчанию 3389, я думаю все системные администраторы его знают.
Принцип работы протокола rdp
И так мы с вами поняли для чего придумали Remote Desktop Protocol, теперь логично, что нужно понять принципы его работы. Компания Майкрософт выделяет два режима протокола RDP:
- Remote administration mode > для администрирования, вы попадаете на удаленный сервер и настраиваете и администрируете его
- Terminal Server mode > для доступа к серверу приложений, Remote App или совместное использование его для работы.
Вообще если вы без сервера терминалов устанавливаете Windows Server 2008 R2 — 2016, то там по умолчанию у него будет две лицензии, и к нему одновременно смогут подключиться два пользователя, третьему придется для работы кого то выкидывать. В клиентских версиях Windows, лицензий всего одна, но и это можно обойти, я об этом рассказывал в статье сервер терминалов на windows 7. Так же Remote administration mode, можно кластеризировать и сбалансировать нагрузку, благодаря технологии NLB и сервера сервера подключений Session Directory Service. Он используется для индексации пользовательских сессий, благодаря именно этому серверу у пользователя получиться войти на удаленный рабочий стол терминальных серверов в распределенной среде. Так же обязательными компонентами идут сервер лицензирования.
RDP протокол работает по TCP соединению и является прикладным протоколом. Когда клиент устанавливает соединение с сервером, на транспортном уровне создается RDP сессия, где идет согласование методов шифрования и передачи данных. Когда все согласования определены и инициализация окончена, сервер терминалов, передает клиенту графический вывод и ожидает входные данные от клавиатуры и мыши.
Remote Desktop Protocol поддерживает несколько виртуальных каналов в рамках одного соединения, благодаря этому можно использовать дополнительный функционал
- Передать на сервер свой принтер или COM порт
- Перенаправить на сервер свои локальные диски
- Буфер обмена
- Аудио и видео
Этапы RDP соединения
- Установка соединения
- Согласование параметров шифрования
- Аутентификация серверов
- Согласование параметров RDP сессии
- Аутентификация клиента
- Данные RDP сессии
- Разрыв RDP сессии
Безопасность в RDP протоколе
Remote Desktop Protocol имеет два метода аутентификации Standard RDP Security и Enhanced RDP Security, ниже рассмотрим оба более подробно.
Standard RDP Security
RDP протокол при данном методе аутентификации, шифрует подключение средствами самого RDP протокола, которые есть в нем, вот таким методом:
- Когда ваша операционная система запускается, то идет генерация пары RSA ключиков
- Идет создание сертификата открытого ключа Proprietary Certificate
- После чего Proprietary Certificate подписывается RSA ключом созданным ранее
- Теперь RDP клиент подключившись к терминальному серверу получит Proprietary Certificate
- Клиент его смотрит и сверяет, далее получает открытый ключ сервера, который используется на этапе согласования параметров шифрования.
Если рассмотреть алгоритм с помощью которого все шифруется, то это потоковый шифр RC4. Ключи разной длины от 40 до 168 бит, все зависит от редакции операционной системы Windows, например в Windows 2008 Server – 168 бит. Как только сервер и клиент определились с длиной ключа, генерируются два новых различных ключа, для шифрования данных.
Если вы спросите про целостность данных, то тут она достигается за счет алгоритма MAC (Message Authentication Code) базируемого на SHA1 и MD5
Enhanced RDP Security
RDP протокол при данном методе аутентификации использует два внешних модуля безопасности:
- CredSSP
- TLS 1.0
TLS поддерживается с 6 версии RDP. Когда вы используете TLS, то сертификат шифрования можно создать средствами терминального сервера, самоподписный сертификат или выбрать из хранилища.
Когда вы задействуете CredSSP протокол, то это симбиоз технологий Kerberos, NTLM и TLS. При данном протоколе сама проверка, при которой проверяется разрешение на вход на терминальный сервер осуществляется заранее, а не после полноценного RDP подключения, и тем самым вы экономите ресурсы терминального сервера, плюс тут более надежное шифрование и можно делать однократный вход в систему (Single Sign On), благодаря NTLM и Kerberos. CredSSP идет только в ОС не ниже Vista и Windows Server 2008. Вот эта галка в свойствах системы
разрешить подключения только с компьютеров, на которых работает удаленный рабочий стол с проверкой подлинности на уровне сети.
Изменить порт rdp
Для того, чтобы изменить порт rdp, вам потребуется:
- Открываем редактор реестра (Пуск -> Выполнить -> regedit.exe)
- Переходим к следующему разделу:
HKEY_LOCAL_MACHINESystemCurrentControlSetControlTerminal ServerWinStationsRDP-Tcp
Находим ключ PortNumber и меняем его значение на номер порта, который Вам нужен.
Выберите обязательно десятичное значение, я для примера поставлю порт 12345.
Как только вы это сделали, то перезапустите службу удаленных рабочих столов, через командную строку, вот такими командами:
Далее не забудьте в брандмауэре Windows после изменения порта RDP открыть его, для этого жмем WIN+R и в окне выполнить пишем firewall.cpl.
Далее переходим в пункт Дополнительные параметры
И создаем новое входящее правило для нового rdp порта. Напоминаю, что порт rdp по умолчанию 3389.
Выбираем, что правило будет для порта
Протокол оставляем TCP и указываем новый номер RDP порта.
Правило у нас будет разрешающее RDP соединение по не стандартному порту
При необходимости задаем нужные сетевые профили.
Ну и назовем правило, понятным для себя языком.
Для подключения с клиентских компьютеров Windows адрес пишите с указанием порта. Например, если порт Вы изменили на 12345, а адрес сервера (или просто компьютера, к которому подключаетесь): myserver, то подключение по MSTSC будет выглядеть так:
mstsc -v:myserver:12345
или через командную строку.
Как видите изменить порт rdp совсем не трудная задача, все тоже самое можно проделать средствами групповой политики.
Перейти к содержимому
Содержание
- RDP порт по-умолчанию
- Смена порта RDP
- Важно! Перед изменением RDP порта настройте Firewall!
- Как изменить RDP-порт по-умолчанию на Windows
По-умолчанию для терминального сервера Microsoft используется порт 3389. Майкрософт использует стандартный номер порта для всех систем — Windows XP, Windows 7/8, Windows Server 2003/2008/2012.
Используется TCP протокол, поэтому для проброса RDP порта нужно использовать именно tcp без udp.
Смена порта RDP
Из соображений безопасности вы можете поменять порт RDP. Смена порта RDP на другое значение снизит риск взлома системы при автоматизированном подборе паролей.
Важно! Перед изменением RDP порта настройте Firewall!
Перед тем, как изменить RDP-порт по-умолчанию на удалённом сервере, сначала добавьте доступ к новому порту в вашей конфигурации брендмауэра, перед тем, как выполнять изложенные ниже рекомендации.
Иначе вы сможете остаться без доступа к удалённому серверу.
Как изменить RDP-порт по-умолчанию на Windows
Для изменения RDP порта WIndows нужно запустить редактор реестра.
Нажимаем Windows+R и вводим в окне regedit
В появившемся окне откройте раздел HKEY_LOCAL_MACHINE>SYSTEM>CurrentControlSet>Control>Terminal Server>WinStations>RDP-Tcp
Найдите ключ «PortNumber«.
По-умолчению используется шестнадцатиричное значение 00000D3D — это соответствует десятичному 3389.
Измените номер порта на необходимое для вас значение и сохраните. Для удобства изменения можно выбрать «Десятичное» и ввести нужный номер порта.
Сохраните введенное значение и перезагрузите компьютер. Теперь для подключения к серверу RDP нужно указать выбранный номер порта.
11.12.2021 2 мин
Изменяем порт RDP в реестре Windows для предотвращения попыток удалённого взлома компьютера злоумышленниками.
В Windows для удалённого рабочего стола по умолчанию выставлен порт 3389. Если в вашей операционной системе настроен удалённый рабочий стол, то ОС постоянно прослушивает входящие соединения на порту 3389. И поскольку он известен всем желающим, то он используется злоумышленниками для атак на ваш компьютер.
Зачем менять порт RDP
Если на ПК не настроена политика блокировки учётных записей (по умолчанию отключена), то вы подвержены атаке bruteforce — это когда злоумышленником перебираются всевозможные пароли.
Брутфорс делается не вручную, а с помощью специальных программ, что на порядок увеличивает вероятность, подбора пароля. Но даже если настроена блокировка учётной записи при ошибочном вводе пароля, это не избавит проблем. Активность ботов приводит к блокировке учётных записей, под которыми они пытаются войти, возрастает нагрузка на сервер, забивается канал связи, это очень раздражает.
Для защиты системы от ботов и начинающих хакеров, можно изменить порт RDP по умолчанию на любой другой. Это не панацея, но значительно сократит попытки проникновения.
Существует ва простых способа изменить стандартный порт протокола RDP.
Смена порта через реестр Windows
Как сменить порт RDP в реестре Windows:
- Запускаем regedit нажав Win + R.
- Заходим в [HKEY_LOCAL_MACHINE] → [SYSTEM] → [CurrentControlSet] → [Control] → [Terminal Server] → [WinStations and RDP-Tcp]
- В правой панели находим PortNumber.
- Щёлкаем два раза мышкой на него.
- Меняем на другое значение от 1025 до 65535.
- Нажимаем OK.
- Перезагружаем компьютер, чтобы изменения вступили в силу.
Видеопример смены порта RDP в реестре Windows:
Имейте в виду, что в следующий раз, когда вы хотите подключиться к вашей системе по RDP, вам нужно будет указать номер порта вручную. Для этого в адресе подключения добавьте после адреса или IP адреса знак двоеточия и номер порта. 10.10.32.30:5581 или mycomp.ru:5534.
Узнать номер текущего порта можно с помощью команды PowerShell:
Get-ItemProperty -Path ‘HKLM:SYSTEMCurrentControlSetControlTerminal ServerWinStationsRDP-Tcp’ -name «PortNumber»
Кстати, через PowerShell тоже можно поменять порт РДП. Если интересно, пишите в комментарии, дополню статью.

Алекс Гезанов
Работаю в сервисном центре по ремонту и обслуживанию бытовой техники. За более чем 10 лет трудовой деятельности, я сталкивался с решением большого количества проблем в работе ОС Windows, периферийных устройств, бытовой техники, игровых консолей Playstation и т. д.
В примере используется операционная система Microsoft Windows 7
Настройки аналогичны для более поздних версий Windows
У каждого системного администратора может возникнуть изменить стандартный порт для подключения к удаленному рабочему столу.
Данный сервис использует по-умолчанию TCP порт под номером 3389.
Для изменения порта выполняем следующие шаги
1. Открываем редактор реестра Пуск -> Выполнить -> regedit.exe
Реестр представляет собой набор папок и параметров в виде строк, которые располагаются в папках.
Каждая папка или запись является каким-либо параметров системы, дополнительного модуля операционной системы или программ сторонних производителей.
2. Далее нам необходимо пройти в необходимую нам папку и выбрать нужный параметр для его изменения. Для этого переходим по следующему пути в редакторе реестра:
HKEY_LOCAL_MACHINESYSTEMCurrentControlSetControlTerminal ServerWinStationsRDP-Tcp и найти нужный параметр, отвечающий за номер порта для подключения к удаленном рабочему столу по RDP протоколу и номеру порта 3389/TCP.
Необходимый нам параметр называется PortNumber
3. После того, как строка необходимого параметра была найдена, необходимо в меню Правка выбрать команду Изменить и нажать кнопку десятичное
Вписываем номер нового порта, например 4554 и нажимаем кнопку Ок
4. Теперь необходимо перезапустить службу Удаленных рабочих столов через командную строку
Либо можно просто перезагрузить компьютер
5. Остается разрешить новые порт в Брандмауре Windows. Запускаем брандмауэр. В меню слева выбираем Дополнительные параметры
Выбираем Правила для входящих подключений Создать правило
Указываем, что правило будет для порта
Проктокол оставляем TCP и указываем номер порта
Правило у нас будет разрешающее RDP соединение по не стандартному порту
При необходимости задаем нужные сетевые профили
Указываем имя правила. Нажимаем Готово
На этом настройка закончена.
Теперь при подключении к Удаленному рабочему столу нам необходимо через двоеточие указывать порт.
Например, myserver:4554

Всем привет. С вами снова на связи Александр Глебов. Я приветствую вас на своем блоге. В очередной полезной статье я рассказываю, как поменять rdp порт на windows 7, windows 8, windows 2012 и т.д. Подойдет для всех версий ОС Microsoft начиная с windows XP…
Предисловие
Так уж получилось, что на одной из моих работ были закрыты практически все порты кроме 80 и 443. А мне край как нужно было подключаться к своему домашнему компьютеру. Роутер домашний у меня не умеет делать проброс с одного порта на внутренний другой. Только один к одному. Поэтому я и задался целью поменять порт rdp на 80. Итак, приступим…
А да, забыл. Если кто не знает rdp, расшифровывается как remote desktop protocol, то есть протокол удаленного рабочего стола. Для возможности подключаться к соверменным ос Microosft с Windows XP необходимо произвести обновление клиента, как это сделать написано у меня в статье — rdp клиент для windows xp.
Как поменять номер rdp порта через PowerShell
Спасибо, читателю Max за полезный совет, можно изменить номер rdp через power shell, для этого выполним следующие шаги:
- Запускаем Powershell от имени администратора.
- Выполняем команду:
Set-ItemProperty -Path HKLM:SYSTEMCurrentControlSetControlTerminal*ServerWinStationsRDP-TCP -Name PortNumber -Value 49089, где 49089 порт, на который хотим поменять. - Все, порт поменялся, можете запустить редактор реестра и посмотреть.
- Ну и теперь открыть порт на firewall с помощью команды:
netsh advfirewall firewall add rule name=»NewRDP» dir=in action=allow protocol=TCP localport=49089 - В команде выше не забудьте поменять порт на свой. Выделил жирным.
Как поменять rdp порт — пошаговая инструкция
В принципе делается это очень просто, выполним следующие шаги:
- Запустить редактор реестра от имени администратора (пуск -> выполнить -> regedit)
- Перейти в следующею ветку реестра: HKEY_LOCAL_MACHINESYSTEMCurrentControlSetControlTerminal ServerWinStationsRDP-Tcp
- В этой ветке необходимо изменить значение на нужное у параметра PortNumber, щелкаем по нему два раза, переключаем систему исчисления на десятичную и вводим нужное нам значение. Я ввел нужный мне порт 80:
- Вводим нужное значение, и нажимаем ОК.
- Обязательно перезагружаем компьютер
Все, после этого ваш порт rdp будет изменен. Но есть одно но, если у вас включен Windows FireWall то поменять порт rdp будет недостаточно, необходимо создать исключение на этот порт, чтобы можно было подключаться. В этой статье седьмой пункт (ссылка откроется в новом окне и сразу на нужном пункте) я показываю, как добавить правило исключения через командную строку. Пользуйтесь.
Послесловие
В этой статье я рассмотрел, как поменять порт rdp для windows 7. Замечу, что этот способ подойдет и для других операционных систем Windows. Я изменял порт rdp данным способом на Windows 7, 8, 8.1, 2012 и 2012 R2. Все прекрасно работает.
На этом заканчиваю данную статью, большая просьба, оставляйте свои замечания, критику, вопросы в комментариях. Буду рад их с вами обсудить. Обо мне можно почитать тут.
С уважением, Александр Глебов.
Загрузка…
Интересные статьи по теме:
RDP (Remote Desktop Protocol), или протокол удалённого рабочего стола — это протокол прикладного уровня, использующийся для обеспечения удаленного доступа к серверам и рабочим станциям Windows. По умолчанию для подключения по RDP используется порт TCP 3389, но иногда может возникнуть необходимость его изменить, например по соображениям безопасности.
Сама процедура выглядит следующим образом:
Запускаем редактор Regedit и идем в раздел реестра HKEY_LOCAL_MACHINESYSTEMCurrentControlSetControlTerminal ServerWinStationsRDP-Tcp.
Выбираем параметр PortNumber, переключаемя в десятичный формат и задаем любой порт (в пределах разумного).
При выборе порта имейте ввиду, что все номера портов разделены на три категории:
• Известные порты (от 0 до 1023) — назначаются и контролируются IANA (Internet Assigned Numbers Authority), и обычно используются низкоуровневыми системными программами;
• Зарегистрированные порты (от 1024 до 49151) — также назначаются и контролируются IANA, но выделяются для частных целей;
• Динамические и/или приватные порты (от 49152 до 65535) — могут быть использованы любым процессом с любой целью. Часто, программа, работающая на зарегистрированном порту (от 1024 до 49151) порождает другие процессы, которые используют эти динамические порты.
Порт сменили, теперь его надо открыть на фаерволе. Запускаем оснастку управления «Windows Firewall with Adwanced Security». В ней выбираем входящие подключения (Inbound Rule), кликаем правой клавишей мыши и в контекстном меню выбираем пункт Новое правило (New Rule).
Выбираем правило на основе порта.
Указываем номер заданного нами порта (в примере TCP 50000).
Затем указываем действие для нашего правила — разрешить подключение (Allow the connection). Здесь же при необходимости для нашего подключения можно включить шифрование.
В зависимости от того, где находится сервер — в рабочей группе, в домене или в публичном доступе указываем сетевой профиль, для которого действует правило.
Обзываем созданное правило так, чтобы его легко было опознать и жмем кнопку «Finish».
Перезагружаем сервер и подключаемся к нему, не забыв в адресе подключения указать порт через двоеточие.
Содержание
- 1. Как удаленно настроить рабочий стол в Windows 7
- 2. Как изменить порт RDP
- 3. Как удаленно настроить рабочий стол в Windows 10
- 4. Как решить ошибку с подключением на Windows XP
Иногда у владельцев компьютеров появляется необходимость настроить рабочий стол своей домашней системы, находясь вне дома. Или же, к примеру, поручить работу профессионалу, который, используя свой ПК, может подключиться к вашему устройству, не выходя из офиса. В этом гайде мы расскажем, как подключиться и настроить удаленно рабочий стол на компьютерах под управлением ОС Windows 7 и Windows 10.
На компьютерах под управлением Win7 есть функция, называемая «Удаленный рабочий стол» (или RDP Windows 7). Этот функционал позволит установить связь между двумя системами, позволив удаленно производить настройки на одной из них, используя другую.
Чтобы включить эту функцию, вам необходимо выполнить следующие действия:
- Установить пароль для учетной записи (без него подключиться к системе не выйдет).
- Настроить RDP сервер.
Для этого вам нужно:
- Зайти в меню «Пуск», кликнуть правой кнопкой на «Компьютер» и перейти в «Свойства»;
- Выбрать пункт «Настройка удаленного доступа»;
- Поставить галочку напротив пункта «Разрешить подключение удаленного помощника»;
- Поставить галочку напротив пункта «Разрешить удаленное управление этим компьютером» в закладке «Дополнительно» (там же можно установить время, в течение которого приглашение к удаленному подключению будет действительно).
Далее вам необходимо во вкладке «Выбрать пользователей» отметить тех людей, которым вы разрешите подключиться к вашему ПК (у каждого из них должен быть установлен пароль к учетной записи). Если у вас официальная операционная система Windows 7, то одновременно подключиться может только один человек.
Теперь нам нужно установить соединение по RDP, для чего потребуется узнать IP-адрес компьютера, к которому вы планируете подключиться. Для этого переходим в командную строку (в закладке «Выполнить» нужно прописать команду «cmd» без кавычек), в открывшемся окне прописать «ipconfig» без кавычек и отыскать строку с параметром IPv4. Указанные через точку цифры и будут нужным IP-адресом, который необходимо вбить в окне подключения.
Следующий шаг — отправляемся в «Пуск», выбираем пункт «Стандартные» и находим в нем «Подключение к удаленному рабочему столу». В появившимся окне в пункте «Компьютер» вставляем полученный ранее IP-адрес, после чего нажимаем «Подключить». Если все сделано верно, вы увидите новое окно, в котором потребуется прописать логин и пароль от учетной записи для установки соединения.
Как изменить порт RDP
По умолчанию для удаленного подключения к рабочему столу через RDP на компьютере используется TCP протокол и порт 3389. В некоторых ситуациях для повышения уровня безопасности системы предусмотрена возможность изменить порт, чтобы предупредить проникновение на компьютер лиц, использующих софт с автоматической генерацией паролей.
Чтобы изменить порт, вам нужно выполнить следующие действия:
- Зайти в меню «Пуск», далее кликнуть по пункту «Выполнить» и вбить комбинацию клавиш «regedit» без кавычек;
- В появившемся окне вам нужно найти каталоги «HKEY_LOCAL_MACHINE», «CurrentControlSet»;
- После этого переходим в «Control», «Terminal Server», «WinStations» и ищем папку «RDP-Tcp»;
- В правой части экрана необходимо отыскать файл под названием PortNumber, кликнуть по нему правой кнопкой мышки и отыскать значение «00000D3D».
Рядом с ним в скобках будет указан номер порта, который используется при удаленном подключении (как мы говорили выше, по умолчанию это порт 3389). Чтобы его изменить, вам нужно удалить текущее значение, поставить галочку напротив пункта «Десятичное» и ввести нужный номер порта, состоящий из четырех цифр.
Когда все будет готово, выйдите из настроек с сохранением и перезагрузите ПК — изменения вступят в силу после следующей входа в систему.
Как удаленно настроить рабочий стол в Windows 10
В ОС Win10 удаленное подключение также осуществляется через протокол RDP, по умолчанию, как и раньше, используется порт 3389. Сам RDP уже по умолчанию включен в операционную систему, пользователю нужно просто включить функцию Remote Desktop Connection (исполняющий файл mstsc.exe расположен на диске С:/Windows/System32) на целевом компьютере.
Стоит также сказать, что пользоваться данным функционалом и взаимодействовать с компьютером, на котором установлена версия ОС Windows 10, могут:
- Пользователи с Windows 7 в редакциях Professional, Enterprise, Ultimate;
- Пользователи с Windows XP всех редакций, кроме Home;
- Пользователи с Windows 8/8.1/10 в редакциях Pro и Enterprise.
По умолчанию подключаться к ПК удаленно в системе Win10 могут Администраторы и Пользователи удаленного рабочего стола.
Чтобы подключиться к удаленной системе, на которой установлена операционная система Windows 10, вам нужно:
- Отключить режим автоматического перехода в спящий режим, если он активен (перейти в раздел «Параметры системы», «Система», «Питание и спящий режим», в разделе «Сон» выбрать пункт «Никогда).
- Настроить встроенный брандмауэр (по умолчанию система не позволяет подключаться к ПК удаленно).
Чтобы настроить брандмауэр правильно, вам нужно:
- Перейти в «Панель управления», далее в «Брандмауэр Windows»;
- Выбрать «Разрешение взаимодействия с приложением или компонентом в брандмауэре Защитника Windows»;
- Переходим в «Разрешенные программы» и кликаем на пункт «Изменить параметры»;
- Поставить галочку напротив пункта «Удаленное управление Windows».
Завершив предыдущие шаги, необходимо активировать удаленный рабочий стол (заходим в раздел «Параметры», «Система», «Удаленный рабочий стол», переключаем ползунок в режим «Вкл»).
Далее настраиваем параметры сетевого обнаружения (нужно включить сетевое обнаружение и доступ к принтерам и файлам, перейдя в раздел «Панель управления», «Центр управления сетями и общим доступом», «Изменить дополнительные параметры общего доступа»).
После всех этих манипуляций нам остается разрешить удаленный доступ к рабочему столу нашего компьютера для определенных пользователей. Если вы хотите обезопасить себя от лишних рисков, то придется вручную добавлять определенных людей в список доверенных лиц, имеющих право выполнять какие-либо манипуляции на вашем ПК.
Для этого вам нужно перейти в «Параметры», «Система», «Удаленный рабочий доступ», проследовать в раздел «Учетные записи пользователей» и выбрать тех, кому будет разрешен доступ в систему.
После этого можно переходить к установке соединения между двумя компьютерами.
Шаг 1 — в поле «Выполнить» ввести команду «mstsc» без кавычек и нажать Enter.
Шаг 2 — в появившемся окне «Подключение к удаленному столу» вставьте IP-адрес целевого ПК (как узнать IP-адрес системы, читайте в разделе про подключение на Windows 7) и нажмите «Подключить».
Шаг 3 — ввести логин и пароль от учетной записи, чтобы получить доступ к компьютеру.
Если все сделано правильно, появится окно, в котором система уточнит ваше решение подключиться к ПК. Нажмите «Да», после чего можно приступать к управлению удаленным рабочим столом.
Как решить ошибку с подключением на Windows XP
Иногда, если пользователь с ПК, на котором установлена ОС WinXP, пытается получить доступ к машине с более современной версией программного обеспечения, может выскакивать ошибка, указывающая на то, что удаленный компьютер не может пройти проверку подлинности на уровне сети. Чтобы решить эту проблему, вам нужно:
- Зайти в «Панель управления», раздел «Система» и далее «Настройка удаленного доступа»;
- Убрать флажок напротив пункта «Разрешить подключения только с компьютеров, на которых работает удаленный рабочий стол с проверкой подлинности на уровне сети (рекомендуется)».
Когда все манипуляции закончатся, рекомендуем вернуть данный параметр на место для обеспечения более качественной защиты от проникновения в систему сторонних лиц.
Надеемся, что наш гайд помог вам решить все вопросы, связанные с подключением и настройкой рабочего стола через удаленный доступ.
- Microsoft изменила в Windows 11 функцию, которая существовала со времён Windows 95. Вот что там произошло
- Переход с Windows 7 и 8.1 на Windows 11 возможен, но пользователей ждёт неприятный сюрприз
- Microsoft готовит сразу 7 версий Windows 11. В том числе одну с расчётом на будущее
Во всех операционных системах Windows порт по умолчанию, назначенный RDP (протокол удаленного рабочего стола), является TCP 3389 .
Если ваш компьютер подключен к Интернету напрямую или вы настроили переадресацию порта 3389 / RDP на маршрутизаторе на компьютер с Windows (сервер) в локальной сети, вы можете изменить значение порта RDP по умолчанию на любое другое. Изменяя номер, вы можете скрыть свой RDP-сервер от сканеров портов, уменьшить вероятность использования уязвимостей RDP, уменьшить количество атак с использованием перебора паролей, SYN и других враждебных действий.
При выборе нестандартного порта RDP, обратите внимание, что не рекомендуется использовать порт 1-1023 (известные порты) и динамический диапазон портов RPC 49152-65535 .
Попробуем изменить порт службы удаленных рабочих столов на 20339.
Откройте редактор реестра и перейдите к разделу реестра: HKEY_LOCAL_MACHINESystem CurrentControlSetControl Terminal ServerWinStationsRDP-Tcp;
Найдите параметр DWORD с именем PortNumber . Этот параметр показывает порт, который прослушивает служба удаленного рабочего стола;
Измените значение этого параметра. Я изменил порт RDP на 20339 (десятичный);
Вы можете также изменить параметр реестра, используя PowerShell :
Set-ItemProperty -Path "HKLM:SystemCurrentControlSetControlTerminal ServerWinStationsRDP-Tcp" -Name PortNumber -Value 20339
Если на вашем компьютере включен брандмауэр Windows, вам нужно будет создать новое правило, разрешающее входящее соединение с вашим новым портом RDP. Помните, что если вы переконфигурируете удаленный сервер через RDP, не создавая правило для своего брандмауэра, вы потеряете доступ к вашему серверу. Вы можете вручную создать разрешающее правило для входящего нового порта TCP/UDP RDP в консоли брандмауэра Защитника Windows ( firewall.cpl ) или с помощью команд PowerShell:
New-NetFirewallRule -DisplayName "New RDP Port 20339" -Direction Inbound -LocalPort 20339 -Protocol TCP -Action allowNew-NetFirewallRule -DisplayName "New RDP Port 20339" -Direction Inbound -LocalPort 20339 -Protocol UDP -Action allowПерезагрузите компьютер или перезапустите службу удаленного рабочего стола с помощью этой команды:
net stop termservice & net start termserviceЧтобы подключиться к этому компьютеру Windows через RDP, необходимо указать новый порт подключения RDP в клиенте mstsc.exe, используя двоеточие, следующим образом: RDPComputerName:20339 или по IP-адресу: 192.168.1.10:20339
Также можно запустить соединение RDP из командной строки:
mstsc.exe /v 192.168.1.10:20339По умолчанию во всех операционных системах Windows для подключения по протоколу RDP (Remote Desktop Protocol / Удаленный рабочий стол) использует порт TCP 3389. После того, как вы включили RDP доступ в Windows, служба TermService (Remote Desktop Services) начинает слушать на порту 3389. В этой статье мы покажем, как изменить стандартный номер RDP порта в дестопных редакциях Windows (7/8/10/11) и Windows Server.
Обратите внимание, что в современных версиях Windows для удаленного рабочего стола используется также протокол UDP с тем же номером порта 3389.
Вы можете изменить номер стандартного порта RDP в Windows с 3389 на любой другой. Чаще всего это используется, когда нужно спрятать ваш RDP/RDS хост от автоматических сканеров портов, которые ищут в сети хосты Windows с открытым стандартным RDP портом 3389. Смена RDP порта позволит уменьшить вероятность эксплуатации RDP уязвимостей (последняя критическая уязвимость в RDP BlueKeep описана в CVE-2019-0708), уменьшить количество попыток удалённого подбора паролей по RDP (не забывает периодически анализировать логи RDP подключений), SYN и других типов атак (особенно при отключенном NLA). Чаще всего RDP порт меняют на компьютерах с прямым подключением к интернету (VPS/VDS), или в сетях, где пограничный маршрутизатор перенаправляет порт 3389/RDP в локальную сеть на компьютер/сервер с Windows.
Несмотря на смену порта, нежелательно выставлять открытый RDP порт в интернет. Сканеры портов позволяют по сигнатуре понять, что на новом порту находится RDP Listener. Если вы хотите открыть RDP доступ к компьютеру в своей сети, лучше использовать такие технологии подключения, как VPN, RD Web Access, RD Gateway и другие
Если вы решили использовать нестандартный номер порта для RDP, обратите внимание, что нежелательно использовать номера портов в диапазоне от 1 до 1023 (известные порты). Используйте динамический порт из RPC диапазона (от 49152 до 65535), или любой портов в диапазоне от 1024 до 49151, который не используется другим сервисом или приложением.
Изменить номер RDP порта по-умолчанию в Windows
В нашем примере мы изменим номер порта, на котором ожидает подключения служба Remote Desktop на 1350. Для этого:
- Откройте редактор реестра (regedit.exe) и перейдите в ветку HKEY_LOCAL_MACHINE\System\CurrentControlSet\Control\Terminal Server\WinStations\RDP-Tcp;
- Найдите DWORD параметр реестра с именем PortNumber.. В этом параметре указан порт, на котором ожидает подключения служба Remote Desktop. Значение по умолчанию – 3389 (decimal);
- Измените значение этого порта. Я изменил RDP порт на 1350 в десятичном значении (Deciamal);
- Если на вашем компьютере включен Windows Firewall, вы должны создать новое правило, разрешающее входящие подключения на новый RDP порт (если вы перенастраиваете удаленный сервер через RDP, создайте разрешающее правило в файерволе до перезапуска службы TermService, иначе вы потеряете доступ к серверу). Вы можете создать разрешающее входящее правило для нового TCP/UDP порта RDP вручную из консоли ‘Брандмауэр Защитника Windows’ (firewall.cpl) или с помощью PowerShell команд:
New-NetFirewallRule -DisplayName "NewRDPPort-TCP-In" -Direction Inbound -LocalPort 1350 -Protocol TCP -Action allow
И:
New-NetFirewallRule -DisplayName "NewRDPPort-UDP-In" -Direction Inbound -LocalPort 1350 -Protocol UDP -Action allow
- Перезагрузите компьютер или перезапустите службу удаленных рабочих столов командой:
net stop termservice & net start termservice
- Теперь для подключения к данному Windows компьютеру по RDP, в клиенте mstsc.exe нужно указывать порт RDP подключения через двоеточие следующим образом:
Your_Computer_Name:1350
или по IP адресу
192.168.1.100:1350
или из командной строки:
mstsc.exe /v 192.168.1.100:1350
Если для управления множеством RDP подключений вы используете менеджер RDP подключений RDCMan, новый номер RDP порта подключения можно указать на вкладке “Connection Settings”.
- В результате вы успешно подключитесь к рабочему столу удаленного компьютера через новый номер RDP порта (с помощью команды
nenstat –na | Find “LIST”
убедитесь, что служба RDP теперь слушает на другом порту).
Обратите внимание, что номер UDP порта RDP также изменился на 1350 (проще всего проверить это с помощью утилиты TCPView).
С помощью команды Test-NetConnection, проверьте что старый RDP порт теперь закрыт (
TcpTestSucceeded : False
):
Test-NetConnection 192.168.13.202 -port 3389 |select TcpTestSucceeded
И для RDP подключения теперь нужно использовать новый порт 1350.
Если вы хотите изменить номер RDP порта на компьютерах в домене, можно воспользоваться групповыми политиками. Создайте новую GPO, которая распространит параметр реестра PortNumber с новым значением RDP порта на компьютеры домена.
PowerShell скрипт для смены номера RDP порта в Windows
Полный код PowerShell скрипт для смены номера RDP порта, создания правила в брандмауэре и перезапуска службы RDP может выглядеть так:
Write-host "Укажите номер нового RDP порта: " -ForegroundColor Yellow -NoNewline;$RDPPort = Read-Host
Set-ItemProperty -Path "HKLM:\SYSTEM\CurrentControlSet\Control\Terminal Server\WinStations\RDP-TCP\" -Name PortNumber -Value $RDPPort
New-NetFirewallRule -DisplayName "NewRDPPort-TCP-In-$RDPPort" -Direction Inbound –LocalPort $RDPPort -Protocol TCP -Action Allow
New-NetFirewallRule -DisplayName "NewRDPPort-UDP-In-$RDPPort" -Direction Inbound –LocalPort $RDPPort -Protocol UDP -Action Allow
Restart-Service termservice -force
Write-host "Номер RDP порта изменен на $RDPPort " -ForegroundColor Magenta
Вы можете удаленно изменить номер порта на компьютере. Для этого на удаленном компьютере должен быть настроен WinRM, тогда для подключения к компьютеру можно использовать командлет Invoke-Command:
Invoke-Command -ComputerName PC1name -ScriptBlock {Set-ItemProperty -Path "HKLM:\SYSTEM\CurrentControlSet\Control\Terminal Server\WinStations\RDP-TCP\" -Name PortNumber -Value 1350}
Если нужно изменить номер RDP на нескольких компьютерах в домене AD (определенной OU), используйте такой скрипт (список компьютеров в OU можно получить с помощью Get-ADComputer):
Write-host "Укажите номер нового RDP порта: " -ForegroundColor Yellow -NoNewline;$RDPPort = Read-Host
$PCs = Get-ADComputer -Filter * -SearchBase "CN=DMZ,CN=Computers,DC=winitpro,DC=ru"
Foreach ($PC in $PCs) {
Invoke-Command -ComputerName $PC.Name -ScriptBlock {
param ($RDPPort)
Set-ItemProperty -Path "HKLM:\SYSTEM\CurrentControlSet\Control\Terminal Server\WinStations\RDP-TCP\" -Name PortNumber -Value $RDPPort
New-NetFirewallRule -DisplayName "New RDP Port $RDPPort" -Direction Inbound –LocalPort $RDPPort -Protocol TCP -Action Allow
New-NetFirewallRule -DisplayName "New RDP Port $RDPPort" -Direction Inbound –LocalPort $RDPPort -Protocol TCP -Action Allow
Restart-Service termservice -force
}
Это инструкция по смене стандартного RDP порта подойдёт для любой версии Windows, начиная с Windows XP (Windows Server 2003) и заканчивая Windows 11 (Windows Server 2022).
Remote Desktop Protocol (RDP) — это протокол, который позволяет удаленно подключаться к компьютеру с помощью специального приложения. В операционной системе Windows 7 по умолчанию используется порт 3389 для RDP. Однако иногда может возникнуть необходимость изменить этот порт для улучшения безопасности сети. В данной статье мы расскажем, как изменить стандартный порт RDP в Windows 7.
Во-первых, перед тем как начать процесс изменения порта RDP, следует сделать резервную копию важных файлов и данных компьютера, чтобы избежать потери информации. Затем необходимо открыть Пуск и перейти в панель управления. В панели управления найдите категорию «Система и безопасность» и выберите в ней пункт «Система».
В открывшемся окне «Система» выберите опцию «Удаленный доступ» в боковом меню. В появившихся параметрах удаленного доступа найдите раздел «Подключение к компьютеру» и нажмите на кнопку «Настроить». В открывшемся окне установите флажок «Полный доступ к компьютеру» и нажмите на кнопку «Опции».
В разделе «Опции» найдите поле «Порт» и введите новое значение порта RDP. Не забудьте запомнить новый порт, так как вам понадобится указать его при подключении к компьютеру по RDP. После внесения изменений нажмите на кнопку «ОК» для сохранения настроек и закрытия окна «Опции». Теперь вы успешно изменили стандартный порт RDP в Windows 7.
Содержание
- Изменение стандартного порта RDP в Windows 7: подробное руководство
- Понимание сути стандартного порта RDP
- Почему может быть необходимо изменить стандартный порт RDP?
- Шаги по изменению стандартного порта RDP в Windows 7
- Переход через брандмауэр и маршрутизатор
- Тестирование соединения после изменения порта
- Дополнительные советы по безопасности при использовании RDP
Изменение стандартного порта RDP в Windows 7: подробное руководство
Изменение стандартного порта RDP может предотвратить попытки несанкционированного доступа к вашему компьютеру, так как многие атаки на RDP основаны на поиске открытых портов.
Вот подробное руководство о том, как изменить стандартный порт RDP в Windows 7:
- Перейдите в «Пуск» и выберите «Панель управления».
- В окне «Панель управления» выберите «Система и безопасность».
- Выберите «Система» и затем щелкните на ссылке «Дополнительные параметры системы», находящейся в левой части окна.
- В открывшемся окне выберите вкладку «Удаленный доступ».
- В разделе «Удаленный рабочий стол» нажмите на кнопку «Настроить».
- В новом окне убедитесь, что включен пункт «Разрешить подключение к этому компьютеру».
- Выберите опцию «Использовать следующий порт» и введите новый номер порта RDP.
- Нажмите «OK», чтобы сохранить настройки.
После изменения стандартного порта RDP в Windows 7, вы должны будете использовать новый порт при подключении к компьютеру через RDP. Например, если вы изменили порт на 50000, то при подключении вам нужно будет указывать адрес в формате «название_компьютера:50000» вместо обычного «название_компьютера».
Изменение стандартного порта RDP в Windows 7 может повысить безопасность вашего компьютера, но помните, что вам необходимо запомнить новый порт и использовать его при подключении через RDP.
Понимание сути стандартного порта RDP
Стандартный порт RDP (Remote Desktop Protocol) представляет собой сетевой протокол, используемый для удаленного доступа к рабочему столу Windows. По умолчанию, RDP использует порт 3389 для связи между удаленным компьютером и управляющим устройством.
Работа RDP осуществляется по принципу клиент-серверной архитектуры. Удаленный клиент подключается к серверу посредством указания IP-адреса или имени хоста удаленного компьютера, а затем происходит установка соединения через стандартный порт RDP.
Стандартный порт RDP может быть использован для удаленного управления компьютерами в локальных сетях или через Интернет. Это делает возможным удаленный доступ к рабочему столу Windows с любого места в мире, при условии, что соединение сети доступно и правильно настроено.
Изменение стандартного порта RDP рекомендуется для повышения безопасности системы. Частое использование порта 3389 делает удаленный рабочий стол уязвимым для атак вредоносного программного обеспечения, сканирования портов и попыток несанкционированного доступа. Переназначение порта RDP позволяет обмануть потенциальных злоумышленников и усилить безопасность системы.
Перед изменением стандартного порта RDP важно убедиться, что новый порт не конфликтует с другими сервисами и не блокируется брандмауэром или другими средствами безопасности. Для изменения порта RDP в Windows 7 необходимо внести изменения в реестр системы, после чего перезагрузить компьютер для применения настроек.
| Преимущества использования стандартного порта RDP: | Недостатки использования стандартного порта RDP: |
|---|---|
|
|
Почему может быть необходимо изменить стандартный порт RDP?
Изменение стандартного порта RDP может быть необходимо по нескольким причинам:
1. Безопасность.
Стандартный порт RDP (порт 3389) хорошо известен злоумышленникам и является одной из наиболее целевых точек атак на удаленный рабочий стол. Изменение порта на нестандартный значительно уменьшает количество неавторизованных попыток доступа и повышает безопасность системы.
2. Исключение конфликтов.
В некоторых случаях может возникнуть конфликт портов, особенно если на компьютере уже запущены другие службы, использующие порты, которые могут привести к блокированию или некорректной работе удаленного рабочего стола.
3. Обход блокировки портов.
В некоторых сетях или организациях определенные порты могут быть заблокированы администраторами без возможности изменить или разблокировать их. В этом случае изменение стандартного порта RDP позволяет обойти блокировку и настроить удаленный доступ к компьютеру.
Внимание! При изменении стандартного порта RDP обязательно следует запомнить новый порт или записать его отдельно, так как для подключения к удаленному рабочему столу потребуется указать измененный порт.
Шаги по изменению стандартного порта RDP в Windows 7
Изменение стандартного порта RDP в Windows 7 позволяет улучшить безопасность вашей системы, так как многие злоумышленники знают, что RDP по умолчанию использует порт 3389. В этом руководстве мы расскажем вам, как изменить порт RDP на другой номер.
Примечание: перед внесением любых изменений в системные настройки рекомендуется создать точку восстановления, чтобы в случае необходимости можно было вернуться к предыдущему состоянию.
| Шаг | Действие |
| 1 | Откройте Панель управления, перейдите в раздел «Система и безопасность» и выберите «Система». |
| 2 | В левой части окна выберите «Дополнительные параметры системы». |
| 3 | В открывшемся окне перейдите на вкладку «Удаленный доступ» и нажмите на кнопку «Настройки…». |
| 4 | Убедитесь, что установлена галочка напротив «Разрешить подключение к этому компьютеру». |
| 5 | Нажмите на кнопку «Установить» рядом с надписью «Входящие соединения к этому компьютеру» и введите новый номер порта. |
| 6 | Нажмите «Ок» для сохранения изменений. |
| 7 | Перезагрузите компьютер, чтобы изменения вступили в силу. |
Теперь порт RDP в вашей системе Windows 7 изменен на новый номер. Обратите внимание, что после изменения порта вам потребуется указывать новый номер при подключении к компьютеру по RDP.
Переход через брандмауэр и маршрутизатор
После изменения порта RDP на компьютере с операционной системой Windows 7 необходимо также настроить брандмауэр и маршрутизатор, чтобы они передавали трафик через новый порт.
Во-первых, необходимо открыть новый порт в брандмауэре операционной системы. Для этого выполните следующие действия:
- Откройте «Панель управления» и выберите «Система и безопасность».
- В разделе «Брандмауэр Windows» выберите «Разрешение входящего соединения».
- Нажмите кнопку «Изменить настройки».
- Найдите запись «Сервис удаленного рабочего стола (TCP-In)», отметьте ее и нажмите кнопку «Изменить область действия».
- В появившемся окне выберите «Все IP-адреса» и нажмите «ОК».
- Нажмите кнопку «Применить» и закройте окно настроек брандмауэра.
Теперь необходимо настроить маршрутизатор для перенаправления трафика через новый порт RDP. Для этого выполните следующие действия:
- Откройте веб-интерфейс маршрутизатора, введя его IP-адрес в адресную строку браузера.
- Войдите в настройки маршрутизатора, используя логин и пароль администратора.
- Найдите раздел «Порты» или «Проброс портов» (название может отличаться в зависимости от модели маршрутизатора).
- Создайте новое правило проброса портов (port forwarding) для порта, который был указан при изменении порта RDP на компьютере с Windows 7.
- В качестве внутреннего адреса (IP-адрес компьютера с Windows 7) укажите его локальный IP-адрес. Обычно это 192.168.0.x или 192.168.1.x, где x — число от 1 до 254 (в зависимости от конфигурации вашей сети).
- Укажите новый порт RDP, который вы указали в настройках операционной системы Windows 7.
- Сохраните настройки маршрутизатора и перезагрузите его.
После выполнения этих действий брандмауэр и маршрутизатор должны передавать трафик через новый порт RDP. Теперь вы сможете подключиться к компьютеру с Windows 7 используя новый порт и наслаждаться удаленным рабочим столом.
Тестирование соединения после изменения порта
После успешного изменения порта RDP в Windows 7, следует протестировать новое соединение для удостоверения, что все настройки были правильно настроены.
Для тестирования соединения после изменения порта, выполните следующие шаги:
- Убедитесь, что удаленный компьютер, к которому вы хотите подключиться, включен и имеет активное подключение к сети.
- На локальном компьютере откройте Remote Desktop Connection. Для этого можно воспользоваться поиском или найти его в списке «Все программы» (Start -> All Programs -> Accessories -> Remote Desktop Connection).
- В окне Remote Desktop Connection введите IP-адрес удаленного компьютера, за которым следует указать двоеточие и новый порт RDP, например 192.168.1.1:50001.
- Нажмите кнопку «Подключиться».
- Если все настройки были выполнены правильно, вы увидите окно входа в систему удаленного компьютера. Введите учетные данные (имя пользователя и пароль).
- После успешного входа в систему удаленного компьютера, убедитесь, что все функции работают правильно. Попробуйте запустить различные приложения, доступные на удаленном компьютере.
- Если все функции работают корректно, то изменение порта RDP было успешным.
Дополнительные советы по безопасности при использовании RDP
- Используйте сложные пароли для учетной записи пользователя на удаленном компьютере.
- Включите функцию двухфакторной аутентификации для доступа по RDP.
- Регулярно обновляйте операционную систему и установленное на компьютере программное обеспечение.
- Используйте современные методы шифрования для защиты соединения.
- Отключите возможность удаленного управления компьютером, если он не используется.
- Ограничьте список IP-адресов, с которых возможен доступ по RDP.
- Используйте защищенные виртуальные частные сети (VPN) при удаленном подключении к RDP.
- Установите систему мониторинга аутентификации/DPI на сервере RDP.
- Проводите аудит безопасности RDP, чтобы выявить возможные уязвимости.
- Блокируйте RDP-порт на межсетевом экране, если удаленное управление не требуется.
- Не используйте RDP на общедоступных или ненадежных сетях.
- Ограничьте права доступа и использования RDP только нужным пользователям.
- Запрещайте удаленное использование административных протоколов, когда они не несут необходимости.
Содержание
- Настраиваем RDP в Windows 7
- Шаг 1: Обновление и активация RDP
- Шаг 2: Установка пароля для учетной записи
- Шаг 3: Установка разрешения для подключения к удаленному десктопу
- Шаг 4: Добавление проверенных пользователей
- Шаг 5: Настройка правила брандмауэра
- Шаг 6: Проброс порта TCP 3389
- Шаг 7: Подключение к удаленному десктопу
- Вопросы и ответы
Иногда пользователи операционных систем сталкиваются с необходимостью организации удаленного доступа к своему рабочему столу. Делается это для того чтобы системный администратор или другой юзер смог настроить определенные параметры или внести какие-либо другие правки. Задействовать при этом сторонние программы не всегда удобно, поэтому многие обращаются ко встроенной функции под названием RDP (Remote Desktop Protocol). Это протокол удаленного рабочего стола, позволяющий быстро наладить соединение в пределах локальной или глобальной сети. Сегодня мы хотим максимально детально разобрать конфигурацию этой технологии на примере Windows 7.
Все приведенные далее действия будут изложены поэтапно, чтобы даже у начинающих пользователей не возникло никаких вопросов по данной теме. От вас требуется лишь внимательно ознакомиться со всей информацией и следовать шагам, обязательно придерживаясь руководства и рекомендаций, чтобы без каких-либо проблем наладить удаленное соединение. Сегодня мы будем задействовать как удаленный компьютер, так и тот, с которого осуществляется подключение, поэтому следите за переходами, читая вступления перед инструкциями.
Шаг 1: Обновление и активация RDP
Вся процедура начинается с обновления и активации протокола удаленного рабочего стола. Рекомендуется использовать последнюю версию, чтобы во время соединения не возникло никаких проблем, однако администраторы могут подстроиться под ПК участников локальной сети, активировав седьмую или восьмую версию технологии. Более детально об осуществлении поставленной задачи читайте в отдельных статьях на нашем сайте, перейдя по ссылкам ниже.
Подробнее:
Включение RDP 8/8.1 в Windows 7
Включение RDP 7 в Windows 7
Обновление RDP в Windows 7
Шаг 2: Установка пароля для учетной записи
Обязательным предварительным действием перед началом основной конфигурации будет установка пароля на учетную запись юзера, к которому выполняется подключение. Сделайте это в том случае, если ключ доступа еще не установлен. Для этого потребуется задействовать профиль администратора, зная при этом имя учетной записи необходимого пользователя. Детальное описание этой задачи вы можете найти в материале от другого нашего автора далее.
Подробнее: Установка пароля на компьютер Windows 7
Шаг 3: Установка разрешения для подключения к удаленному десктопу
Функция RDP может быть активирована на устройстве, но при этом обладать определенными ограничениями, из-за которых другой юзер и не сможет подключиться к компьютеру. Потому в этом этапе мы поговорим о выдаче разрешений, подразумевающих открытие доступа для подключений указанным юзерам. Вам необходимо лишь следовать инструкции ниже, чтобы буквально в два клика выставить подходящие параметры.
- Обязательно выполните вход в систему под учетной записью администратора. Если вы еще не сделали этого, читайте далее о том, как именно производится вход.
- Теперь откройте меню «Пуск» и перейдите в «Панель управления».
- Здесь вас интересует раздел «Система».
- Обратите внимание на левую панель. Как видите, пункт «Настройка удаленного доступа» имеет значок щита, что и означает ограничение на внесение изменений. Сейчас они отсутствуют, поскольку мы выполнили вход через привилегированный профиль, потому остается только кликнуть по надписи ЛКМ.
- В окне «Свойства системы» сразу же откроется вкладка «Удаленный доступ». В ней вам нужен раздел «Удаленный рабочий стол», где отметьте маркером последний пункт, подразумевающий предоставление подключения для проверенных устройств.
- По завершении конфигурации не забудьте щелкнуть по кнопке «Применить», чтобы сохранить внесенные изменения.
Подробнее: Используем учетную запись «Администратора» в Windows

Можете не закрывать текущее окно, поскольку действия следующего шага тоже будут производиться в нем.
Шаг 4: Добавление проверенных пользователей
Только что вы узнали, как самостоятельно разрешить удаленное соединение через окно свойств системы. Однако подключиться к ПК смогут только те юзеры, кому был предоставлен доступ. Именно об этом процессе мы и хотим поговорить сейчас.
- Находясь все в том же окне «Свойства системы», кликните по специально отведенной кнопке «Выбрать пользователей».
- Сейчас ни один из юзеров не добавлен в проверенный список, поэтому требуется перейти к созданию нового перечня.
- Вручную в соответствующее поле начните вводить имена выбираемых объектов. Можете просмотреть имеющиеся примеры, если затрудняетесь правильно составить имя ПК. Обязательно разделяйте каждое имя пробелом, избегая знаков препинания.
- Проверьте имена с помощью системного алгоритма, чтобы убедиться в корректности ввода и отображения в сети.
- Если какое-то имя не будет найдено, откроется дополнительная форма, где используются вспомогательные средства для решения этой проблемы.

Существует более простой метод добавления пользователей для тех ситуаций, когда надо указать большое число имен. Осуществляется поставленная задача через встроенную функцию поиска по локальной сети. Соответственно, если вы хотите добавить учетную запись, не входящую в группу, этот вариант вам не подойдет.
- Сейчас вы находитесь в окне «Выбор: «Пользователи»». Здесь щелкните по расположенной в левом углу кнопке «Дополнительно».
- Справа вы увидите возможные действия. Нажмите на «Поиск» для начала сканирования.
- Отыщите необходимый профиль и выделите его левой кнопкой мыши.
- Он будет добавлен в список, о котором мы говорили ранее. По окончании его создания кликните на «ОК».
- Теперь в окне «Пользователи удаленного рабочего стола» вы увидите список юзеров, входящих в разрешенный список.

Если вдруг вы столкнулись с трудностями в определении полного имени компьютера, давайте вкратце разберем, как это сделать меньше, чем за минуту:
- Откройте меню «Пуск», щелкните ПКМ по строке «Компьютер» и выберите пункт «Свойства».
- Здесь обратите внимание на «Полное имя». Его и нужно использовать при добавлении, указывая перед именем юзера.

Сейчас вы ознакомились с двумя принципами разрешения доступа юзерам для подключения к удаленному десктопу. На этом можно закончить конфигурацию и сразу переходить к соединению, однако важно учитывать еще некоторые моменты, на которые мы тоже хотим обратить внимание в рамках сегодняшнего материла.
Шаг 5: Настройка правила брандмауэра
В большинстве случаев установленные по умолчанию правила встроенного межсетевого экрана операционной системы не подразумевают блокировку удаленных подключений, однако если такие параметры все же присутствуют, на экране появится ошибка 3389. Во избежание этого лучше сразу проверить конфигурацию брандмауэра, тем более, что это делается очень быстро и легко.
- Зайдите в «Панель управления» через «Пуск» или запустите это меню другим удобным для вас методом.
- Переместитесь в раздел «Брандмауэр Windows».
- Здесь щелкните по «Разрешить запуск программы или компонента через брандмауэр Windows».
- Опуститесь вниз по появившемуся списку и убедитесь в том, что пункт «Удаленный рабочий стол» отмечен галочкой. В противном случае надо поставить ее, а затем применить изменения и перезагрузить компьютер.

Шаг 6: Проброс порта TCP 3389
Если предыдущий способ не сработал для тех юзеров, кто пытается подключиться к удаленному рабочему столу через глобальную сеть, обладателю ПК придется самостоятельно открывать порт TCP 3389 через настройки маршрутизатора, а также необходимо убедиться в том, что используется статический IP-адрес. Инструкции по пробросу портов ищите в отдельном материале на нашем сайте, щелкнув по следующей ссылке.
Подробнее: Открываем порты на роутере
Что касается статического IP-адреса, то получить его можно только через приобретение у провайдера или путем собственноручной настройки, если это изначально разрешено. В любом случае придется звонить на горячую линию поставщика интернет-услуг и уточнять этот момент со специалистами, где вы также получите нужные руководства по реализации этой технологии.
Шаг 7: Подключение к удаленному десктопу
Последний этап нашего сегодняшнего материала заключается в подключении к удаленному рабочему столу посредством встроенной функции Windows. Если все предыдущие шаги осуществлялись на компьютере того юзера, к которому надо подсоединиться, то этот шаг выполняется с ПК администратора или помощника.
- Откройте меню «Пуск» и через поиск отыщите приложение «Подключение к удаленному рабочему столу».
- В строке введите название компьютера, а затем кликните на «Подключить».
- Произойдет инициализация нового соединения. Это может занять несколько минут, а при просьбе ввода пароля укажите его, отталкиваясь от ключа доступа к учетной записи.
- Дополнительно следует отметить параметры соединения. Первая вкладка отвечает за настройку быстрого входа. Здесь можно указать компьютер и пользователя, а также сохранить конфигурацию в отдельный файл для удобства.
- Далее идет редактирование функций экрана: настраивается разрешение и отображение цветов. Все значения выставляются исключительно под запросы юзера.
- Во вкладке «Локальные ресурсы» вы можете активировать звуки с удаленного ПК, выставить режим взаимодействия с клавиатурой и настроить буфер обмена.
- Раздел «Программы» отвечает за скриптованный автоматический запуск софта при следующем соединении с ПК. Для этого требуется лишь указать путь к исполняемому файлу.
- Если вдруг вы столкнулись с тормозами во время соединения, перейдите в «Взаимодействие». Здесь задается качество соединения в зависимости от скорости интернета и мощности устройств. Просто выберите один из заготовленных в списке шаблонов.
- На вкладку «Дополнительно» следует заходить только продвинутым системным администратором. Здесь устанавливаются сертификаты подлинности сервера и прокладываются шлюзы для соединения из любого места.

В этой статье вы узнали обо всех этапах конфигурации RDP в операционной системе Виндовс 7 как на стадии подготовки, так и непосредственно при самом соединении. Если все инструкции были выполнены правильно, никаких проблем с предоставлением доступа к десктопу возникнуть не должно.