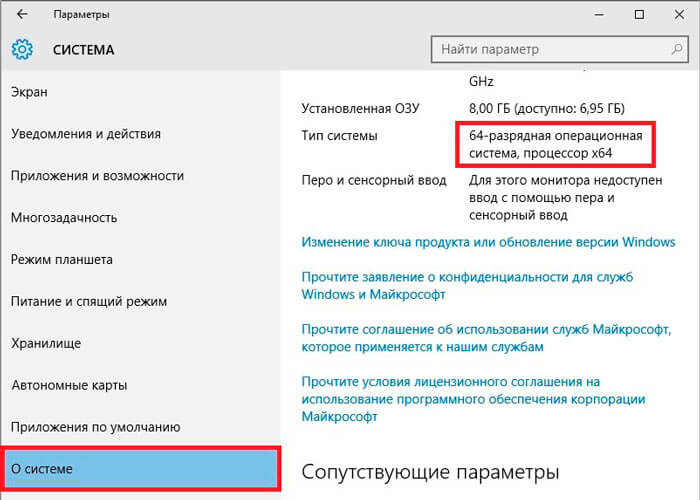Ответы на распространенные вопросы о 32-разрядной и 64-разрядной версиях Windows.
Чтобы выполнить обновление с 32-разрядной до 64-разрядной версии Windows, требуется переформатировать жесткий диск, установить 64-разрядную версию Windows, а затем переустановить все программы, которые были установлены на вашем устройстве.
Windows 10 и Windows 8.1
-
Нажмите Start кнопку «Пуск», а затем выберите Параметры>> системы .
Открыть о параметрах -
Справа, в разделе Характеристики устройства, посмотрите, какой Тип системы указан.
Windows 7
-
Нажмите кнопку » Пуск »
, щелкните правой кнопкой мыши компьютери выберите пункт Свойства.
-
В разделе Система посмотрите, какой тип системы указан.
Чтобы установить 64-разрядную версию Windows, вам понадобится ЦП, который может работать с 64-разрядной версией Windows. Преимущества использования 64-разрядной операционной системы особенно очевидны при работе с большими объемами оперативной памяти (ОЗУ), например 4 ГБ и более. В таких случаях 64-разрядная операционная система обрабатывает большие объемы памяти более эффективно, чем 32-разрядная система. 64-разрядная операционная система работает быстрее при одновременном запуске нескольких программ и частом переключении между ними.
Для работы с 64-разрядной версией Windows на компьютере должен быть установлен процессор с тактовой частотой 64 бит. Чтобы узнать, поддерживает ли ваш процессор 64-разрядный, выполните указанные ниже действия.
Windows 10 и Windows 8.1
-
Нажмите Start кнопку «Пуск», а затем выберите Параметры>> системы .
Открыть о параметрах -
Справа, в разделе Характеристики устройства, посмотрите, какой Тип системы указан.
Windows 7
-
Нажмите кнопку Пуск ,
и выберите пункт Панель управления. В поле поиска введите Счетчики и средства производительности, а затем в списке результатов выберите пункт Счетчики и средства производительности.
-
Выберите Отображение и печать подробных сведений о производительности компьютера и системе.
-
В разделе Система можно узнать тип работающей операционной системы (в разделе Тип системы), а также возможность работы 64-разрядной версии Windows (в разделе 64-разрядная поддержка). (Если на компьютере уже работает 64-разрядная версия Windows, то поле 64-разрядная поддержка не отображается.)
Узнайте , как выбрать между 64-разрядной или 32-разрядной версией Office.
Нужна дополнительная помощь?
Нужны дополнительные параметры?
Изучите преимущества подписки, просмотрите учебные курсы, узнайте, как защитить свое устройство и т. д.
В сообществах можно задавать вопросы и отвечать на них, отправлять отзывы и консультироваться с экспертами разных профилей.
Найдите решения распространенных проблем или получите помощь от агента поддержки.
Многие на нашем сайте задаются вопросом, кукую битность (разрядность) Windows установить на компьютер, 32 или 64 бита? В этой статье мы проясним ситуацию с выбором 32 или 64 битных систем.
Для начала давайте разберемся что что такое битность (разрядность) архитектуры.
Термины 32-разрядный и 64-разрядный относятся к способу обработки информации процессором компьютера (ЦП). 64-разрядная версия Windows обрабатывает большие объемы оперативной памяти (RAM) эффективнее, чем 32-разрядная система. В википедии есть 2 страницы о 32 (x86) и 64 битной архитектуре:
- 32 (x86) — архитектура процессора c одноимённым набором команд, впервые реализованная в процессорах компании Intel.
Название образовано от двух цифр, которыми заканчивались названия процессоров Intel ранних моделей — 8086, 80186, 80286 (i286), 80386 (i386), 80486 (i486). За время своего существования набор команд постоянно расширялся, сохраняя совместимость с предыдущими поколениями.
Помимо Intel архитектура также была реализована в процессорах других производителей: AMD, VIA, Transmeta, IDT и др. В настоящее время для 32-разрядной версии архитектуры существует ещё одно название — IA-32 (Intel Architecture — 32).
- 64 — 64-битное расширение, набор команд, для архитектуры x86, разработанное компанией AMD, позволяющее выполнять программы в 64-разрядном режиме.
Это расширение архитектуры x86 с почти полной обратной совместимостью. Корпорации Microsoft и Oracle
используют для обозначения этого набора инструкций термин «x64», однако
каталог с файлами для архитектуры в дистрибутивах Microsoft Windows
называется «amd64» (ср. «i386» для архитектуры x86). -
Набор команд x86-64 в настоящее время поддерживается:
- AMD —
процессорами Z-серии (например, AMD Z-03), C-серии (например, AMD
C-60), G-серии (например, AMD T56N), E-серии (например, AMD E-450), E1,
E2, A4, A6, A8, A10, FX, Athlon 64, Athlon 64 FX, Athlon 64 X2, Athlon II, Phenom, Phenom II, Turion 64, Turion 64 X2, Turion II, Opteron, FX, последними моделями Sempron; - Intel
(с незначительными упрощениями) под названием «Intel 64» (ранее
известные как «EM64T» и «IA-32e») в поздних моделях процессоров Pentium 4, а также в Pentium D, Pentium Extreme Edition, Celeron D, Celeron G-серии, Celeron B-серии, Pentium Dual-Core, Pentium T-серии, Pentium P-серии, Pentium G-серии, Pentium B-серии, Core 2 Duo, Core 2 Quad, Core 2 Extreme, Core i3, Core i5, Core i7, Atom (далеко не всеми) и Xeon; - VIA — процессорами Nano, Eden, QuadCore.
Да все это тяжело для понимания. Объясню своими словами 64 битная архитектура ОС это усовершенствованная 32 (86) битная архитектура. Она имеет более новые наборы команд для вычислений, а также может работать с большими объемами оперативной памяти. Если брать семейство ОС Windows, то 32 битная ОС фактически может обработать только 3,2 гигабайта оперативной памяти, а 64 теоретически до 4 терабайтов. О чем это говорит нам?
Что же выбрать 32 или 64?
О том что целесообразно ставить ОС исходя из количества оперативной памяти. Например если у вас стоит 3ГБ оперативки или меньше, вам лучше поставить 32 битную систему, а если у вас более 3ГБ, лучше 64 битку. Но не стоит забывать о том какой у вас процессор. В нашем сервисе мы давно заметили что если процессор имеет низкую частоту (от 1 до 2,4ГГц), то на 64 битной ОС компьютер работает медленно, даже если на нем установлено 4 и более ГБ оперативной памяти. По мнению нашего сервиса на такие компьютеры лучше ставить 32 битные системы и не более 4ГБ оперативной памяти. Кроме того крупные производители ноутбуков с низко частотными процессорами тоже ставят 32 битные системы с завода, даже при наличии 4ГБ памяти. Для установки 64-разрядной версии Windows
требуется процессор, поддерживающий запуск 64-разрядной ОС Windows.
Преимущества использования 64-разрядной операционной системы особенно
очевидны при работе с большими объемами оперативной памяти (ОЗУ),
например 4 ГБ и более. В таких случаях 64-разрядная операционная система
обрабатывает большие объемы памяти более эффективно, чем 32-разрядная
система. 64-разрядная операционная система работает быстрее при
одновременном запуске нескольких программ и частом переключении между
ними. В любом случае что ставить, выбирать вам, а мы ответим на интересующие вас вопросы ниже.
Как определить, установлена на компьютере 32-разрядная или 64-разрядная версия Windows?
Чтобы в ОС Windows или определить,
какая версия Windows используется на компьютере (32-разрядная или
64-разрядная), выполните следующие действия.
-
Откройте компонент «Система». Для этого нажмите кнопку Пуск, щелкните правой кнопкой мыши Компьютер и выберите пункт Свойства. В Windows 8 откройте панель управления и перейдите в раздел система.
-
В разделе Система можно просмотреть тип системы.
Если компьютер работает под управлением Windows XP, выполните следующие действия.
-
Нажмите кнопку Пуск.
-
Правой кнопкой мыши щелкните Мой компьютер и выберите пункт Свойства.
-
Если в появившемся окне отсутствует надпись «x64 Edition», компьютер работает под управлением 32-разрядной версии Windows XP.
-
Если в разделе Система указано «x64 Edition», компьютер работает под управлением 64-разрядной версии Windows XP.
-
Как определить возможность запуска на компьютере 64-разрядной версии Windows?
Чтобы компьютер мог работать под управлением
64-разрядной версии Windows, у него должен быть 64-разрядный процессор.
Чтобы узнать, поддерживает ли процессор 64-разрядные вычисления в
Windows, выполните следующие действия.
- В поиске наберите MSINFO, или
-
Откройте раздел «Счетчики и средства производительности». Для этого нажмите кнопку Пуск и выберите компонент Панель управления (в 8 сразу идем в панель управления). В поле поиска введите Счетчики и средства производительности, а затем в списке результатов выберите пункт Счетчики и средства производительности.
-
Выполните одно из следующих действий.
-
В Windows выберите параметр Отображение и печать подробных сведений о производительности компьютера и системе.
-
-
В разделе Система можно увидеть, какой тип операционной системы используется (в разделе Тип системы) и есть ли возможность применять 64-разрядную версию Windows (в разделе 64-разрядная поддержка). (Если компьютер уже работает под управлением 64-разрядной версии Windows, раздел 64-разрядная поддержка не отображается).
Чтобы определить, поддерживает ли компьютер,
работающий под управлением Windows XP, запуск 64-разрядной версии
Windows, выполните следующие действия.
-
Нажмите кнопку Пуск.
-
Правой кнопкой мыши щелкните Мой компьютер и выберите пункт Свойства.
-
Если раздел Система содержит надпись «x64 Edition», процессор поддерживает запуск 64-разрядной версии Windows.
-
Если надпись «x64 Edition» отсутствует,
процессор тоже может быть совместим с 64-разрядными версиями Windows.
Чтобы точно определить эту возможность, загрузите и запустите
бесплатного советника по переходу на Windows 7 с веб-страницы советника по переходу на Windows 7.
-
Можно ли обновить 32-разрядную версию Windows до 64-разрядной
версии Windows или перейти с 64-разрядной версии Windows на
32-разрядную версию Windows?
Если требуется перейти с 32-разрядной версии
Windows на 64-разрядную версию Windows или наоборот, следует создать
резервную копию файлов и выбрать полную установку Windows. Затем
необходимо восстановить файлы и переустановить программы.
Примечания
-
Чтобы установить 64-разрядную версию Windows
на компьютере, работающем под управлением 32-разрядной версии Windows,
потребуется загрузить компьютер с помощью установочного диска или файлов
64-разрядной версии Windows. -
Если компьютер, загружаемый с помощью
установочного диска или файлов 64-разрядной версии Windows , не
поддерживает работу с подобной версией ОС Windows, будет отображено
сообщение об ошибке диспетчера загрузки Windows. Вместо этого
потребуется использовать установочный диск или файлы 32-разрядной версии
Windows. -
Средство переноса данных Windows не перемещает файлы из
64-разрядной версии Windows в 32-разрядную версию Windows. При использовании 64-разрядной версии Windows XP
потребуется вручную перенести файлы на внешний носитель.
Можно ли запускать 32-разрядные программы и драйвера на 64-разрядном компьютере?
Большинство программ, созданных для 32-разрядных
версий Windows, будут работать и в 64-разрядных версиях Windows.
Исключениями являются некоторые антивирусы.
Драйверы устройств, предназначенные для 32-разрядных версий
Windows, не работают на компьютерах под управлением 64-разрядных версий
Windows. Если попытаться установить принтер или другое устройство с
32-разрядным драйвером, оно не будет работать правильно в 64-разрядной
версии Windows.
Можно ли запускать 64-разрядные программы и драйвера на 32-разрядном компьютере?
Если программа специально создана для работы в
64-разрядной версии Windows, она не будет запускаться в 32-разрядной
версии Windows. (Однако большинство программ, предназначенных для
32-разрядных версий Windows, работают и в 64-разрядных версиях Windows.)
Драйверы устройств, предназначенные для 64-разрядных версий
Windows, не работают на компьютерах под управлением 32-разрядных версий
Windows.
Нужны ли 64-разрядные драйверы для устройств при работе в 64-разрядной версии Windows?
Да. Для работы в 64-разрядной версии Windows всем
устройствам нужны 64-разрядные драйверы. Драйверы, разработанные для
32-разрядных версий Windows, не работают на компьютерах под управлением
64-разрядной версии Windows.
Какие недостатки есть у 64 битной Windows?
- Тупит при малом объеме оперативной памяти.
- Тяжело найти драйвера под старые устройства, например, принтеры, сканеры, тв-тюнеры и т.д.
- Некоторые старые программы и игры не работают на 64 битной архитектуре.
- Некоторые старые Windows, например Windows 7 Starter не могут работать на 64-разрядной системе.
Ну вот и все что мы хотели рассказать в этой статье, надеемся вы сделаете правильный выбор! Если вам нужны хорошие компьютерные советы жмите на ссылку и узнавайте больше о вашем компьютере.
Если в статье мы что то упустили пишите нам в комментариях и мы добавим это. А еще, если материал был вам полезен не скупитесь на лайки!
Всё, что надо знать о разрядности каждому пользователю ПК.
В процессе установки Windows или обыкновенных программ вы наверняка сталкивались с выбором между 32- и 64-разрядной версиями софта. Если нет, то ещё столкнётесь.
Что такое разрядность
Разрядностью называют количество информации, которое процессор способен обработать за один такт. В зависимости от этой величины чипы делят на два типа: 32-разрядные (32-битные), обрабатывающие по 32 бита за такт, и 64-разрядные (64-битные), обрабатывающие по 64 бита.
Из классификации железа вытекает и разделение софта. Операционные системы и программы, спроектированные для работы на 32-разрядных процессорах, тоже называют 32-разрядными (32-битными). А ПО, предназначенное для 64-разрядных чипов, — 64-разрядным (64-битным).
В чём отличия двух архитектур
Во-первых, они по-разному потребляют память. 32-разрядные Windows и сторонние программы, как и 32-разрядные процессоры, не могут использовать больше 4 ГБ ОЗУ, сколько бы памяти ни было в компьютере. А для 64-разрядной архитектуры подобного ограничения нет, и, более того, она работает с ОЗУ эффективнее.
Если у вас 32-разрядная Windows или 32-разрядный процессор, то нет смысла устанавливать больше 4 ГБ ОЗУ.
Во-вторых, от разрядности зависит совместимость операционной системы или любого стороннего ПО с компьютером.
- 32-разрядные Windows и 32-разрядные программы можно устанавливать на любые компьютеры.
- 64-разрядные Windows можно устанавливать только на компьютеры с 64-битными процессорами.
- 64-разрядные программы можно устанавливать только на компьютеры с 64-битными процессорами, на которых работает 64-разрядная Windows.
Какую Windows устанавливать: 32 или 64 бита
Если у вас 32-разрядный чип или меньше 2 ГБ ОЗУ, то выбора нет: на вашей системе нормально будет работать только 32-битная ОС.
Если у вас 64-разрядный процессор и от 2 ГБ ОЗУ, устанавливайте 64-разрядную версию Windows как более современную и эффективную.
Чтобы узнать архитектуру своего чипа, наберите в поиске Windows «система» и откройте найденный раздел: нужная информация будет указана в поле «Тип системы». 32-разрядная архитектура обозначается как x86, 64-разрядная — как x64.
Какие программы устанавливать: 32 или 64 бита
Если у вас 32-разрядный процессор или 32-разрядная версия операционной системы, то вам доступен только один вариант — 32-разрядные программы.
Если у вас 64-разрядный процессор и 64-разрядная Windows, выбирайте 64-разрядное ПО. 32-разрядные версии программ устанавливайте только в том случае, если эти программы вообще не имеют 64-разрядных версий.
Разрядность Windows, которая установлена на вашем компьютере, можно узнать в том же меню, что и разрядность процессора: наберите в поиске «система» и откройте найденный раздел.
Как перейти с 32-разрядной Windows на 64-разрядную
Допустим, у вас 64-разрядный процессор, но установленная 32-битная Windows не позволяет использовать 64-разрядные программы. В таком случае есть смысл перейти на 64-битную версию ОС. Для этого нужно переустановить Windows, выбрав в процессе 64-битную версию.
Содержание
- 1 Немного о разрядности 32 и 64
- 2 Другие способы, если не получилось
- 3 В чём разница между 32- и 64-битной разрядностью?
- 3.1 Что такое битность?
- 4 Что такое разрядность системы – плюсы и минусы
- 4.1 Минусы разрядности 32 бита
- 4.2 Минусы разрядности 64 бита
- 5 Как выбрать разрядность
- 6 Почему есть разница
- 7 Как узнать разрядность Windows XP
- 8 Как установить 64-разрядную систему
- 9 Windows 7 или Windows Vista
- 10 Как посмотреть разрядность в разных версиях Windows
- 10.1 Windows XP
- 10.2 Windows 7
- 10.3 Windows 8
- 10.4 Windows 10
- 11 Как посмотреть разрядность 64 или 86 через командную строку
- 12 Windows XP Professional
- 13 Битность процессора
- 13.1 Различия и преимущества разного количества ядер
- 13.2 Разница между архитектурой и разрядностью
- 13.3 Стоит ли переходить на x64, если установлена x86
- 13.4 Если установить 64-битные программы на 32-битную систему
- 14 Как посмотреть разрядность через свойства операционной системы
- 15 Через командную строку
- 15.1 Systeminfo
- 16 Прочие способы установить разрядность ОС Windows
- 16.1 Командная строка
- 16.2 Средства диагностики Windows
- 17 По системным папкам
- 18 Как узнать, сколько бит 32 или 64 Windows 7, 8, 10, XP — вспомогательные программы
- 19 Способы узнать разрядность
- 19.1 Через окно «Мой компьютер»
- 20 Определяем разрядность ОС в Проводнике
- 21 Просмотр информации о разрядности Windows в Speccy
- 22 Сторонние программы
- 23 Как узнать разрядность Виндовс в PowerShell
- 24 Используем средство диагностики DirectX
- 25 Способы идентификации разрядности операционной системы
- 26 Как определить битность ОС по файлам на диске
- 27 Windows XP
- 28 Как узнать разрядность Windows 8 (Windows 8.1)
- 29 Узнаем разрядность Windows в средстве диагностики DirectX
Немного о разрядности 32 и 64
Прежде чем ответить на вопрос, как определить, сколько бит в 32 или 64 винде, нужно описать, что такое разрядность и каковы ее характеристики. В данном случае пропускная способность — это способность устройства одновременно обрабатывать определенное количество битов (битов, информации). То есть, чем больше разрядность вашего процессора, тем больше информации он может обработать в единицу времени, и скорость вашей системы от этого однозначно выигрывает.
В настоящее время существует две основные версии операционной системы Windows:
- 32-битный (его еще называют x86 — от архитектуры микропроцессора I8086, который когда-то использовался для 32-битных программ);
- 64-битная (x64) — более современная и активно продвигаемая версия системы.
Определите вашу Windows 32 или 64
Разница между ними не только в разрядности центрального процессора, но и в максимально поддерживаемой оперативной памяти. 32-разрядная (разрядная) ОС может поддерживать максимум прибл. 3,5 гигабайта памяти, и даже если вы установите больше памяти, будут поддерживаться только указанные 3,5 гигабайта.
64-битная система может поддерживать гораздо больше (около 200 гигабайт), что значительно увеличивает возможности компьютера. Тем не менее, визуальная разница между 32-битной и 64-битной версиями Windows часто минимальна, если вообще существует.
В то же время для установки 64 системы крайне важно, чтобы центральный процессор был 64-битным и поддерживал соответствующие инструкции. В противном случае при установке 64-битной ОС на 32-битную машину особой разницы вы не заметите, более того, 64-битная версия будет использовать больше ресурсов ПК из-за своих более обширных потребностей (что может сказаться на скорости работы ОС). И это не говоря о проблеме драйверов, ведь не на все устройства есть драйвера для 64-битной ОС. В общем, здесь есть над чем подумать.
Другие способы, если не получилось
Если по какой-либо причине вышеперечисленные методы не работают, мы будем действовать по-другому. Если на рабочем столе нет значка «Компьютер», перейдите в меню «Пуск» и в поле поиска введите «система
В результатах поиска выберите «Система», см.
Второй способ: заходим в «Пуск -> Панель управления -> Система»
Эти два варианта подходят для всех операционных систем: Windows 7 и Windows 8/10. Они позволяют отображать все то же окно System Properties.
Следующий способ тоже универсальный, но открывает другое окно. Итак, в поле поиска меню «Пуск» наберите «информация» и откройте ссылку «Информация о системе»
В главном окне программы ищем строку «Тип»
Для 64-битной ОС будет написано «ПК на базе x64», а для 32-битной «ПК на базе x86».
В чём разница между 32- и 64-битной разрядностью?
Как узнать разрядность системы Windows 7 32 или 64 разобраться несложно, но зачем это нужно? Есть три основные причины:
- Для установки правильного программного обеспечения и драйверов. Драйвер устройства для 64-разрядной версии Windows нельзя установить в 32-разрядной операционной системе.
- Чтобы использовать весь объем оперативной памяти. Разрядность системы напрямую влияет на размер используемой ею оперативной памяти.
- использование возможностей многоядерных процессоров. Даже в дешевых смартфонах используются многоядерные чипы. 32-разрядная версия не подходит для современных компьютерных архитектур.
Существование 32-битных и 64-битных операционных систем определенно было улучшением процессоров, особенно их разрядности.
Что такое битность?
Не самое очевидное, но наглядное сравнение. Представьте, что компьютер — это пылесос, который используется не для сбора мусора, а для очистки информации. Для ускорения процесса можно установить более мощный движок, то есть увеличить частоту процессора. Они сделали это 40 лет назад, но вскоре мощность всасывания стала чрезмерной. Нашли простое решение — сделали патрубок шире, то есть увеличили битрейт процессора.
Что такое разрядность системы – плюсы и минусы
Практически большинство пользователей не раз видели и слышали это слово. В интернете к программам всегда приписывают бренд, для какой системы он предназначен — х64 или х32. Но мало кто точно знает, что значит кусаться.
Так вот разрядности две — 64х и 32х (последнюю тоже обозначают 86х, но сути это не меняет, это все те же 32-х).
Давайте зайдем в великую Википедию и посмотрим четкое определение разрядности:
Разрядность (разрядность) — количество информации, которое может одновременно обрабатываться устройством или шиной.
Есть некоторая глубина не только операционной системы, но и процессора, шины данных, видеокарты и т.д.
Из вышесказанного можно сделать вывод, что чем больше разрядность, тем лучше. К сожалению, это не всегда так. Во-первых, у каждой из разрядностей Windows есть свои недостатки, которые мы сейчас и рассмотрим.
Минусы разрядности 32 бита
- При использовании системы или процессора 32x ваш компьютер не сможет использовать более 4 ГБ ОЗУ. Если он будет стоить дороже, система его просто не увидит.
- 32-битная ОС поддерживает только программы, написанные для этой разрядности. 64-битные приложения не запускаются.
Минусы разрядности 64 бита
- Требования к 64-битной системе гораздо выше. Требуется больше места на диске, оперативной памяти.
- Не удалось найти драйверы для старого оборудования.
Теперь все программное и аппаратное обеспечение являются новыми и поддерживают технологию 64x. Я не думаю, что у кого-то еще есть компьютеры 2000-х годов или раньше.
Преимущество 64-битной версии в том, что компьютер сможет использовать больше оперативной памяти (максимальный объем зависит от системы, процессора или материнской платы). Эффективность работы будет несколько выше. 64-битная технология также имеет систему эксплойтов ядра — систему Kernel Patch Protection.
Как выбрать разрядность
Процессоры можно разделить на два типа: одноядерные (32 бита) и двухъядерные (64 бита).
Скорость и производительность выше у двух ядер, поэтому такие процессоры используются в современных компьютерах.
Также в таких системах появляется возможность использовать больший объем оперативной памяти для быстрой обработки информации.
Процессоры лучше выбирать 64-битные, чтобы поддерживалось большинство игр и приложений, в том числе и 32-битные.
Почему есть разница
Разрядность операционной системы Windows — очень важный показатель, определяющий, какие приложения и программы операционная система может запускать, а какие нет. Существует два типа битовой глубины:
- 32 (86) бит или x32 (x86)
- 64-битная или x64
32-разрядные операционные системы используют максимум 3 гигабайта оперативной памяти и не могут открывать программы, предназначенные для 64-разрядных, но последние могут устанавливать все программы без ограничения использования оперативной памяти. Поэтому нет смысла покупать компьютер со встроенной памятью в 4 гигабайта, когда на нем стоит низкоразрядная ОС — компьютер при работе использует только 3 ГБ.
Как узнать разрядность Windows XP
Теперь посмотрим, как узнать разрядность системы Windows XP. Эта операционная система имеет 64-битную версию.
Чтобы узнать разрядность в Windows XP, выполните следующие действия:
- Щелкните правой кнопкой мыши значок «Мой компьютер».
- В контекстном меню нажмите «Свойства».
- В окне «Свойства системы» во вкладке «Общие» указывается операционная система.
Если разрядность не указана, на данном компьютере установлена 32-битная ОС. Если Windows XP 64-битная, в этом окне будет информация об этом.
Как установить 64-разрядную систему
Все лицензионные издания и большинство торрент-раздач включают 64-битную версию операционной системы по умолчанию, и вам нужно только выбрать, какой вариант вы хотите установить в начале установки.
В самом начале — перед началом установки — вы увидите выбор разрядности.
Выбор разрядности в самом начале установки значения не имеет
На данном этапе не имеет значения, что вы выберете. Это накладные расходы вашего BIOS, и все современные установщики имеют процедуру, позволяющую выбрать разрядность в процессе установки.
Если у вас установщик с двумя версиями, но на данном этапе нет выбора между разрядностью, то у вас архитектура x86 и установка 64-битной версии невозможна.
После этого будет короткая загрузка установщика, затем выбор региона и этап выбора разрядности системы.
Выбор архитектуры системы в конце установки определит разрядность устанавливаемой системы
Этот выбор определяет, какая версия будет установлена. Хотя разница представлена выбором архитектуры, на самом деле выбирается разрядность системы. Выбираем x86 — установлена 32-битная система, выбираем x64 — устанавливается 64-битная система.
Если вы не можете выбрать версию или просто нет выбора, возможны только две причины: вы скачали установочный образ только с одной битной версией, либо у вас архитектура x86 и ваш компьютер не поддерживает 64-битные системы.
Windows 7 или Windows Vista
В системах Windows Vista и Windows 7 есть два способа определить разрядность версии. Если один не работает, используйте другой.
Способ 1: Системное окно в Панели управления
-
Нажмите кнопку «Пуск», введите «система» в поле поиска и выберите «Система» в списке «Панель управления.
-
Операционная система описывается следующим образом:
-
64-битная версия: В разделе Система в поле Тип системы указано 64-битная операционная система.
-
32-разрядная версия: В разделе «Система» в поле «Тип системы» указано значение «32-разрядная операционная система.
Способ 2: окно информации о системе
-
Нажмите кнопку «Пуск», введите «система» в поле поиска, а затем нажмите «Информация о системе» в списке «Программы.
-
Когда вы выбираете «Сводка системы» на панели навигации, операционная система описывается следующим образом:
-
64-разрядная версия: в разделе элементов в поле «Тип системы» указан компьютер на базе x64.
-
32-разрядная версия: в разделе элементов в поле «Тип системы» указан компьютер на базе архитектуры x86.
Как посмотреть разрядность в разных версиях Windows
На разных версиях Windows — 7, 8, 10 — есть разные способы узнать разрядность. Некоторые из них являются общими, а другие доступны только для конкретной операционной системы.
Windows XP
Чтобы узнать разрядность Windows XP, нужно найти на рабочем столе значок ПК, щелкнуть по нему правой кнопкой мыши и нажать «Свойства». В появившемся окне разверните вкладку «Оборудование» и посмотрите в разделе «Система». Для 32-битной ОС информация в нем выглядит как на картинке ниже:
Если Windows 64-битная, это будет указано в описании версии ОС (нажмите на вкладку «Общие» или «Общие»):
Windows 7
Шаги для просмотра разрядности в Windows 7 такие же, как и для более ранней версии операционной системы. Нужно щелкнуть правой кнопкой мыши по значку ПК на рабочем столе и в выпадающем меню найти «Свойства».
Затем в разделе «Система» посмотрите в поле «Тип системы».
Windows 8
Для этой операционной системы существует несколько способов определения разрядности. Первый выполняется так же, как и в старых версиях Windows. Нужно нажать на иконку компьютера ПКМ и зайти в «Свойства».
Второй способ — перейти к кнопке «Пуск» в левом нижнем углу, нажать ее и в появившемся меню найти значок компьютера. Нужно щелкнуть по нему правой кнопкой мыши и в появившемся контекстном меню перейти в «Свойства».
Необходимую информацию можно найти в строке «Тип системы».
Windows 10
Для Windows 10 шаги должны быть следующими:
1. Нажмите «Пуск» и выберите «Настройки».
2. Откройте раздел «Система».
3. Выберите категорию «О программе» или «О системе».
4. В строку «Тип системы» вводятся необходимые данные».
Для этой версии операционной системы предусмотрены и другие способы узнать разрядность. Вам нужно открыть «Панель управления», перейти в раздел «Система и безопасность» и далее на вкладку «Система». В поле «Вид» введите «Категория».
Третий вариант увидеть разрядность ОС — щелкнуть правой кнопкой мыши значок ПК на рабочем столе и выбрать «Свойства» в раскрывающемся меню. В появившемся окне будет видна необходимая информация.
Как посмотреть разрядность 64 или 86 через командную строку
Нажмите комбинацию клавиш Win + R и введите cmd в поле поиска. В командной строке введите информацию о системе и нажмите Enter. Разрядность указывается в строке «Тип системы».
Windows XP Professional
В Windows XP есть два способа определить разрядность версии. Если один не работает, используйте другой.
Способ 1: окно «Свойства системы» на панели управления
-
Нажмите кнопку «Пуск», а затем «Выполнить.
-
Введите sysdm.cpl и нажмите OK.
-
откройте вкладку Общие. Операционная система описывается следующим образом:
-
64-разрядная версия: версия Windows XP Professional x64 edition в разделе System.
-
32-разрядная версия: версия Windows XP Professional <год> в разделе Система
Способ 2: окно информации о системе
-
Нажмите кнопку «Пуск», а затем «Выполнить.
-
Введите winmsd.exe и нажмите «ОК.
-
Выбрав «Сведения о системе» на панели навигации, найдите процессор в разделе «Элемент» на панели сведений. Обратите внимание на указанное значение.
-
Если значение в строке процессора начинается с x86, на компьютере установлена 32-разрядная версия Windows.
-
Если значение в строке процессора начинается с ia64 или AMD64, ваш компьютер работает под управлением 64-разрядной версии Windows.
Битность процессора
Правильно оценивать его по трем критериям: функциональным, реализационным и типовым. Однако это важно для программистов и инженеров, занимающихся проектированием микросхем, а для пользователей ключевыми будут два нюанса:
- Многоядерная поддержка. В конце 20 века нашли простой способ повысить производительность процессоров и добавили «помощников», чтобы часть операций обсчитывалась одним ядром, а остальные — другим. Для этого требуются 64-битные процессоры и 64-битное программное обеспечение. Предыдущая 32-битная архитектура категорически не подходила.
- Доступ к большому объему оперативной памяти. Неизвестно, действительно ли Билл Гейтс в 1981 году заявлял, что «640 КБ должно хватить на всех». Эта фраза известна тем прорывом, который произошел в последние десятилетия. В 1990 году никто не думал, что 4 ГБ оперативной памяти — это много. Однако любой 32-разрядный процессор не способен использовать более 4 ГБ оперативной памяти, а любая 32-разрядная ОС не увидит более 3,5 ГБ.
Лучше всего перед установкой системы решить, какую разрядность в Windows 7 вы выберете: 32 или 64 бита. В большинстве случаев придерживайтесь прогрессивной 64-битной версии. Он поддерживает до 8 ТБ оперативной памяти и активно использует многоядерные процессоры.
Различия и преимущества разного количества ядер
Раньше все процессоры имели одно ядро, и чем выше частота этого ядра, тем лучше и дороже был процессор. Но со временем возникли ограничения:
- чтобы существенно изменить производительность, нужно значительно увеличить подачу электричества и нагрев микросхемы;
- увеличение частоты требовало более дорогих технологических решений — производители тратили все больше денег, но рентабельность бизнеса падала.
Создание двух-, трех-, четырехъядерных процессоров устранило эти ограничения, хотя в то время это все еще была проблема программного обеспечения. Приложения «не знали», что их запросы могут обрабатываться в режиме реального времени в нескольких потоках. С годами их этому «научили», и многопоточность стала повсеместной, хотя польза распространяется не на все задачи. Например, обработка HD-видео больше выиграет от увеличения количества ядер, а вот для работы со звуком это не так характерно.
Важно отметить нюанс, возникший благодаря смартфонам. В них использовалось дифференцирование ядер — одни предназначались для сложных вычислений, а другие были слишком простыми. Это повысило энергоэффективность процесса — тенденция, которая также стала частью мира персональных компьютеров. Это значит, что современный чип с большим количеством ядер будет меньше греться, его меньше нужно будет охлаждать и ПК будет меньше шуметь.
Разница между архитектурой и разрядностью
- Битовая глубина = битовая глубина.
- Архитектура = принципы вычислений.
Есть 2 архитектуры: x86 и ARM. Важно не путать архитектуру x86 с разрядностью x86. Исторически 32-битные процессоры назывались x86. Почти каждый чип, установленный в настольном ПК, имеет архитектуру x86 — она описана большим количеством инструкций и сложнее в разработке.
Почти в каждом смартфоне или планшете используется процессор ARM. Это не так быстро, но с ним проще работать программистам. С вероятностью 99% чип в телефоне и в ПК будет 64-битный.
Стоит ли переходить на x64, если установлена x86
Если это старый компьютер с оперативной памятью менее 3,5 ГБ, то это не имеет смысла. Такое оборудование устарело и заметного ускорения работы после перехода не будет. Как ни крути, но поменять разрядность Windows 7 с 32 на 64 без переустановки операционной системы не получится, а это не самая простая процедура, особенно на «старичке”.
Если на современном компьютере установлена 32-разрядная версия Windows, вам обязательно нужно перейти на 64-разрядную операционную систему. Процессор в таком ПК будет 64-битным, а 4 ГБ ОЗУ уже давно стали минимальным стандартом. Использование устаревшей версии Windows в этих условиях похоже на стирку вещей руками, когда рядом есть стиральная машина.
Если установить 64-битные программы на 32-битную систему
Точно так же, если вы найдете в гараже своего деда шины, которые он не использовал с того дня, как купил их 30 лет назад и поставил на современный автомобиль. Резина с годами катастрофически не испортится, но по характеру износа, уровню сцепления и уровню шума это будет весьма посредственное решение.
Если вы хотите быть более изощренным, подумайте о следующем:
- требуется 64-разрядный процессор с включенной аппаратной виртуализацией (Intel VT-x или AMD-V);
- вы можете использовать виртуальные машины (Oracle VirtualBox или VMware Workstation) для имитации 64-битной операционной системы;
- в Apple OS это не проблема, так как используется гибридное системное ядро.
Как посмотреть разрядность через свойства операционной системы
Нажмите кнопку «Пуск», щелкните правой кнопкой мыши кнопку «Компьютер» и выберите «Свойства». Необходимые данные можно проверить в строке «Система типов» в разделе «Система».
Через командную строку
Об одном из способов узнать разрядность операционной системы из командной строки мы уже писали — о нем вы можете прочитать в этой статье.
Но помимо этого есть еще несколько, о которых мы поговорим ниже.
Systeminfo
Если в командной строке выполнить команду system info, то будет отображаться различная информация о системе, в том числе и подразделение (в примере приведен краткий пример с параметром, отвечающим за поиск строки с точным разделением системы):
C:UsersRecluse>информация о системе | findstr/тип:
Тип сборки ОС: Бесплатная для нескольких процессоров
Тип системы: ПК на базе x64
Прочие способы установить разрядность ОС Windows
Пользователи могут установить разрядность операционной системы другими, менее привычными способами.
Командная строка
Для доступа к этому способу нужно нажать на кнопку поиска в левом верхнем углу и набрать в поиске «Командная строка» или «cmd». Вы также можете запустить инструмент, вызвав окно «Выполнить», нажав комбинацию клавиш «WIN» + «R». В нем нужно набрать «cmd» и нажать «Enter».
Запустится командная строка. Необходимо ввести в поиск «информация о системе» и нажать кнопку «Ввод».
После завершения сканирования в строке «Тип системы» можно увидеть тип разрядности».
Средства диагностики Windows
Для использования этого метода необходимо нажать на кнопку поиска или вызвать окно «Выполнить» кнопками «WIN» + «R» и ввести команду «dxdiag».
Необходимые данные будут введены в строку «Операционная система». Этот способ подходит для ОС Windows любой версии.
По системным папкам
Следующий метод позволяет определить разрядность системы с помощью папок по умолчанию. Дело в том, что в 64-битных версиях операционной системы создается две версии программных файлов: обычная папка для 64-битных приложений и программные файлы (x86) для 32-битных. Вам нужно открыть проводник и зайти в системный раздел жесткого диска. Если вы видите обе папки, ваш компьютер работает под управлением 64-разрядной версии Windows 7.
Как узнать, сколько бит 32 или 64 Windows 7, 8, 10, XP — вспомогательные программы
Ответив на вопрос «Как определить, сколько бит 32 или 64 в Windows 7, 8, 10, XP» нам также могут помочь утилиты, предназначенные для просмотра характеристик вашего компьютера. Рекомендую обратить внимание на такие программные продукты, как EVEREST, Speccy, SiSoftware Sandra, System Spec и ряд других, после их установки на свой компьютер вы получите подробную информацию о начинке вашего ПК, включая информацию о разрядности операционной системы система ваша версия.
Программа Эверест для просмотра 32 или 64 окон
Способы узнать разрядность
Количество битов в системе Windows можно определить многими способами, и в разных версиях операционной системы для этого есть свои специальные функции. Самые важные из них универсальны и подходят для всех редакций ОС от Microsoft. Но некоторые работают на более новых версиях, а другие работают только на более старых, поэтому, если один из способов не работает, попробуйте другой.
Через окно «Мой компьютер»
Самый распространенный и известный вариант, так как работает как на Windows 7, так и на более новых системах. Чтобы узнать, какая система 32 или 64 в Windows, нужно:
- Наведите курсор на значок «Мой компьютер» или «Этот компьютер» на рабочем столе и щелкните по нему левой кнопкой мыши;
- В открывшемся окне щелкните правой кнопкой мыши в любом месте окна и в выпадающем списке нажмите «Свойства»;
- Откроется вкладка «Система» с основными характеристиками операционной системы — там в строке «Тип системы» и можно посмотреть разрядность.
Определяем разрядность ОС в Проводнике
Есть достаточно простой способ определить разрядность Windows. В этом нам поможет встроенный файловый менеджер Windows Explorer.
Найти нужную информацию очень легко:
- откройте «Локальный диск (C:)» в проводнике, где обычно установлена операционная система Windows.
- Если на диске есть две папки с одинаковым названием: «Program Files» и «Program Files (x86)», то это 64-битная система, а если папка только одна «Program Files», то этот ПК установлена 32-битная винда.
Этот компьютер работает под управлением 64-битной Windows.
Просмотр информации о разрядности Windows в Speccy
Если вам по каким-то причинам неудобно пользоваться встроенными средствами операционной системы Windows, вы можете воспользоваться услугами стороннего ПО. В данном примере мы будем использовать бесплатную программу Speccy, которая предназначена для получения различной информации об аппаратной составляющей компьютера.
Вы должны сделать следующее:
- Запустите программу Speccy на своем компьютере.
- В главном окне приложения в категории «Общая информация» будет отображена основная информация о ПК, включая версию и разрядность Microsoft Windows.
Сторонние программы
А если вы хотите узнать не только разрядность, но и получить полную информацию о каждом инструменте и компоненте компьютера, то лучше воспользоваться специальными приложениями. Например, программа Speccy, которую можно скачать по этой ссылке.
Программа предоставляет полный набор информации о ПК. На главной вкладке вы сразу увидите информацию об операционной системе — ее полное название, версию и разрядность. Ниже приведены данные о процессоре, памяти, графическом адаптере и так далее. Для получения подробной информации о каждом компоненте откройте другие разделы. Есть версия как на английском, так и на русском языке.
Аналогичные программы также включают AIDA, Everest, HWInfo и другие. Выбирайте инструмент по удобству и дополнительным возможностям. Например, AIDA позволяет проводить тесты на персональном компьютере.
Как узнать разрядность Виндовс в PowerShell
Подобно действиям командной строки, аналогичную информацию можно получить с помощью другого встроенного инструмента — Windows PowerShell.
Вас также могут заинтересовать:
- Как проверить версию Windows
- Как узнать установку Windows на компьютер, ISO образ, флешку или DVD
Выполните следующие шаги:
- Запустите Windows PowerShell на своем компьютере.
- В окне PowerShell выполните команду: «Информация о системе».
- В окне оболочки будет отображаться информация о разрядности системы.
Используем средство диагностики DirectX
Нажмите клавиши Win + R и введите dxdiag. Необходимые данные указываются во вкладке «Система».
Также рекомендую прочитать «Почему не используется полный объем оперативной памяти в Windows 7 и 10». Подпишитесь на меня в социальных сетях, чтобы не пропустить уведомление о публикации нового материала. До скорого!
Способы идентификации разрядности операционной системы
Итак, как определить 32-битную ОС или 64-битную Windows 7, 8, 10, XP? Я предлагаю вам сделать следующее:
- Самый быстрый способ определить это — нажать комбинацию клавиш Win + Pause. Откроется обзор информации об операционной системе, где опция Тип системы покажет разрядность вашей операционной системы. Работает практически на всех современных операционных системах, от Windows 7 до Windows 10;
Определяем тип системы
- Щелкните правой кнопкой мыши значок «Мой компьютер», выберите в нем «Свойства», при этом также откроется информация об операционной системе. Ниже видео того, как это выглядит в Windows XP:
- Нажмите комбинацию клавиш Win+R, наберите в строке dxdiag и нажмите энтер, откроется обзор настроек DirectX, где в графе операционная система вы увидите разрядность вашей операционной системы;
Диагностический инструмент для DirectX
- Войдите в панель управления, перейдите на вкладку «Система», и выберите там «Просмотр объема оперативной памяти и скорости процессора», у вас откроется то же самое;
- Нажмите кнопку «Пуск», введите в поле поиска «Система» (без кавычек) и нажмите на тот же результат выше, это ответит на ваш вопрос «как узнать сколько бит 32 или 64 Windows 7, 8, 10, ХР»;
- Нажмите «Пуск», в поле поиска наберите «Сведения о системе» и выберите тот же результат сверху, вы увидите общую информацию о системе, включая разрядность вашего компьютера;
- Нажмите «Пуск», введите в поле поиска sysdm.cpl и нажмите ввод (совет актуален для пользователей Windows XP). В открывшемся окне перейдите на вкладку «Общие», там вы увидите разрядность вашей операционной системы;
- Нажмите комбинацию клавиш Ctrl+I, и в появившейся панели выберите пункт «Сведения о компьютере» (Совет актуален для пользователей Windows 8);
- Нажмите кнопку «Пуск», выберите «Настройки» (Settings), затем «Система» (System) и выберите там информацию о системе (О системе). (Совет актуален для пользователей Windows 10).
Как определить битность ОС по файлам на диске
Перейдите на диск C. Если там только одна папка Program Files, это 32-битная Windows. Если папок две, а в названии одной из них стоит приписка x86, то это 64-битная операционная система. В эту папку устанавливаются 32-разрядные программы, которые могут работать в 64-разрядной операционной системе.
Windows XP
Несколько слов о Windows XP. Поскольку эта операционная система в основном использовалась на старых компьютерах, х64-версия почти никогда не была востребована. Поэтому в окне свойств системы даже не указано, что установлена версия x86, т.е это по умолчанию. Но если стоит х64, то будет указано.
Как узнать разрядность Windows 8 (Windows 8.1)
Чтобы узнать разрядность системы Windows 8 или Windows 8.1, используйте этот метод:
- На начальном экране (интерфейс Metro) щелкните правой кнопкой мыши плитку Компьютер.
- В открывшемся контекстном меню нажмите на пункт «Свойства».
- В окне Просмотр основной информации о вашем компьютере в разделе «Система» есть пункт «Тип системы», в котором указывается разрядность.
На этом компьютере установлена 32-разрядная версия Windows 8.1. Процессор поддерживает 64-битность, поэтому при необходимости на этот ПК можно установить 64-битную ОС.
Узнаем разрядность Windows в средстве диагностики DirectX
Средство диагностики DirectX предоставляет базовую информацию о системе, включая разрядность.
Вы должны сделать следующее:
- Нужно нажать клавиши «Win» + «R
- В окне «Выполнить» введите команду «dxdiag» (без кавычек).
- В окне «Средство диагностики DirectX», во вкладке «Общие», в разделе «Сведения о системе» находится информация о разрядности Windows.
Источники
- https://brit03.ru/os/32-ili-64-bit-kak-uznat.html
- https://it-like.ru/kak-uznat-razryadnost-windows-7-8/
- https://GamesQa.ru/kompyutery/opredelenie-razryadnosti-sistemy-windows-7-10-i-xp-12375/
- https://MyComp.su/operacionka/kak-uznat-razryadnost-kompyutera.html
- https://vellisa.ru/how-to-find-out-the-bitness-of-windows
- https://www.remnabor.net/32-bit-ili-64-bit-kak-uznat
- https://support.microsoft.com/ru-ru/office/%D0%BE%D0%BF%D1%80%D0%B5%D0%B4%D0%B5%D0%BB%D0%B5%D0%BD%D0%B8%D0%B5-%D0%BD%D0%B0%D0%BB%D0%B8%D1%87%D0%B8%D1%8F-32-%D0%B8%D0%BB%D0%B8-64-%D1%80%D0%B0%D0%B7%D1%80%D1%8F%D0%B4%D0%BD%D0%BE%D0%B9-%D0%B2%D0%B5%D1%80%D1%81%D0%B8%D0%B8-%D0%BE%D0%BF%D0%B5%D1%80%D0%B0%D1%86%D0%B8%D0%BE%D0%BD%D0%BD%D0%BE%D0%B9-%D1%81%D0%B8%D1%81%D1%82%D0%B5%D0%BC%D1%8B-windows-%D0%BD%D0%B0-%D0%BA%D0%BE%D0%BC%D0%BF%D1%8C%D1%8E%D1%82%D0%B5%D1%80%D0%B5-aac162a1-0cb3-46f2-888f-2f22897396ce
- https://info-drivers.ru/information/kak-posmotret-razryadnost-system-windows.html
- https://infotechnica.ru/pro-semeystva-windows/razryadnost-sistemy-v-7/
- https://pc.ru/articles/kak-opredelit-razryadnost-windows
- https://os-helper.ru/windows-7/kak-uznat-32-ili-64-bitnaya-sistema.html
- https://SdelaiComp.ru/windows-7/kak-uznat-skolko-bit-32-ili-64-windows-7-8-10-xp.html
[свернуть]
После покупки нового ноутбука или сборки стационарного компьютера, перед многими пользователями становится вопрос: 32 или 64 бит какую ставить систему? Тема очень интересная, и в данной публикации мы будем подробно рассматривать все нюансы, касающиеся разрядности Windows.
В чем же разница?
На сегодняшний день все ПК используются одну из двух архитектур процессора: x64 или x86. Этот показатель определяет ширину адресного диапазона, с которым может работать ОС. Если говорить простым языком, разрядность «операционки» определяет максимальный объем памяти ОЗУ, поддерживаемой компьютером. Вот простой расчет, как узнать какую систему ставить 32 или 64?
- Для 32-bit до 4 Гб;
- Для 64-bit до 192 Гб.
Почти все современные процессоры (как Intel, так и AMD) поддерживают обе разновидности архитектуры, поэтому, нет разницы какую систему Вы установите. А вот если дело касается «стареньких» устройств, то нет смысла ставить на него Windows x64, поскольку он может не поддерживать соответствующий набор команд (что непременно скажется на работоспособности).
Вот реальный пример. У нас есть лэптоп Samsung R60, который назвать новым просто язык не поворачивается. Он использует ЦПУ x86 Celeron 520 c набором EM 64T (х 64). Вот, что показывает утилита CPU-Z:
Вышеуказанный микрочип может работать только с двумя гигабайтами ОЗУ (не более!). Несмотря на поддержку 64-битной архитектуры, ставить систему такой же разрядности нет смысла (для такого объема «оперативки»).
Одно время большей популярностью пользовались 32-битные системы. Это была «эра Виндовс XP». Но после выхода «семерки» вся слава досталась ей. Даже «десятке» не удалось сильно пошатнуть позиции Windows 7 64 bit.
Автор рекомендует:
- Как выделить и убрать выделение текста в MS Word
- Как удалить MediaGet с компьютера полностью
- Как почистить папку Temp в Windows
- Как проверить текст на ошибки онлайн и в Word
- Как найти невидимую папку на компьютере?
Определение разрядности
Меня часто спрашивают: «как узнать сколько бит 32 или 64?». Выяснить это можно за считанные минуты без использования сторонних приложений. Сейчас я расскажу, как это сделать для различных ОС.
Windows XP
Открываем «Пуск», выбираем свойства компьютера. Можно просто кликнуть правой кнопкой мышки по значку «Мой компьютер» на рабочем столе и выбрать «Свойства». Должно открыться такое окно:
В данном случае мы имеем дело с 32-битной системой. Иначе надпись содержала бы «x64 Edition», как на скрине ниже:
Windows 7
Как узнать какая система 32 или 64 bit? Способ определения такой же, как и для XP. Необходимо открыть свойства компьютера. Но окно с информацией будет выглядеть немножко по-другому:
В поле «Тип системы» будут указаны нужные нам данные. Всё просто, согласитесь?
Windows 10
В меню «Пуск» следует кликнуть по «Параметрам» для перехода в следующее окно.
Выбираем «Система» и ждем, пока не появиться еще одно окно. Теперь следует слева в перечне настроек найти вкладку «О системе». После клика по ней отобразиться следующая информация:
Совместимость старых ПК и новых ОС
Если на Вашем ПК установлен «древний» процессор, к примеру, Pentium 4 (старый добрый «пенёк»), то установить на него современную операционку (Виндовс 7 8 10) у Вас вряд ли получится. Максимум это XP. Но стоит учитывать, что для данной системы уже не обеспечивается поддержка (выпуск исправлений и апдейтов), что вводит некоторые ограничения в большинстве новых приложений. Да и с безопасностью при подключении к Интернету у «Икс Пи» дела обстоят не очень хорошо. Лучше обновить «железо» и установить версию ОС поновее.
Пройдет еще несколько лет, и версии с разрядностью 32 бит перестанут существовать. Их полностью «вытеснят» 64-bit системы. Такие условия диктуют нам производители оборудования. И речь не только о стационарных ПК, но и мобильных гаджетах.
 , щелкните правой кнопкой мыши компьютери выберите пункт Свойства.
, щелкните правой кнопкой мыши компьютери выберите пункт Свойства.