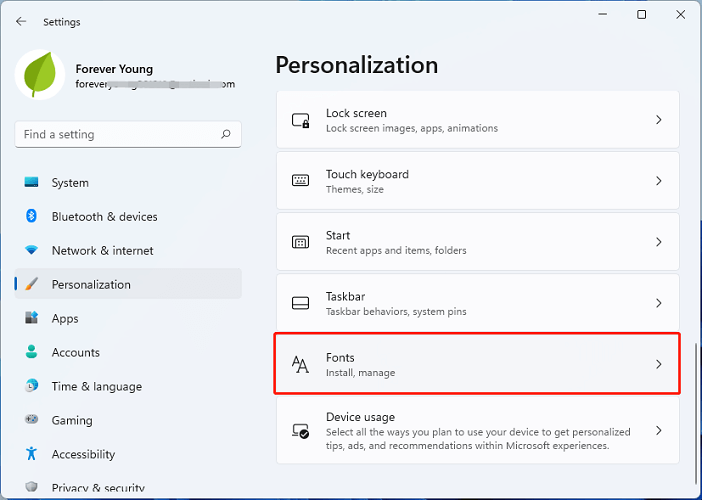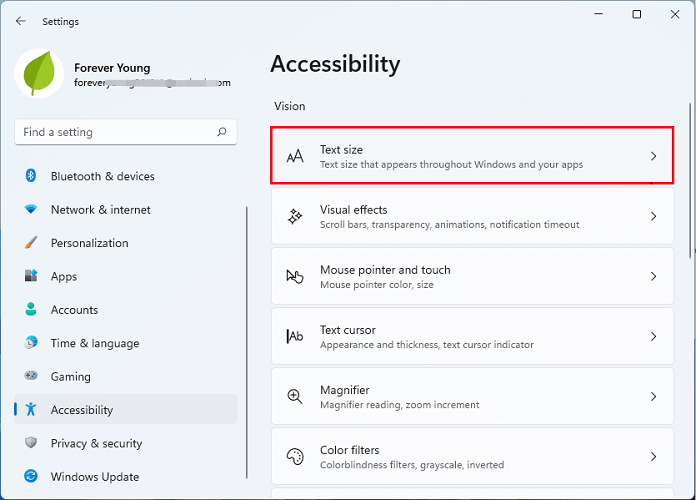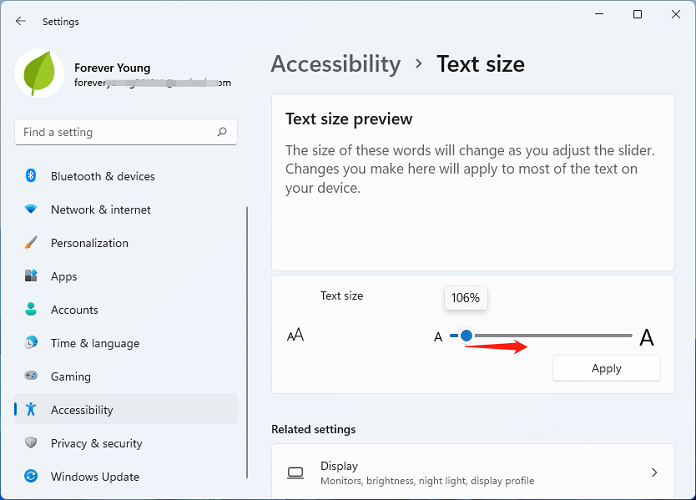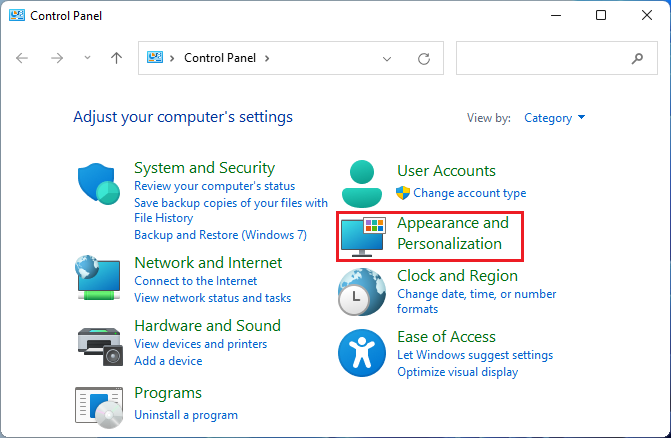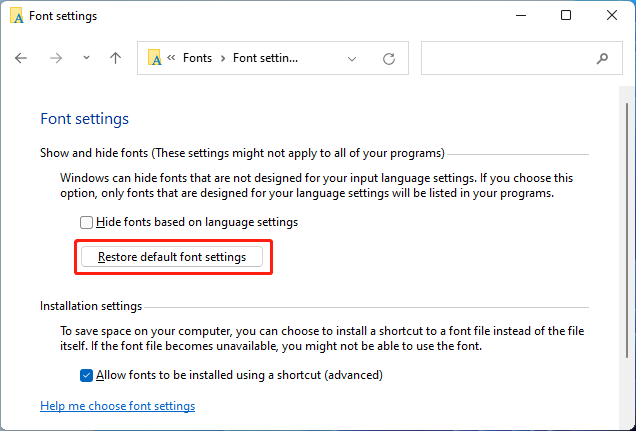-
Home
-
Partition Magic
- How to Change the Default Font on Windows 11? Read This Post
By Sherry |
Last Updated
Have you upgraded your PC to Windows 11, the latest operating system provided by Microsoft? In this post, MiniTool Partition Wizard offers a tutorial on how to change the default font on Windows 11. You can have a try if you are using this operating system.
What Is the Windows 11 Default Font
A font is a particular size, weight, and style of a typeface. It is the visual representation of language. On Windows 11, an operating system announced by Microsoft a few months ago, the default system font is Segoe UI Variable. It is a new version of the classic Segoe and uses variable font technology.
Compared with previous versions of Segoe UI font, Windows 11 Segoe UI Variable is designed to scale better with monitors with a higher amount of dots per inch. It means that this new font provides higher legibility and readability in the UI (user interface).
If you don’t like the Windows 11 default font, don’t be upset. You can change the default font on Windows 11 easily. For more details, please keep reading.
How to Change the Default Font on Windows 11
Windows 11 provides many different fonts for users. If you don’t like the default one, you can follow the steps below to change the default font on Windows 11.
Step 1: Click the Search button on the Windows 11 taskbar and search for Notepad. Then open Notepad and paste the following content:
Windows Registry Editor Version 5.00
[HKEY_LOCAL_MACHINESOFTWAREMicrosoftWindows NTCurrentVersionFonts]
“Segoe UI (TrueType)”=””
“Segoe UI Bold (TrueType)”=””
“Segoe UI Bold Italic (TrueType)”=””
“Segoe UI Italic (TrueType)”=””
“Segoe UI Light (TrueType)”=””
“Segoe UI Semibold (TrueType)”=””
“Segoe UI Symbol (TrueType)”=””
[HKEY_LOCAL_MACHINESOFTWAREMicrosoftWindows NTCurrentVersionFontSubstitutes]
“Segoe UI”=”FONT-STYLE”
Step 2: Minimize Notepad and press Win + I to open the Windows 11 Settings.
Step 3: In the left pane, select the Personalization tab. In the right pane, select Fonts. Then you can view the available fonts on Windows 11.
Step 4: Scroll down to find the font you want to use and copy its name.
Step 5: Go back to Notepad and replace FONT-STYLE with the desired font’s name.
Step 6: Click File > Save as. In the pop-up window, choose a location, name the file and add .reg at the end. Then click Save.
Step 7: Double-click the file you just saved to open it. In the pop-up window, click Yes to confirm the operation. This will change some Windows Registry entries.
Now, you can restart your computer and you should change the default font on Windows 11 successfully.
By the way, it seems to be more difficult to change desktop icon spacing on Windows 11. But don’t worry. You can click here to get the tutorial.
How to Change Windows 11 Font Size
If you just want to change the default font size on Windows 11, you can:
Step 1: Open Windows 11 Settings.
Step 2: In the left pane, click Accessibility. Then select Text size in the right pane.
Step 3: In the following window, drag the toggle next to the Text size to change the font size. Then click the Apply button to save the changes.
Tip: After changing the default font size, the text size of most of the built-in apps in Windows 11 will be changed as well, such as File Explorer, Control Panel, Settings, Paint, etc. the text size of third-party programs might not be changed.
If you want to get the default font back after you change fonts in Windows 11, don’t worry. It is easy to restore to the default font on Windows 11. You just need to:
Step 1: Search for Control Panel and open it.
Step 2: Select View by Category at the top right corner of Control Panel. Then click Appearance and Personalization.
Step 3: In the following window, click Change Fonts settings > Restore default font settings.
About The Author
Position: Columnist
Sherry has been a staff editor of MiniTool for a year. She has received rigorous training about computer and digital data in company. Her articles focus on solutions to various problems that many Windows users might encounter and she is excellent at disk partitioning. She has a wide range of hobbies, including listening to music, playing video games, roller skating, reading, and so on. By the way, she is patient and serious.
Загрузить PDF
Загрузить PDF
Из этой статьи вы узнаете, как изменить тип и размер шрифтов элементов системы Windows 7. Имейте в виду, что нельзя изменить шрифт любого элемента, но параметры некоторых можно задать с помощью меню «Персонализация».
-
1
Щелкните правой кнопкой мыши по рабочему столу. Откроется контекстное меню.
- Чтобы перейти на рабочий стол, сверните все окна; для этого щелкните по значку в виде прямоугольника в правом нижнем углу экрана.
-
2
Щелкните по Персонализация. Эта опция находится в нижней части раскрывшегося меню.[1]
-
3
Щелкните по теме. Посередине страницы отобразятся цветные квадратные значки. Щелкните по одному из них, чтобы открыть настройки выбранной темы. Или нажмите «Цвет окна» в нижней части страницы.
- Также можно выбрать тему в разделе «Мои темы» (в верхней части окна), чтобы изменить тему, созданную пользователем.
-
4
Нажмите Дополнительные параметры оформления. Эта опция находится в нижней части страницы (под ползунком «Интенсивность цвета»).
-
5
Откройте меню в разделе «Элемент». Оно находится непосредственно под заголовком «Элемент», который расположен под окном предварительного просмотра.
- По умолчанию в меню выбрана опция «Рабочий стол».
-
6
Выберите элемент, который нужно настроить. Шрифты рабочего стола изменить нельзя, но можно настроить шрифты следующих элементов:[2]
- Заголовок активного окна;
- Значок;
- Заголовок неактивного окна;
- Выделенный пункт меню;
- Окно сообщения;
- Название панели;
- Строка меню;
- Всплывающая подсказка.
-
7
Откройте меню «Шрифт». Оно расположено под меню «Элемент». Откроется список шрифтов.
- Способ написания шрифтов показывает, как они будут отображаться на экране.
-
8
Выберите шрифт. Элемент (например, название панели) с выбранным шрифтом отобразится в окне предварительного просмотра в верхней части страницы.
- Если вам не нравится этот шрифт, выберите другой.
- Также можете изменить параметры шрифта (например, цвет или размер). Для этого откройте меню под соответствующим заголовком и выберите нужный параметр.
- Чтобы сделать шрифт полужирным или наклонным, нажмите B или I, соответственно. Эти кнопки расположены справа от названия и размера шрифта.
-
9
Измените шрифты разных элементов. Если настроить шрифт каждого доступного элемента, это не значит, что любой текст Windows 7 будет подчиняться внесенным изменениям, но текст большинства меню и элементов будет набран выбранными шрифтами.
-
10
Нажмите Применить, а затем нажмите OK. Эти кнопки находятся в нижней части окна. Так вы сохраните внесенные изменения.
- Возможно, вам придется перезагрузить компьютер, чтобы изменения вступили в силу.
Реклама
-
1
Щелкните правой кнопкой мыши по рабочему столу. Откроется контекстное меню.
- Чтобы перейти на рабочий стол, сверните все окна; для этого щелкните по значку в виде прямоугольника в правом нижнем углу экрана.
-
2
Щелкните по Персонализация. Эта опция находится в нижней части контекстного меню.
-
3
Щелкните по Экран. Эта опция находится в разделе «См. также» в левом нижнем углу окна «Персонализация». В открывшемся окне отобразятся следующие параметры:[3]
- Мелкий – 100% (по умолчанию) – размер текста по умолчанию;
- Средний – 125% – 125 процентов от размера текста по умолчанию;
- Крупный – 150% – 150 процентов от размера текста по умолчанию.
-
4
Щелкните по значку в виде круга слева от размера текста. Так вы измените размер текста.
- Чтобы задать другой размер текста, нажмите «Другой размер шрифта» в левой части окна, затем щелкните по «100%», выберите процент масштабирования и нажмите «ОК».
-
5
Нажмите Применить. Эта кнопка находится в нижней части окна. Откроется окно с сообщением о том, что нужно выйти из системы.
-
6
Нажмите Выйти сейчас. Так вы выйдете из системы (в некоторых случаях компьютер будет перезагружен). Когда вы войдете в систему, любой текст будет иметь заданный размер.
- Если вы не завершили работу, вместо «Выйти сейчас» нажмите «Выйти позже» и сохраните файл, над которым вы работаете. Затем перезагрузите компьютер; для этого нажмите «Пуск», щелкните по стрелке, направленной вправо (она расположена справа от «Завершить работу») и нажмите «Перезагрузить».
Реклама
Советы
- Поэкспериментируйте с разными шрифтами и размерами текста. Так как компьютеры отличаются друг от друга, на одном компьютере некоторые шрифты будут выглядеть лучше, чем на другом.
- Если у вас не получается вернутся к шрифтам по умолчанию, восстановите систему.
Реклама
Предупреждения
- Не делайте шрифт слишком мелким; в этом случае вам будет трудно открыть окно «Персонализация» и изменить такой шрифт.
Реклама
Об этой статье
Эту страницу просматривали 82 833 раза.
Была ли эта статья полезной?

В этой инструкции подробно о способах смены шрифтов в Windows 11: для всей системы в целом (с некоторыми ограничениями) или для отдельных её элементов, таких как заголовки окон, подписи к иконкам, текст в окнах и другие. Также вас могут заинтересовать другие статьи по настройке оформления Windows 11.
Изменение шрифта Windows 11 вручную в реестре
Первый способ предполагает внесение изменений в реестр Windows 11 и подмену стандартного шрифта Segoe UI выбранным вами шрифтом, установленным в системе. При этом шрифт будет изменён для всех системных элементов, но останется прежним для приложений UWP: встроенных, например «Параметры» и скачанных из магазина Microsoft Store.
Внимание: настоятельно рекомендую создать точку восстановления системы на случай, если результат вам не понравится, чтобы быстро откатить сделанные изменения.
Шаги для изменения шрифта будут следующими:
- В Параметры — Персонализация — Шрифты выберите нужный вам шрифт. Далее потребуется имя этого шрифта (отмечено стрелкой на скриншоте).
- Создайте файл .reg со следующим содержимым. Для создания можно запустить блокнот и вставить следующий текст, заменив имя шрифта на нужное:
Windows Registry Editor Version 5.00 [HKEY_LOCAL_MACHINE\SOFTWARE\Microsoft\Windows NT\CurrentVersion\Fonts] "Segoe UI (TrueType)"="" "Segoe UI Bold (TrueType)"="" "Segoe UI Bold Italic (TrueType)"="" "Segoe UI Italic (TrueType)"="" "Segoe UI Light (TrueType)"="" "Segoe UI Semibold (TrueType)"="" "Segoe UI Symbol (TrueType)"="" [HKEY_LOCAL_MACHINE\SOFTWARE\Microsoft\Windows NT\CurrentVersion\FontSubstitutes] "Segoe UI"="Имя Нужного Шрифта"
- Сохраните файл с расширением .reg. Если это делается в блокноте, в поле «Тип файла» выберите «Все файлы» и укажите любое имя файла с расширением .reg.
- «Запустите» созданный файл и согласитесь с добавлением данных в реестр.
Перезагрузите компьютер и в результате вы увидите, что шрифты изменились:
Как было отмечено выше: результат применения своего шрифта не всегда выглядит наилучшим образом и, кроме этого, в отдельных приложениях Windows 11 будут сохранены стандартные шрифты.
Для отката сделанных изменений тем же образом можно использовать .reg файл следующего содержания:
Windows Registry Editor Version 5.00 [HKEY_LOCAL_MACHINE\SOFTWARE\Microsoft\Windows NT\CurrentVersion\Fonts] "Segoe UI (TrueType)"="segoeui.ttf" "Segoe UI Black (TrueType)"="seguibl.ttf" "Segoe UI Black Italic (TrueType)"="seguibli.ttf" "Segoe UI Bold (TrueType)"="segoeuib.ttf" "Segoe UI Bold Italic (TrueType)"="segoeuiz.ttf" "Segoe UI Emoji (TrueType)"="seguiemj.ttf" "Segoe UI Historic (TrueType)"="seguihis.ttf" "Segoe UI Italic (TrueType)"="segoeuii.ttf" "Segoe UI Light (TrueType)"="segoeuil.ttf" "Segoe UI Light Italic (TrueType)"="seguili.ttf" "Segoe UI Semibold (TrueType)"="seguisb.ttf" "Segoe UI Semibold Italic (TrueType)"="seguisbi.ttf" "Segoe UI Semilight (TrueType)"="segoeuisl.ttf" "Segoe UI Semilight Italic (TrueType)"="seguisli.ttf" "Segoe UI Symbol (TrueType)"="seguisym.ttf" "Segoe MDL2 Assets (TrueType)"="segmdl2.ttf" "Segoe Print (TrueType)"="segoepr.ttf" "Segoe Print Bold (TrueType)"="segoeprb.ttf" "Segoe Script (TrueType)"="segoesc.ttf" "Segoe Script Bold (TrueType)"="segoescb.ttf" [HKEY_LOCAL_MACHINE\SOFTWARE\Microsoft\Windows NT\CurrentVersion\FontSubstitutes] "Segoe UI"=-
Изменения шрифта элементов Windows 11 в Winaero Tweaker
Winaero Tweaker — удобная утилита для тонкой настройки Windows 11 и Windows 10. Помимо прочего, она позволяет изменить шрифты (начертание, размер, включить полужирный шрифт) отдельных элементов системы:
- Скачайте Winaero Tweaker с официального сайта разработчика https://winaero.com/winaero-tweaker/ и установите программу.
- Запустив утилиту, перейдите к разделу «Advanced Appearance Settings». В этом разделе вы можете изменить шрифты для отдельных элементов: Icons, Window Title Bars и других, либо для системы целиком (пункт «System Font»).
- По завершении изменения настроек достаточно будет их применить, чтобы изменения вступили в силу.
Здесь же есть полезный пункт для сброса выполненных изменений — «Reset Advanced Appearance» на случай, если результат вас не впечатлил. Если интересно, можно прочесть и про другие возможности Winaero Tweaker.
Advanced System Font Changer
Ещё одна бесплатная программа, специально предназначенная для изменения шрифта элементов Windows 11 — Advanced System Font Changer, которую можно скачать с сайта разработчика: https://www.wintools.info/index.php/advanced-system-font-changer
В утилите присутствует русский язык интерфейса, который можно включить в пункте меню «Languages». А уже после его включения каких-либо вопросов о том, как именно пользоваться утилитой, думаю не возникнет: нажимаем по текущему шрифту элемента, для которого требуется внести изменения, выбираем нужные параметры.
После того, как вы настроили нужные шрифты, просто нажмите «Применить», чтобы увидеть результат их изменения. Помимо прочего, утилита позволяет сохранять настроенные профили шрифтов Windows, загружать их, быстро переключаться между несколькими сохраненными наборами настроек.
В данной статье показаны действия, выполнив которые, можно восстановить параметры шрифтов по умолчанию в операционной системе Windows.
Шрифт — это графическое представление текста, который имеет набор символов определенного размера и дизайна.
Если после установки какого-либо приложения вы заметили что системные шрифты изменились или в системе установлено слишком много сторонних шрифтов что приводит к значительному падению производительности системы, то можно легко восстановить параметры шрифтов по умолчанию.
Как восстановить параметры шрифтов по умолчанию в настройках шрифта
Чтобы восстановить параметры шрифтов по умолчанию, откройте классическую панель управления и выберите Шрифты, или откройте проводник Windows и перейдите по следующему пути: C:\\Windows\\Fonts
В левой части окна нажмите на ссылку Параметры шрифта
Затем в окне «Параметры шрифта» нажмите кнопку Восстановить параметры шрифтов по умолчанию (нажатие данной кнопки приводит к удалению всех сторонних шрифтов).
Как восстановить параметры шрифтов по умолчанию используя файл реестра (reg-файл)
С помощью данного способа вносятся изменения в системный реестр Windows.
Прежде чем вносить какие-либо изменения в реестр, настоятельно рекомендуется создать точку восстановления системы или экспортировать тот раздел реестра, непосредственно в котором будут производиться изменения.
Все изменения производимые в редакторе реестра отображены ниже в листинге файла реестра.
Чтобы восстановить параметры шрифтов по умолчанию, создайте и примените файл реестра следующего содержания:
Windows Registry Editor Version 5.00.
[HKEY_CURRENT_USER\\Software\\Microsoft\\Windows NT\\CurrentVersion\\Font Management].
«Auto Activation Mode»=dword:00000001
«InstallAsLink»=dword:00000000
«Inactive Fonts»=-
«Active Languages»=-[-HKEY_CURRENT_USER\\Software\\Microsoft\\Windows NT\\CurrentVersion\\Font Management\\Auto Activation Languages].
Используя рассмотренные выше действия, можно восстановить параметры шрифтов по умолчанию в операционной системе Windows.
Всем привет! Сегодня я расскажу вам, как можно быстро изменить стандартный-системный шрифт (размер и форму) на компьютере с Windows 10. Мы не только поменяем размер, но также я покажу – как настроить саму форму букв и цифр. Я постарался описать все как можно подробно, с картинками и пояснениями, но, если что-то будет не понятно или возникнут какие-то дополнительные вопросы, может быть вылезет где-то ошибка – сразу пишите в комментариях, и я вам обязательно помогу.
Содержание
- Способ 1: Размер шрифта
- Способ 2: Изменение самого шрифта
- Вернуть стандартные шрифты
- Способ 1: Через файл реестра
- Способ 2: Сброс настроек
- Задать вопрос автору статьи
Способ 1: Размер шрифта
В этой главе мы рассмотрим только увеличение самих элементов, кнопок, окон, и самое главное – шрифтов. Мы попробуем настроить шрифт на компьютере с Windows 10 под себя. Я в свое время это делал на ноутбуке с маленьким экраном в 15 дюймов.
- Жмем по кнопке «Пуск» со значком Windows и далее заходим в параметры системы.
СОВЕТ! Вы можете воспользоваться «горячими клавишами» – для этого находим основную кнопку на клавиатуре, зажимаем её и, не отпуская, кликаем по английской букве i.
- Так как нас интересует шрифты, которые установлены в ОС, то выбираем раздел «Система».
- Слева выбираем подраздел «Дисплей». Далее переносимся в основной правый блок и ищем пункт «Масштаб и разметка». В первой же настройке установите процент увеличения размера текста, приложений и всех других элементов Виндовс 10.
- После того как вы выберите нужный размер, я советую ознакомиться с дополнительными параметрами масштабирования – жмем по ссылке ниже.
Первый тумблер позволяет Windows исправлять некоторую размытость в местах, где приложение или программа выдает нечеткие шрифты или иконки – лучше эту настройку включить. Следующая настройка помогает самостоятельно установить увеличение шрифтов и некоторых иконок. Но будьте аккуратны, так как при сильном увеличении некоторые иконки или шрифты могут стать нечитаемыми.
Способ 2: Изменение самого шрифта
- Жмем «Пуск» – «Параметры». Или используем горячие клавиши, как мы это делали в первом способе – + i.
- Так как нас интересует не размер, а сама форма шрифтов, то заходим в раздел «Персонализации».
- В левом блоке выбираем «Шрифты». Далее у нас есть три способа по изменению шрифтов. Давайте рассмотрим каждый.
- Первый способ – это использовать шрифт, который вы уже скачали с интернета. Сервисов, где можно выбрать и скачать шрифт, очень много. Как только вы скачаете нужный шрифт, просто зажмите левой кнопкой мыши файл и перетащите в активную область.
ВНИМАНИЕ! Если вы будете самостоятельно выбирать шрифты, то будьте очень аккуратны. Так как некоторые формы букв могут очень красиво смотреться на картинке, но при использовании в тексте или меню – слова станут трудночитаемыми.
- Новый шрифт появится в первой же области, достаточно будет его выбрать.
- Второй вариант – если вам лень искать, то вы можете выбрать из тех шрифтов, которые уже загружены в операционную систему.
- Третий способ – это скачать шрифты в Microsoft Store.
- Проблема в том, что их тут не так уж и много. Поэтому если вы хотите действительно выбрать какой-то интересный и хороший шрифт, то лучше поискать его в интернете. Но будьте осторожны: не выбирайте слишком ажурные шрифты. Тут правило очень простое – чем проще, тем лучше.
- Как только вы выберите нужный вариант, вы можете сразу же поменять размер начертания. Ниже вы можете увидеть примеры различного типа написания от «Курсива», до «Жирного». Будьте очень внимательны, тот шрифт, который вы выбрали, должен поддерживать как русский, так и английский язык.
- Можно также изменить стиль, но делается это ниже. Но я вам настоятельно не рекомендую этого делать.
- В любом месте на компьютере создаем текстовый документ, который можно будет потом открыть с помощью блокнота.
- Открываем его и вставляем текстовую команду:
Windows Registry Editor Version 5.00 [HKEY_LOCAL_MACHINE\SOFTWARE\Microsoft\Windows NT\CurrentVersion\Fonts] "Segoe UI (TrueType)"="" "Segoe UI Bold (TrueType)"="" "Segoe UI Bold Italic (TrueType)"="" "Segoe UI Italic (TrueType)"="" "Segoe UI Light (TrueType)"="" "Segoe UI Semibold (TrueType)"="" "Segoe UI Symbol (TrueType)"="" [HKEY_LOCAL_MACHINE\SOFTWARE\Microsoft\Windows NT\CurrentVersion\FontSubstitutes] "Segoe UI"="НОВЫЙ ШРИФТ ОТ WIFIGID"
- В строчку «Segoe UI» после знака равно (=) в кавычки внимательно впечатываем название шрифта, который мы выбрали. Еще раз проверьте, чтобы этот шрифт поддерживал как русский, так и английский и дополнительно имел все разновидности: Bold, Bold Italic, Light, Semibold, Symbol.
- Далее в левом верхнем углу жмем по пункту «Файл» и из выпадающего списка выбираем «Сохранить как». Вы аналогично можете воспользоваться горячими клавишами:
Ctrl + Shift + S
- Выбираем любое место на компьютере – лучше «Рабочий стол». И вводим любое название, но меняем формат на:
.reg
- Жмем «Сохранить». В месте, где вы сохранили файл, кликаем по нему правой кнопкой и производим слияние. Таким образом мы его как бы запускаем.
- Далее жмем «Да» и «ОК» на следующем шаге.
- Шрифты сразу не поменяются, так как мы только поменяли записи в реестре. Для того чтобы они начали работать, нам нужно перезагрузить компьютер.
Данный способ имеет небольшой недостаток. Шрифты меняются не во всей операционной системе. Например, в настройках винды они остаются прежними.
Вернуть стандартные шрифты
Изменить шрифт в Windows 10 нам удалось, но что, если этот шрифт нас не устраивает. Тогда есть два выхода. Или вы выбираете другой шрифт и проделываете второй способ, который я описал ранее. Или вы можете вернуть шрифт, который был установлен изначально.
Способ 1: Через файл реестра
Если что-то пойдет не так, и вам не понравятся новые шрифты, то вы можете все вернуть обратно. Какой шрифт по умолчанию в Windows 10? – это шрифт семейства «Segoe UI». Вот его мы и установим.
- Для этого создаем новый текстовый файл
- Открываем его в блокноте.
- Добавляем строки:
Windows Registry Editor Version 5.00 [HKEY_LOCAL_MACHINE\SOFTWARE\Microsoft\Windows NT\CurrentVersion\Fonts] "Segoe UI (TrueType)"="segoeui.ttf" "Segoe UI Black (TrueType)"="seguibl.ttf" "Segoe UI Black Italic (TrueType)"="seguibli.ttf" "Segoe UI Bold (TrueType)"="segoeuib.ttf" "Segoe UI Bold Italic (TrueType)"="segoeuiz.ttf" "Segoe UI Emoji (TrueType)"="seguiemj.ttf" "Segoe UI Historic (TrueType)"="seguihis.ttf" "Segoe UI Italic (TrueType)"="segoeuii.ttf" "Segoe UI Light (TrueType)"="segoeuil.ttf" "Segoe UI Light Italic (TrueType)"="seguili.ttf" "Segoe UI Semibold (TrueType)"="seguisb.ttf" "Segoe UI Semibold Italic (TrueType)"="seguisbi.ttf" "Segoe UI Semilight (TrueType)"="segoeuisl.ttf" "Segoe UI Semilight Italic (TrueType)"="seguisli.ttf" "Segoe UI Symbol (TrueType)"="seguisym.ttf" "Segoe MDL2 Assets (TrueType)"="segmdl2.ttf" "Segoe Print (TrueType)"="segoepr.ttf" "Segoe Print Bold (TrueType)"="segoeprb.ttf" "Segoe Script (TrueType)"="segoesc.ttf" "Segoe Script Bold (TrueType)"="segoescb.ttf" [HKEY_LOCAL_MACHINE\SOFTWARE\Microsoft\Windows NT\CurrentVersion\FontSubstitutes] "Segoe UI"=-
- Сохраняем в формате «Reg», как мы это делали ранее.
- И аналогично запускаем.
Способ 2: Сброс настроек
Можно полностью сбросить настройки шрифтов в Виндовс 10.
- Для этого открываем «Панель управления». Это можно сделать двумя способами. Первый – воспользоваться поиском Виндовс 10, введя в строку название: «Панель управления».
- Второй способ — это зажать две кнопки и R. Когда откроется вспомогательное окошко – вводим в него команду:
control
- Найдите пункт под названием «Шрифты». Если вы не можете его найти, то убедитесь, что стоит режим просмотра «Крупные» или «Мелкие» значки.
- Слева жмем по ссылке «Параметры шрифтов».
- Жмем по кнопке восстановления.
На этом все, дорогие друзья. Если я что-то не описал или что-то упустил, у вас возникли вопросы, или я где-то допустил ошибку – смело пишите в комментариях.