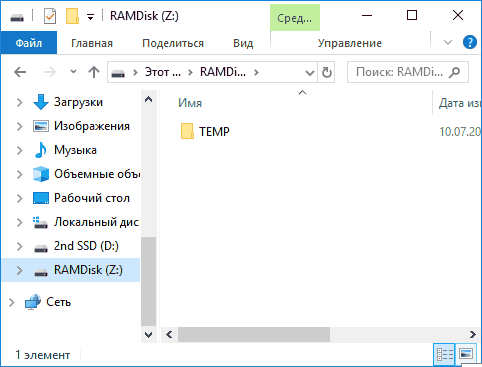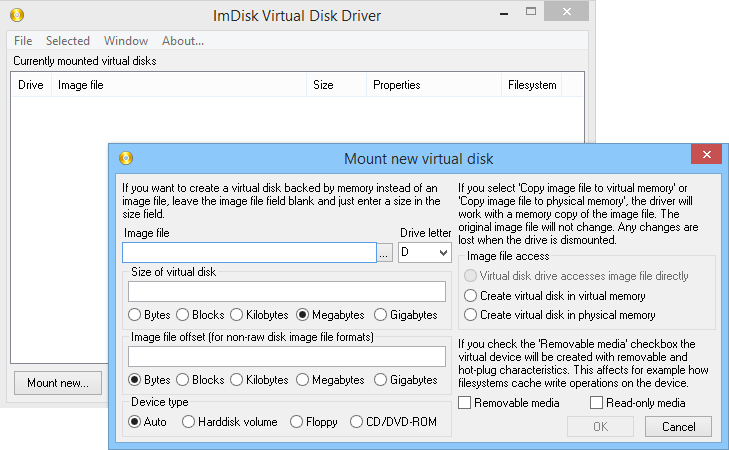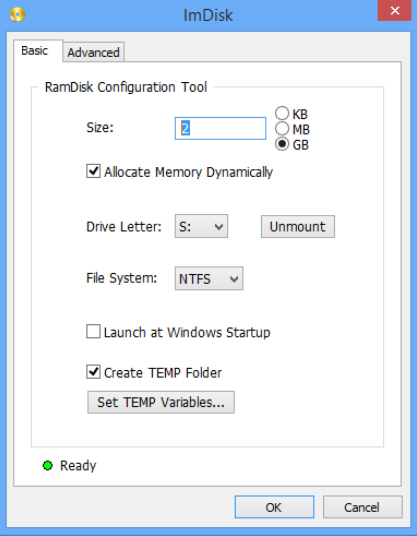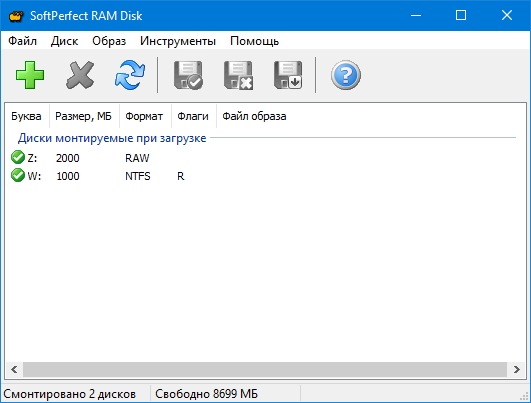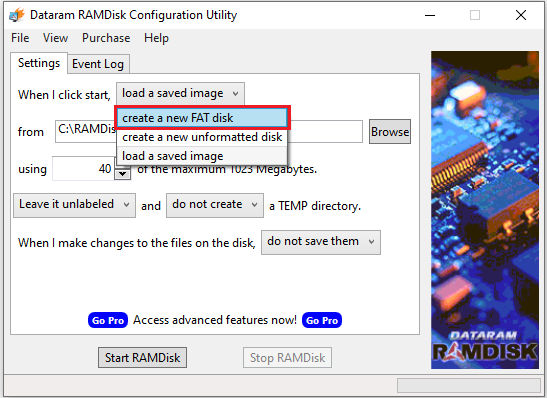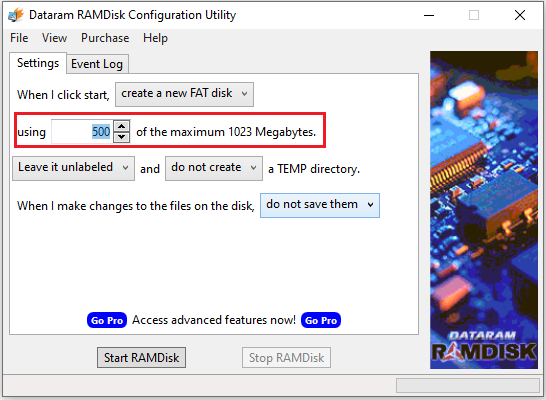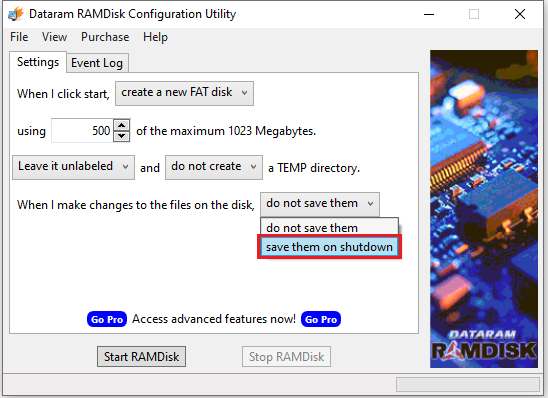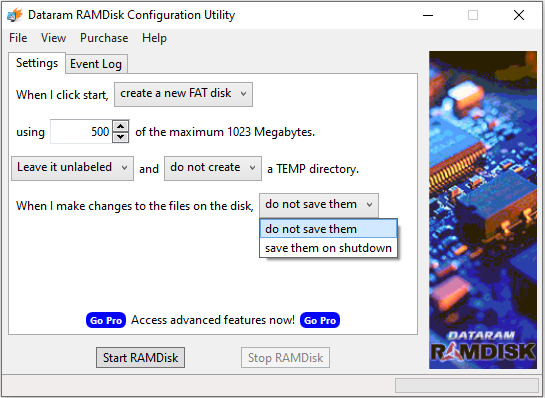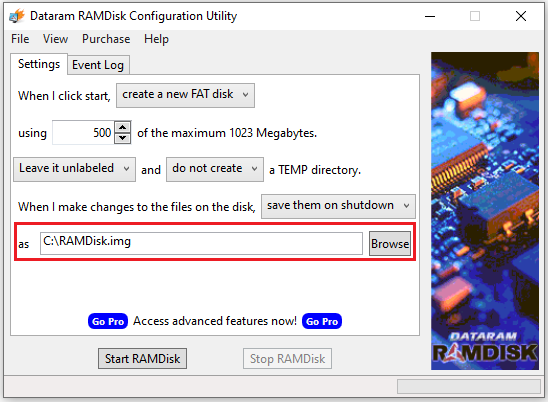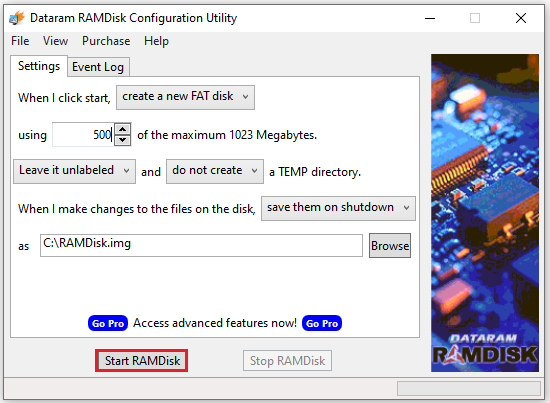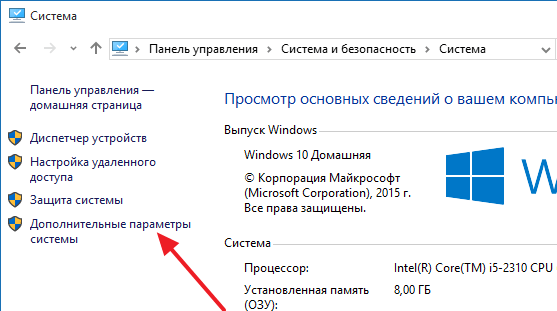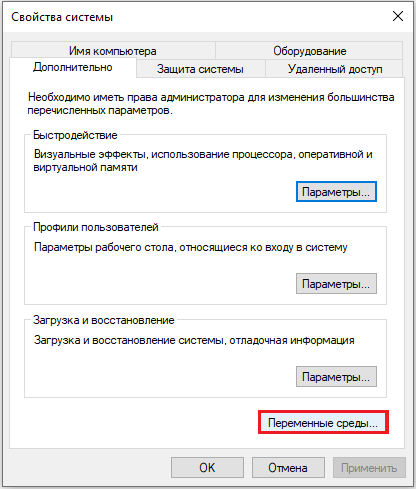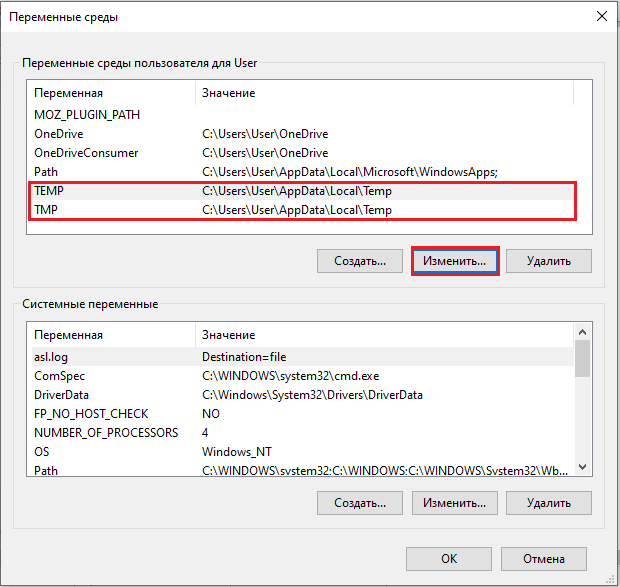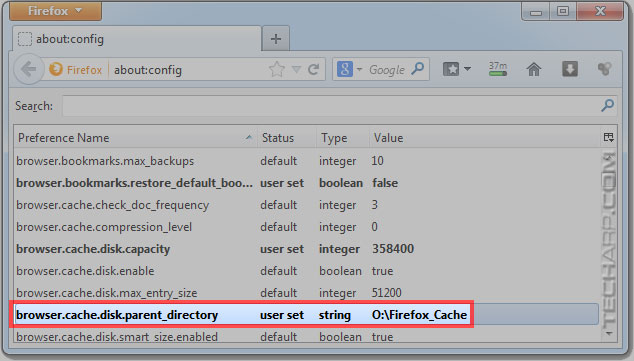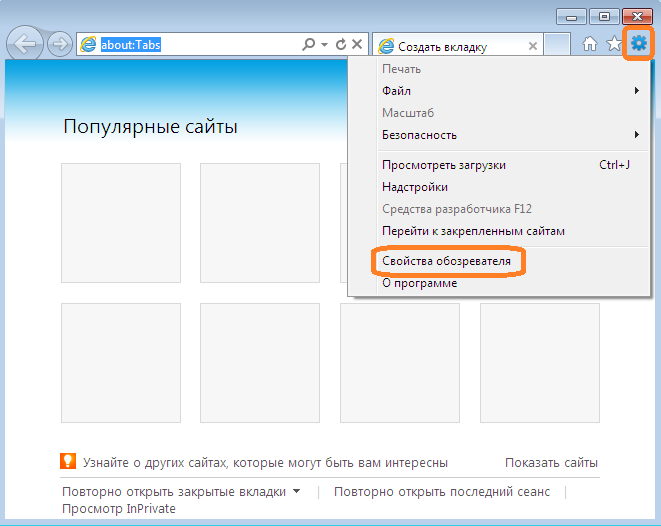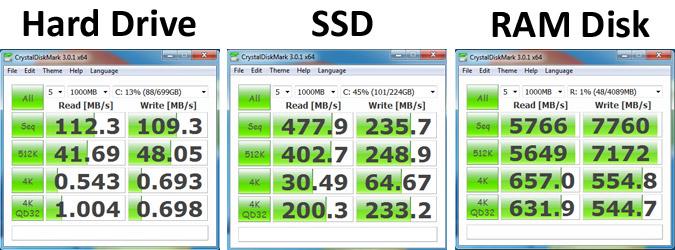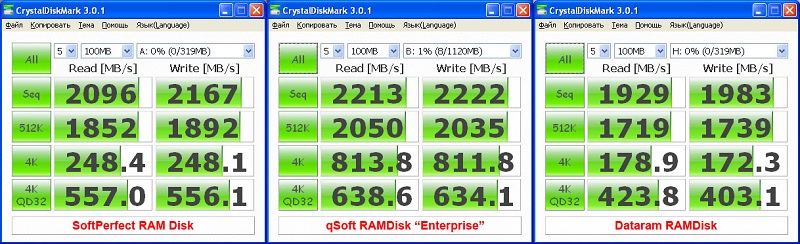Windows ram drive – это виртуальное устройство хранения данных в оперативной памяти компьютера. Оно используется для создания дискового пространства, которое работает намного быстрее, чем обычные жесткие диски. Основная идея использования ram drive заключается в том, чтобы вместо записи и чтения данных с медленного физического носителя – жесткого диска, выполнять эти операции непосредственно из оперативной памяти. Таким образом, дискретизированный доступ к данным становится гораздо быстрее и позволяет ускорить работу с приложениями.
Рам-драйв можно использовать в различных сферах деятельности – в играх, видеомонтаже, аудиообработке, а также других областях, где требуется быстрая обработка данных. Создание рам-драйва в Windows 7 не является сложной задачей, но имеет некоторые ограничения и правила настройки, которых нужно придерживаться для достижения максимальной производительности.
Одним из основных правил создания рам-драйва в Windows 7 – использование только свободной оперативной памяти. Это означает, что перед созданием рам-драйва нужно обязательно проверить, сколько свободной оперативной памяти доступно на вашем компьютере. В противном случае, создание рам-драйва может привести к ошибкам работы системы и снижению производительности.
Кроме того, при настройке ram drive важно правильно указать размер виртуального диска в памяти и выбрать подходящий файловой системы. Размер рам-драйва должен быть достаточным для установки необходимых программ и хранения временных файлов. Также на выбор файловой системы могут влиять требования конкретных программ, которые вы планируете использовать с рам-драйвом. Обратите внимание, что файловая система NTFS предоставляет более широкие возможности по сравнению с файловой системой FAT32, однако она требует больше оперативной памяти для работы.
Содержание
- Windows ram drive в Windows 7: простое объяснение и назначение
- Основы использования ram drive в Windows 7
- Правила настройки и использования ram drive в Windows 7
Windows ram drive в Windows 7: простое объяснение и назначение
Преимущества использования Windows ram drive в Windows 7 очевидны. Поскольку оперативная память значительно быстрее жесткого диска, доступ к данным на виртуальном диске значительно ускоряется. Это особенно полезно при работе с большими файлами или множеством маленьких файлов, таких как временные файлы, кэши и другие временные данные. Быстрый доступ к этим данным может значительно сократить время ожидания и повысить производительность системы в целом.
Настройка Windows ram drive в Windows 7 довольно проста. Сначала необходимо установить программное обеспечение, способное создать виртуальный диск в оперативной памяти. Затем можно настроить размер диска, выделив определенное количество памяти для его использования. Важно учесть, что использование оперативной памяти для виртуального диска снизит доступную память для других приложений и процессов, поэтому размер диска должен быть выбран с учетом этого фактора.
- Установите программное обеспечение для создания Windows ram drive на вашем компьютере.
- Откройте программу и выберите опцию создания нового виртуального диска.
- Укажите размер диска, который вы желаете выделить в оперативной памяти.
- Подтвердите настройки и создайте виртуальный диск.
- После создания ram drive вы можете использовать его как обычный диск, копировать файлы на него, открывать их и сохранять изменения.
Важно отметить, что данные, сохраненные на Windows ram drive, будут потеряны после перезагрузки компьютера. Поэтому рекомендуется использовать рам-диск только для временного хранения данных или для задач, требующих высокой производительности. Перед перезагрузкой компьютера необходимо сохранить все важные файлы на другие накопители, чтобы избежать потери информации.
Основы использования ram drive в Windows 7
Для создания ram drive в Windows 7 необходимо выполнить несколько простых шагов. Сначала откройте Командную строку от имени администратора. Затем введите команду “diskpart” для запуска инструмента управления дисками.
После открытия diskpart введите команду “list disk”, чтобы увидеть список доступных дисков на вашем компьютере. Найдите нужный диск, на котором вы хотите создать ram drive, и запомните его номер.
Далее введите команду “select disk X”, где X – номер диска, который вы выбрали. После этого вы должны выполнить команды “clean” и “convert dynamic”, чтобы очистить диск и преобразовать его в динамический диск.
Теперь создайте раздел на диске, введя команду “create partition primary”. Затем введите команду “select partition 1” и выполните команду “format fs=ntfs quick”, чтобы отформатировать раздел.
После завершения форматирования раздела введите команду “assign letter=X”, где X – буква диска, которую вы хотите назначить ram drive.
Наконец, закройте diskpart и введите команду “exit”, чтобы выйти из Командной строки.
Теперь вы можете использовать ram drive в Windows 7 для временного хранения файлов и ускорения работы системы. Помните, что после перезагрузки компьютера все данные на ram drive будут утеряны, поэтому сохраняйте важные файлы на других дисках.
Правила настройки и использования ram drive в Windows 7
Ниже представлены основные правила настройки и использования ram drive в операционной системе Windows 7:
- Перед созданием ram drive необходимо убедиться, что в системе имеется достаточное количество свободной оперативной памяти. Рекомендуется выделить не более 50% общего объема оперативной памяти для целей создания ram drive.
- Создание ram drive осуществляется с помощью специального программного обеспечения, например, ImDisk или SoftPerfect RAM Disk. Следует выбрать программу, поддерживающую операционную систему Windows 7.
- При создании ram drive необходимо указать его объем, который должен быть достаточным для хранения нужных данных.
- Настройка ram drive включает в себя выбор буквы диска, свободной в системе, и параметров файловой системы.
- После создания ram drive, его можно использовать в качестве временной памяти для ускорения работы с определенными программами или операциями.
- После завершения работы с ram drive, необходимо выгрузить его из памяти и освободить занимаемые ресурсы.
Соблюдение правил настройки и использования ram drive позволит эффективно использовать оперативную память и улучшить производительность работы системы Windows 7.
Ram drive — это виртуальный диск, созданный в оперативной памяти компьютера. Он позволяет значительно увеличить скорость работы и повысить производительность системы. В этой статье мы расскажем вам, как создать Ram drive на компьютере с операционной системой Windows 7.
Первым шагом в создании Ram drive является установка специального программного обеспечения. Вам понадобится программа, которая позволит создать виртуальный диск и управлять им. Одним из самых популярных и надежных инструментов для этой цели является программное обеспечение ImDisk, которое вы можете бесплатно скачать с официального сайта разработчика.
После установки ImDisk на ваш компьютер, вам необходимо будет создать виртуальный диск и привязать его к оперативной памяти. Для этого откройте программу и перейдите в раздел «Create new virtual disk». Здесь вам потребуется выбрать размер виртуального диска в мегабайтах и установить его тип. Рекомендуется выбрать тип «Fixed size» для лучшей производительности.
После создания виртуального диска вы можете приступить к его привязке к оперативной памяти. Для этого вернитесь в главное меню программы ImDisk и выберите раздел «Mount new virtual disk». Здесь вам будет предложено указать путь к файлу виртуального диска, созданного на предыдущем шаге. Укажите путь и нажмите «Mount». Теперь ваш Ram drive будет доступен в системе и готов к использованию.
В этой статье мы рассмотрели только основные шаги по созданию Ram drive на компьютере с операционной системой Windows 7. Обратите внимание, что использование Ram drive может потребовать дополнительной настройки и оптимизации в зависимости от ваших потребностей и спецификаций компьютера. Мы рекомендуем вам ознакомиться с руководством пользователя программного обеспечения ImDisk для получения дополнительной информации и подробных инструкций по использованию Ram drive.
Подготовка компьютера
Перед тем, как создавать Ram drive на компьютере под управлением Windows 7, необходимо выполнить некоторые подготовительные шаги:
Шаг 1: Убедитесь, что на вашем компьютере установлена операционная система Windows 7. Если у вас другая версия Windows, может потребоваться использование других инструкций.
Шаг 2: Убедитесь, что у вас есть административные права на компьютере. Если у вас нет административных прав, обратитесь к администратору системы для получения необходимых разрешений.
Шаг 3: Освободите необходимое количество оперативной памяти для создания Ram drive. Убедитесь, что у вас есть свободное место для создания этого виртуального диска.
Шаг 4: В случае если на вашем компьютере установлен антивирус, убедитесь, что он не блокирует создание Ram drive. При необходимости отключите его временно во время процесса создания Ram drive.
Шаг 5: Создайте резервную копию всех важных данных, находящихся на вашем компьютере. В процессе создания Ram drive есть вероятность потери данных, поэтому рекомендуется создавать резервные копии перед началом работы.
После того, как вы выполнили все подготовительные шаги, вы готовы перейти к созданию Ram drive на вашем компьютере со системой Windows 7.
Создание RAM drive
Для создания RAM drive в Windows 7 необходимо выполнить следующие шаги:
- Откройте меню «Пуск» и выберите «Панель управления».
- В окне «Панель управления» найдите и выберите «Система и безопасность».
- В разделе «Система и безопасность» найдите и выберите «Система».
- На странице «Система» найдите ссылку «Дополнительные параметры системы» и нажмите на нее.
- В открывшемся окне «Свойства системы» перейдите на вкладку «Дополнительно».
- В разделе «Производительность» найдите и нажмите на кнопку «Настройки».
- В окне «Настройки для производительности» перейдите на вкладку «Дисковый кэш».
- На вкладке «Дисковый кэш» найдите и выберите опцию «Изменить».
- В разделе «Установка размера дискового кэша» выберите опцию «Пользовательский размер».
- Введите размер виртуального диска в мегабайтах в поле «Размеры дискового кэша».
- Нажмите кнопку «Установить» и затем «ОК», чтобы применить изменения.
После выполнения этих шагов будет создан RAM drive, который можно использовать как обычный диск. Однако следует учитывать, что при перезагрузке компьютера данные, хранящиеся на RAM drive, будут потеряны, поэтому необходимо сохранять все важные файлы на другом носителе.
Надеемся, что данное руководство поможет вам создать RAM drive на Windows 7 и улучшить производительность вашего компьютера.
Недавно наблюдал в комментариях к статье про экономию места на SSD, на сайте Алекса Экслера, интересную битву. Один из комментаторов написал, что создал в памяти компьютера, работающего под Windows, RAM Disk, и перенёс на него «переменные среды, файл подкачки и кэш браузера». Когда другой спросил его, зачем же в RAM-диске оказался файл подкачки, использующийся (обычно) в случаях, когда Windows и приложениям не хватает как раз оперативной памяти, третий комментатор указал что некоторые программы требуют его (файла) безусловного наличия, и отметил что RAM-диск здорово ускоряет работу. Потом началось рубилово и тема пошла жёсткая. Интересно будет вспомнить ещё вот что: некоторые комментаторы отметили логичный момент — RAM-диск позволяет экономить небесконечный ресурс SSD. В этом есть определённый резон.
Но что с файлом подкачки? А это интересно. Существует файл подкачки Windows, и перенос его в RAM-диск несколько нелогичен, тут критики правы. Чтобы долго не объяснять на пальцах, скажу шарадой: «winrar.rar». Вдумайтесь и вы поймёте, почему идея такой конструкции абсурдна. Но, есть не только файл подкачки Windows, но ещё и свопы отдельных приложений, и вот здесь… абсурдная идея с переносом в RAM-диск файла подкачки начинает становиться логичнее и логичнее. Вообще, не совсем правильно называть эти ресурсы файлами подкачки — скорее, это некие временные файлы. Особенность Photoshop и LR, например, в том что они в любом случае создаются — хотите вы того или нет. И комментатор в форуме у Экслера был прав, только назвал это неправильно, почему и получил жёсткую ироничную критику.
Немного отойду от темы подкачки и расскажу что такое RAM-диск. Я с ними возился активно ещё в DOS-овские времена, и можно было тогда получить с помощью ramdrive.sys хорошее ускорение для некоторых программ. Потом тема как-то ушла на задний план, стало не до рамдисков. Но концепция не изменилась и сегодня — оперативная память на порядки быстрее дисковой. Даже самые шустрые SSD (такие как OCZ RevoDrive 3 X2, с их скоростью чтения до 1500 мегабайт в секунду) не могут тягаться с RAM-диском, находящемся в основной оперативной памяти компьютера. Чего уж говорить о HDD — современный 3-терабайтный жёсткий диск, для примера, отдаёт данные на скорости до 158 мегабайт в секунду на краю пластины, и всего до 80 Мбайт в её центре (полюбопытствуйте — в нашем обзоре 3-терабайтных HDD есть конкретные цифры). Для сравнения, при тесте RAM-диска программой Crystal Disk Mark у меня получились вот такие цифры:
Запись 8 гигабайт (!) в секунду, чтение — пять. И это ещё замер при DDR3 с частотой 1333 МГц, а если вернуть настройки до штатных 1600, уверен цифры окажутся ещё выше. Очевидно, скорость у RAM-диска огромнейшая, а тайминги минимальные с чем ни сравнивай. Минусы? Очень серьёзные. Если компьютер зависнет или неожиданно выключится, всё что записано на RAM-диске не сохранится. После перезапуска Windows накопитель будет чистейшим. Хранить на нём какую-то работу нельзя — это небезопасно. Собственно, поэтому RAM-диск нужен только для хранения временных файлов и чего-то, что не жалко стереть, но что при переносе на быстрый накопитель существенно ускоряется. Типа временых файлов, папок с оперативным кэшем и т.д. Ну и «файл подкачки» туда можно поместить 
Так вот, я об этом не особо задумывался, но почему то масса никак не связанных друг с другом знакомых стала говорить о RAM-дисках. Сегодня сидели с podakuni, например, в школе Фотопроекта вечером, тестировали на его MacBook забавный новый жёсткий диск Iomega (специально для Mac моделька), и он тоже сказал что пользуется RAM disk, причём на Mac, и что перенёс туда временные файлы Photoshop и Lightroom. С его слов, это здорово ускоряет программы. Ну, тут я уже не выдержал — приехал домой, нашёл софтину и накатил. А заодно кое-что проверил. Пока только предварительно, ибо более детальное исследование потребует времени. Первое ощущение — да, RAM-диск в Windows нужен, если вы работаете с Photoshop и LR. Причём и то и другое ускоряется ощутимо на компьютере, который назвать слабым язык не повернётся. Кто-то умудряется получить ускорение и для других программ, но эту тему я пока обойду стороной. А теперь нюансы.
По умолчанию Lightroom держит гигабайтный кэш пререндеров файлов (ёмкость его можно варьировать), а Photoshop создаёт TMP-файл на указанном накопителе. И выключить использование диска в такой роли действительно нельзя. Но их действительно можно перенести на RAM-диск.
На скриншоте хороший пример — после открытия в Photoshop 14 снимков (и их закрытия) образовался 2-гигабайтный временный файл. Ещё раз подчеркну — файл подкачки Windows у меня на компьютере выключен совсем и в системе 32 (тридцать два) гигабайта оперативки. Как видим, это никак не мешает Photoshop создавать временные файлы, и если у вас ноутбук, например, где стоит медленный HDD, пишущий на скорости лишь 100 мегабайт в секунду, то на создание такого файла ему нужно 20 секунд. И он будет тратить время, сколько оперативки ему не скорми. И даже быстрому SSD потребуется сколько-то ресурсов тратить на этот файл. Как показала практика, обращения к этому файлу происходят в процессе работы Photoshop довольно активно, и при использовании плагинов, и при операциях с файлами, и при серийной обработке. С Lightroom ситуация в чём-то похожа — когда вы просматриваете снимки, его встроенный движок Camera RAW создаёт превьюшку, которую кладёт в специальную папку. Где эта папка находится можно посмотреть в настройках. Файлы там небольшие — по 500 килобайт, но в процессе обработки свадебной съёмки их там наберётся гигабайт, и LR будет к ним обращаться. Таким образом, в переносе смысла действительно немало. А учитывая что эти файлы «временные», жалеть о том что они сотрутся, если вдруг компьютер зависнет или выключится, не приходится.
Какой RAM-диск выбрать? Я себе для эксперимента установил Qsoft RAMDisk Enterprise под Windows 7 x64 Ultimate. Русская версия этого драйвера бесплатна, и в некоторых обзорах указывается, что это лучший (и самый производительный) рамдиск под Windows. Опровергнуть или подтвердить не могу, скажу только что под моей ОСью оно завелось, работает и денег не клянчит, а это уже хорошо. Отмечу, что в функциях есть такая вещь как сброс и загрузка содержимого RAM-диска при запуске и выходе. Подразумевается, что перед выключением ПК содержимое «загибернируется» на основной носитель, а во время старта Windows оттуда загрузится в RAM-диск. Это позволяет содержать контент такого диска актуальным и хоть как-то бороться с энергозависимостью данного типа «накопителя».
Я так решил, что поэкспериментирую. Есть у кого уже опыт? Было бы здорово услышать что вы думаете.
RAM-диски – это логические тома хранения, созданные из ОЗУ компьютера. ОЗУ – это сверхбыстрый носитель данных, который компьютер использует для временного хранения информации во время её использования, что значительно ускоряет общую производительность системы. Поскольку оперативная память такая быстрая, логические диски, которые мы можем создать в ОЗУ, работают в несколько раз быстрее даже самых быстрых современных твердотельных и механических жёстких дисков. Это означает, что любая задача, традиционно ограниченная скоростью винчестера компьютера, такая как конвертирование и обработка больших видеофайлов или управление сложными базами данных, может получить огромное повышение производительности при запуске с RAM-диска. Но это не так просто; есть некоторые ключевые оговорки, которые следует учитывать.
Что такое RAM-диск
Во-первых, оперативная память является энергозависимой или непостоянной, а это означает, что любые данные, хранящиеся в ОЗУ, теряются, когда она отключается от питания. Это существенный недостаток по сравнению с традиционными твердотельными и механическими жёсткими дисками, которые являются постоянными средствами хранения. Они сохраняют данные, записанные в них, когда мощность теряется, например, когда компьютер выключается или когда происходит отключение питания. Это означает, что всё, что вы храните на RAM-диске, будет потеряно при перезагрузке компьютера или при неожиданной потере мощности. Поэтому важно делать частые резервные копии содержимого вашего RAM-диска и всегда иметь в виду, что данные на диске могут быть потеряны в любое время.
Во-вторых, по сравнению с твердотельными и механическими жёсткими дисками, ОЗУ относительно дорого и ограничено. В то время как жёсткие диски могут легко достигать 4 ТБ по цене около $0,03 за Гб, максимальный объем оперативной памяти, поддерживаемый большинством потребительских компьютеров, обычно составляет 32 или 64 ГБ, по гораздо более высокой цене – около $10 за гигабайт. Эти ограничения в сочетании с тем фактом, что вы не можете назначить всю оперативную память вашей системы на RAM-диск, означает, что ваши логические RAM-диски будут относительно небольшими, скорее всего, не более 8-16 ГБ для большинства систем. Однако, если эти ограничения подходят, вас ожидает невероятно быстрый диск.
Насколько большой должен быть RAM-диск
Как уже упоминалось выше, для правильной работы вашему компьютеру требуется оперативная память, поэтому вам нужно будет выбрать размер RAM-диска, который удовлетворит вашу потребность в хранилище и потребность компьютера в памяти. В общем, для использования системой разумно оставить по меньшей мере 50% оперативной памяти вашего компьютера. Это означает, что, если у вас 16 ГБ общей оперативной памяти, стоит ограничить свой RAM-диск максимум 8 ГБ. Если у вас очень большой объем оперативной памяти (скажем, например, 64 ГБ), вы можете сделать свой RAM-диск большим, чем 32 ГБ, и при этом оставить достаточное количество оперативной памяти для вашего компьютера (диск объёмом 52 ГБ RAM и 12 ГБ для системной памяти, например). Как вы увидите далее, процесс создания и удаления RAM-дисков является быстрым и лёгким, поэтому не стесняйтесь экспериментировать с разными размерами, чтобы найти оптимальный баланс для вашего рабочего процесса и оборудования.
Программы для создания RAM-дисков
Существует много программ и утилит, которые могут создавать RAM-диск в Windows, но многие из них являются платными коммерческими приложениями или не содержат ключевых функций. ImDisk – мощный и лучший бесплатный вариант. Хотя ImDisk включает в себя множество функций, таких как возможность монтировать и управлять виртуальными дисками, он также выступает в качестве простого интерфейса для настройки и создания RAM-дисков. Чтобы начать работу с программой для создания RAM-диска, сначала загрузите ImDisk и запустите программу установки. По умолчанию установщик разместит три значка на рабочем столе. Когда это будет сделано, запустите значок, который называется «Настройка RamDisk».
ImDisk предоставляет удобный графический интерфейс для настройки ваших RAM-дисков. Сначала выберите размер для диска. Затем вы можете назначить букву диска, на которую будет установлен RAM-диск, и выбрать, какую файловую систему вы хотите использовать. Как мы уже упоминали ранее, RAM-диски удаляются при потере мощности или перезагрузке. Но можно настроить один или несколько RAM-дисков, которые будут автоматически созданы и смонтированы во время процесса загрузки Windows.
На вкладке «Дополнительно» вы можете задать имя RAM, изменить размер кластера (в большинстве случаев можно оставить это значение по умолчанию), а также настроить образы для сохранения данных. С файлами образов можно указать диск или папку, которые всегда будут загружаться на RAM-диск, а ImDisk будет копировать эти данные на RAM каждый раз после перезагрузки или потери мощности. Когда все значения будут установлены, нажмите OK, чтобы создать RAM-диск. Готово!
Создание RAM-диска
Теперь, когда вы знаете, что такое RAM и каковы его преимущества и недостатки, давайте посмотрим, как создать RAM-диск в Windows 7 и использовать его на ПК. Сделаем это на примере программы Dataram RAMDisk. Она позволяет бесплатно использовать 4 ГБ оперативной памяти, но для создания дисков больших объёмов вам нужно будет приобрести платную версию. Инструмент очень прост в использовании и довольно надёжен. Если вы хотите создавать большие диски, вы также можете использовать другие подобные средства создания образа RAM, такие как StarWind или SoftPerfect RAM Disk.
Однако, когда дело доходит до пользовательского интерфейса и производительности Windows 10, они могут быть не такими надёжными, как Dataram RAMDisk.
Как настроить RAM-диск
Установите, запустите программу Dataram RAMDisk и отредактируйте её настройки, чтобы создать RAM-диск:
- В меню «Settings» найдите «When I click start,» и выберите «create s new FAT disk».
- Прямо под предыдущим пунктом в опции «using» выберите объём оперативной памяти, который вы хотели бы использовать в качестве места для хранения. Удостоверьтесь, что для работы ПК вы оставите достаточное количество оперативной памяти.
- В опции «When I make changes to the files on the disk,» выберите «save them on shutdown» в раскрывающемся меню, если вы хотите переместить данные на жёсткий диск перед выключением ПК.
- Если вы хотите, чтобы вместо этого данные были удалены, выберите «Don’t save them».
- Если вы выберете «save them on shutdown», вам также нужно будет указать местоположение, в котором образ будет сохранён для доступа позже.
- Теперь просто нажмите «Start RAMDisk», и ваш RAM будет создан. Вы сможете увидеть диск рядом с другими системными приводами.
- Чтобы удалить раздел, запустите софт и в главном окне выберите «Stop disk».
Если вы выключите ПК, вам придётся снова запустить приложение Dataram RAMDisk и выбрать «load a saved image», чтобы выбрать и загрузить сохранённые данные.
Перенос на RAM-диск системных папок Temp
Временные каталоги Windows хранятся в переменных файлах системы. Самый простой способ открыть окно конфигурации, чтобы переместить временные данные на RAM – нажать «Windows+Pause» на клавиатуре и выбрать «Дополнительные параметры системы» на боковой панели открывшегося окна. Найдите вкладку «Дополнительно» в «Свойства системы» и щёлкните «Переменные среды». Здесь настраиваются переменные пользователя и системные переменные среды. Для редактирования доступны каталоги TEMP и TMP, а также пользовательские переменные. Их можно редактировать с помощью соответствующей кнопки. Введите новый путь в поле значения переменной и оставьте имя переменной как есть. Теперь можно спокойно пользоваться компьютером.
Изменение кеша Firefox
Откройте веб-браузер Firefox и введите about:config в адресной строке. Вам нужно создать новое значение в Firefox. Для этого:
- После ввода about:config щёлкните правой кнопкой мыши в основном окне и выберите «Создать»-«Значение».
- Назовите его cache.disk.parent_directory.
- Дважды щёлкните по нему и введите путь директории, которую Firefox будет использовать для своего кеша, например, f:\cache.
Кэш Internet Explorer
Откройте Microsoft Internet Explorer и нажмите «Сервис»-«Свойства обозревателя». Параметры Интернета также доступны с панели управления Windows. Нажмите «Настройки» рядом с историей просмотра на вкладке «Общие» и «Переместить папку» в следующем окне, чтобы переместить папку временных файлов Интернета на диск. Существует ещё одно преимущество использования дискового пространства для кэширования. При завершении работы диск очищается автоматически, что делает невозможным восстановление этих файлов кеширования.
Другие преимущества RAM-дисков
Если программе требуется время для загрузки, для более быстрого запуска вы можете переместить её на RAM-диск. Конвертеры и редакторы видео/изображений/аудио на RAM обычно работают быстрее. Если вы активно используете такую программу, перемещение на RAM ускорит работу в несколько раз. Если вам нужно работать с двумя папками и часто передавать между ними файлы и документы, то поможет их перемещение в RAM. Вы также можете поместить сюда ненадёжную программу/файл, и все его данные при завершении работы будут удалены. Очень эффективная мера безопасности. И, конечно же, если вам в случае крайней необходимости требуется больше места, вы можете преобразовать RAM во временное пространство для хранения данных. Конечно, это не самая надёжная замена жёсткому диску, но отчаянные времена требуют отчаянных мер.
Сравнительный тест скорости чтения данных с Ram-диска, SSD-диска и HDD-диска
Повышение производительности
RAM уменьшит время загрузки программ и не более того. Однако, если используемая вами программа требует активной записи или чтения данных из локального хранилища, то она будет работать быстрее. Например, видео конвертер будет быстрее сохранять преобразованное видео в RAM-накопитель по сравнению с хранилищем по умолчанию. Программное обеспечение для редактирования изображений (или аналогичное ПО), которое сохраняет изменения в режиме реального времени (или автоматически), также будет работать быстрее в RAM-приводе. Конечно, если вы переместите данные из папки на RAM, её обработка будет очень быстрой.
Сравнение программ для создания RAM-диска SoftPerfect RAM Disk, qSoft RAMDisk Enterprise и Dataram RAMDisk
Тестирование
Мы не только хотели измерить производительность RAM-диска, но и сравнить его с более распространёнными технологиями хранения. Для этих тестов мы сравниваем 8-гигабайтный RAM-диск с внутренним SATA III Samsung 830 SSD и массивом RAID 5, состоящим из трёх жёстких дисков Western Digital Black 2TB. Наш тестовый компьютер представляет собой систему 3,57 МГц i7 3770K с общей памятью 16 ГБ на частоте 1866 МГц. Все тесты были выполнены с 64-разрядной версией CrystalDiskMark, работающей в Windows 8.1.
При максимальном последовательном считывании 6,9 гигабайт в секунду RAM-диск примерно на 1701 процент быстрее, чем Samsung 830 SSD. Всё становится ещё лучше при скорости записи. RAM обеспечивает 10 гигабайт в секунду как при копировании поочерёдных небольших, так и больших файлов.
После того, как вы закончите пользоваться RAM-диском, вы можете удалить его, вернувшись в приложение ImDisk и нажав «Отключить» на вкладке «Основные». Если у вас есть данные на диске, ImDisk предложит вам сохранить образ, чтобы вы могли быстро восстановить его при следующем подключении диска. Благодаря сверхпростой настройке бесплатной утилиты ImDisk каждый может наслаждаться экспериментами этой замечательной функцией. Просто не забудьте запомнить оговорки и никогда не хранить данные на RAM-диске, которые вы не можете потерять.
Как создать RAM диск в Windows – В ситуации, когда ваш компьютер обладает большим объемом оперативного запоминающего устройства, которое практически не применяется, то есть резон создать Ram диск. Другими словами, виртуальный диск, видимый операционной системой в качестве простого диска, но на самом деле находящийся в оперативном запоминающем устройстве. Главное достоинство такого диска –это скорость реакции.
Необходимость в Ram диске:
Среди характерных черт данного диска выделяются:
- высокая скорость;
- данные с этого диска пропадают при отключении компьютера, в связи с необходимостью постоянного питания для сохранения файлов.
Эти преимущества дают возможность продуктивно применять диск в оперативной памяти для различных целей. Таких как расположение на нем временных файлов, кэша браузеров. А в некоторых случаях расположении файла подкачки.
К недостаткам данных дисков можно отнести замедление работы при использовании утилиты, которой не хватило памяти на основном диске. Так как ей придется применять файлы подкачки.
Утилиты для создания Ram дисков:
- Программа AMD Radeon RAMDisk является практически самой востребованной среди аналогичных. Ход создания диска очень легок. Сначала в утилите необходимо указать требуемый объем диска. При надобности можно создать папку, где будут храниться временные файлы. Затем при нажатии кнопки Старт диск будет создан и установлен в системе. По умолчанию утилита добавляется в автозагрузку, но ее можно отключить при необходимости.
- Программа Softperfect RAM Disk является платной программой. Но ее стоит рассмотреть, так как она единственная является русскоязычной. При формировании дисков в этой утилите необходимо указать свойства диска и создать папки.
- ImDisk – программа для создания дисков без ограничений. После ее настройки появится строка на панели управления. Затем нежно выбрать свойства диска. Он будет сформирован и подключен к системе.
- OSFMount кроме формирования разнообразных образов в системе может создавать диски без ограничений.
- StarWind RAM Disk – бесплатная утилита, создающая несколько дисков любого объема.