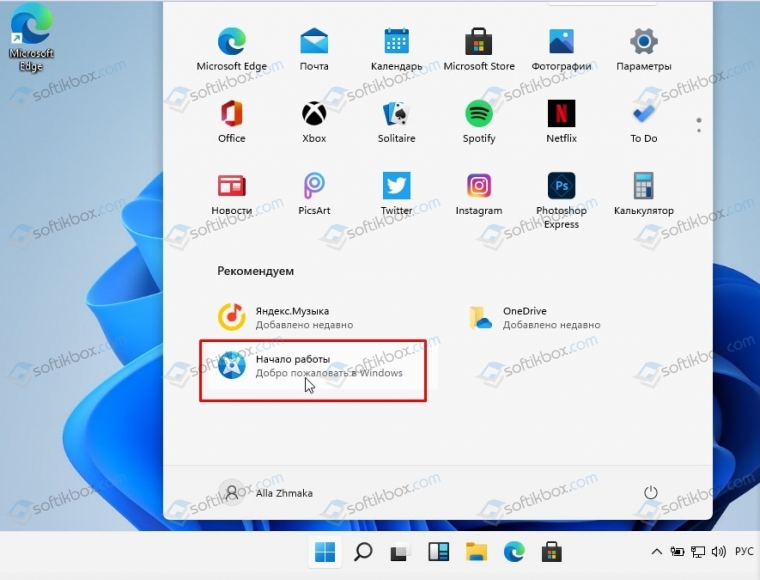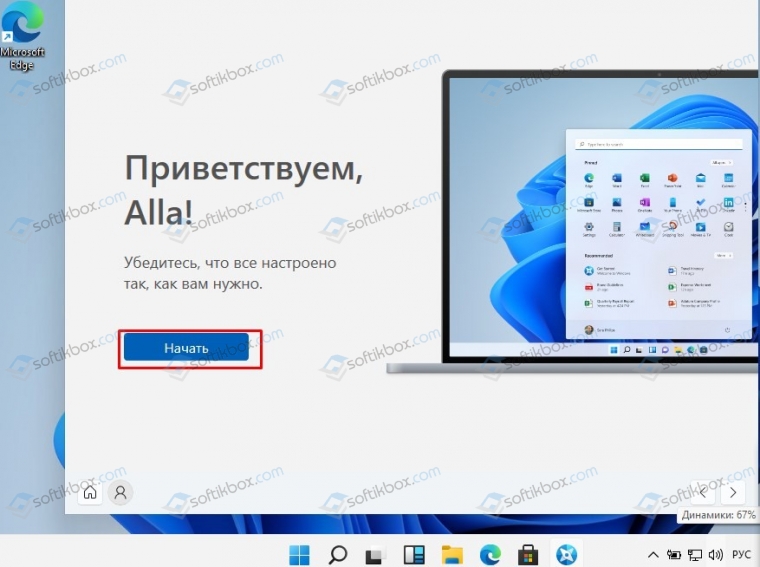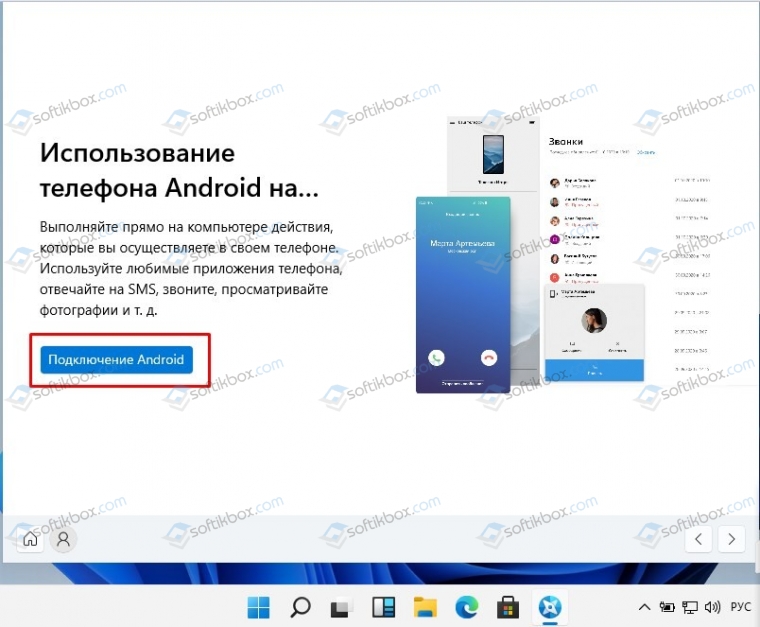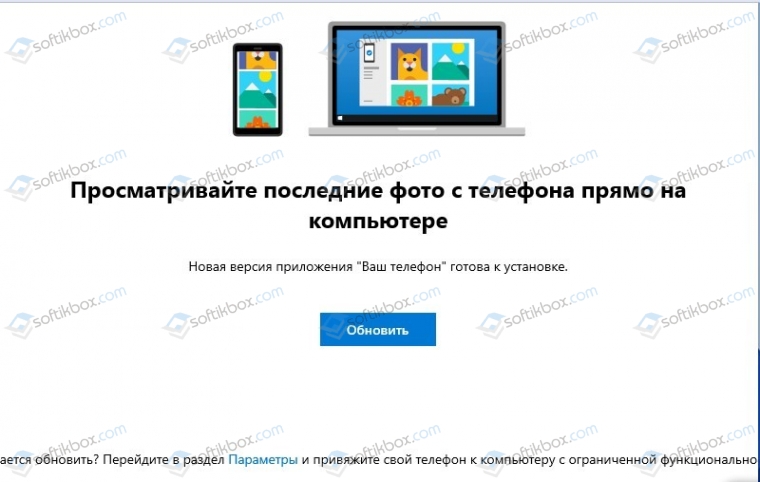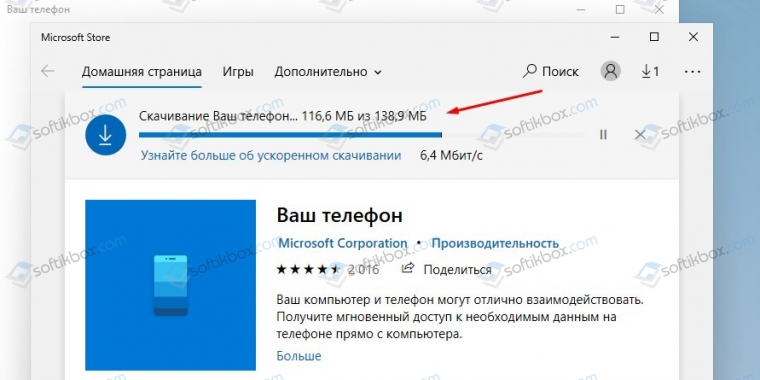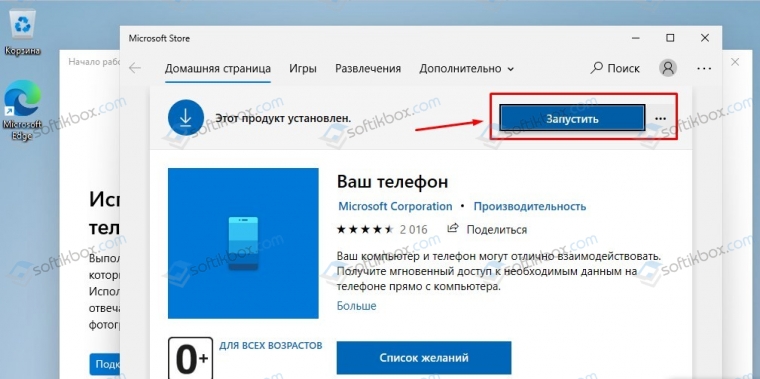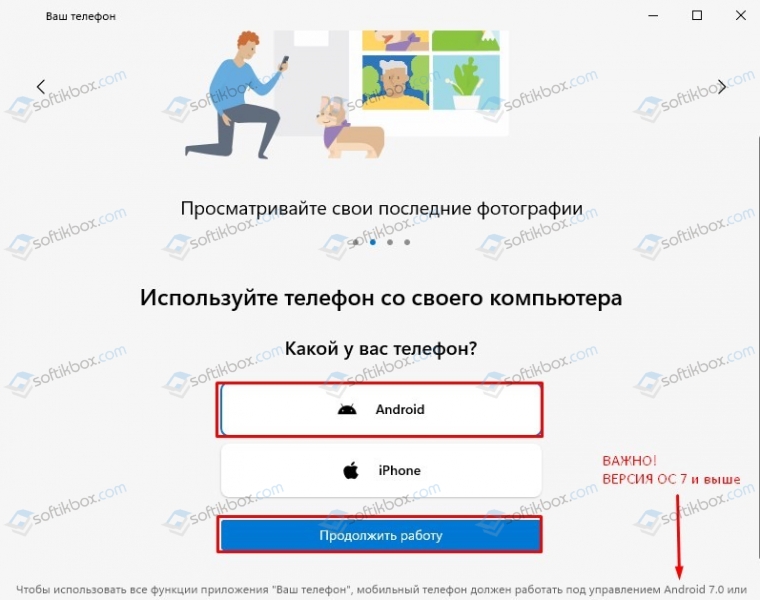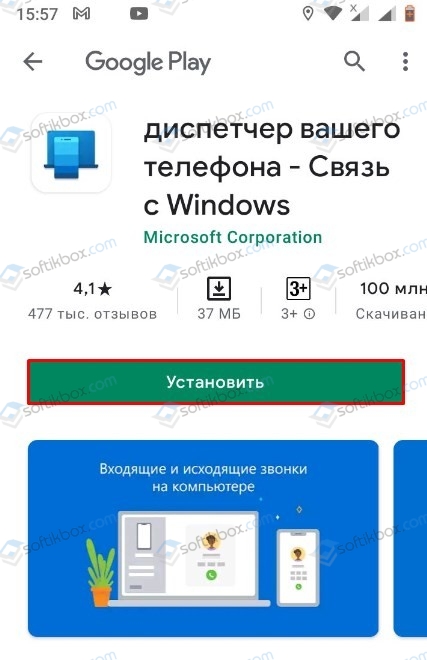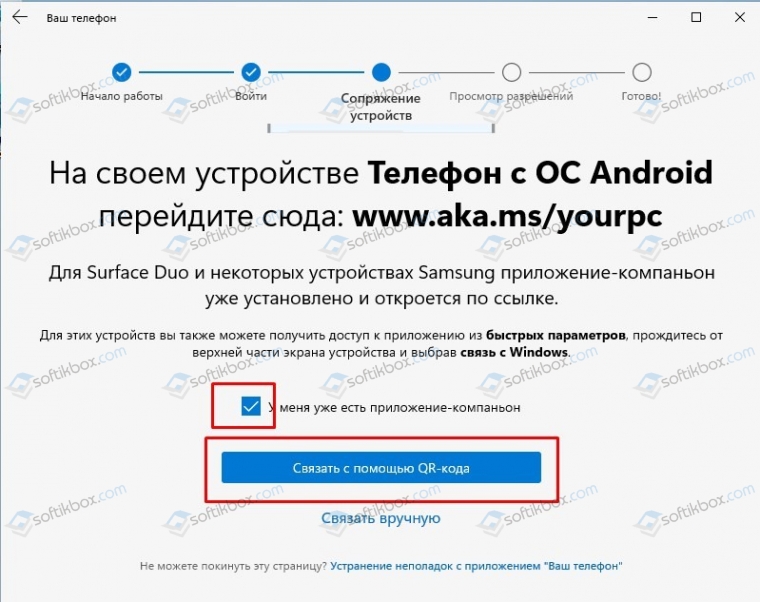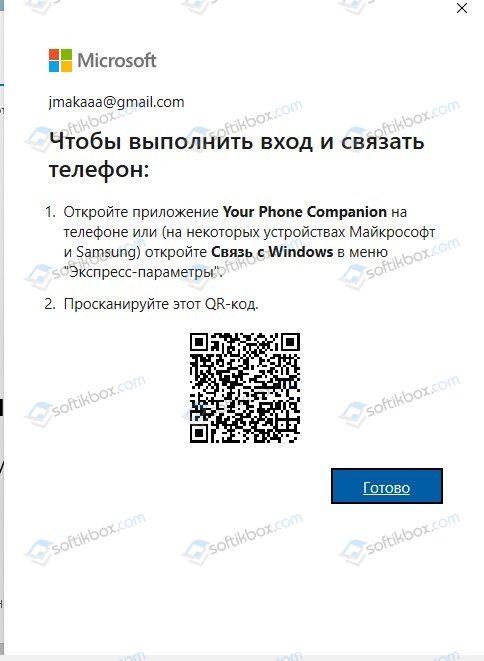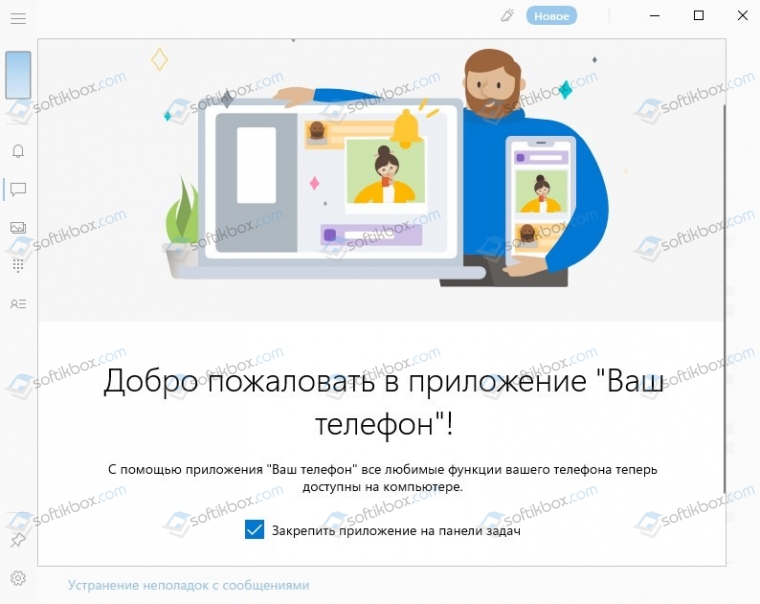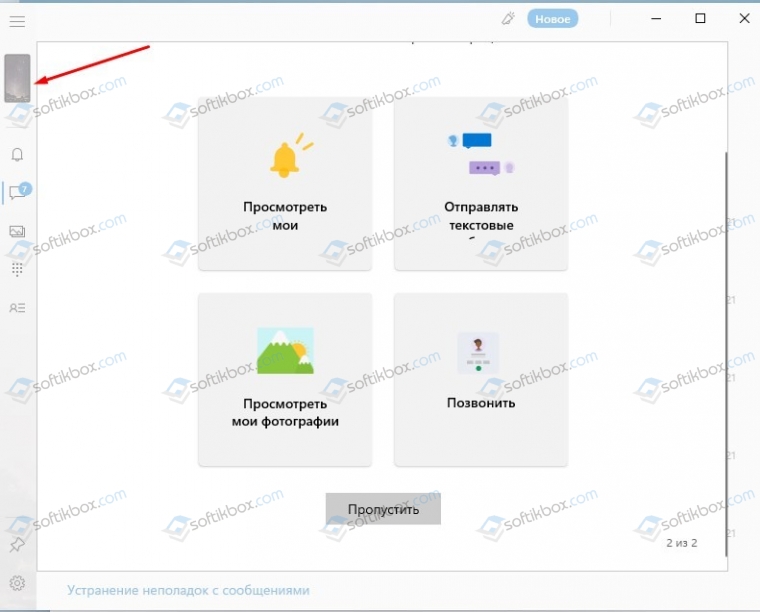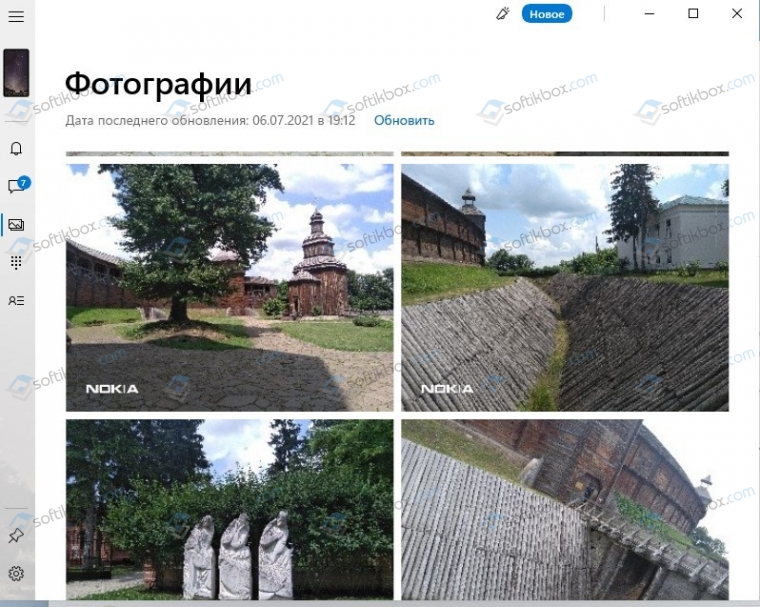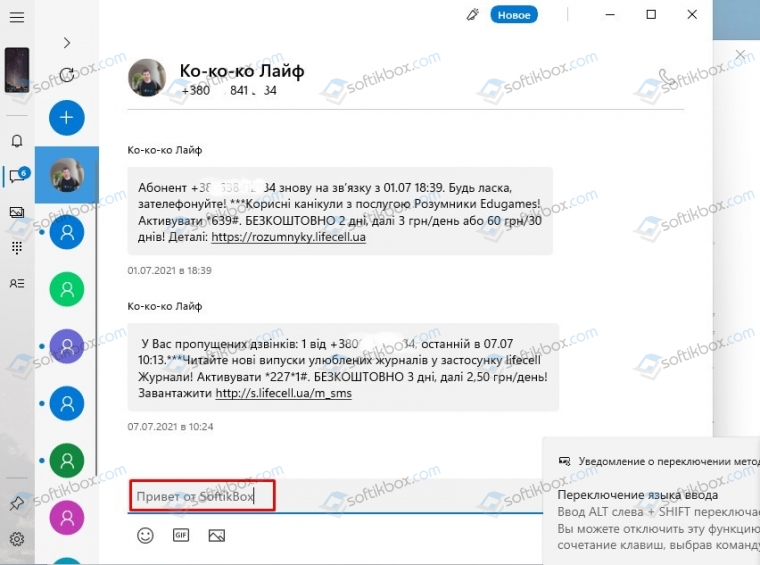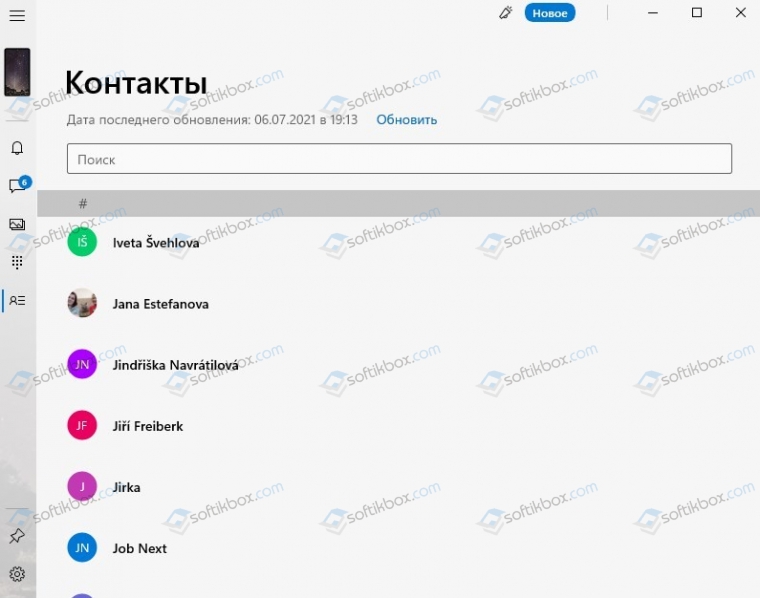Чтобы настроить работу с мобильными устройствами на Windows, сделайте следующее:
1. Подключите свое мобильное устройство к компьютеру при помощи USB-кабеля.
2. Настройте свое мобильное устройство на режим передачи данных по USB (данный режим обычно настраивается в настройках USB-подключения мобильного устройства).
3. После того, как ваше мобильное устройство будет успешно подключено к компьютеру, на экране появится сообщение о подключении нового устройства.
4. Затем вам может потребоваться установить соответствующие драйвера для мобильного устройства на компьютер. Для этого обычно используется прилагаемый к мобильному устройству диск с драйверами или их можно скачать с сайта производителя мобильного устройства.
5. После установки драйверов для мобильного устройства, вы можете начать работу с ним через специальные программы, такие как ADB или Fastboot.
6. Также можно использовать мобильное устройство как модем, для этого необходимо настроить соответствующее подключение в настройках Windows.
7. В целом, работа с мобильными устройствами на Windows позволяет выполнять множество задач, таких как установка приложений, получение доступа к файлам на мобильном устройстве, использование мобильного устройства в качестве модема и т.д.
Учимся синхронизировать содержимое своей системы и мобильного устройства с помощью приложения Microsoft Phone Companion
Синхронизировать содержимое своей системы Windows 10 и мобильного устройства вы можете с помощью специального приложения Microsoft. Вы хотели бы слушать одни и те же музыкальные записи, просматривать фотографии и документы как на компьютере с Windows 10, так и на телефоне Apple либо Android или на планшете? Вы сможете это делать с помощью Microsoft Phone Companion. Это приложение Windows 10 позволяет выполнять целый ряд задач, в том числе копировать фотографии с телефона или планшета на настольном компьютере и «прописывать» цифровую помощницу Cortana в аппарате iPhone или устройстве Android. Кроме того, с его помощью вы можете прослушивать одни и те же песни на своем компьютере и мобильном устройстве, а также устанавливать мобильную версию Microsoft Office на телефоне или планшете. Задача в том, чтобы научить ваш компьютер с Windows 10 и ваше мобильное устройство «общаться» друг с другом и обеспечивать вам возможность обращаться к одному и тому же контенту в обеих средах.
Прежде всего подключите iPhone, iPad или устройство Android к своему компьютеру. В среде Windows 10 откройте Windows App Store и инициируйте поиск приложения Microsoft Phone Companion. Выберите приложение в списке результатов поиска, загрузите и запустите его, как показано на экране 1.
 |
| Экран 1. Загрузка приложения Microsoft Phone Companion |
Phone Companion автоматически вступит во взаимодействие с подключенным телефоном или планшетом и сообщит вам о том, какая часть памяти используется и какой ее объем пока не занят. Кроме того, приложение известит вас о возможности импортировать фотографии и видео с вашего мобильного устройства на компьютер, а также передать другие файлы с помощью программы File Explorer (экран 2).
 |
| Экран 2. Работа с приложением Phone Companion |
Выберите функцию импорта фотографий и видеоматериалов. На экране откроется окно, отображающее все фотоснимки и видео на вашем телефоне или планшете. Теперь вы сможете выбрать, какие файлы следует перебросить на компьютер, после чего отобранные фото и видео будут перемещены в папку Windows Pictures. Вы также можете активировать функцию передачи других файлов с помощью File Explorer. Программа активируется и укажет на ваше мобильное устройство. После этого вы сможете пройти на своем устройстве по вложенным папкам и выделить и скопировать любые файлы, которые пожелаете переместить.
Щелкните на ссылке, чтобы скрыть нижнюю половину приложения Phone Companion. Теперь вы можете активировать любую из оставшихся функций и устанавливать на своем смартфоне различные приложения. Сначала вам нужно будет убедиться в том, что, обращаясь к различным приложениям и службам Microsoft, вы используете на своем компьютере, а также в телефоне или планшете одну и ту же учетную запись Microsoft Account. Нажмите кнопку Get Started, и Cortana установит голосовую помощницу на вашем устройстве. Подтвердите, что на компьютере и на мобильном устройстве используется одна и та же учетная запись Microsoft Account. Заполните необходимые поля на следующих двух экранах. По завершении загрузки зарегистрируйте помощницу Cortana на своем устройстве (экран 3).
 |
| Экран 3. Регистрация Cortana на устройстве |
Далее вы можете выбрать настройку, в соответствии с которой фотографии, сделанные с помощью вашего мобильного устройства, будут автоматически копироваться на компьютер. Для этого нужно нажать кнопку Get Started и заполнить соответствующие поля на всплывающих экранах. После этого все фотографии или видео, сохраненные на вашем телефоне или планшете, будут автоматически пересылаться в вашу ячейку «облачного» хранилища OneDrive и в папку Windows Pictures.
Теперь вернемся к приложению Phone Companion. Нажмите кнопку, активирующую третью функцию, и вы сможете слушать песни, записанные на любом устройстве. Приложение предложит вам открыть File Explorer и скопировать песни, хранящиеся на компьютере, в вашу музыкальную папку в «облачном» хранилище OneDrive. Оттуда вы сможете обращаться к этим записям с помощью приложения Windows Groove, как показано на экране 4.
 |
| Экран 4. Копирование записей с компьютера в папку с музыкой |
Затем вы можете активировать четвертую функцию, обеспечивающую синхронизацию содержимого OneNote между приложением OneNote на вашем компьютере и мобильной версией программы на вашем устройстве. Активируйте пятую функцию на экране Phone Companion, чтобы загрузить Skype для своего мобильного устройства, если эта коммуникационная программа на нем еще не установлена (экран 5).
 |
| Экран 5. Загрузка Skype для мобильного устройства |
Вновь обратитесь к экрану Phone Companion. Активируйте пятую функцию и загрузите для своего устройства пакеты Word, Excel или PowerPoint (экран 6).
 |
| Экран 6. Загрузка приложений комплекта Office |
Наконец, активируйте последнюю функцию и загрузите для своего мобильного устройства приложение Outlook, которое будет работать с вашей почтой, контактами и календарем (экран 7).
 |
| Экран 7. Загрузка приложения Outlook |
Теперь вы сможете использовать все мобильные приложения, загруженные на ваш телефон или планшет, и они помогут вам обеспечить синхронизацию контента на вашем компьютере и на мобильном устройстве.
В некоторых случаях требуется выполнение тех или иных манипуляций с Android-устройством посредством компьютера. Например, если нужно удаленно настроить кому-то смартфон или планшет, получить доступ к каким-либо файлам на забытом дома или на работе девайсе, заблокировать при потере. Рассмотрим наиболее доступные способы удаленного управления смартфоном с ПК.

Если девайс, к которому нужно получить доступ, находится под рукой, подключиться к нему с ПК можно посредством кабеля или через Bluetooth. Если же устройство находится где-то далеко, доступ осуществляется через интернет. Во всех случаях для подключения потребуется использование специального софта или сервисов. Те или иные манипуляции можно произвести как через сервис Google, так и посредством сторонних программ, как правило, более функциональных. Наиболее популярные программы/сервисы такого рода: Vysor, AirDroid, TeamViewer, Android Device Manager.
Vysor через USB-кабель
Vysor является приложением для Google Chrome. После установки из магазина Chrome кнопку для запуска Vysor можно найти на панели приложений, активировав ее кнопкой «Приложения» на панели закладок. Если кнопка «Приложения» отсутствует, нужно нажать правой кнопкой мыши в любом месте на панели закладок и включить опцию «Показывать кнопку «Сервисы»». Перед запуском приложения нужно подключить USB-кабель, а также в параметрах USB-подключения (или в разделе «Для разработчиков») на смартфоне или планшете включить «Отладку по USB (ADB)».

После запуска приложения в открывшемся окне следует нажать Find Devices и выбрать свое устройство в списке и нажать «Выбрать». После чего рабочий стол смартфона отобразится на экране компьютера и можно будет манипулировать устройством с помощью мыши.
Базовая версия Vysor бесплатна. Платный вариант открывает дополнительные возможности: выбор разрешения и битрейта, полноэкранный режим, закрепление поверх других окон, передача файлов простым перемещением, беспроводное соединение.

Android Device Manager
Android Device Manager — это сервис Google, полезный при потере или краже смартфона. Устанавливать в данном случае ничего не надо, так как это онлайн-сервис. Необходимо лишь, чтобы компьютер или Android-устройство были подключены к одной учетной записи Google. Также на смартфоне или планшете должны быть активированы интернет и геолокация.

На странице сервиса нужно выбрать интересующее устройство (если к учетной записи подключены несколько Android-девайсов, то вверху слева будут отображаться все они). С помощью Android Device Manager можно прозвонить устройство (дейвайс будет издавать звуковой сигнал), заблокировать его и очистить, удалив все данные, и посмотреть последнее местонахождение на карте.
Имеется также приложение для Android Find My Device на базе этого же сервиса с аналогичным функционалом.
TeamViewer
Помимо удаленного контроля, управления и передачи файлов, TeamViewer позволяет осуществлять связь через чат, голосовые и видеозвонки, а также веб-конференции. Для частного некоммерческого использования софт бесплатен. В платной версии нет всплывающего окна при каждом соединении, доступно более трех управляемых устройств, несколько одновременных подключений и некоторые другие функции, нужные в основном при профессиональном и корпоративном использовании.

Для подключения компьютера к Android-устройству необходимо установить на ПК TeamViewer, а на девайс приложение TeamViewer QuickSupport. После запуска обоих программ нужно ввести ID из TeamViewer QuickSupport в «ID партнера» на ПК и нажать Подключиться. После этого надо будет подтвердить доступ на Android-устройстве в открывшемся там окне.
Совет: На случай поломки сенсорного экрана целесообразно заблаговременно установить нужный софт (на выбор), осуществить настройки, подтвердить доступ при первом подключении и опробовать управление смартфоном с компьютера. Это позволит в случае чего удалить те или иные файлы и разлогиниться с ПК перед тем как сдавать устройство в ремонт. Если настройки не были предусмотрительно произведены, в случае неисправности сенсорного экрана можно использовать Android Device Manager, чтобы удалить данные со смартфона.
AirDroid
AirDroid — это многофункциональный менеджер для управления смартфоном чрез интернет или кабель. Имеется как скачиваемая программа, так и онлайновый вариант с web-интерфесом, не требующий установки. В первом случае подключение возможно через интернет, кабель или Bluetooth, во втором — через интернет. На смартфон потребуется установить одноименное приложение. По умолчанию некоторые функции в версии AirDroid для Android отключены. Например, удаленный доступ к экрану, дистанционное управление, управление контактами и др. Их можно включить в настройках Безопасности и удаленной функции.

Посредством удобного интерфейса AirDroid позволяет настраивать смартфон, осуществлять манипуляции с файлами, мгновенно отвечать на поступившие сообщения (Telegram, Whatsapp, Skype и т.п.), получать и отправлять SMS, редактировать контакты и проч. Базовая версия AirDroid с основными функциями бесплатна, платная открывает дополнительные возможности. В том числе это увеличение размера передаваемых файлов, большее количество устройств на один аккаунт, управление камерой, поиск телефона.
Чтобы начать использование AirDroid, нужно зарегистрироваться в системе и авторизоваться на ПК и смартфоне. При первом подключении на смартфоне потребуется подтвердить доступ во всплывшем окне.
07.07.2021
Просмотров: 29809
Как и Windows 10, новая операционная система Windows 11 предлагает своим пользователям новые полезные функции. Так, с помощью приложения «Ваш телефон» можно связать телефон с Windows 11 и совершать прямиком из компьютера звонки, писать SMS, просматривать фото, управлять заметками. При этом, что самое важное, сопряжение возможно даже со старыми моделями смартфонов, которые работают на базе Android 7 и выше.
Читайте также: Как на Android отключить Ассистента Google?
Если вы только установили Windows 11 на свой ПК, то для того, чтобы синхронизировать телефон с Windows 11, придётся выполнить некоторые настройки системы. Если же настройка системы выполнено, то переходим сразу к пункту о сопряжении гаджета с приложением «Ваш телефон».
- На начальном экране ОС нужно нажать на меню Пуск и выбрать «Начало работы».
- Далее кликаем на кнопку «Начать».
- Пропускаем несколько шагов о настройке облачного хранилища, браузера Microsoft Edge и нажимаем на кнопке «Подключение Android».
- Возможно, потребуется обновить приложение «Ваш телефон» или установить его заново.
- Запускаем приложение на своем ПК или ноутбуке.
- Далее выбираем версию мобильной операционной системы. Доступны Android и iPhone. Ниже указано, что приложение поддерживает устройства, которые работают на базе Android 7 и выше.
- Далее переходим по адресу www.aka.ms/yourpc с мобильного телефона. Ссылка перенаправит вас на PlayMarket. Загружаем на Android приложение «Диспетчер вашего телефона – связь с Windows».
- Теперь возвращаемся к ПК. Ставим отметку «У меня есть приложение-компаньон» и выбираем «Связать с помощью QR-кода».
- Программа сгенерирует код, которые нужно отсканировать.
- Чтобы отсканировать код, нужно на мобильном устройстве в программе нажать на ссылку «Связывание телефона и компьютера». Предоставляем доступ к камере и сканируем код.
- Устройства сопряжены.
- Сразу на начальном экране приложения появится перечень доступных функций: Просмотр заметок, Отправить текстовое сообщение, Посмотреть мои фотографии, Позвонить.
- Просмотр фото очень удобный. Есть возможность выбрать способ просмотра: мелкие кадры, фото по отдельности.
- Если выбрать раздел «Сообщение», то можно посмотреть ранее полученные SMS или написать новое. Отправка осуществляется бесплатно с ПК, но плата сымается по условиям тарификации оператора. Поэтому обращайте на этот момент внимание.
- Контакты расположены также, как и в телефонной книжке смартфона.
Использование данного приложения достаточно удобное. Можно легко и быстро получить доступ к самым востребованным функциям телефона, а именно: обмен сообщениями, совершение звонков, просмотр фото и графики, редактирование и управление заметками. Во время тестирования приложения никаких сложностей в сопряжении телефона и ПК обнаружено не было, а поэтому можно смело осваивать данную опцию на новой Windows 11.
Читайте как отправить или получить файл или документ с одного компьютера с Windows 10 на другой. Как связаться с нужным компьютером через «Bluetooth», и осуществляет передачу или прием данных по беспроводной сети «Wi-Fi».
В последней версии операционной системы «Windows 10» корпорация «Microsoft» применила весь накопленный опыт, полученный при разработке и отладке предыдущих версий операционных систем. Выпустив первую версию достаточно давно, разработчики каждый раз работали над улучшением характеристик системы, добавлением новых опций и функций, усовершенствованием существующих приложений и созданием новых.

Содержание
- Эволюция функции в Windows
- Что представляет собой функция «Обмен с устройствами поблизости»
- Как включить совместный доступ
- Как поделиться файлом
- Как отправить ссылку, фотографию или любой другой файл
- Вопросы и ответы
- Комментарии
Эволюция функции в Windows
С самой первой версии в операционной системе «Windows» присутствовала функция обратной связи, которая активировалась при возникновении непредвиденных ошибок или сбоев системы. Все отчеты об обнаруженных неполадках передавались на сервера корпорации «Microsoft» для дальнейшего исследования и исправления.
Перейти к просмотру
Подключение ПК к Интернету через телефон, раздача 3G Интернета по WiFi, USB кабелю 📱 ↔️ 💻
С развитием компьютерных технологий появился новый вид угроз для безопасного функционирования системы – это вредоносное программное обеспечение. Ответом корпорации «Microsoft» стал запуск программы по обнаружению ошибок «Windows Bug Bounty». Компьютерные специалисты и обычные пользователи проверяют операционную систему «Windows» на наличие уязвимостей и ответственно сообщают о найденных ошибках в корпорацию «Microsoft» за соответствующее вознаграждение. Благодаря такому подходу удается быстро исправить существующие уязвимости или найти новые после выпуска обновленных версий операционной системы.
Перейти к просмотру
Как включить или выключить 🛠️ режим планшета Windows на ПК 💻 или ноутбуке и зачем он нужен в 2021
Одним из инструментов обратной связи с разработчиками «Microsoft» является новая программа «Windows 10 Insider Preview», доступная для пользователей операционной системы «Windows 10». В ней разработчики предлагают обычным пользователям протестировать новые возможности операционной системы до официального выпуска обновления. Добавляются новые опции системы, усовершенствуются существующие приложения, изменяется интерфейс операционной системы, появляются новые возможности коммуникации и т.д. – все это и многое другое проходит предварительную проверку на работоспособность и устойчивость к возникновению ошибок. Все новые функции операционной системы «Windows 10» предоставляются бесплатно, взамен на полноценные отзывы об ошибках, при их возникновении. Хорошо зарекомендовавшие себя изменения операционной системы выходят в виде новых обновлений системы для остальных пользователей, не являющихся участниками данного проекта, но позже по времени.
Перейти к просмотру
Как запустить Диспетчер задач, его функции и что делать если он не запускается 💻📊🛠️
Как видите, работа по усовершенствованию операционной системы «Windows 10» продолжается, добавляются новые функции и изменения. В этой статье мы расскажем об одной такой функции «Обмен с устройствами поблизости» (в английской версии операционной системы «Windows» «Near Share»), которая еще проходит тестирование. В данный момент она доступна только в том случае, если вы являетесь участником программы «Windows 10 Insider Preview». Благодаря ей, персональные компьютеры на базе «Windows 10» теперь могут отправлять файлы, ссылки, фотографии и многое другое на соседние компьютеры, используя беспроводную сеть «Bluetooth» или «Wi-Fi». Функция обмена файлов работает по тому же принципу, что и технология «AirDrop» от «Apple», и должна быть представлена в обновлении «Spring Creators Update» в апреле месяце.
Что представляет собой функция «Обмен с устройствами поблизости»
Нередко возникает ситуация, когда вам необходимо отправить или получить какой-нибудь рабочий документ, или просто дружескую фотографию или ссылку. В этом случае вы можете воспользоваться разными способами: по электронной почте, при помощи любого мессенджера, загрузкой информации в облачное хранилище и т.д.
Однако если получатель или отправитель находится рядом с вами, то такой способ несколько сложен и неудобен. В этом случае вам поможет функция «Обмен с устройствами поблизости». Она предоставляет вам возможность передачи и обмена файлами между устройствами, находящимися поблизости, которые работают под управлением операционной системы «Windows 10». Главным достоинством этой функции является ее простота использования с возможностью быстрого доступа к ней. Функция осуществляет поиск компьютеров, в которых обмен с устройствами активирован, связывается с нужным из них через «Bluetooth», и осуществляет передачу или прием данных по беспроводной сети «Wi-Fi».
Как включить совместный доступ
На данный момент функция «Обмен с устройствами поблизости» работает только между двумя компьютерами на базе операционной системы «Windows 10». Вы пока не можете использовать функцию обмена с мобильными или другими операционными системами. Для начала вы должны включить функцию на своем компьютере. Это возможно сделать несколькими способами: в приложении «Параметры», напрямую в диалоговом окне функции «Обмен с устройствами поблизости», в приложении «Центр уведомлений» на «Панели задач».
-
Способ 1: Откройте приложение «Параметры», используя любой вариант, который вам больше всего подходит. Таких вариантов существует достаточно много, ниже мы опишем только некоторые из них:
-
Вариант 1: Нажмите вместе сочетание клавиш «Windows + X» или щелкните правой кнопкой мыши на кнопке «Пуск», расположенной в левом нижнем углу рабочего стола на «Панели задач». В открывшемся меню доступных приложений выберите раздел «Параметры».
-
Вариант 2: Нажмите кнопку «Пуск» и откройте главное пользовательское меню «Windows». Для доступа к приложению «Параметры» в левой панели меню нажмите значок шестеренки. Или, используя полосу прокрутки, опустите бегунок вниз и выберите в списке доступных приложений и программ раздел «Параметры».
-
Вариант 3: Нажмите вместе сочетание клавиш «Windows + I» и откройте приложение «Параметры» напрямую. В перечне доступных страниц приложения выберите раздел «Система».
В открывшемся окне в левой панели опустите бегунок полосы прокрутки вниз и выберите раздел «Общие возможности». В правой панели окна в разделе «Обмен с устройствами поблизости» установите переключатель в положение «Вкл.» и включите функцию обмена информацией с устройствами.
Файлы, которые вы получаете посредством функции обмена с устройствами, по умолчанию сохраняются в личной папке пользователя «Загрузки»(«Downloads»), но вы можете заменить ее другой, в зависимости от ваших предпочтений. Для этого нажмите кнопку «Изменить» и укажите новую папку для сохранения полученных файлов. Вы также можете выбрать, кто из пользователей может делиться с вами содержимым. По умолчанию указана опция «Все поблизости», означающая, что каждый соседний компьютер с операционной системой «Windows 10» с включенной функцией обмена может передавать вам или получать от вас любые файлы. Если в раскрывающемся меню вы выберете опцию «Только мои устройства», то функция обмена будет работать только между компьютерами, на которых вы вошли с одинаковой учетной записью «Microsoft».
-
-
Способ 2: Чтобы включить функцию «Обмен с устройствами поблизости» необходимо нажать кнопку «Поделиться» в любом месте операционной системы «Windows 10», где она присутствует. Например, нажмите кнопку «Поделиться» на панели инструментов веб-браузера «Microsoft Edge» или щёлкните правой кнопкой мыши любой файл и во всплывающем меню выберите из списка доступных действий раздел «Отправить». Затем в меню раздела «Поделиться» нажмите параметр «Коснитесь, чтобы включить обмен с устройствами поблизости».
-
Способ 3: В правом нижнем углу рабочего стола на «Панели задач» нажмите значок «Центра уведомлений Windows 10». Из правого края вашего дисплея выйдет всплывающая панель, в нижней части которой вы увидите кнопки быстрого действия. Нажмите на кнопку «Обмен с устройствами» и функция обмена будет включена.
Примечание: Если на панели «Центра уведомлений» не отображается кнопка быстрого действия «Обмен с устройствами», то вам необходимо будет активировать ее в приложении «Параметры», разделе «Система», вкладке «Уведомления и действия». Более подробно вы можете прочитать о способе настройки кнопок быстрого действия в «Центре уведомлений» в нашей ранней статье «Как использовать и настраивать Центр уведомлений Windows 10».
Как поделиться файлом
После включения функции «Обмен с устройствами поблизости» вы можете использовать ее для отправки файлов между соседними персональными компьютерами по беспроводной сети. Для этого откройте «Проводник файлов», щелкните правой кнопкой мыши файлу, которым вы планируете поделиться, и выберите команду «Отправить».

Или отметьте файл (щелкнув по нему один раз левой кнопкой мыши), а затем в ленте главного меню проводника файлов выберите вкладку «Поделиться» и нажмите кнопку «Отправить».

Появится диалоговое окно «Поделиться» и будет выполнен поиск ближайших доступных устройств. Если устройства не отображаются, то убедитесь, что другой компьютер, с которым вы хотите поделиться файлом, работает и на нем включена функция «Обмен с устройствами поблизости». Когда вы увидите имя нужного компьютера, то нажмите или коснитесь его.

В этом диалоговом окне, если захотите, вы также можете изменить имя компьютера на любое другое имя, более персонализированное или лучше запоминающееся.
Вы увидите всплывающее уведомление об обмене с выбранным компьютером, ожидая его ответа на ваш запрос об общем доступе. Такое же уведомление появляется и на другом компьютере рядом с панелью задач и будет продублировано в «Центре уведомлений». Чтобы открыть Центр уведомлений, щелкните значок уведомления на «Панели задач» или нажмите вместе сочетание клавиш «Windows + A» на клавиатуре.
На принимающем компьютере выберите желаемое действие и сохраните файл. Будет запущен процесс отправки файла, который может занять некоторое время, в зависимости от размера файла и скорости беспроводного соединения.
Как отправить ссылку, фотографию или любой другой файл
Этот же процесс обмена работает и с другими видами информации. Он доступен везде, где присутствует кнопка «Поделиться».
Например, вы можете поделиться ссылкой в «Microsoft Edge» с другим компьютером. Просто откройте веб-браузер, перейдите на страницу, которую вы хотите передать, а затем нажмите или коснитесь кнопки «Поделиться» на панели инструментов. В диалоговом окне выберите имя компьютера, с которым вы хотите поделиться ссылкой.
На другом компьютере появится уведомление и он сможет открыть общую ссылку или отклонить ее, если захочет.
Приложение «Фотографии» в «Windows 10» также имеет кнопку «Поделиться». Поэтому вы можете открыть одну или несколько фотографий в приложении и использовать функцию «Обмен с устройствами поблизости» для отправки фотографий на другой компьютер аналогичным способом.

В настоящее время нет мобильного приложения для «iPhone», «iPad» или «Android», поэтому вы не можете использовать функцию «Обмен с устройствами поблизости» для совместного обмена данными с такими устройствами. Однако вы можете использовать функцию «Ваш телефон» для отправки ссылок веб-страниц с вашего телефона или планшета на компьютер с операционной системой «Windows 10».
На сегодняшний день функция «Обмен с устройствами поблизости» только находится на завершающей стадии тестирования, но она имеет большой потенциал для упрощенного обмена данными между компьютерами на базе операционной системы «Windows 10». Мы уверены, что эта функция получит широкое применение у пользователей после ее официального выпуска за счет своей простоты и удобства.