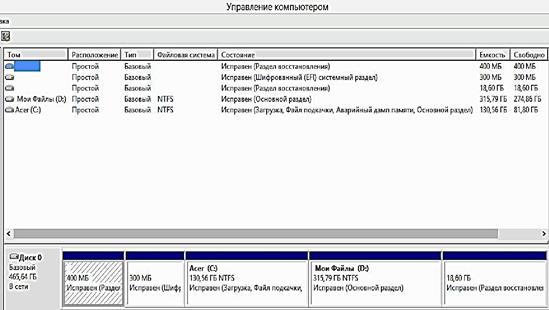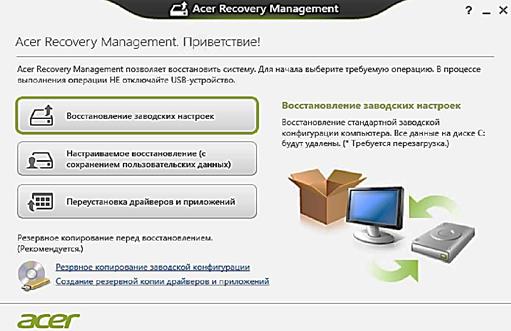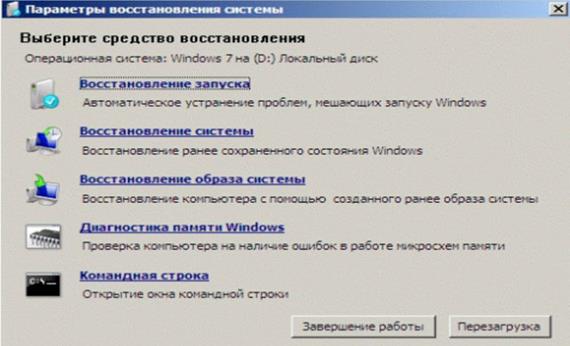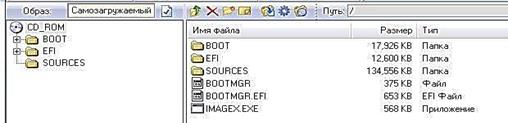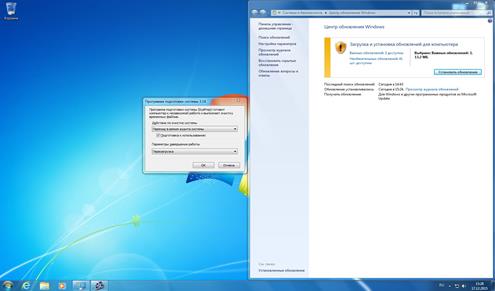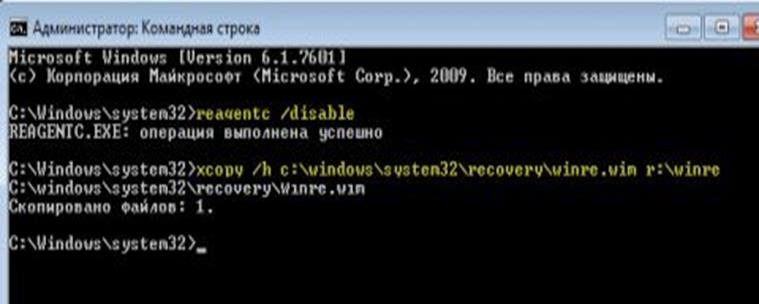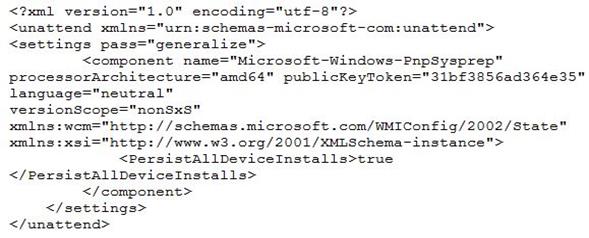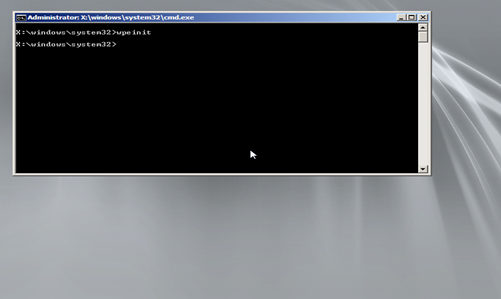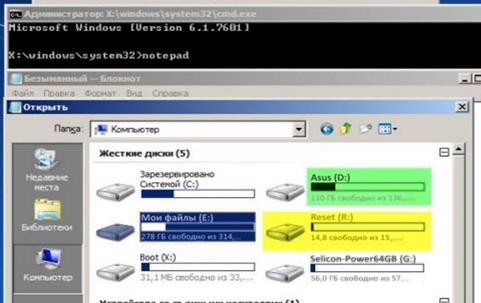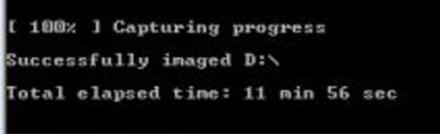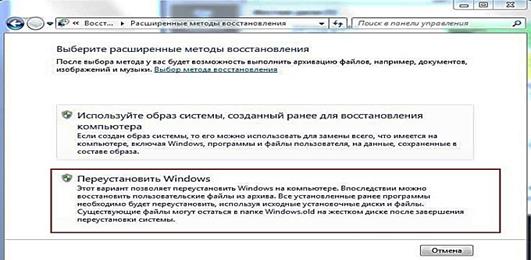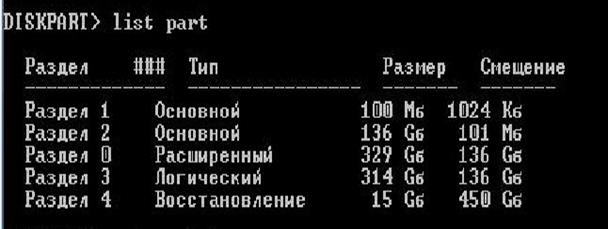Широкова Надежда Павловна1, Романов Алексей Игоревич2
1Нижегородский государственный университет им. Н.И. Лобачевского (Арзамасский филиал), доцент
2Нижегородский государственный университет им. Н.И. Лобачевского (Арзамасский филиал), студент
Аннотация
Рассмотрен инструмент Windows 7,8 – ReAgentc, его применение на персональном компьютере для переустановки Windows, без каких либо носителей информации, с установленными обновлениями, необходимыми программами и драйверами, используя лишь одну клавишу.
Shirokova Nadezhda Pavlovna1, Romanov Aleksey Igorevich2
1Arzamas branch of the Lobachevsky State University of Nizhni Novgorod, Associate Professor
2Arzamas branch of the Lobachevsky State University of Nizhni Novgorod, student
Abstract
Describes the tool Windows 7,8 — ReAgentc, its use on a personal computer for reinstallation of windows, without any media with updates installed, the necessary software and drivers using only one key.
Библиографическая ссылка на статью:
Широкова Н.П., Романов А.И. Переустановка Windows на персональном компьютере одной клавишей // Современные научные исследования и инновации. 2016. № 3 [Электронный ресурс]. URL: https://web.snauka.ru/issues/2016/03/65308 (дата обращения: 08.10.2023).
Современные ноутбуки, в большинстве случаев, имеют предустановленную операционную систему «Windows 7,8,10» с лицензией OEM (OEM — Original Equipment Manufacturer),
то есть лицензионная копия Windows, привязана к единственному в своем роде компьютеру (железу). Пользователи подобных компьютеров обладают возможностью, при необходимости, возвращения операционной системы к заводскому «чистому» состоянию, не утрачивая драйверов устройств. При этом изготовители ноутбуков создают на жестком диске определенную структуру разделов (партиций) (рис. 1).
Рис. 1. Разделы восстановления Acer Aspire, ОС Windows 8
Изготовители-поставщики используют свои фирменные утилиты восстановления компьютера. Например «Acer» использует утилиту Acer Recovery Managemen (рис. 2).
Рис. 2. Утилита восстановления «Acer Recovery Management»
Часто пользователи приобретают персональный компьютер без установленной системы – в состоянии DOS (DOS – Disk Operating System) – и затем сами покупают операционную систему и устанавливают. В ряде случаев частные магазины сами собирают персональные компьютеры и устанавливают Windows, не уделяя внимания к подготовке разделов для разворачивания заводского образа и сохранения тем самым активации. В таких случаях пользователь имеет все шансы потерять оригинальное состоянии своей системы, если на первом этапе использования не учитывает необходимость резервирования данных.
Для таких операций существует несколько вариантов:
-
произвести архивирование системы средствами Windows;
-
прибегнуть к утилитам резервного копирования типа «Acronis»;
-
использовать ReAgentc.
Последний случай – весьма трудоемкий вариант, требующий настроек жесткого диска, среды восстановления Windows в операционной системе. По результату создается автономная среда восстановления, позволяющая выполнить переустановку Windows из заготовленного кастомизированного образа install.wim в котором есть все апдейты и драйвера.
Заметим, что при создании образа системы, в критических ситуациях, необходимо иметь загрузочный диск с WinPE (WinPE – Windows Preinstallation Environment), чтобы произвести загрузку и принять дальнейшие действия по восстановлению системы. В случае с утилитами резервного копирования и восстановления, так же необходимо иметь загрузочный носитель.
Использование ReAgentc позволяет переустановить (обновить) windows как из самой системы, так и перед ее загрузкой, используя горячие клавиши, без каких либо загрузочных дисков. Такой эффект достигается благодаря заготовленному разделу на жестком диске, на котором располагаются образы среды WinRE и образ системы с апдейтами Install.wim. При нажатии клавиши при запуске, компьютер загружается с этого раздела восстановления в среду WinRE. Далее происходит разворачивание образа windows из файла install.wim [1,2,3].
Среда восстановления Windows – Windows RE представляет собой набор программных средств восстановления, основанный на среде предварительной установки Windows – Windows PE. Если в системе возникли неполадки не позволяющие выполнить ее загрузку, предлагается выполнить переход в среду Windows RE. При этом специальный мастер восстановления при загрузке, проверяет оборудование и системные средства, которые могли вызвать неполадку (рис. 3). Стандартное местоположение Windows RE на локальном томе с ОС (Операционная система), в папке: C:WindowsSystem32Recoverywinre.wim.
Если восстановление произошло успешно, то после перезагрузки компьютера пользователь видит стандартный экран входа в Windows [4,5].
Рис. 3. Стандартная среда Windows RE
ReAgentc «Push button reset» – настройка на диске с разметкой MBR
Часто диагностики не достаточно и требуется переустановка системы, и у пользователей PC (PC – personal computer) появляется возможность без лишних хлопот переустановить windows вместе с драйверами и обновлениями.
Особенно эффективно развертывание системы с имеющимися обновлениями Windows за короткие сроки, так как на их загрузку и установку (более 200-от штук) обычным способом требуется 5-6 часов.
Этапы создания настроенной среды восстановления «Windows 7 Ultimate x64»:
-
Сборка загрузочного носителя с образом «winPE.iso», используя инструменты WAIK (WAIK Windows Automated Installation Kit – инструменты разработаны с целью оказания помощи в развертывании Windows).
-
Выделение места на жестком диске (HDD) – создается раздел «Reset» 15Гб.
-
Установка и настройка Windows – вход в режим аудита системы на этапе установки OOBE (OOBE Out-of-box experience), установка драйверов, обновлений.
-
Перемещение wimRE.wim на раздел «Reset», настройка ReAgentc, сохранение драйверов, обработка системы утилитой «sysprep».
-
Сборка и сохранение Install.wim на зарезервированный раздел «Reset» – используя утилиту imagex.exe на флешке [4,5,6].
Реализация пункта 1:
а) установить WAIK;
б) в командной строке средств развертывания ввести:
copype.cmd amd64 c:PEwinpe_amd64
(Команды зависят от разрядности ОС, в которой готовиться образ – так как используются файлы самой системы);
в) переименовать загрузочный файл:
xcopy /y c:7Workwinpe_x86winpe.wim c:7Workwinpe_x86ISOsourcesboot.wim;
г) создать WinPE.iso:
oscdimg -n -bc:PEwinpe_amd64etfsboot.com c:PEwinpe_amd64ISO c:PEwinpe_amd64
winpe_amd64.iso.
Итог:
Рис. 4. Структура образа winpe_amd64.iso
Записать winpe_amd64.iso на носитель. С данного носителя потребуется загрузка для захвата настроенного install.wim на 5 этапе.
Реализация пункта 2:
Создается раздел восстановления на HDD размером 15 гигабайт либо средствами Windows, либо программами по типу Acronis. Он форматируется в файловую систему NTFS со стандартным размером кластера и ему присваивается метка «Reset» и буква «R»
Реализация пункта 3:
Установка Windows 7 осуществляется в неразмеченную область. Так Windows автоматически создаст для себя раздел «Зарезервировано системой», где будут храниться ее файлы загрузки (рис. 5).
Рис. 5. Установка Windows 7
На этапе назначения имени пользователя и компьютера происходит вхождение в режим аудита комбинацией «Ctrl+Shift+F3» (рис. 6).
Рис. 6. Режим аудита Windows
На данном этапе важно не закрывать программу «sysprep». Следует установить драйвера, загрузить и инсталлировать все важные обновления. Систему можно перезагружать и она автоматически вновь войдет в режим аудита [1,2,4,5].
Реализация пункта 4:
Настройка ReAgentc:
а) Создается структура папок на подготовленном разделе «Reset»:
ResetImage – для будующего install.wim
WinRE – для среды восстановления winRE.wim
б) Назначается разделу «Reset» буква диска «R»:
в утилите Diskpart.exe выполняюися команды в cmd.exe:
diskpart
list disk
sel disk 0
list part
sel part 4
assign letter=R
Рис. 7. Назначение буквы разделу восстановления
в) проверяется ReAgentc, при необходимости выключается:
в cmd.exe вводится команда:
reagentc /info
reagentc /disable
Рис. 8. Стандартное расположение включенной среды WinRE
Выключение среды WinRE позволяет ее копирование в другом месте для автономного использования.
г) копируется файл winRE.wim командой:
xcopy /h C:WindowsSystem32Recoverywinre.wim R:WinRE
Рис. 9. Отключение среды и ее копирование на диск «R» в папку WinRE
д) задается расположение автономного образа среды восстановления windows командой:
reagentc /setreimage /path R:WinRE /target C:Windows /bootkey 0×4300 (клавиша F9);
е) указывается расположение образа для разворачивания windows:
reagentc /setosimage /path R:ResetImage /target C:Windows
(Самого образа в папке еще нет, сохраняется позже).
ж) включаеется «ReAgentc» для работы в режиме аудита:
Reagentc /enable /auditmode
В итоге получается настроенная автономная среда восстановления:
Рис. 10. Информация настроенной автономной среды восстановления
Реализация пункта 5:
Переходя к этапу подготовки Windows 7 для дальнейшего сохранения её образа, указывается утилите «sysprep» файл ответов сохранения драйверов, т.к. в процессе ее работы происходит уничтожение уникальных данных системы для определенного компьютера, в том числе и установленных драйверов. Чтобы их сохранить создается файл «unattend.xml» с данными (рис. 12) на диске «R»:
Рис. 11. Расположение файла ответов unattend.xml
Рис. 12. Данные unattend.xml для сохранения драйверов при обработке системы «Sysprep.exe»
После создания файла перезапускается «Sysprep.exe», закрывается и открывается командой в cmd.exe:
%SystemRoot%system32sysprepsysprep.exe /unattend:R:unattend.xml
Следующая задача заключается в окончательной обработке Windows. Для этого ставится галочка «подготовка к использованию» и производится перезагрузка нажатием «ОК» [2,4,5]:
Рис. 13. Удаление идентификаторов Windows – обезличивание системы для унификации установок
Во время перезагрузки компьютера необходимо загрузиться с носителя, который готовился на этапе №1 «winpe_amd64.iso». Загрузившись, пользователь попадает в интерфейс командной строки:
Рис. 14. Интерфейс диска с «winpe_amd64.iso»
Необходим запуск блокнота, для определения букв дисков, командой:
Notepad:
Рис. 15. Определение букв дисков
Ясно, что диск с системой, который нужно захватить – (D:), а сохранять его необходимо на (R:). Далее запускается утилита «imagex» на носителе (G:):
CD /d G: – переход в директорию «G:»;
Imagex – запуск утилиты
imagex.exe /capture D: R:ResetImageinstall.wim “Windows 7 Ultimate” /compress fast
/check – захват образа на диске «D:», сохранение в директорию на диске «R:», присвоение комментария, указание сжатия и проверка [3,4,5,6].
Рис. 16. Захват образа успешно завершен
После перезагрузки продолжается до-установка компонентов. На этапе OOBE пользователь задает первоначальные параметры и настройки компьютера. Настройка завершена, теперь можно пользоваться компьютером и не думать о сложностях переустановки и настройки системы. Таким образом, появились расширенные методы восстановления:
Рис. 17. Переустановка Windows из системы
Рис. 18. Переустановка Windows используя горячую клавишу F9 при загрузке
Настраивается раздел «Reset «R», присваивается ему идентификатор для разделов восстановления =27:
diskpart
list disk
sel disk 0
list part
sel part 4
set id=27
Рис. 19. Информация о разделе восстановления
После перезагрузки раздел восстановления скрывается из виду и будет защищен от негативных воздействий.
Установка Windows занимает приблизительно 30 минут, вместо 10, но пользователю уже не требуется ждать 5-6 часов, загружая и устанавливая обновления и драйвера. Теперь, при желании очистить систему от накопившихся программ и мусора, пользователю достаточно нажать горячую клавишу или выполнить действия восстановления из самой системы.
Библиографический список
- Климов А. Реестр Windows 7 / А. Климов. СПб.: Питер, 2010.
- Парадеев Д.Н. Методы разработки программного обеспечения // Исследования в области естественных наук. 2014. №10 (34). С. 25-27.
- Сазанов А.А. Исследование многосерверной корпоративной информационной системы // Информационные технологии и прикладная математика межвузовский сборник аспирантских и студенческих научных работ. Арзамас. 2014. С. 112-119.
- Вадим Стеркин [Электронный ресурс]. Режим доступа: http://www.outsidethebox.ms/9951/. Создание настроенного образа операционной системы. – (Дата обращения: 15.01.2016).
- Компьютерный информационный портал OCzone.NET [Электронный ресурс]. Режим доступа: http://www.oszone.net/15743. Как самому создать скрытый раздел восстановления. (Дата обращения: 15.01.2016).
- Напалков С.В., Первушкина Е.А. Web-квест как средство развития инновационной стратегии образования // Приволжский научный вестник. Ижевск: Самохвалов Антон Васильевич. 2014. №8-2 (36). С. 51-53.
Количество просмотров публикации: Please wait
Все статьи автора «Широкова Надежда Павловна»
Windows push button reset — это функция операционной системы Windows, которая позволяет выполнить сброс компьютера до заводских настроек, не требуя от пользователя установки дополнительных программ или вмешательства в системные файлы. Это полезная функция, особенно если ваш компьютер HP начал работать медленно или возникли проблемы с операционной системой.
Чтобы запустить Windows push button reset на компьютерах HP, вы должны выполнить несколько простых шагов. Во-первых, перейдите в меню «Пуск» и выберите «Настройка». Затем найдите раздел «Обновление и безопасность» и выберите его. В этом разделе вы найдете опцию «Восстановление». Нажмите на нее.
В меню «Восстановление» вы увидите различные варианты восстановления системы. Один из них — это функция «Сброс до заводских настроек». Чтобы выполнить сброс, щелкните на этой опции и следуйте инструкциям на экране. Обратите внимание, что выполнение этой операции удалит все данные с вашего компьютера, поэтому не забудьте создать резервную копию всех важных файлов перед началом процесса.
Содержание
- Что такое Windows push button reset?
- Зачем нужно запускать Windows push button reset на компьютерах HP?
- Раздел 1
Что такое Windows push button reset?
Когда вы используете функцию Windows push button reset, операционная система будет переустановлена, а все файлы и приложения будут удалены с вашего компьютера. Однако, вы можете выбрать, оставить вашу персональную информацию в сохранности или удалить ее полностью.
Эта функция может быть полезной в случае, если ваш компьютер работает медленно или нестабильно, и вы хотите вернуть его к исходному состоянию. Она также может быть использована, если вы продаете или передаете свой компьютер другому человеку и хотите удалить все свои данные с него.
Чтобы воспользоваться функцией Windows push button reset на компьютере HP, вы можете воспользоваться встроенными опциями в системе, такими как «Сброс компьютера» или «Восстановление операционной системы». Конкретные шаги могут отличаться в зависимости от модели вашего компьютера HP.
Зачем нужно запускать Windows push button reset на компьютерах HP?
1. Восстановление системы до заводских настроек. Windows push button reset позволяет вернуть компьютер к состоянию, в котором он был, когда вы его только купили. Это полезно, если вам нужно передать компьютер владельцу или продать его, а также если ваша операционная система испытывает серьезные проблемы и вы хотите начать «с чистого листа».
2. Устранение проблем. Если у вас возникли проблемы с операционной системой, такие как запуск Windows, высокая загрузка или медленная работа системы, Windows push button reset может быть полезным решением. Он позволит удалить все установленные программы и настройки, которые могут вызывать проблемы, и вернуть систему к стабильному состоянию.
3. Улучшение производительности. Запуск Windows push button reset поможет избавиться от накопившегося «мусора» в системе, такого как временные файлы, ненужные программы и другие ресурсы, которые замедляют работу компьютера. В результате это может повысить общую производительность системы и сократить время загрузки и выполнения задач.
4. Безопасность данных. При запуске Windows push button reset вы можете выбрать, хотите ли вы сохранить свои личные файлы или полностью удалить всю информацию с жесткого диска. Это полезно, если вы хотите продать или передать компьютер другому человеку и не хотите, чтобы он имел доступ к вашим личным данным.
Важно помнить, что перед запуском Windows push button reset рекомендуется создать резервные копии ваших важных данных, так как процесс сброса сведет все настройки, программы и файлы к исходным установкам.
Раздел 1
Windows push button reset представляет собой функцию, которая позволяет быстро и легко восстановить операционную систему Windows на компьютере HP. Эта функция особенно полезна в случае сбоев системы или других проблем, которые могут потребовать переустановки Windows.
Чтобы запустить Windows push button reset на компьютере HP, необходимо выполнить следующие шаги:
- Перейдите в меню «Пуск» и выберите опцию «Все программы».
- Откройте папку «HP» и найдите программу «Windows push button reset».
- Щелкните правой кнопкой мыши на программе и выберите опцию «Запустить от имени администратора».
- Подтвердите действие в диалоговом окне, если будет предоставлен соответствующий запрос.
- Следуйте инструкциям на экране, чтобы выполнить процесс восстановления Windows.
Важно отметить, что процесс восстановления Windows может занять некоторое время, поэтому рекомендуется сохранить все важные данные и файлы перед началом процесса. Также следует обратить внимание на то, что этот процесс может сбросить настройки системы, поэтому необходимо иметь под рукой все необходимые драйверы и программное обеспечение.
Windows push button reset — это функция, предоставляемая операционной системой Windows, которая позволяет сбросить компьютер к заводским настройкам. Если вы столкнулись с проблемами в работе системы, такими как постоянные сбои или медленная загрузка, перезагрузка с помощью Windows push button reset может помочь вам исправить эти проблемы.
HP — один из производителей компьютеров, предоставляющих эту функцию в своих устройствах. Windows push button reset на ноутбуках и ПК HP позволяет быстро и легко восстановить систему до исходного состояния без необходимости установки операционной системы заново.
Для запуска перезагрузки с помощью Windows push button reset на ноутбуках и ПК HP следуйте следующим шагам:
- Зайдите в меню «Пуск» и найдите раздел «Настройки».
- В разделе «Настройки» выберите вкладку «Обновление и безопасность».
- На вкладке «Обновление и безопасность» найдите и выберите «Восстановление».
- В разделе «Восстановление» выберите «Начать» в разделе «Сброс этого ПК».
- В появившемся окне выберите один из предложенных вариантов сброса: полное удаление файлов или удаление файлов и установка Windows заново.
- Подтвердите свой выбор и запустите процесс сброса системы.
После завершения процесса перезагрузки компьютера с помощью Windows push button reset все ваши файлы и программы будут удалены, поэтому перед сбросом рекомендуется сделать резервную копию важных данных.
Windows push button reset — это удобный и простой способ восстановить работоспособность компьютера и избавиться от проблем, связанных с работой операционной системы. Следуя указанным выше шагам, вы сможете легко запустить процесс перезагрузки системы на ноутбуках и ПК HP.
Содержание
- Windows push button reset hp: зачем и как использовать функцию перезагрузки системы
- Что такое Windows push button reset hp и в чем его преимущества
- Когда и почему следует использовать функцию перезагрузки системы
- Как запустить Windows push button reset на устройствах HP
- Рекомендации по подготовке и сохранению данных перед перезагрузкой
- Что делать, если Windows push button reset hp не работает
Windows push button reset hp: зачем и как использовать функцию перезагрузки системы
Функция перезагрузки системы Windows push button reset hp является полезным инструментом, который позволяет восстановить операционную систему до фабричных настроек одним нажатием кнопки.
Зачем использовать функцию перезагрузки системы?
- Восстановление работоспособности: Если ваша система стала неправильно функционировать, появились ошибки или замедление работы, перезагрузка в режиме push button reset позволяет быстро и легко восстановить нормальную работу.
- Удаление вирусов и вредоносного ПО: Если ваш компьютер заражен вирусами или другим вредоносным программным обеспечением, перезагрузка в режиме push button reset может помочь удалить все вредные файлы и вернуть систему в безопасное состояние.
- Очистка от лишних данных: Перезагрузка в режиме push button reset также позволяет удалить все персональные файлы и настройки, включая установленные программы и приложения. Это особенно полезно, если вы собираетесь продать или передать компьютер другому человеку.
Как использовать функцию перезагрузки системы?
- Перейдите в «Параметры» в меню «Пуск».
- Выберите «Обновление и безопасность».
- В левой панели выберите «Восстановление».
- В разделе «Сброс этого ПК» нажмите на кнопку «Начать» под «Установка Windows заново».
- Выберите опцию «Удаление файлов и очистка диска» или «Полное удаление файлов» в зависимости от ваших потребностей.
- Нажмите на кнопку «Сбросить».
- Подтвердите свой выбор и дождитесь завершения процесса перезагрузки системы.
Важно помнить, что функция перезагрузки системы Windows push button reset hp удалит все ваши персональные файлы и установленные программы. Поэтому перед использованием этой функции необходимо создать резервную копию важных данных и убедиться, что у вас есть все необходимые драйверы и установочные файлы для восстановления системы.
| Преимущества | Недостатки |
|---|---|
|
|
Что такое Windows push button reset hp и в чем его преимущества
Windows push button reset hp — это функция, предоставляемая некоторыми компьютерами и ноутбуками Hewlett-Packard (HP), которая позволяет восстановить операционную систему Windows к исходному заводскому состоянию. Это полезное средство, которое может быть использовано для исправления проблем с системой или для удаления всех данных с компьютера.
Преимущества Windows push button reset hp включают:
- Простой способ восстановления: с помощью этой функции можно легко и быстро вернуть компьютер к заводским настройкам. Нет необходимости в сложных действиях или специальных навыках.
- Удаление всех данных: при использовании функции Windows push button reset hp все данные на компьютере будут удалены, включая установленные программы, личные файлы и настройки. Это может быть полезно, если вы хотите продать или передать компьютер, чтобы гарантировать, что никакая личная информация не будет доступна следующему владельцу.
- Исправление проблем с системой: если ваш компьютер работает медленно, зависает или отображает ошибки, перезагрузка с помощью Windows push button reset hp может помочь устранить эти проблемы. Восстановление к заводским настройкам может удалить любые ошибки, вызванные проблемными программами или настройками.
- Возможность начать все с чистого листа: перезагрузка с помощью Windows push button reset hp дает вам возможность начать с нуля. После восстановления можно устанавливать только необходимое программное обеспечение и использовать только нужные настройки, что помогает улучшить производительность и избежать ненужных отложенных процессов.
Однако перед использованием Windows push button reset hp необходимо убедиться, что у вас есть резервные копии всех важных данных, так как восстановление приведет к их удалению. Кроме того, необходимо иметь подключение к электропитанию, так как процесс восстановления может занять некоторое время.
Когда и почему следует использовать функцию перезагрузки системы
Функция перезагрузки системы, доступная на компьютерах с операционной системой Windows, позволяет обновить настройки и восстановить стандартные параметры системы без необходимости полной переустановки операционной системы. Эта функция может быть полезной в различных ситуациях:
- При возникновении проблем с работой операционной системы, таких как зависание или медленная работа. В этом случае перезагрузка системы может помочь восстановить нормальную работу.
- При установке нового программного обеспечения или обновлении драйверов. Перезагрузка системы после установки программы или обновления драйверов может быть необходима для применения изменений и предотвращения возможных конфликтов.
- При изменении системных настроек или реестра. После изменения системных настроек или реестра перезагрузка системы позволяет применить изменения и обеспечить их стабильную работу.
- В случае заражения компьютера вредоносным программным обеспечением. Перезагрузка системы может помочь избавиться от некоторых типов вредоносного ПО и восстановить нормальную работу компьютера.
Использование функции перезагрузки системы может быть легким и быстрым способом решения некоторых проблем с компьютером, однако перед ее использованием рекомендуется сохранить все важные данные и файлы.
Как запустить Windows push button reset на устройствах HP
Windows push button reset — это удобная функция, позволяющая быстро и легко восстановить операционную систему Windows на устройствах HP. Она может быть полезна в случае возникновения проблем с системой или желании сбросить все настройки к заводским.
Для запуска Windows push button reset на устройствах HP следуйте этим шагам:
- Нажмите клавишу «Пуск» на панели задач Windows.
- В поисковой строке введите «Безопасность и обслуживание» и выберите соответствующий результат.
- В меню «Безопасность и обслуживание» выберите раздел «Восстановление».
- На странице «Резервное копирование и восстановление» найдите раздел «Сброс этого ПК» и нажмите на ссылку «Начать».
- В появившемся окне выберите опцию «Сохранить мои файлы» или «Удалить все» в зависимости от вашего предпочтения.
- Нажмите кнопку «Далее» и подтвердите свой выбор.
- Следуйте инструкциям на экране, чтобы завершить процесс сброса операционной системы.
Обратите внимание, что процесс сброса операционной системы может занять некоторое время и приведет к удалению всех ваших личных файлов и настроек. Поэтому перед выполнением этой операции рекомендуется создать резервную копию важных данных.
Windows push button reset — это удобный способ вернуть систему в исходное состояние и решить проблемы с операционной системой на устройствах HP. Если у вас возникли серьезные проблемы с компьютером, либо вы хотите начать с чистого листа, эта функция станет незаменимым инструментом для вас.
Рекомендации по подготовке и сохранению данных перед перезагрузкой
Перед выполнением процедуры «Windows push button reset» рекомендуется выполнить ряд действий для сохранения и подготовки важных данных на вашем устройстве. Это поможет избежать потери информации и обеспечит более гладкую перезагрузку системы.
Вот несколько важных шагов, которые стоит выполнить перед перезагрузкой вашего устройства:
- Создание резервной копии данных: Перед перезагрузкой стоит создать резервную копию важных файлов и папок. Вы можете использовать внешний накопитель данных, облачное хранилище или другой надежный способ для сохранения ваших данных.
- Синхронизация данных: Если вы используете синхронизацию данных с облачными сервисами, убедитесь, что все изменения были синхронизированы и сохранены. Это поможет восстановить данные после перезагрузки.
- Завершение работы программ: Перед перезагрузкой закройте все открытые программы и сохраните свою работу. Это поможет избежать потери данных, которые могут быть несохранены.
- Проверка целостности системы: Перед выполнением процедуры перезагрузки стоит выполнить проверку диска и исправление ошибок. Вы можете воспользоваться встроенными утилитами операционной системы или сторонними программами для выполнения этой задачи.
- Обновление программ и драйверов: Проверьте наличие обновлений для установленных на вашем устройстве программ и драйверов. Установите все доступные обновления, чтобы обеспечить стабильность работы системы после перезагрузки.
Следуя этим рекомендациям, вы сможете защитить свои данные и перезагрузить систему с минимальными потерями. Перед выполнением процедуры «Windows push button reset» всегда стоит убедиться, что вы выполнили все необходимые подготовительные меры.
Что делать, если Windows push button reset hp не работает
- Проверьте состояние компьютера: Убедитесь, что ваш HP-компьютер работает исправно и не имеет аппаратных проблем, которые могут вызывать сбои в системе.
- Перезагрузите компьютер: Попробуйте перезагрузить компьютер, чтобы сбросить все временные настройки и ошибки. Просто нажмите на кнопку питания и подождите, пока компьютер полностью выключится, затем снова включите его.
- Проверьте наличие обновлений: Установка последних обновлений операционной системы может исправить проблемы с сбросом Windows. Перейдите в меню «Настройки» и выберите «Обновление и безопасность», затем нажмите на «Проверить наличие обновлений» и установите все доступные обновления.
- Используйте альтернативные методы сброса: Если Windows push button reset не работает, попробуйте использовать другие методы сброса, такие как использование восстановительного раздела HP или создание загрузочного USB-накопителя с помощью специальной утилиты.
- Обратитесь в службу поддержки HP: Если ни один из вышеуказанных методов не помог, рекомендуется обратиться в службу поддержки HP для получения дополнительной помощи и руководства по решению проблемы.
Windows push button reset – это функция, предоставляемая компьютерами и ноутбуками от Hewlett-Packard (HP), которая позволяет восстановить операционную систему до заводских настроек без необходимости использования диска восстановления или других установочных носителей. Эта функция особенно полезна, когда у вас возникают проблемы с операционной системой или вы хотите сбросить все настройки на компьютере и начать с чистого листа.
Для запуска Windows push button reset на компьютере HP вам потребуется зайти в настройки компьютера. Для этого нажмите на кнопку «Пуск» в левом нижнем углу экрана, затем выберите раздел «Настройки». В открывшемся окне выберите раздел «Обновление и безопасность» и перейдите на вкладку «Восстановление». Там вы найдете опцию «Восстановление с помощью этого компьютера» и ссылку «Начать». Нажмите на эту ссылку, чтобы запустить процесс восстановления.
Вам может потребоваться указать некоторые параметры во время процесса восстановления, например, выбрать язык или вариант восстановления. После этого процесс восстановления начнется и может занять некоторое время. Когда процесс завершится, ваш компьютер будет перезагружен, и вы сможете начать использовать его снова. Важно отметить, что процесс восстановления может удалить все файлы и программы, хранящиеся на компьютере, поэтому перед запуском рекомендуется создать резервные копии важных данных.
Использование функции Windows push button reset hp – удобный способ вернуть компьютер к исходному состоянию и исправить некоторые проблемы с операционной системой. Однако перед запуском процесса восстановления рекомендуется создать резервные копии важных данных, чтобы избежать их случайной потери.
Содержание
- Что такое Windows push button reset hp?
- Как запустить функцию Windows push button reset на устройствах HP
- Когда нужно использовать Windows push button reset hp?
- Как восстановить систему с помощью Windows push button reset?
- Какие данные можно сохранить при использовании Windows push button reset hp?
- Удаление всех личных данных при восстановлении с помощью Windows push button reset hp
- Что делать, если Windows push button reset hp не работает?
Что такое Windows push button reset hp?
Windows push button reset hp — это функция операционной системы Windows, предоставляемая компанией Hewlett-Packard (HP), которая позволяет сбросить систему до состояния, приближенного к заводским настройкам. Это полезно, когда ваш компьютер HP стал работать медленно, возникли проблемы с программным обеспечением или вы хотите продать или передать устройство и хотите удалить все свои личные данные.
С помощью функции Windows push button reset hp вы можете выполнить следующие действия:
- Перезагрузить операционную систему Windows;
- Сбросить систему до состояния заводских настроек;
- Удалить все данные на жестком диске (функция «Безопасное удаление файлов»);
- Переустановить драйверы для оборудования HP;
- Получить доступ к локальным и сетевым функциям восстановления системы.
Использование Windows push button reset hp просто и удобно. Вам необходимо выбрать опцию сброса системы и следовать подсказкам на экране. Перед выполнением сброса системы рекомендуется создать резервную копию важных данных, так как процесс полного сброса удалит все данные с жесткого диска.
Внимание: Windows push button reset hp восстанавливает операционную систему Windows до состояния, близкого к первоначальной загрузке. Восстановление может занять продолжительное время и все ваши персональные файлы и приложения будут удалены.
Как запустить функцию Windows push button reset на устройствах HP
Windows push button reset (сброс с помощью кнопки Windows) — это инструмент, предлагаемый компанией HP для восстановления операционной системы Windows на их устройствах. Этот инструмент позволяет быстро и легко сбросить операционную систему до заводских настроек без необходимости переустановки Windows.
Ниже приведены шаги для запуска функции Windows push button reset на устройствах HP:
- Вначале, убедитесь, что все важные данные на вашем устройстве сохранены в безопасном месте, так как сброс до заводских настроек приведет к удалению всех данных на вашем устройстве.
- Откройте меню «Пуск» в операционной системе Windows, нажав на соответствующую кнопку в левом нижнем углу экрана.
- В строке поиска введите «Recovery Manager» и выберите соответствующий результат. Это запустит программу Recovery Manager.
- В программе Recovery Manager выберите опцию «Cистемный восстановительный набор».
- Нажмите на кнопку «Cистемный восстановительный набор» и следуйте инструкциям на экране для запуска процесса сброса.
Пожалуйста, обратите внимание, что точные шаги и названия в меню могут немного отличаться в зависимости от вашей версии операционной системы Windows и модели устройства HP. Если вы испытываете затруднения или не нашли функцию Windows push button reset на вашем устройстве HP, рекомендуем обратиться к руководству пользователя или проконсультироваться с технической поддержкой HP.
Важно помнить, что выполнение сброса до заводских настроек удалит все данные с вашего устройства. Поэтому перед использованием функции Windows push button reset рекомендуется сделать резервные копии всех важных данных.
Когда нужно использовать Windows push button reset hp?
Windows push button reset hp — это функция, предоставляемая компьютерами Hewlett-Packard (HP), которая позволяет восстановить операционную систему Windows и вернуть компьютер в исходное состояние. Эта функция может быть полезна в следующих ситуациях:
- Системные сбои: Если ваш компьютер стал работать нестабильно, постоянно вылетают ошибки, присутствует синий экран смерти или другие серьезные проблемы, тогда использование Windows push button reset hp может помочь устранить эти проблемы и восстановить нормальную работу системы.
- Вирусные атаки: Если ваш компьютер заражен вредоносным программным обеспечением и ваша попытка удалить его обычными средствами не увенчалась успехом, то Windows push button reset hp может быть полезным для очистки вашего компьютера от вирусов и других вредоносных программ.
- Продажа или передача компьютера: Если вы собираетесь продать или передать свой компьютер другому человеку, то использование Windows push button reset hp позволит удалить все ваши личные данные и восстановить компьютер в состояние, идентичное его первоначальному состоянию.
- Ускорение работы системы: Если ваш компьютер работает медленно или имеет проблемы с производительностью, то Windows push button reset hp может помочь восстановить систему, удалить лишние программы и файлы, а также повысить производительность компьютера.
Windows push button reset hp является мощным инструментом для восстановления и обслуживания операционной системы Windows на компьютерах HP. Однако, перед тем как использовать эту функцию, рекомендуется создать резервную копию всех важных данных, так как процесс восстановления может привести к потере всех существующих файлов и программ.
Как восстановить систему с помощью Windows push button reset?
Windows push button reset (сброс с помощью кнопки восстановления) — это функция операционной системы Windows, которая позволяет вернуть компьютер к состоянию, которое он имел при первоначальной установке. Это может быть полезно в случае серьезных ошибок системы, сбоев или заражения вредоносными программами.
Для восстановления системы с помощью Windows push button reset следуйте следующим шагам:
- Нажмите кнопку «Пуск» в левом нижнем углу экрана или нажмите клавишу Windows на клавиатуре.
- Выберите пункт «Настройки» в меню «Пуск».
- В открывшемся окне настройки выберите раздел «Обновление и безопасность».
- В левой панели нажмите на пункт «Восстановление».
- В правой части окна найдите раздел «Сброс этого ПК» и нажмите на кнопку «Начать» под ним.
- Выберите один из предложенных вариантов сброса:
- «Сохранить мои файлы» — восстановит систему, сохраняя ваши личные файлы и установленные программы.
- «Удалить все» — полностью очистит систему, удаляя все файлы, установленные программы и настройки.
- Нажмите кнопку «Далее» и следуйте инструкциям на экране.
- После завершения процесса Windows push button reset компьютер будет перезагружен и вернется к состоянию, близкому к начальной установке.
Важно отметить, что перед выполнением сброса с помощью Windows push button reset рекомендуется создать резервную копию всех важных файлов и данных, так как процесс может удалить все файлы на компьютере.
Также, если ваш компьютер имеет раздел восстановления, можно воспользоваться специальной комбинацией клавиш при включении компьютера для запуска процесса восстановления.
Чтобы избежать необходимости использовать функцию Windows push button reset, регулярно создавайте точки восстановления и делайте резервные копии системы и важных файлов.
Какие данные можно сохранить при использовании Windows push button reset hp?
Windows push button reset hp — это функция, предоставляемая операционной системой Windows, которая позволяет восстановить компьютер к состоянию заводских настроек. При выполнении этой операции все данные на жестком диске будут удалены, поэтому перед использованием Windows push button reset hp важно сделать резервную копию своих файлов и данных для их последующего восстановления.
С помощью Windows push button reset hp можно сохранить различные данные, включая:
- Личные файлы и папки: вы можете сохранить свои документы, фотографии, видео и другие личные файлы на внешний жесткий диск, флеш-накопитель или в облачное хранилище;
- Резервные копии системы: вы можете создать резервную копию операционной системы с помощью средств Windows, таких как «Создание образа системы», чтобы восстановить систему после выполнения сброса;
- Интернет-браузеры: многие популярные интернет-браузеры, такие как Google Chrome и Mozilla Firefox, предлагают функцию синхронизации, которая позволяет восстановить закладки, сохраненные пароли и другие данные после сброса системы;
- Почтовые клиенты: если вы используете приложение для работы с электронной почтой, такое как Outlook или Thunderbird, вы можете экспортировать ваши письма, контакты и календари в файлы, чтобы иметь возможность восстановить их позже;
- Параметры и настройки программ: если вы используете определенные программы или приложения с настройками, которые вам необходимо сохранить, вы можете найти соответствующие файлы или документацию, описывающую, как сохранить и восстановить эти настройки.
Важно отметить, что хотя Windows push button reset hp может восстановить систему к состоянию заводских настроек, некоторые данные могут быть потеряны и не могут быть восстановлены после выполнения этой операции. Поэтому перед сбросом рекомендуется тщательно проверить и сохранить все необходимые данные и файлы.
Удаление всех личных данных при восстановлении с помощью Windows push button reset hp
Windows push button reset hp представляет собой функцию, которая позволяет восстановить систему до заводских настроек в случае проблем или необходимости очистки устройства. Однако стоит помнить, что при этом все личные данные будут удалены без возможности восстановления. Поэтому перед использованием этой функции важно сделать резервные копии всех важных файлов и данных.
Вот несколько шагов, которые нужно выполнить для удаления всех личных данных при восстановлении с помощью Windows push button reset hp:
- Создайте резервные копии данных: перенесите все ваши важные файлы, фотографии, документы и другую информацию на внешний жесткий диск, USB-накопитель или в облако. Убедитесь, что у вас есть все необходимые данные, прежде чем приступать к восстановлению.
- Запустите Windows push button reset hp: для этого перейдите в «Настройки» -> «Обновление и безопасность» -> «Восстановление». Затем выберите «Начать» в разделе «Сброс данного ПК».
- Выберите опцию для удаления всех данных: после запуска Windows push button reset hp вам будет предложено выбрать одну из двух опций: «Сохранить мои файлы» или «Удалить все». Чтобы удалить все личные данные, выберите опцию «Удалить все».
- Продолжите восстановление: после выбора опции «Удалить все» вам будет предложено подтвердить свое решение. После подтверждения система начнет процесс восстановления, который может занять некоторое время.
- Следуйте инструкциям на экране: после завершения процесса восстановления вам нужно будет настроить Windows заново. Следуйте инструкциям на экране, чтобы выполнить начальную настройку операционной системы.
После выполнения этих шагов все личные данные будут удалены с устройства и невозможно будет их восстановить. Поэтому важно выполнить резервное копирование всех важных файлов перед использованием Windows push button reset hp.
Что делать, если Windows push button reset hp не работает?
Windows push button reset является полезной функцией, позволяющей восстановить операционную систему Windows на компьютерах HP. Однако, иногда могут возникнуть проблемы, когда эта функция не работает. Возможные причины и способы решения проблемы описаны ниже.
- Проверьте состояние жесткого диска. В некоторых случаях неработающий Windows push button reset может быть связан с проблемами жесткого диска. Попробуйте запустить сканирование диска с помощью встроенной утилиты Windows — chkdsk.
- Проверьте наличие необходимых файлов. Для работы функции Windows push button reset требуются определенные файлы. Убедитесь, что все эти файлы находятся на вашем компьютере и не повреждены. Если файлы отсутствуют или повреждены, попробуйте использовать восстановление системы с помощью внешнего носителя или обратитесь в службу поддержки HP.
- Отключите антивирусное программное обеспечение. Некоторые антивирусные программы могут блокировать работу функции Windows push button reset. Попробуйте временно отключить антивирусное программное обеспечение и повторить попытку восстановления системы.
- Обновите драйвера и программное обеспечение. Убедитесь, что все драйверы и программное обеспечение на вашем компьютере обновлены до последней версии. Иногда устаревшие драйверы или программы могут вызывать проблемы с работой функции восстановления.
- Выполните чистую установку операционной системы. Если все вышеперечисленные способы не помогли решить проблему, возможно, вам потребуется выполнить чистую установку операционной системы. Перед выполнением такой установки не забудьте создать резервную копию всех важных данных, так как это может привести к удалению всех файлов с вашего компьютера.
Если ни один из этих способов не помог восстановить работу Windows push button reset на вашем компьютере, рекомендуется обратиться за помощью в службу поддержки HP. Они смогут оказать более детальную помощь и решить проблему с функцией восстановления вашей операционной системы.