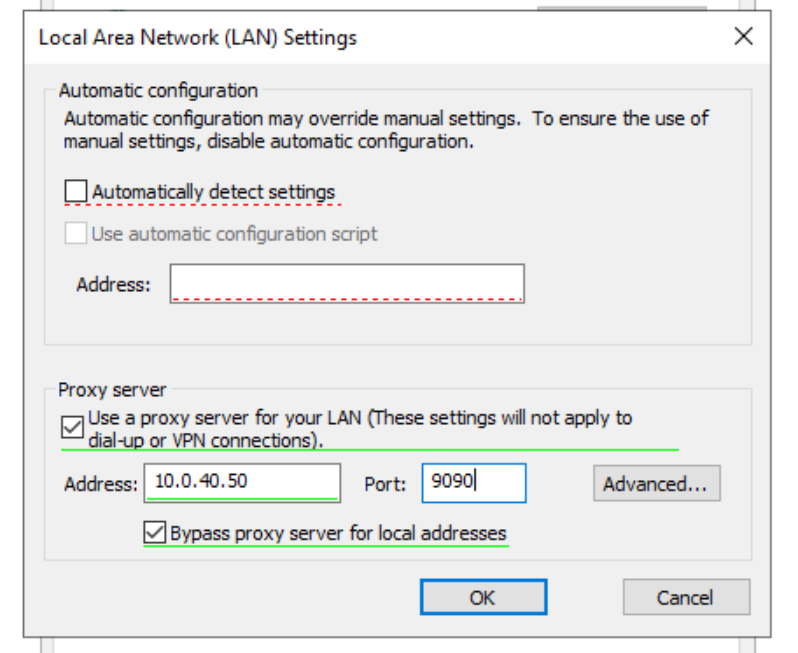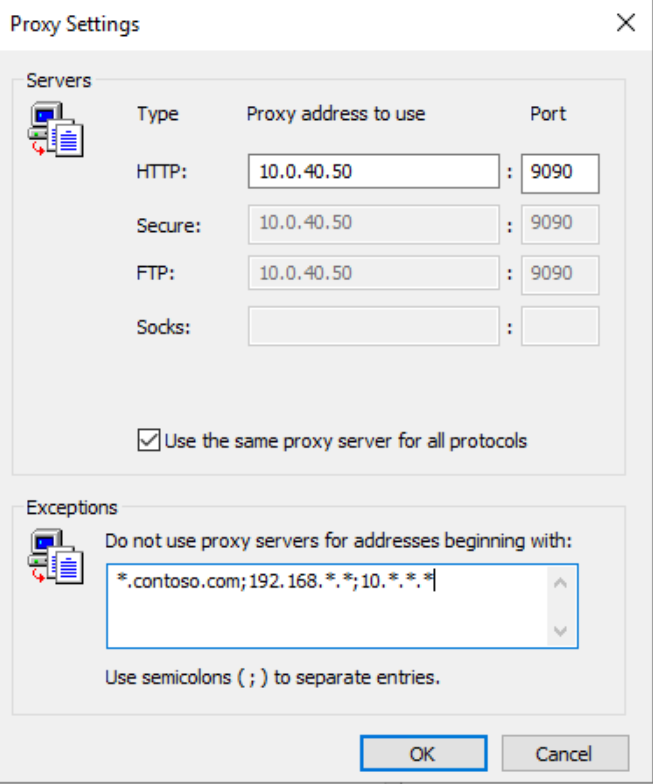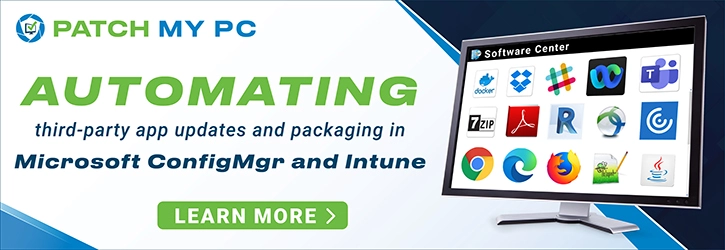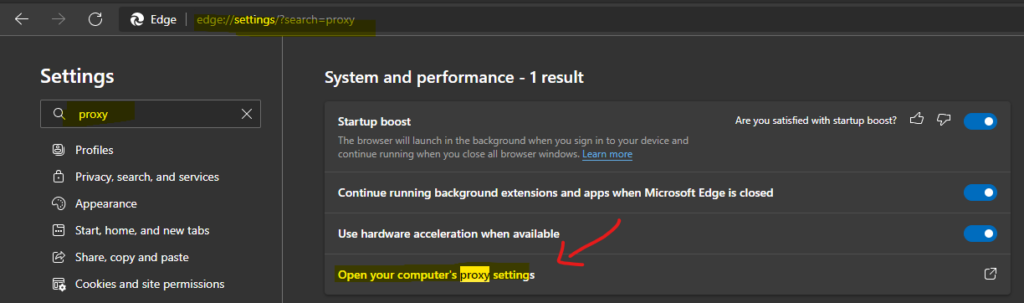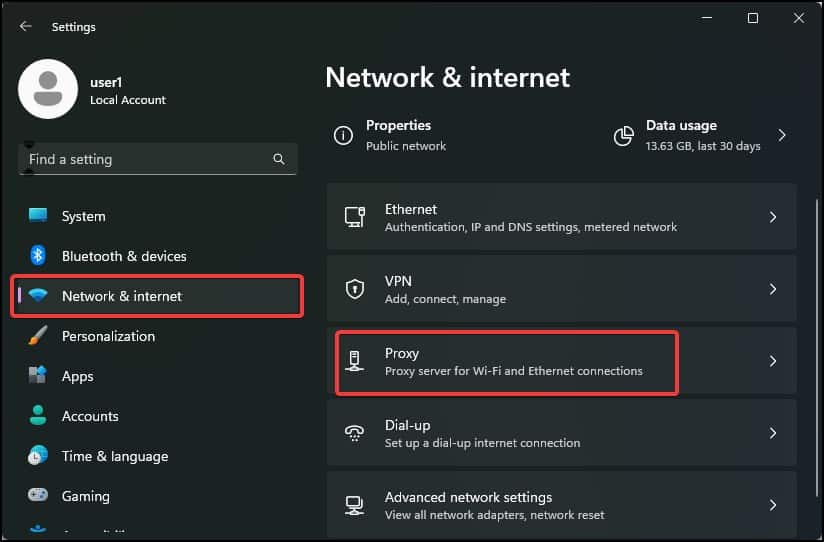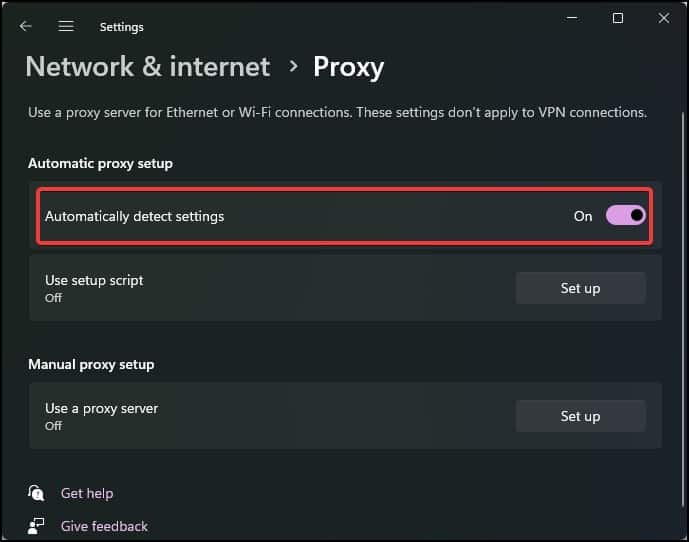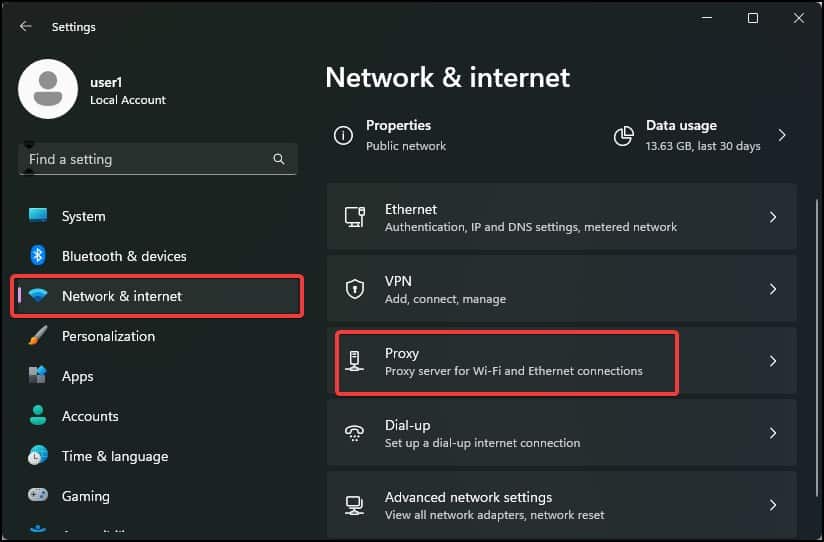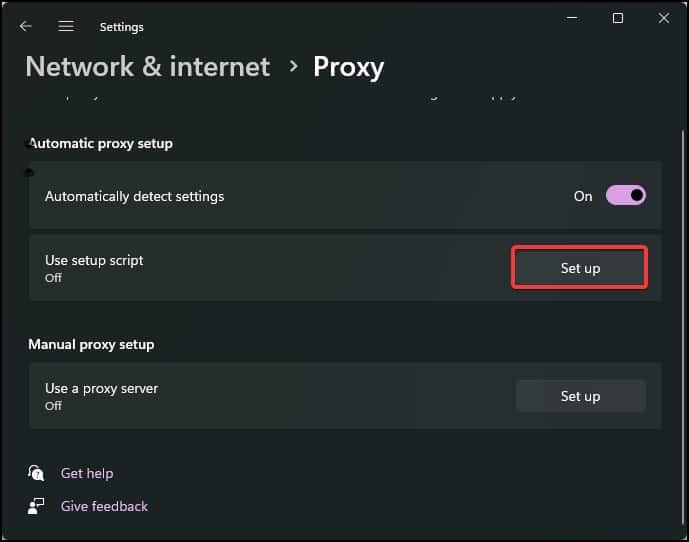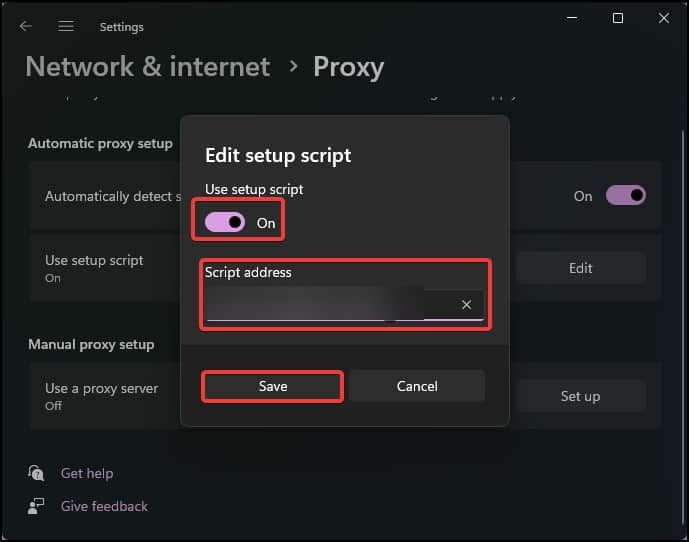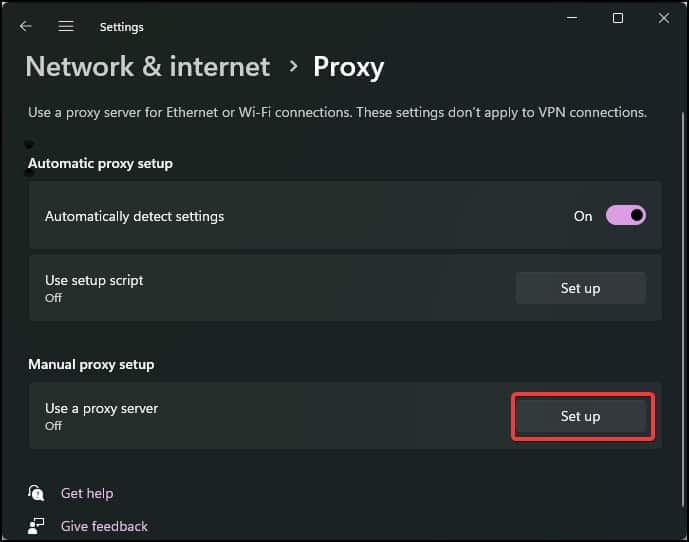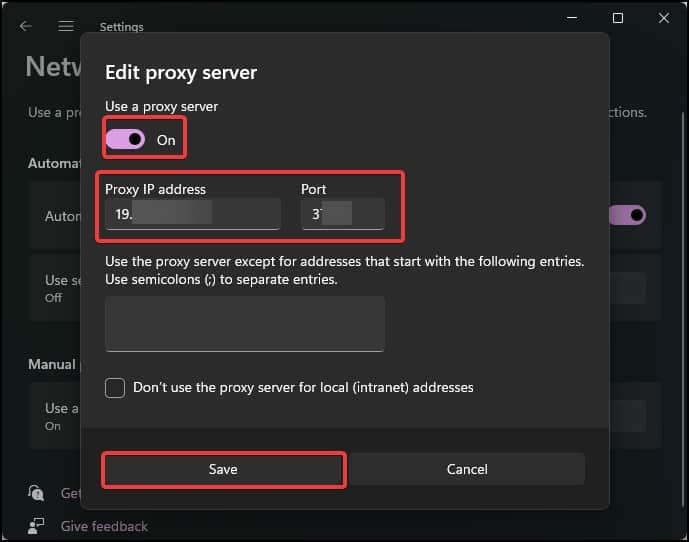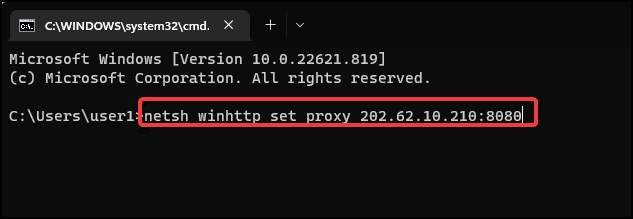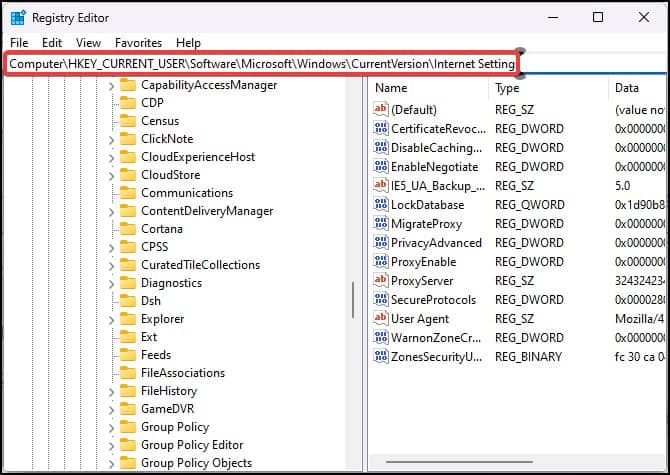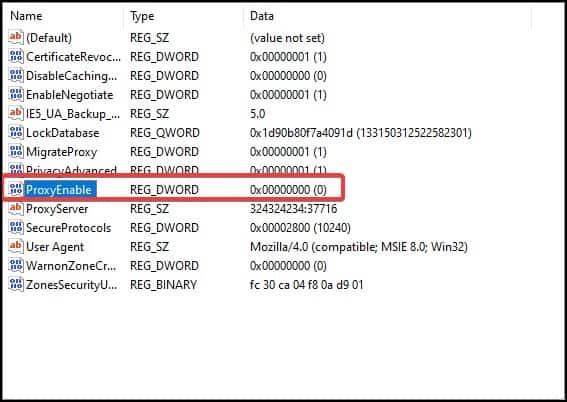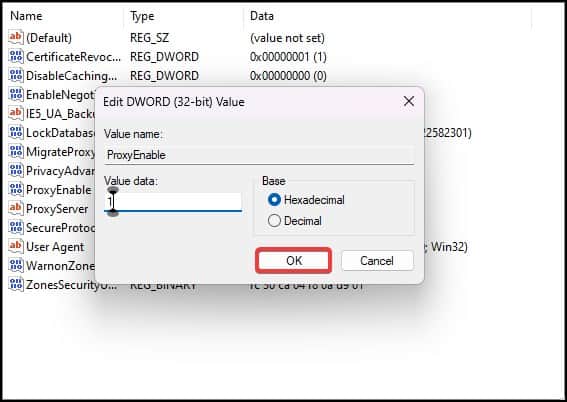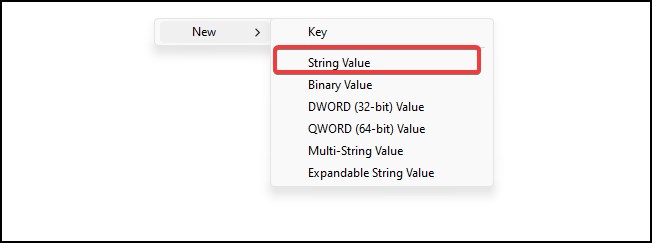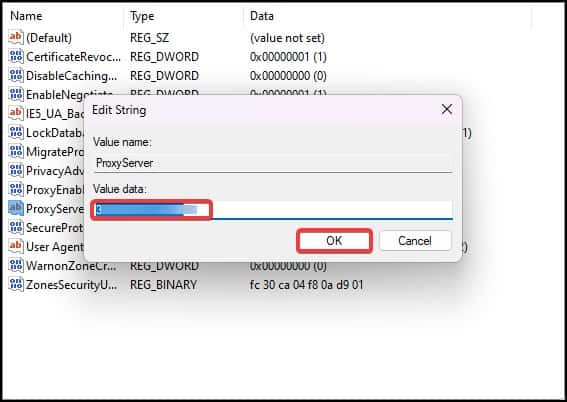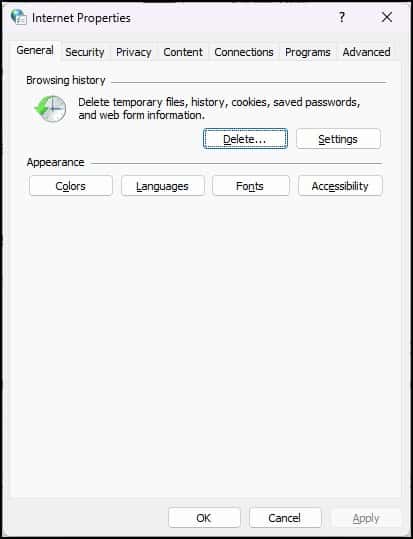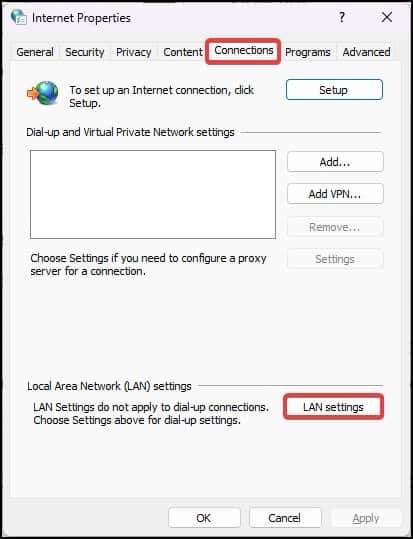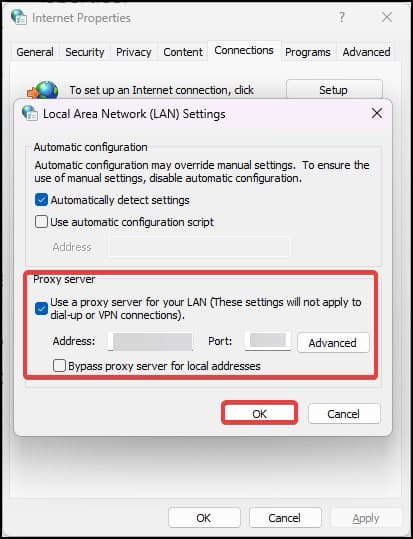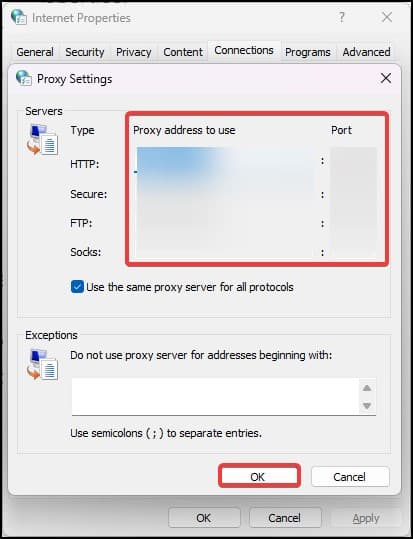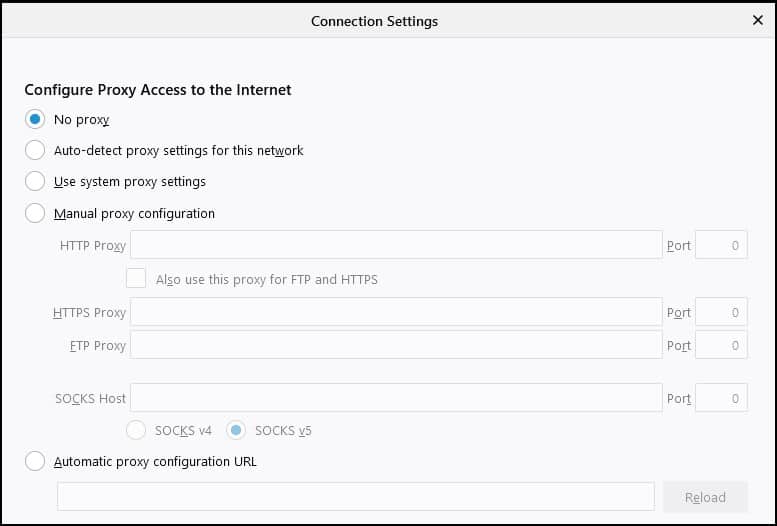If I edit Proxy Settings through the Control Panel, the settings are stored in HKEY_CURRENT_USER\Software\Microsoft\Windows\CurrentVersion\Internet Settings\ProxyEnable and ...\ProxyServer. These settings are of course not used when running as a service under LOCAL SYSTEM.
So I tried setting ProxyEnable and ProxyServer under HKEY_USERS\S-1-5-18\... (as well as HKEY_USERS\.DEFAULT\... and all the other users on the system), but that does not work.
How do I set the proxy settings for the LOCAL SYSTEM user?
asked Jul 2, 2009 at 10:42
It is actually the value in Software\Microsoft\Windows\CurrentVersion\Internet Settings\Connections\DefaultConnectionSettings that is used.
Since that is not easily modified, you can modify the proxy settings for a user, export the registry key, modify the path in the exported file to HKEY_USERS\S-1-5-18 and reimport it.
030
5,94113 gold badges68 silver badges110 bronze badges
answered Jul 2, 2009 at 10:51
Rasmus FaberRasmus Faber
6631 gold badge6 silver badges9 bronze badges
3
First, run cmd as administrator to open a command prompt.
Command to copy proxy settings of current user to WinHttp:
netsh winhttp import proxy source =ie
To reset the proxy to default settings:
netsh winhttp reset proxy
To show proxy settings of current user:
netsh winhttp show proxy
answered Jun 4, 2014 at 14:54
TomazZTomazZ
1471 silver badge2 bronze badges
2
Another way, albeit much messier, is to use psexec to open a command prompt running as LOCAL SYSTEM, then from that open iexplore.exe, modify the settings appropriately.
answered Aug 13, 2013 at 15:02
RoryRory
4825 gold badges12 silver badges22 bronze badges
1
The Same thing can be done much easier in this way-
& C:\windows\System32\bitsadmin.exe /Util /SetIEProxy LocalSystem Manual_proxy http://<proxyserver>:<proxy port> "<Any bypasses to be added>"
answered Oct 13, 2017 at 7:18
Reg add «HKCU\Software\Microsoft\Windows\CurrentVersion\Internet Settings» /v «ProxyEnable» /t REG_DWORD /d «0» /f
Reg add «HKCU\Software\Microsoft\Windows\CurrentVersion\Internet Settings» /v «ProxyServer» /t REG_SZ /d «http://procycorp.bac:80» /f
answered Oct 31, 2015 at 6:05
2
You might want to try using ProxyCFG.EXE, which sets the proxy for any WinHTTP calls.
answered Aug 13, 2009 at 5:12
2
You must log in to answer this question.
Not the answer you’re looking for? Browse other questions tagged
.
Not the answer you’re looking for? Browse other questions tagged
.
- Setting proxy with GPO
- Windows 10 proxy settings
- Computer proxy settings
- Proxy settings for WinHTTP API
- Setting proxy using system environment variables
- Prevent user from changing browser settings
- Powershell and proxy settings
As of June 2022 Internet Explorer browser reached end of support in Windows OS, and users are advised to use Microsoft Edge in IE compatibility mode. Especially if they have legacy apps running only on IE. Many of the settings we will explain here, related to proxy, are based on usage of Internet Explorer. Despite it, we will address all aspects of configuring proxy settings even it will become “deprecated”.
I took a big byte with this one because I wanted to cover all aspects of working with proxy settings, but it wared me out to check all details. I didn’t want to copywrite things but i wanted really to check what is going on with ceratin settings and how they work. In short, I didn’t wont to give false or deprecated info, but exact and tested information. I don’t know if I succeeded. Please comment and correct me if I am wrong somewhere.
If you read part I , you realize there are two dll-s you can use for Internet access and proxying , with different capabilities. As explained WinINET is user interactive based proxy engine and it has certain capabilities that modern browsers doesn’t have. For example ftp protocol. If you type ftp address in IE you will open ftp site but if you use Microsoft Edge, you will get prompt to open another app for browsing ftp site. In next video you can see that behavior with IE as ftp app.
There is lot of ways how to configure proxy settings on your PC or server. In this article we will explain how to set proxy with GPO, registry or netsh command. Also we will explain some specific situations and bypassing it.
Setting proxy with GPO
We will start with configuring proxy settings with GPO. We will create GPO and link it to OU.
Note
In previous versions of Internet Explorer (6, 7, and 9) to configure Internet Explorer settings you needed to use the following section in the Group Policy Editor console: User configuration > Policies > Windows Settings > Internet Explorer Maintenance. In Internet Explorer 10 (firstly appeared on Windows Server 2012 and Windows
the Internet Explorer Maintenance (IEM) section was removed from GPO Editor.

After that we edit created GPO. Navigate to User Configuration > Preferences > Control Panel Settings > Internet Settings and create new Internet Explorer 10 policy (it works for IE 11 also). Navigate to Connections and go to LAN settings
Enter setting for your proxy server in picture. Check box Use a proxy server for your LAN, and then enter IP address and port. Check also Bypass proxy server for local addresses.
There is one thing that you probably noticed on picture. There are green and red lines under different settings presented. Green means that setting is on and will be applied, and red means it is disabled. To toggle this settings use function keys
- F6 – enable selected option
- F7 – disable selected option
- F5 – enable all options on selected tab
- F8 – disable all options on selected tab
Bypass proxy settings for local addresses
This is very misunderstood setting. It means if you type http://intranet in your browser it will not use proxy to access web site. Local addresses are all URLs that doesn’t have domain suffix.
Regarding bypass, if you type http://intranet.contoso.com or http://192.168.0.34 it is not local address, and browser will try to use proxy to access it. That’s why it is usual to list your local domain and local addresses in exceptions on advanced tab. Use wildcards presented on picture example.
After GPO is applied, settings are presented in IE. If you have different proxy for different branch office-s aka LAN subnets you can use Item level targeting to use different proxy settings for different subnets. (I will not go into that area, but sometimes it is necessary. For example when using wpad or pac scripts for configuring proxy you will see it is common part of script configuration. We will talk about that in separate posts)

Windows 10 introduced new modern settings Control Panel where you can set up different computer settings. But still, it is just presentation pane. If you enter manually proxy settings here, you will have new entries in registry user path we talk about in next chapter. If you use GPO, proxy settings will be presented here because it will be read from the same location in registry. You can see words in red “some settings are managed by your organization“, if GPO is applied. Just to explain Microsoft Edge is using these settings, despite it is using WinHTTP API for accessing Internet. It is that setting in browser “Use system proxy settings” you can see in Chrome, Mozilla and similar browsers.
Setting proxy -registry settings
What happens when GPO is applied? It change registry settings. If you browse to registry key on picture, you will see all the same settings you configured on GPO
It means that you can also set user proxy settings by editing/adding registry keys. For example you can run this PowerShell script and set proxy settings for user. If keys doesn’t exist, please use New-ItemProperty instead of Set-ItemProperty.
$reg = "HKCU:\Software\Microsoft\Windows\CurrentVersion\Internet Settings" Set-ItemProperty -Path $reg -Name ProxyEnable -Value 1 Set-ItemProperty -Path $reg -Name ProxyServer -Value "10.0.40.50:9090" Set-ItemProperty -Path $reg -Name ProxyOverride -Value '*.contoso.com;<local>' Set-ItemProperty -Path $reg -Name AutoDetect -Value 0
It is possible to create same registry settings with GPO also. Navigate to GPP section in GPO and create same registry keys from script. Location of settings is User Configuration > Preferences > Registry. Add next values to HKCU:\Software\Microsoft\Windows\CurrentVersion\Internet Settings registry path
- ProxyEnable (REG_DWORD) = 00000001;
- ProxyServer (REG_SZ) = 10.0.40.50:9090;
- ProxyOverride (REG_SZ) = *.contoso.com;<localhost>
Computer proxy settings
All settings we talked about are user proxy settings. If you need to setup proxy to computer object and all users logging into that computer, you need to configure two additional GPO settings. First one is Make proxy settings per-machine (rather than per user). It is located at Computer Configuration > Administrative Templates > Windows Components > Internet Explorer. When you enable this policy all users using that computer will have same proxy settings. Second setting need to override any user GPO policies it has in place. You need to enable Configure user Group Policy loopback processing mode located at Computer Configuration > Policies > Administrative Templates > System > Group Policy.
Make proxy settings per machine policy can be turned on also by registry setting . You will need to add next key on location in script.
$reg = "HKLM\Software\Policies\Microsoft\Windows\CurrentVersion\Internet Settings" New-ItemProperty -Path $reg -Name ProxySettingsPerUser -Value 0
For non domain-joined computers you can also use Make proxy settings per-machine GP locally. What is interesting is that you need to setup proxy settings in that way that you run IE but Run as Administrator. After that go to internet options in IE and configure all settings needed. What happens is that from that moment on, any user of that PC can change proxy settings, but if she/he open that window again proxy settings you entered as administrator will remain.
I checked what is happening in registry settings and what I discovered that somehow all Internet settings for proxy are changed in registry with entered values, but I didn’t catch a process that is changing all the values in registry. In any case result of this setting is also that if you try to change proxy setting as normal user setting is not changed. Wathc the video
Proxy settings for WinHTTP API
As we already mentioned in part I there are two different API-s used for accessing Internet over proxy. One of them WinHTTP API need its own separate proxy settings . Settings we talked about in chapters before This service also has add-on WinHTTP WPAD service that is used for configuring proxy settings using wpad script.
For system-wide proxy settings that is using this API you can use netsh command. This setting will affect all applications including Windows services which use WinHTTP API with default proxy. For example Windows Update service will not work if you are behind proxy and didn’t set this up. Syntax of this command, that you run in command shell is:
netsh winhttp set proxy 10.90.112.50:9090 "*.contoso.com;<local>" netsh winhttp show proxy
After you run this command you will see proxy settings with show proxy command and it will look like this.
<local>
this entry correspond to Bypass proxy server for local addresses setting
These settings will be saved in the WinHttpSettings parameter under the registry key HKEY_LOCAL_MACHINE\SOFTWARE\Microsoft\Windows\CurrentVersion\Internet Settings\Connections.
You can set this proxy setting with GPO using registry wizard. Open new GPO nad navigate to Computer Configuration > Preferences > Windows Settings > Registry > New > Registry Wizard.
Select Local computer and specify the path to the WinHttpSettings parameter. Select setting and click finish. It will copy registry binary setting from your local PC to group policy entry.
Just to clarify that there is also two same settings under Connections Key with differnet names DefaultConnectionSettings and SavedLegacySettings among different registry keys. On this link you can find more about using this keys, and some help in quickly changing binary for turning on or off some common proxy setting values . For example If “Manual proxy” is checked – 9th byte value is “03“
Setting proxy using system environment variables
With new .NET Core cross platform language and general Windows love Linux attitude, you can now use environment variables for setting proxy. I first discovered this possibility when i tried to debug why certain web application is using proxy when it shouldn’t. For all apps that are using Linux like http_proxy, https_proxy entries you can now set it up. This change came with .NETcore 3.0. You can check when it all started on this link . If I am wrong please correct me. I didn’t had to much time to investigate
The environment variables used for DefaultProxy initialization on Windows and Unix-based platforms are:
- HTTP_PROXY: the proxy server used on HTTP requests.
- HTTPS_PROXY: the proxy server used on HTTPS requests.
- ALL_PROXY: the proxy server used on HTTP and/or HTTPS requests in case HTTP_PROXY and/or HTTPS_PROXY are not defined.
- NO_PROXY: a comma-separated list of hostnames that should be excluded from proxying.
New apps are using these environment variables first, and if they don’t exist user proxy settings are used. Please check this link for more details. What is interesting that PowerShell 7 is also using this feature.
If you see entries on the picture in your Windows installation check with you development team 🙂
Prevent user from changing browser settings
Even if GPO is applied to IE, netsh or any other proxy settings, users can change any of the proxy settings. Whatever change is, GPO will still overwrite user changed settings, because GPO’s are applied on regular bases in every domain.
You can prevent users from changing user proxy settings utilizing GPO “Prevent changing proxy settings”. This parameter is present in both the user and computer GPO sections under next locations
- Computer Configuration > Policies > Administrative Templates > Windows Components – Internet Explorer
- User Configuration > Policies > Administrative Templates > Windows Components Internet Explorer
Settings in the Computer Configuration section take precedence over user settings.
Powershell and proxy settings
When using PowerShell there is some recommendation what proxy settings should be used/configure. This is table about recommended proxy settings taken form this Microsoft link
| Platform | Recommended Proxy Settings | Comment |
|---|---|---|
| Windows PowerShell 5.1 | System proxy settings | Do not suggest setting HTTP_PROXY/HTTPS_PROXY environment variables. |
| PowerShell 7 on Windows | System proxy settings | Proxy could be configured by setting both HTTP_PROXY and HTTPS_PROXY environment variables. |
| PowerShell 7 on macOS | System proxy settings | Proxy could be configured by setting both HTTP_PROXY and HTTPS_PROXY environment variables. |
| PowerShell 7 on Linux | Set both HTTP_PROXY and HTTPS_PROXY environment variables, plus optional NO_PROXY | The environment variables should be set before starting PowerShell, otherwise they may not be respected. |
To find out what proxy settings is using PowerShell you can use this command
[System.Net.WebProxy]::GetDefaultProxy()
For some more info please check this link
I next part I will cover configuring proxy settings using WPAD/PAC scripts. i hope it will not be long and daunting task like this one. See you
Let’s check how to configure proxy settings in Windows 11 and Server 2022. I have not seen many scenarios where the proxy is used apart from the college/university campuses. Windows 11 proxy settings and Edge browser proxy settings are in one place now!
Proxy provides more secure and controlled access to the internet from Windows 11 PCs. It’s the best practice to use a proxy in most enterprise environments. Proxy is a regulatory requirement for many countries.
The students or home users of Windows 11 PCs might need to configure the proxy during some scenarios. This tutorial provides the best options to configure proxy for Windows 11 PCs.
There are the client and server-side components for proxy setup. Proxy servers are the server component that supports the management of internet traffic. Windows 11 proxy configuration is the client-side setup of proxy.
There are on-prem proxy servers (such as Blue Coat) and could proxy servers available. Many organizations are moving to cloud proxy servers (SaaS) such as Mcafee. Microsoft Defender also provides some proxy features.
- Best Antivirus For Windows 11 Microsoft Defender
- Check Firewall Port Is Open Or Block On Windows 11 Using PowerShell Command
Let’s set up a proxy server in Windows 11 operating system from the Settings application as the first option. There are many different methods to configure proxy servers on Windows 11 PCs.
You can launch the settings app from the Windows 11 Start menu – Settings. You can use the Windows 11 keyboard shortcut Windows Key + I to launch the Settings app.
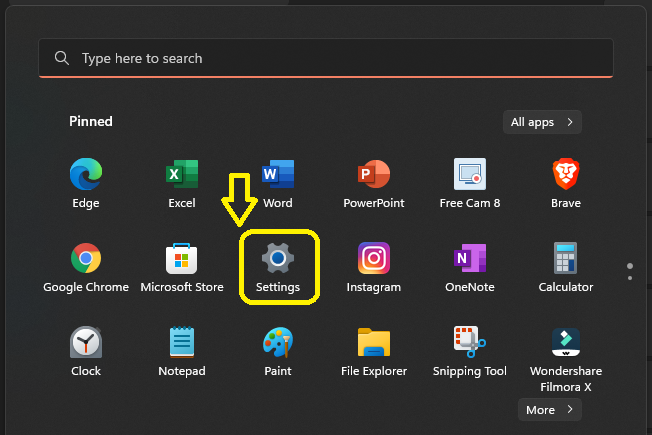
Another option is to use the powerful search option on Windows 11 to search for Settings and launch the Settings apps.
Navigate to Network & Internet tab from the Windows 11 Settings application, as shown in the below screenshot. Once you are in Network & Internet tab, scroll down until you see the Proxy tab on the right-side pane of the Settings application.
- Click on the Proxy tab to configure proxy server settings on Windows 11.
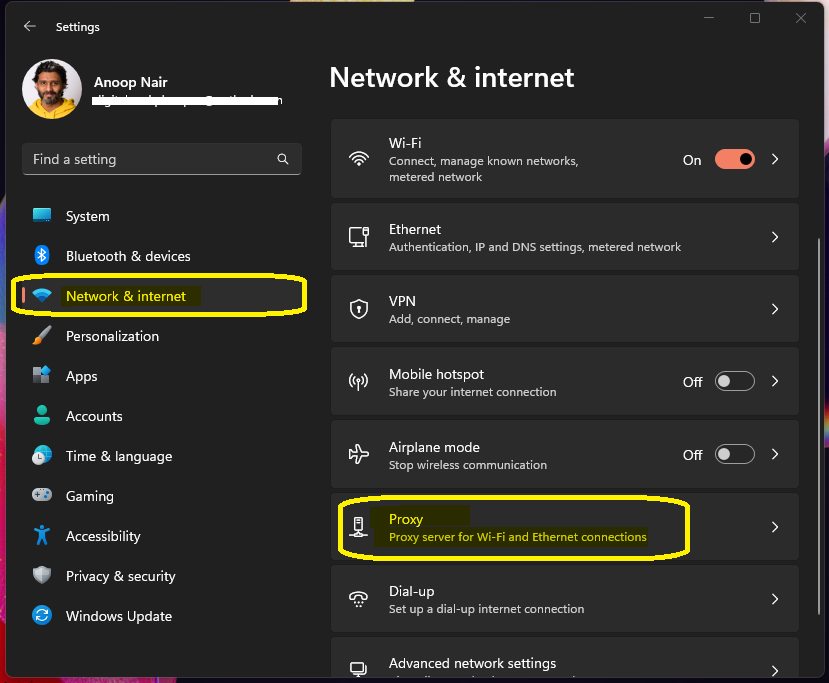
The “Automatically detect settings” option is set to ON. This is the default configuration, and this works for most of the scenarios with WiFi and ethernet connections from your home network.
NOTE! – These proxy settings don’t apply to VPN connections on Windows 11 PCs.
You can use setup script method with automatic proxy-configuration script (PAC file) on Windows 11 PC. You might need to ask the system administrator if unfamiliar with “.PAC” files. There are various ways you can use a proxy auto-configuration (.pac) file to specify an automatic proxy URL.
- Click on the Edit button from the Use Setup Script option to configure .pac file URL.
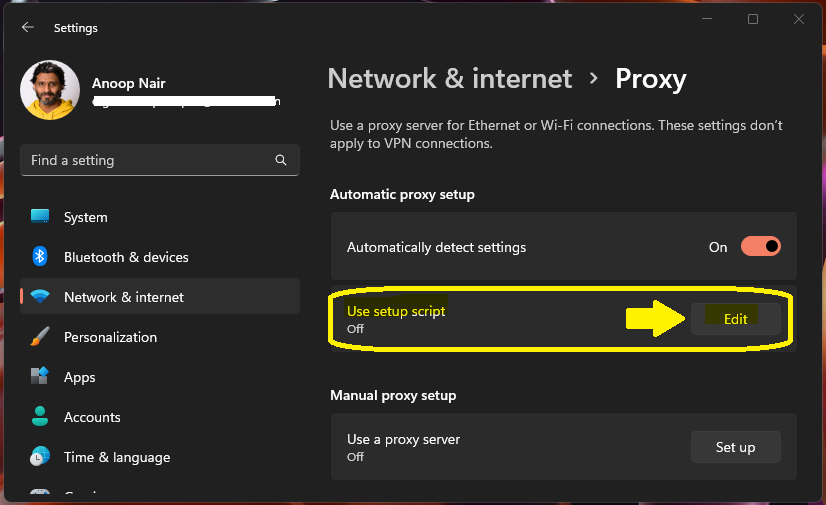
From the Edit setup script page, turn ON the use setup script option shown in the screenshot below.
- Script Address – For example – https://htmdforum.com/proxy.pac
- Enter the Script URL for the proxy sever – most of the time is a .pac file.
- Click on the Save button to save the changes.
NOTE! – You should open the firewall ports to reach the proxy server in the enterprise world. Manier times, this script address for proxy server configuration is not applicable for home proxy setup.
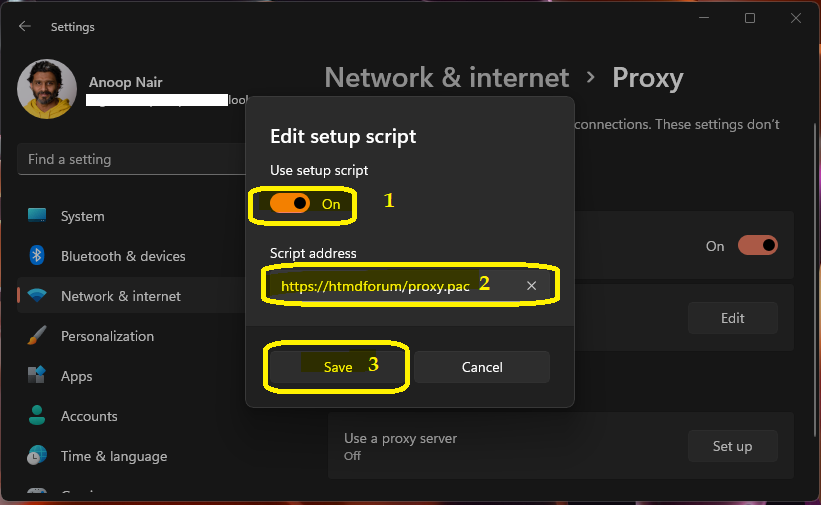
How to Configure Proxy Server Settings Manually
Let’s see how to configure proxy server settings manually on a Windows 11 PC. Windows 11 proxy configuration gives you an option to set up the proxy server details manually using the following method.
The Manual Proxy Server section is the last option available on the Proxy page of the Settings app. Click on the Set Up button, as shown in the below screenshot. You can get the proxy server’s details and the network communication port used from the System Administrator.
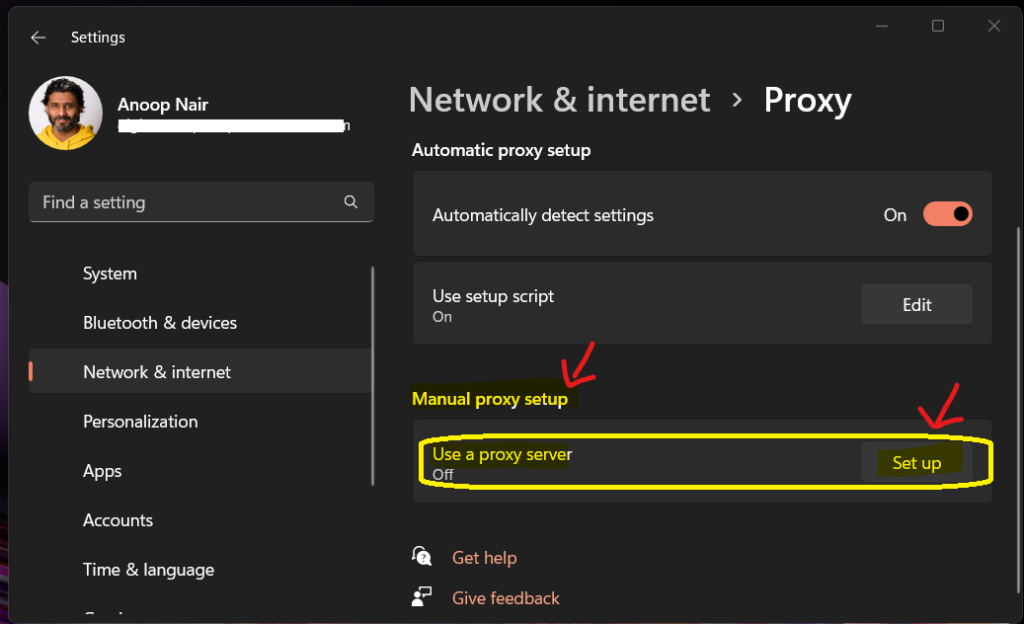
Let’s configure the proxy server manually using the following pop-up window, as shown in the below screenshot. You need to toggle to Use Proxy Server switch to ON as the first step. You will need to get the details of the proxy server IP and port number from the system administrator if you don’t have it already.
- Enter the Proxy IP Address (server ip) – 10.24.56.12 is the sample IP address of the proxy server.
- Enter the Proxy Server Communication port – It can be any non-standard port that your system administrator configured for proxy server. I used 8080 as standard proxy port.
The following are advanced configurations of the Windows 11 Proxy client. With this configuration, you ask Windows 11 proxy clients to behave differently in specific scenarios.
Use the proxy server except for addresses that start with the following entries. You have to use semicolons (;) to separate entries. You need to enter the website or external SAAS services details into an exception if you don’t want those to go through a proxy server.
NOTE! – One common example here is Microsoft Teams or Office 365 email communications normally; you don’t want to impact the performance of Microsoft Teams meetings because of proxy server interference. In that scenario, you can use the following option to send that internet traffic directly rather than going through the proxy server.
- Enter the exception list seperated with semicolons (;).
- Don’t use the proxy server local (intranet) address – This is to provide direct path of access to internal servers without being inspected by proxy servers.
- Click on the Save button to save the configurations.
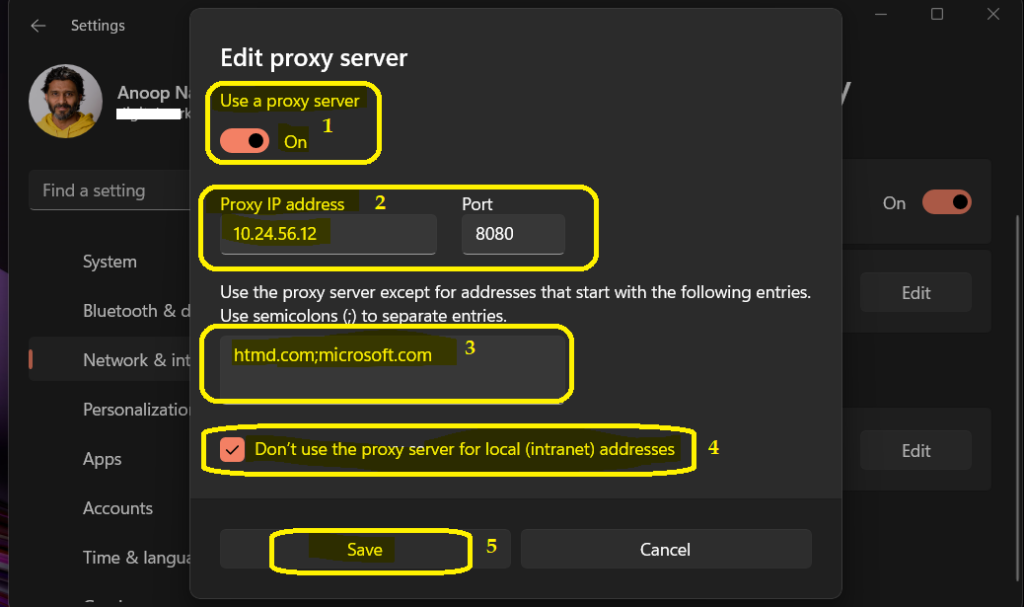
Proxy Server Configuration Registry Entries in Windows 11
Let’s how to configure proxy server configuration registry entries in Windows 11. Once the manual proxy is enabled, you can check the registry to confirm whether this is reflecting as expected or not.
Registry Path for Windows 11 proxy settings – Computer\HKEY_CURRENT_USER\Software\Microsoft\Windows\CurrentVersion\Internet Settings
- ProxyEnable – 1 means Manual Proxy Setup is enabled.
- ProxyOverride – htmd.com;microsoft.com.
- ProxyServer – 10.24.56.13:8080
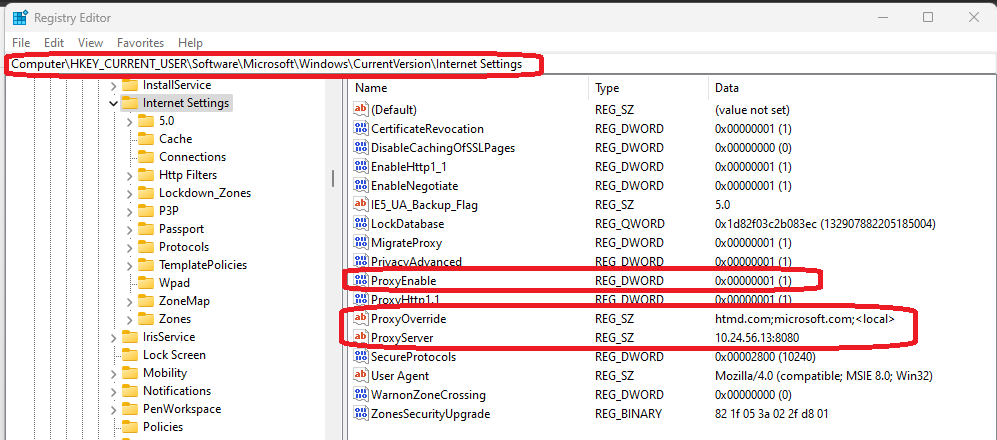
Proxy Error – ERR_TIMED_OUT on Windows 11 Edge Browser
Let’s check how to fix Proxy Error “ERR_TIMED_OUT” on Windows 11 Edge Browser. You have to revert any changes that you have made to the proxy setting. You can check the proxy configurations from the above section to get more details.
Once changed the proxy settings back to normal, try to check the internet connection again. Allow Microsoft Edge to access the network in your firewall or antivirus settings. If it’s already listed as a program allowed to access the network, try removing it from the list and adding it again.
- Hmmm… can’t reach this page –www.google.com took too long to respond.
If you use a proxy server: Check your proxy settings. You might need to ask your organization if the proxy server is working. If you don’t think you should be using a proxy server, go to Settings > System > Open your computer’s proxy settings.
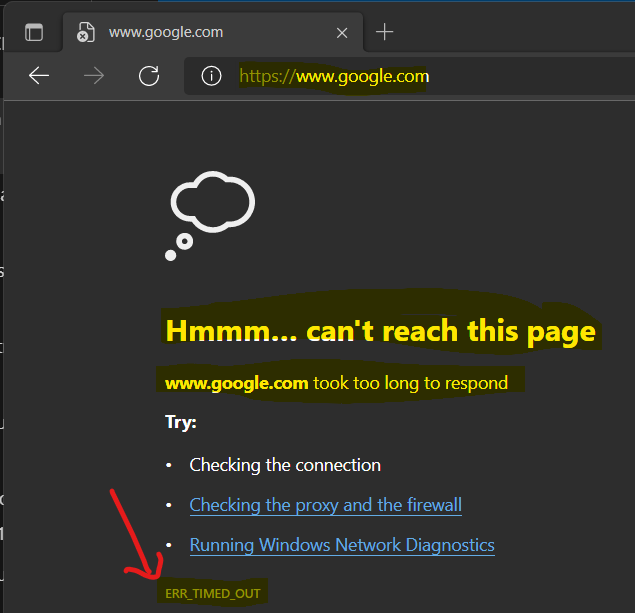
PowerShell Command to Configure Proxy Server
You can use Windows Terminal to execute the PowerShell commands from Windows 11 PCs. You can use the netsh command to configure proxy server configuration for Windows 11. Example of proxy server using the following command as example netsh winhttp set proxy 10.10.10.5:8080.
netsh winhttp set proxy <Proxy Server IP>:<port>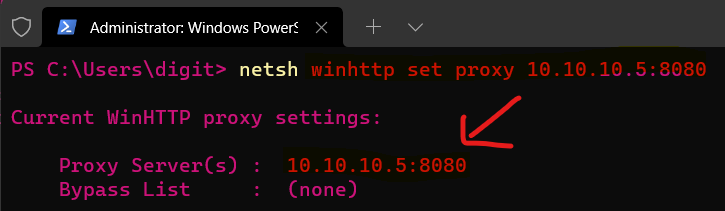
How to Configure Proxy Server in Windows Server 2022
Let’s see how to Configure Proxy Server details in Windows Server 2022. You can launch the Settings application,
From the Edit setup script page, turn ON the use setup script option shown in the screenshot below.
- Script Address – For example – https://htmdforum.com/proxy.pac
- Enter the Script URL for the proxy sever – most of the time is a .pac file.
- Click on the Save button to save the changes.
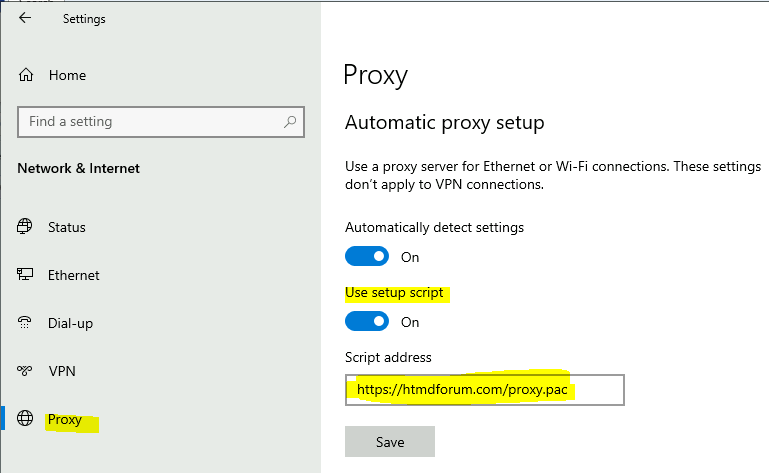
Manual Proxy Server Setup for Server 2022
Let’s check how to configure Manual Proxy Server Setup for Server 2022. This manual configuration of the proxy should also be done from Settings App on Server 2022.
You need to toggle to Use Proxy Server switch to ON as the first step. Ensure that you have proxy server IP and port number from the proxy team and also you might need open firewall ports between the server VLAN and proxy server VLAN.
NOTE! – Normally proxy servers are placed on a Tier 1 network (DMZ) in the data center to connect directly to the internet in a secured way.
- Enter the Proxy IP Address (server ip) – 10.10.10.1 is the sample IP address of the proxy server.
- Enter the Proxy Server Communication port – I used 8080 as standard proxy port.
- Enter the exception list seperated with semicolons (;).
- Don’t use the proxy server local (intranet) address – This is to provide direct path of access to internal servers without being inspected by proxy servers.
- Click on the Save button to save the configurations.
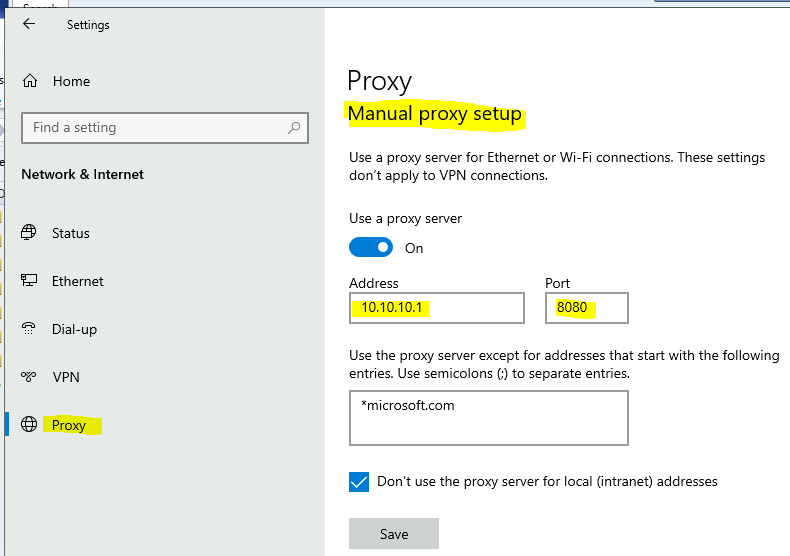
3rd Party Proxy Clients on Windows 11
Many organizations use 3rd party proxy clients on Windows 11 PCs to manage internet traffic in the cloud apps world. Application modernization is the trend now, increasing the use of internet traffic. Windows 11 proxy settings won’t be enough to meet the modern workplace environments requirements.
This is where 3rd party proxy client application comes into the picture with more granular controls for a different kind of traffic. I have used McAfee Cloud Proxy and its client agent component, and it’s complex to set up and configure. However, it gives a lot of granular control than the basic Windows 11 proxy server settings.
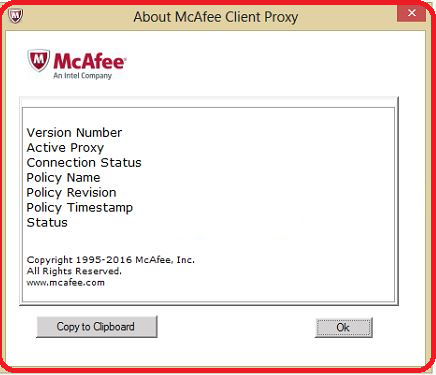
Proxy Settings on Microsoft Edge Browser
Another option to set up a proxy server is using the Microsoft Edge browser. Let’s understand how to configure proxy settings in the Edge browser.
- Open the Edge Browser.
- Click on three horizondal dots (…) on the right side of the browser and select Settings.
- Search for Proxy and select Open your Computer’s proxy settings link to open the proxy server settings from Windows 11 Settings app explained in the above section.
So, it’s the same place where you have to set the proxy server configuration. There is no separate place where you can or need to set the proxy server configuration within Microsoft Edge Browser.
Author
Anoop C Nair is Microsoft MVP! He is a Device Management Admin with more than 20 years of experience (calculation done in 2021) in IT. He is Blogger, Speaker, and Local User Group HTMD Community leader. His main focus is on Device Management technologies like SCCM 2012, Current Branch, and Intune. He writes about ConfigMgr, Windows 11, Windows 10, Azure AD, Microsoft Intune, Windows 365, AVD, etc.
A Proxy server acts as a mediator between the server and the client. It receives the requests from the client and forwards these on the client’s behalf to the server.
Windows, by default, enables automatic proxy detection. However, users can also set up their preferred proxy server manually if the proxy address and port are known.
You would prefer to use proxy servers on Windows to enhance the privacy and security of the network. It also compresses incoming requests over the network and saves bandwidth.
Table of Contents
Using Automatically Detect Settings
The automatic detection works on the standard known as the Web Proxy Auto-discovery (WPAD). This protocol locates the Proxy Autoconfiguration file (PAC).
If the configuration file is located, it can be used to automatically set the proxy settings. To use this feature on Windows, you must enable automatic proxy detection.
- Press Windows Key + I to open Settings.
- Go to Network & internet > Proxy.
- Turn on the slider to Automatically detect settings.
Using Setup Script
If you are well aware of the proxy script, you can use it to set the proxy server on your Windows device. This script guides the request through the proxy server or connects it directly to the destination. Setting up a proxy script can be helpful if the automatic proxy detection does not work.
- Go to Settings.
- Navigate to Network & internet > Proxy.
- Under the Automatic proxy setup, find the Use setup script and select Set up.
- Enter the Script address and turn on the Use setup script option.
- Click on Save.
Manually Setting Up Proxy Server
You can even set up the proxy server manually on Windows with the proxy server’s IP address and port.
- Open Settings.
- Go to Network & internet > Proxy.
- Under the Manual proxy setup section, find Use a proxy server and click on Set up.
- Turn on Use the Proxy server option.
- Enter the proxy address and Port.
- Click on Save.
This can also be done using the command prompt
- Press Windows Key + X, and open Terminal.
- Now, use this command line,
netsh winhttp set proxy proxy_server_ip:portnumber
For instance, if the proxy server is 202.62.10.210 and the port is 8080, netsh winhttp set proxy 202.62.10.210:8080
To reset the Proxy settings, you can also use this command line.netsh winhttp reset proxy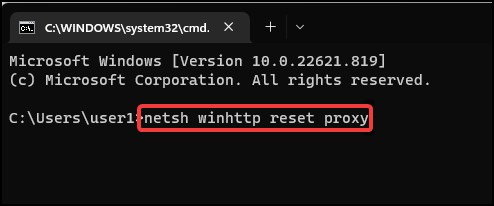
By Configuring Proxy Settings from the Registry
The manual proxy server configurations can also be done through the Registry. This will work if the network settings are not accessible or you have to force set up the proxy server on the device.
- Press Windows Key + R, type
regedit, and hit enter. - Go to this registry location.
HKEY_CURRENT_USER\Software\Microsoft\Windows\CurrentVersion\Internet Settings
- Find the DWORD with the name Proxy Enable. Double-click to open it.
- Set the Value to 1 to enable the proxy server. You disable it by setting it to 0.
- Click on OK.
- Click on the Empty white space in the registry editor window.
- Select New > String value .
- Rename the new string as ProxyServer.
- Open the string and assign the Proxy server address and port in the Value data field. For instance,
202.62.10.210:8080 - Click on OK to save the changes.
By Configuring Proxy Settings for LAN
On the devices where the proxy settings cannot be configured from the Windows settings, it can also be accessed through Internet Properties.
- Press Windows Key + R, type
inetcpl.cpl, and hit enter to open the Internet Properties. - Go to the Connection tab.
- Click on LAN settings.
- Check the Use a proxy server for your LAN option.
- Enter the Address and Port. Click on OK to save the changes.
You may also configure the proxy server by clicking the advanced button under the Proxy server section.
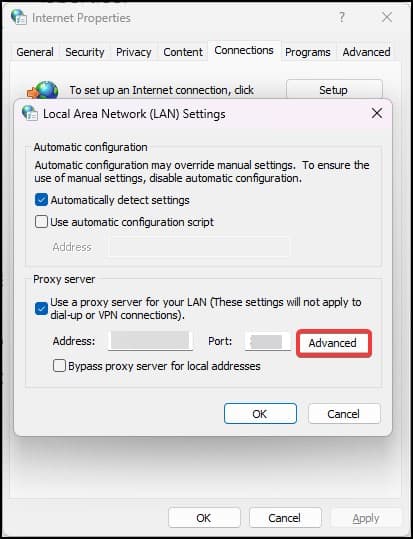
You can set up up to four different proxy servers from this section.
- HTTP: This is suitable for web browsing as it can only work well with HTTP and HTTPS websites.
- Secure: This proxy is suitable for public networks.
- FTP: This is a conventional and unsecure proxy mainly used for transferring files over the network.
- Socks: This proxy type is a better alternative to the VPN when it comes to speed. However, it does not use any encryption while transferring the data.
Enter the proxy addresses, then ports in the respective field. If you don’t want to use a specific proxy, you can set exceptions too from the Exceptions section.
By Configuring Proxy Settings On Browsers
Most browsers do not have their native built-in proxy settings that users can configure. Rather they make use of the proxy set by Windows. Google Chrome, Microsoft Edge, and Opera all fall into this category.
One exception to this is Mozilla Firefox, which has its own proxy settings. Firefox offers auto and manual proxy configuration options to the users.
- Open Firefox and go to its Settings.
- Go to General > Network Settings.
- Click on Settings and configure the proxy as desired.
- When the changes are made, click on OK to save them.
Для настройки параметров прокси сервера через реестр, нужно использовать следующие параметры:
– HKEY_CURRENT_USER\Software\Microsoft\Windows\CurrentVersion\Internet Settings\ProxyEnable – значение 1 разрешает использование прокси-сервера;
– HKEY_CURRENT_USER\Software\Microsoft\Windows\CurrentVersion\Internet Settings\ProxyServer – Введите значение вида <адрес сервера>:порт (например proxy.local:3128);
– HKEY_CURRENT_USER\Software\Microsoft\Windows\CurrentVersion\Internet Settings\ProxyOverride – Здесь можно указать через “;” адреса, для которых не нужно использовать прокси-сервер. Для локальных адресов используется (например ; mail.ru; vk.com).
Данный способ стал актуальным для настройки рабочих станций в домене, когда обновился IE до 11 версии. Через GPO есть возможность настраивать только до 8 версии. Какието настройки конечно применялись, но не везьде и не всегда корректно.
 the Internet Explorer Maintenance (IEM) section was removed from GPO Editor.
the Internet Explorer Maintenance (IEM) section was removed from GPO Editor.