HomeVirtualizationHow to Fix Windows Protection Error on Windows 95 / 98 in VirtualBox and VMware Software
This article will examine how to fix the “Windows Protection Error” encountered when installing old Windows systems such as Windows 95, 98, or 2000 with Oracle VM VirtualBox or VMware Workstation virtualization program on a computer with a virtualization feature turned on.
How to Solve Windows Protection Error When Running Windows 95, 98, 2000, or ME with VirtualBox / VMware
With Oracle VM VirtualBox or VMware Workstation virtualization program, you may encounter Windows Protection Error while installing an old operating system, Win95, or other systems on your host computer, virtual machine, or later.
When you start the system immediately after installing Windows 95 or restart the virtual machine to finish the final stages of installation, you are likely to get an error “While initializing device OS: Windows Protection Error. You need to restart your computer.”
What Causes Protection Error?
Incompatible hardware drivers, wrong ISO files, unsupported hardware, or startup applications can usually cause a Protection Error.
- Virtual Machine Configuration: You may have needed to set the virtual hardware settings of your guest machine correctly to support an older operating system such as Windows 95. In particular, it can be caused by memory, processor count, or incorrect disk configuration.
- Memory Limitations: Since Win95 has a different structure from modern operating systems regarding memory management, the amount of memory you assign to your VM may prevent your system from running and cause a “Protection Error”.
- Virtual Disk Drive Issues: Older Windows systems use a different structure to recognize and manage hard disk drives. Therefore, driver incompatibilities or errors can prevent your system from working correctly.
- Hardware Incompatibilities: You may encounter problems such as hardware incompatibility, which is one of the essential items, and protection errors related to the hardware of your host computer. There may be differences in your physical PC with old or new technology. Therefore, some virtual machine software may have limitations in supporting and running older operating systems.
Based on our experience with Windows protection failure, for example, we encounter processor frequency errors when running Windows nostalgia systems on a computer with a new generation Intel processor. Some Patch software is available to fix such problems. On the contrary, you can run old systems more efficiently on a PC with a mid-generation processor, even without Patch software.
How to Troubleshoot Protection Errors in Windows Nostalgia Systems
Sometimes, when you experience running legacy systems, and even in Oracle software running on different computers, you can clear the protection fault simply by turning off the VT-x/AMD-V feature.
Step 1: Disable VT-X/AMD-V Feature
When installing Windows 95 in your VirtualBox or VMware software, one of the first things you should do when encountering a Protection Error like the image below is turn off the virtualization feature.
First, try to avoid getting this error by turning off the VT-x feature and completely shutting down your guest system. To do this, click X, select Power off the machine from the Close Virtual Machine window that opens, and click OK.
View the settings of your Windows guest machine and uncheck the Enable VT-x/AMD-V option from the Hardware Virtualization settings in the Acceleration tab in the right panel of the System section.
Step 2: Change the Memory Amount
Do not assign a size larger than the supported limit to your virtual system, as older Windows systems have limited memory. For example, a 4 GB RAM size may cause your VM not to work correctly. Therefore, the appropriate RAM size for older operating systems is 256 or 512 MB.
Step 3: Use Another ISO File
ISO files you can get from many websites on the Internet may need to be fixed. We highly recommend acquiring the installation media from a trustworthy source to ensure a secure installation process.
Step 4: Set USB Controller to 1.1
As mentioned earlier, it is essential to thoroughly examine the configuration of your virtual computer as it may not be fully compatible with contemporary technologies. For example, they do not support USB 3.0 as Microsoft developed the Windows 95 or 98 system years ago. We also recommend setting the USB version number to 1.1 on your VM.
Step 5: Reduce Virtual Disk Size
Older systems of Windows need less disk space because the system files are relatively scarce. So it’s unreasonable for you to configure a disk size of 100GB for an older system. You may also get the Windows Protection Error due to these situations. If you prepare a new Windows 95 in the Virtual PC wizard, set the disk size to 1 or 2 GB to avoid errors.
Step 6: Disable All 32-bit Protect-Mode Disk Drives
Even if you have installed your system, protection failure may occur occasionally. Still, another method that can be tried to eliminate this problem; is to enable the “Disable all 32-bit protect-mode disk drivers” option.
To enable this option, open System Properties / Performance / File System settings and select “Disable all 32-bit protect-mode disk drivers” in the Troubleshooting tab of the File System Properties window and save the settings.
Related Articles
♦ How to Install VirtualBox on Windows 10
♦ Creating a Virtual Machine on VirtualBox
♦ How to Install Windows 8.x on VirtualBox
♦ How to Install Windows 7 on VirtualBox
♦ Updating VirtualBox
TolgaBagci
Hello, I’m Tolga! I am a computer specialist who has been specializing in computer technologies for about 20 years. I provide solutions to problems encountered in many areas such as hardware, system, network, virtualization, server systems, and operating systems, and create relevant content on my website by explaining how to solve these problems. My goal is to be a reliable source of expert, quality, and trustworthy solutions for your computer problems. By following innovations and using the latest technologies, I aim to be successful in my job and provide you with the best service. Don’t hesitate to contact me for any questions or curiosity about technology. Have a nice day, stay up to date 
-
DVINTHEHOUSEMAN
- Posts: 10
- Joined: 15. Apr 2017, 22:54
Windows 95
My Windows 95 VM says this: «While Initializing device IOS: Windows Protection Error. You need to restart your computer.»
Host: Microsoft Windows 10 v1607 build 14393.953
Guest: Microsoft Windows 95 v4.00.1111.osr2
Vbox:5.1.10 r112026
- Attachments
-
- win95vboxlog.zip
- Here is the log
- (20.1 KiB) Downloaded 970 times
-
mpack
- Site Moderator
- Posts: 38867
- Joined: 4. Sep 2008, 17:09
- Primary OS: MS Windows 10
- VBox Version: PUEL
- Guest OSses: Mostly XP
Re: Windows 95
Post
by mpack »
That doesn’t seem to be a VirtualBox error message. I have no idea what «device IOS» is.
I suggest that you use Google for guest OS error messages. For example the post by LoneCrusader in the attached discussion looks promising.
https://www.computing.net/answers/windo … 70738.html
-
francescocariati
- Posts: 3
- Joined: 19. Nov 2017, 14:34
Re: Windows 95
Post
by francescocariati »
DVINTHEHOUSEMAN wrote:My Windows 95 VM says this: «While Initializing device IOS: Windows Protection Error. You need to restart your computer.»
Host: Microsoft Windows 10 v1607 build 14393.953
Guest: Microsoft Windows 95 v4.00.1111.osr2
Vbox:5.1.10 r112026
Hi,
I’ve had the same issue as you but managed to resolve it. Let me reinstall my Win95 VM so I can give you the exact steps and I’ll be back to you shortly
-
francescocariati
- Posts: 3
- Joined: 19. Nov 2017, 14:34
Re: Windows 95
Post
by francescocariati »
Ok, I’ve found the solution, so I think it’s worth sharing to help you and other fellows.
The reason the Win95 kernel crashes is because of a well-know issue: Intel CPUs above 2.1 GHz aren’t supported (and AMD ones aren’t if >350 MHz) and will cause the network driver (NDIS) to crash during boot.
Microsoft has released a patch for it, but you need to run it within Win95. Luckily, a guy named «LoneCrusader» on the MSFN.org forum has re-packaged it into a convenient bootable ISO.
Steps to solve the «Windows Protection Error» when running Windows 95 on VirtualBox
1) edit the VM settings —> Acceleration —> disable VT/nested paging
2) download this zip file: http://www.tmeeco.eu/9X4EVER/GOODIES/FI … _FINAL.ZIP
3) get the FIX95CPU.ISO file from the zip
4) attach the iso file to the CD drive of your Win95 VM (as usual)
5) reboot and you’ll get a red on black screen. It’s fine
6) decline to read the «readme» (better to read it later within Windows) and go ahead
7) reboot when prompted to do so, detach the ISO, reboot again and enjoy Win 95 working fine
-
mpack
- Site Moderator
- Posts: 38867
- Joined: 4. Sep 2008, 17:09
- Primary OS: MS Windows 10
- VBox Version: PUEL
- Guest OSses: Mostly XP
Re: Windows 95
Post
by mpack »
The OP has not visited since August, so I’ll thank you anyway for these posts.
(though IMHO the better solution is to ditch anything earlier than Win98SE )
-
aks2161989
- Posts: 1
- Joined: 23. Aug 2020, 14:52
Re: Windows 95
Post
by aks2161989 »
Thank you @francescocariati ! This solution worked PERFECTLY for me! Thank you for taking the time to post a solution.
-
Me1500
- Posts: 1
- Joined: 25. Jan 2021, 16:49
Re: Windows 95
Post
by Me1500 »
I tried the patch and on the second restart after finishing setup it says only this. Nothing else:
«Windows protection error. You need to restart your computer.»
Absolutely no error code, no IOS or whatever and I did run the patch. Does anyone want to help?
-
mpack
- Site Moderator
- Posts: 38867
- Joined: 4. Sep 2008, 17:09
- Primary OS: MS Windows 10
- VBox Version: PUEL
- Guest OSses: Mostly XP
Re: Windows 95
Post
by mpack »
If you are still getting «Windows Protection Error» then the most likely explanation is that you did not complete the patch. If you believe otherwise then start your own topic, point out that you already applied the patch, and include a zipped VM log file. I.e. make sure the VM is fully shut down, then right click it in the manager UI. Select «Show Log» and save «VBox.log» (no other file) to a zip file. Attach the zip to your post in your own topic.
-
Michael10Ghz
- Posts: 1
- Joined: 19. Dec 2021, 18:29
Re: Windows 95
Post
by Michael10Ghz »
So when i read one of the inital posts which says that there is a bug concerning cpu speed it just gave me the hint to reduce CPU speed in Virtual Machine settings. In my case 40 % works out well. No patch needed.
-
mpack
- Site Moderator
- Posts: 38867
- Joined: 4. Sep 2008, 17:09
- Primary OS: MS Windows 10
- VBox Version: PUEL
- Guest OSses: Mostly XP
Re: Windows 95
Post
by mpack »
That option in the VM settings simply adjusts the task priority, it doesn’t (and can’t) change the actual CPU clock frequency. So IMO you can’t count on your «fix» working reliably, unlike the recommended one.
Страница 1 из 2
-
ZadirA
- Регистрация:
- 9 авг 2006
- Сообщения:
- 110
На днях знакомый подгонит мне комп на 486 проце, с 32 мб оперативки, хардом на 2 Гб и т.п….Вот решил пока потестить софт на VirtualPC, который собираюсь ставит на этого мамонта. DOS, Win3.1, всякие программулинки…под финал решил Windows 95 забульбенить…не получилось. Выдаёт ошибку.
Порядок действия таков: я чистую VirtualPC (количество оперативы и ёмкость жёсткого диска, как у ожидемого мной компа) сначала щагружаю дискету с досом, fdisk’ом размечаю диск, перезагружаю, потом прописываю format c: /s, потом уже setup.exe самого установщика запускаю. Установка проходит нормально (plug&prey только говорит что монитор не опознала и вместо видюхи пишет S3) и когда после установки идёт перезагрузка…система падает.
Дословно:
«При инициализации устройства IOS:
Ошибка защиты Windows. Необходимо перезапустить компьютер.»Я и другой дистрибутив пробывал и разные варианты настроек при установке пробывал…ничего не получается. Даже VirtualBox пытался повторить все эти подвиги…всё безрезультатно.
Товарищи формучане, помогите советом. В чём может быть загвостка?
-
Версия DOS какая на дискете?
-
В процессоре и материнке вашего компа. На 486 ставьте Windows 95 спокойно. Заработает.
-
ZadirA
- Регистрация:
- 9 авг 2006
- Сообщения:
- 110
2MisterGrim:
ставил с трёх разных…последнюю какую помню была 6.222SauronFromMiddleEarth:
да, но я же видел что у других людей из под Vista на VirtualPC всё запускается…Я так понимаю VirtualPC эмулирует всё железо (проц и мать тоже)…так почему у одних запускается, а у меня нет? Ведь реальное железо здесь, как я понимаю, особой роли не играет -
VirtualPC много, а разница то что не может быть сэмулировано в любом — скорость CPU.
-
…- скорость CPU за исключением DOSBox
-
netsky2004, сам то понял что сказал? VirtualPC это ВПОЛНЕ КОНКРЕТНЫЙ софт, а не виртуалки вообще, и их много.
-
ZadirA
- Регистрация:
- 9 авг 2006
- Сообщения:
- 110
да, но почему у меня тогда нормально работает DOS, Windows 3.1, Windows 98? Я даже игры(doom и space quest 1/2/3) запускал через виртуальную машину и там небыло никаких проблем с CPU (всё слишком быстро и т.п.).
Кто нибудь из здесь присутствующих ставил Windows 95 на VirtualPC? -
ZadirA, зачем тебе это надо? Если ты хочешь в итоге поставить Win95 на 486, эксперимент с VirtualPC тебе всё равно ничего не даст — так только, посмотреть.
Кстати, если там 32 мегабайта памяти, лучше туда поставить Windows 98 SE.
———- Добавлено в 08:15 ———- Предыдущее сообщение было написано в 07:30 ———-
Ради интереса попробовал поставить, результат:
Сильно подозреваю, что у тебя просто прописан какой-то хлам в AUTOEXEC.BAT/CONFIG.SYS.
-
ZadirA
- Регистрация:
- 9 авг 2006
- Сообщения:
- 110
2MisterGrim:
я вот тока что сам к такому умозаключению пришёл. Приду вечером, ещё потестю. А Вы бы не могли скинуть свои AUTOEXEC.BAT и CONFIG.SYS? Я просто не знаю как там чё выглядеть должно правильно. -
Правильно? Ну, у меня перед установкой они просто отсутствовали. А уж дальше Windows пропишет, что надо.
-
ZadirA
- Регистрация:
- 9 авг 2006
- Сообщения:
- 110
В общем, не мог бы ты, MisterGrim, мне скинуть AUTOEXEC.BAT и CONFIG.SYS? Мне сверить.
-
Повторю: ДО установки их вообще не было, был голый DOS 6.22 (command.com/msdos.sys/io.sys). ПОСЛЕ установки содержимое следующее:
AUTOEXEC.BATmode con codepage prepare=((866) C:\WINDOWS\COMMAND\ega3.cpi)
mode con codepage select=866
keyb ru,,C:\WINDOWS\COMMAND\keybrd3.sysCONFIG.SYS
device=C:\WINDOWS\COMMAND\display.sys con=(ega,,1)
Country=007,866,C:\WINDOWS\COMMAND\country.sys— то есть совершенно стандартное.
Настройки виртуальной машины: Windows 98, 32Mb RAM, версия VirtualPC 6.0.192.0.Может быть, у тебя просто кривой дистрибутив Windows 95?
ZadirA и kreol нравится это.
-
ZadirA
- Регистрация:
- 9 авг 2006
- Сообщения:
- 110
не, тож самое всё прописано…пойду качать ещё дистрибутив
-
Gold версия небось. Итд, там были извраты разные иногда нужные для установки.
-
Скорей всего.
Кстати, у меня при выключении вирт. машины с Windows 95 VPC жестоко завесил систему — не дождавшись реакции на клавиатуру, пришлось жать reset. Возможно, случайность, но тем не менее. -
Maxvel
- Регистрация:
- 1 янв 2009
- Сообщения:
- 14
Ну по идее Autoexe и config они не нужны так как можно 95уя поставить и без них
А вот то что она о графического интерфейса выдает ошибку это уже страно, хотя проблема возможна и в памяти попробуй сбрось ее до 8 мегабайт возможно ошибка исчезнет. -
8 это минимум для работы шелла 95 IE4+ без свопа.
-
Maxvel
- Регистрация:
- 1 янв 2009
- Сообщения:
- 14
Ну с одной стороны да а с другой нет
-
Подыму этот некропост, потому что сегодня столкнулся с подобной проблемой при установке винды 95 в Virtualbox, и в выдаче гугля эта тема на первых местах. Может комуто пригодится решение.
Так вот, чтобы решить эту проблему нужно в настройках виртуальной машины в виртуалбоксе, отключить ускорение VT-x/AMD-V и Nested Paging. После этого можно будет загрузиться как минимум в безопасном режиме. Далее качаем с сайта майкрософта или ещё откудато, заплатку amdk6upd.exe и устанавливаем. Теперь можно перегружать виртуалку, и опять включить аппаратное ускорение VT-x/AMD-V.После этого после настройки сети, может вылезти похожая ошибка, только с сообщением «при инициализации NDIS». Нагулил такое решение:
«Нужно отключить сеть, чтобы запустить Windows 98 на новых компьютерах Люди, которые пытаются установить Windows 95 или 98 на компьютере с процессором более 2,2 ГГц получить «при инициализации устройства NDIS» сообщение об ошибке. Причиной ошибки является проблема синхронизации с Windows Network Driver Interface.1) Зайти в «пуск» «настройки» и «панель управления». Нажмите Кнопку «Добавить/Удаление программ и найдите «Microsoft Virtual Private Network Adapter». Отключить опцию, если вы найдете его, нажав на кнопку «Добавить/Удалить».
2) Зайти в «пуск» «панель управления» и щелкните правой-щелкните по иконке «сеть». Нажмите кнопку «Удалить» вариант. Нажмите кнопку «ОК» и перезагрузите компьютер. Используйте этот параметр, если Вы не смогли найти «Microsoft Virtual Private Network Adapter» в разделе «добавить/Удаление Программ.»
Мне помог такой вариант:
Пуск\настройка\панель управления\сеть\клиент для сетей микрософт\свойства
и поставить радиобутон напротив «Быстрый вход»
Страница 1 из 2

Windows Protection Error is a common issue that users encounter when running Windows in Virtualbox. This error occurs when there is a conflict between the virtual machine and the underlying software or hardware. If you’re facing this error, don’t worry, as there are a few steps you can take to resolve it. In this tutorial, we will guide you through the process of getting rid of the Windows Protection Error in Virtualbox.
Step 1: Shut down the virtual machine. Click on the «Machine» menu at the top of Virtualbox and select «Close.«
Step 2: Right-click on the virtual machine you’re experiencing the error with and select «Settings.«
Step 3: In the settings window, navigate to the «System» tab.
Step 4: Under the «Motherboard» section, make sure that the «Enable I/O APIC» option is checked. If it’s already checked, uncheck it, click «OK,» and then check it again. This will refresh the settings.
Step 5: Click on the «Processor» tab in the settings window.
Step 6: Increase the number of processors assigned to the virtual machine. If you have a single-core processor, increase it to 2. If you have a dual-core processor, increase it to 3 or 4. If you have a quad-core processor, increase it to 5 or 6. Keep in mind that you should not assign all available processors to the virtual machine, as it may cause performance issues on your host machine.
Step 7: Click «OK» to save the settings and start the virtual machine.
Now that you’ve followed these steps, the Windows Protection Error should be resolved, and your virtual machine should start without any issues.
| Pros | Cons |
|---|---|
| 1. Simple and straightforward steps to resolve the error. | 1. May require experimentation with the number of processors assigned to the virtual machine. |
| 2. Resolving the error allows you to use Windows in Virtualbox without interruptions. | 2. The error may be caused by other underlying issues, which would require further troubleshooting. |
| 3. This solution does not require any advanced technical knowledge. | 3. The resolution may not work for all instances of the Windows Protection Error. |
Video Tutorial:How to restart Windows 95?
How to install TPM on VirtualBox?
Installing the Trusted Platform Module (TPM) on VirtualBox involves a few steps. Here’s a guide on how to do it:
1. Start by ensuring you have the latest version of VirtualBox installed on your system. Visit the official VirtualBox website and download the latest version if needed.
2. Next, check if your system’s BIOS has TPM support. TPM is a hardware component, so it needs to be supported by your computer’s BIOS. Restart your computer and enter the BIOS settings (usually by pressing a specific key during startup, such as Del or F2). Look for an option related to TPM and make sure it is enabled. Save any changes and exit the BIOS settings.
3. Once you have confirmed that your system supports TPM, launch VirtualBox on your computer.
4. In the VirtualBox Manager window, select the virtual machine for which you want to enable TPM.
5. Click on the «Settings» button to open the virtual machine’s settings.
6. In the settings window, navigate to the «System» category.
7. Under the «Motherboard» tab, check the «Enable Trusted Platform Module (TPM)» option.
8. Adjust the TPM settings as needed, such as specifying the TPM version or enabling TPM passthrough to allow guest operating systems to access the virtual TPM. These options may vary depending on your VirtualBox version.
9. Save the settings and close the VirtualBox Manager.
10. Restart the virtual machine to apply the changes.
Once you have completed these steps, the virtual machine should have TPM enabled, allowing you to use TPM-related functionality within the guest operating system.
Please note that the availability and functionality of TPM may also depend on the guest operating system you are using, as not all operating systems fully support TPM within VirtualBox.
Windows protection errors can be frustrating and disruptive, but there are several steps you can take to fix them. Here’s a professional perspective on resolving Windows protection errors without mentioning technical bloggers:
1. Restart your computer: Often, a simple reboot can resolve temporary errors. Save your work and restart your computer to see if the protection error disappears.
2. Update Windows: Ensure that your operating system is up to date by installing the latest Windows updates. These updates often include bug fixes and security patches that can address protection errors.
3. Check for hardware issues: Faulty hardware can trigger protection errors. Start by checking the connections of your peripheral devices like printers, external hard drives, and USB devices. If the error occurred after installing new hardware, consider removing or replacing it to determine if it’s the cause.
4. Remove recently installed software: If the protection error began after installing new software, it could be incompatible or conflicting with your system. Uninstall recently installed programs one by one and check if the error persists after each removal. This can help identify the problematic software.
5. Scan for malware: Malicious software can cause various issues, including protection errors. Run a full system scan using a robust antivirus program to check for any malware infections. Remove or quarantine any threats discovered during the scan.
6. Check for faulty drivers: Outdated or corrupted device drivers can trigger protection errors. Update your drivers by visiting the manufacturer’s website or using Windows Device Manager. Alternatively, you can use dedicated driver management software to automate the process.
7. Perform a System Restore: If the protection error started recently and you can’t pinpoint the cause, you can attempt a System Restore. This feature allows you to revert your computer’s settings to a previous point in time when the error didn’t occur. Follow the steps provided by Microsoft support to initiate a System Restore.
8. Reinstall Windows: If all else fails, you may need to reinstall Windows as a last resort. This step should be considered when you’ve exhausted all other troubleshooting options. Ensure you back up your important files and data before proceeding with the reinstallation process.
Remember, the steps provided are general suggestions, and it’s important to exercise caution when making system changes or reinstalling the operating system. If you’re not confident in your technical skills, consider seeking assistance from a professional or Microsoft support.
How do I fix VirtualBox error?
VirtualBox is a popular virtualization software that allows users to run multiple operating systems on a single computer. If you’re encountering an error with VirtualBox, here are some steps you can take to troubleshoot and fix the issue:
1. Check system requirements: Ensure that your computer meets the necessary system requirements to run VirtualBox. You can find these requirements on the official VirtualBox website. It’s important to have adequate processing power, memory, and disk space available.
2. Update VirtualBox: Ensure that you’re using the latest version of VirtualBox. Developers often release updates to fix bugs and address compatibility issues. Visit the VirtualBox website and download the latest version if necessary. Make sure to follow the installation instructions correctly.
3. Restart VirtualBox and host system: Sometimes, a simple restart can resolve temporary glitches or conflicts. Close VirtualBox and restart your computer to see if the error persists.
4. Verify virtual machine settings: If the error occurs when using a specific virtual machine, double-check its settings. Pay attention to configurations such as RAM allocation, CPU settings, storage options, and network settings. Correct any misconfigurations or inconsistencies.
5. Update guest additions: If you’re experiencing issues with a specific guest operating system, ensure that you have the latest version of the guest additions installed. Guest additions provide additional functionality and improve performance. To update guest additions, launch the virtual machine and select the «Devices» menu in the virtual machine window, followed by «Insert Guest Additions CD image.«
6. Disable antivirus/firewall: In some cases, security software can interfere with VirtualBox’s operations. Temporarily disable your antivirus or firewall software and check if the error persists. If the problem disappears, adjust your security settings accordingly to allow VirtualBox to function properly.
7. Remove and reinstall VirtualBox: If none of the above steps resolve the issue, you may need to completely remove VirtualBox from your system and reinstall it. Uninstall the current version through the appropriate method for your operating system, then download and install the latest version from the VirtualBox website.
8. Seek online resources and community support: If you’ve exhausted the aforementioned steps without success, it can be helpful to search online forums, VirtualBox documentation, or the official VirtualBox community for similar error reports or solutions. Be sure to provide specific details about the error message you encountered when seeking assistance.
Remember, these steps are general troubleshooting guidelines and may not apply to all VirtualBox errors. The specific error message you are encountering would help in providing a more targeted solution.
What causes window error?
Windows errors can be caused by various factors, ranging from software conflicts to hardware issues. Let’s explore some common causes of window errors:
1. Software conflicts: One of the leading causes of window errors is conflicts between different software applications installed on your computer. This conflict can occur when two or more programs attempt to use the same system resources simultaneously, leading to instability and potential errors.
2. Outdated or incompatible drivers: Device drivers are essential software components that allow your hardware devices to communicate with the operating system. If you have outdated drivers or incompatible drivers installed, they may generate errors or cause system crashes. It is crucial to regularly update drivers to ensure compatibility and reliability.
3. Malware or viruses: Malicious software or viruses can infiltrate your system and corrupt vital system files, leading to window errors. These infections can compromise the stability and security of your operating system, resulting in various error messages or system malfunctions.
4. Insufficient system resources: Running multiple resource-intensive programs simultaneously or having insufficient system resources (such as RAM or storage space) can cause window errors. When the system is overwhelmed, it may struggle to handle the workload, leading to crashes or error messages.
5. Corrupted system files: Sometimes, critical system files required for the proper functioning of Windows can become corrupted. This can occur due to improper shutdowns, hardware failures, malware infections, or other factors. When these files are damaged, errors may occur during system operations.
6. Hardware issues: Faulty hardware components, such as a malfunctioning hard drive or memory module, can also trigger window errors. Hardware problems could manifest as system freezes, blue screens of death (BSOD), or other error messages.
7. Incompatible software: Installing software that is not compatible with your version of Windows or other installed software can lead to errors. In some cases, incompatible software may conflict with system files, resulting in stability issues or error messages.
It is important to diagnose and address the specific cause of the window error you are experiencing. Some general troubleshooting steps include updating your software and drivers, performing regular system scans for malware, ensuring adequate system resources, and verifying the integrity of system files. If the issue persists, seeking professional assistance or consulting relevant forums and communities can help in finding a more targeted solution.
How do I fix Windows 95 protection error?
Windows 95 protection errors were a common issue back when the operating system was in use. If you’re experiencing such an error, here are a few steps you can take to resolve it:
1. Restart your computer: Sometimes, a simple reboot can fix minor issues, including protection errors. Give it a try and see if the error persists.
2. Check for conflicting software or drivers: If you recently installed any new software or drivers, they might be causing the protection error. Try uninstalling or updating those programs and drivers to see if that resolves the issue.
3. Run a virus scan: Malware or viruses can also cause protection errors. Ensure that you have installed antivirus software and run a full system scan to detect and remove any potential threats.
4. Remove unnecessary startup programs: Some background programs that launch during startup can conflict with Windows 95, leading to protection errors. Open the System Configuration utility, commonly known as msconfig, and disable any unnecessary startup programs. Restart your computer and check if the error persists.
5. Repair Windows 95 installation: If none of the above steps work, you can try repairing your Windows 95 installation. Insert your Windows 95 installation CD-ROM and boot from it. Select the option to repair your existing installation and follow the on-screen instructions.
6. Reinstall Windows 95: If the protection error remains unresolved, you may consider reinstalling Windows 95. This will require formatting your hard drive and starting afresh. Make sure to back up your files before proceeding with this step.
Please note that Windows 95 reached its end of life in December 2001, and there is limited support available for it. Upgrading to a newer and more secure operating system would be the recommended course of action to avoid future compatibility issues and security risks.
How to enable VirtualBox in Windows 10?
To enable VirtualBox in Windows 10, follow these steps:
1. Download and install VirtualBox: Visit the official VirtualBox website and download the latest version of VirtualBox compatible with Windows 10. Once the download is complete, run the installer and follow the on-screen instructions to install VirtualBox on your system.
2. Enable Virtualization Technology in BIOS: Before using VirtualBox, you need to ensure that Virtualization Technology is enabled in your system’s BIOS settings. To access the BIOS, restart your computer and press the designated key (usually F2, F10, or Del) to enter the BIOS setup. Look for «Virtualization,» «Intel VT-x,» or a similar option, and enable it if it’s disabled. Save the changes and exit the BIOS.
3. Launch VirtualBox: Once VirtualBox is installed, launch the application from the Start menu or desktop shortcut.
4. Create a Virtual Machine (VM): Click on the «New» button in the VirtualBox interface to create a new VM. Provide a name for the VM and choose the operating system and version you want to install in the VM. Specify the amount of memory (RAM) to allocate to the VM and configure other settings according to your requirements.
5. Configure Storage: During the VM creation process, VirtualBox will ask you to create a virtual hard drive for the VM. Choose the disk size and type, and then click «Create» to create the virtual hard drive.
6. Install the Operating System: With the VM created and configured, you’ll need to install the operating system. Select the VM from the VirtualBox interface and click on the «Start» button. VirtualBox will prompt you to select the installation media, such as a DVD or ISO image file. Choose the appropriate option and follow the on-screen instructions to install the operating system within the VM.
7. Install VirtualBox Guest Additions (optional): VirtualBox Guest Additions is a package that enhances the VM’s performance and provides additional features. After installing the operating system in the VM, you can install VirtualBox Guest Additions by navigating to the «Devices» menu in the VM window and choosing «Insert Guest Additions CD image.» Run the installation process within the VM to complete the installation.
Once you’ve completed these steps, your VirtualBox installation on Windows 10 should be ready to use. You can create multiple VMs, experiment with different operating systems, and utilize the features provided by VirtualBox for your virtualization needs.

How do I install Windows 95 on VirtualBox?
First, completely shut down the Win 95 VM.
Click the Right Key / Settings on Windows 95 from the VirtualBox VM partition.
When you reboot the Win 95 VM, you will see this error resolved.
After completing the installation of Win 95 on VirtualBox, you will see a mistake “While initializing device OS: Win Protection Error. You need to restart your computer.” failure when the setup restarts the virtual machine to finish the last steps. This fault can often be due to incompatible hardware drivers, unsupported hardware, or startup apps.
Free download Win 95 OSR ISO 2 file and product key.
Start virtual box.
Create a Windows 95 virtual machine.
Start the virtual machine.
Add the bootable ISO file as media.
Run the virtual machine wizard to install Windows 95.
Enter your Windows 91 product key.
How do I fix error 0x80004005 on VirtualBox?
Type “cmd” in the Windows search bar, right-click the exact match, then click “Run” for administrator.
Run this command: /set bcdedit hypervisorlaunchtype off.
Restart your computer and restart this virtual machine to see if the issue is resolved.
Why is VirtualBox not installing?
VirtualBox related issues are mostly caused by VirtualBox retro entries or MSI installation issues. Also be sure to run the MSI repair tool to fix the underlying problem. Additional guides for this software can be found in the Virtualbox news on our website.
How do I enable TPM and secure boot in VirtualBox?
In the Secure Boot section, check the Enable Secure Boot box. Typically, use the Model drop-down menu and select Microsoft Windows. In the Encryption Support section, select the Enable TPM checkbox to enable this virtualized TPM.
What to do if Windows 95 installation fails on VirtualBox?
After completing the installation of Win 95 on VirtualBox, you will see the error “When initializing the device OS: Win protection failed. You need a machine for your computer.” Error when the installer restarts the virtual machine to complete the last steps. This error can often be caused by incompatible drivers, unsupported hardware, or production applications.
What is the resolution of VirtualBox Windows 95?
VirtualBox was not well suited to Windows, which was optimized prior to Windows 2000 for most areas. Like Windows 95, 95 displays at 640 x 480 VGA by default. One of the best video drivers for color and resolution enhancement is called SciTech Display Doctor. This is a generic vesa driver for Windows 9x search.
How to configure Windows 95 on a Virtual PC?
After Windows 95 is created for the primary virtual PC account, the Type and Version fields are automatically configured. You may get the error “Not enough memory to successfully initialize Windows” if you set the RAM size above 512MB for Windows 95.
How to install VirtualBox ( Oracle VM VirtualBox )?
Installing in VirtualBox – Feature Selection 3.4. Click Yes. Step 4. How to Install VirtualBox – Warning about Network Interfaces 3.5. Click Install. 3.6. Click Install. 3.7. Click “Install” 3.8. Click Install. 3.9. Click Done. Step 9. Oracle VM VirtualBox Installation Associated – Full Installation Wizard or Higher.10.
Can you install VirtualBox inside VirtualBox?
In short: yes. Each virtual machine is commercially “independent” of each other, and VirtualBox makes it easy for you to do so because it runs both Windows and Linux operating system host software (emulated or not) on each of them.
Charles Howell is a freelance writer and editor. He has been writing about consumer electronics, how-to guides, and the latest news in the tech world for over 10 years. His work has been featured on a variety of websites, including techcrunch.com, where he is a contributor. When he’s not writing or spending time with his family, he enjoys playing tennis and exploring new restaurants in the area.
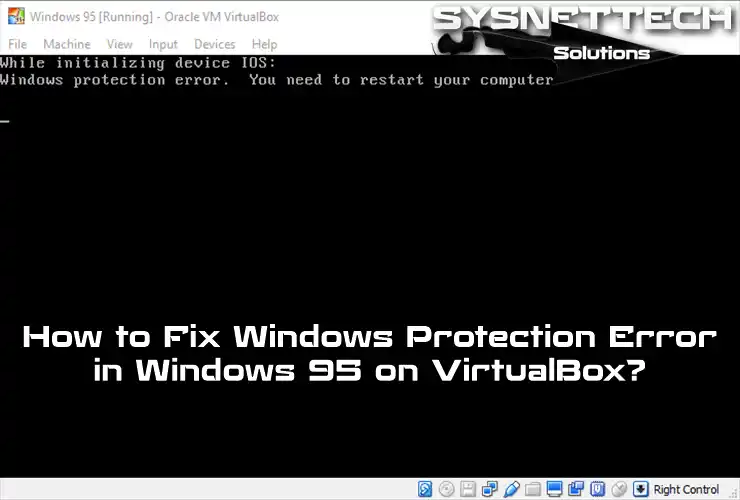
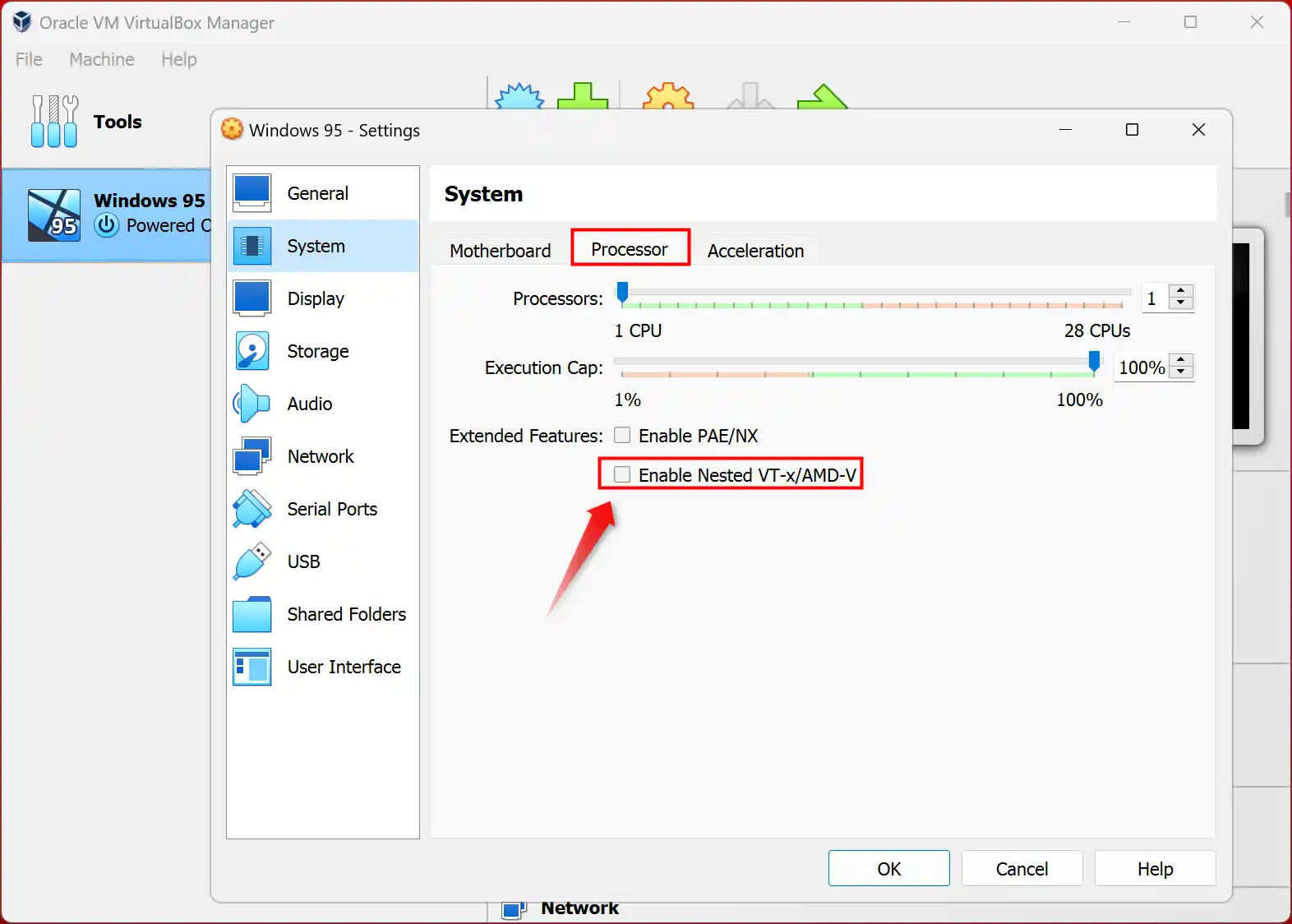


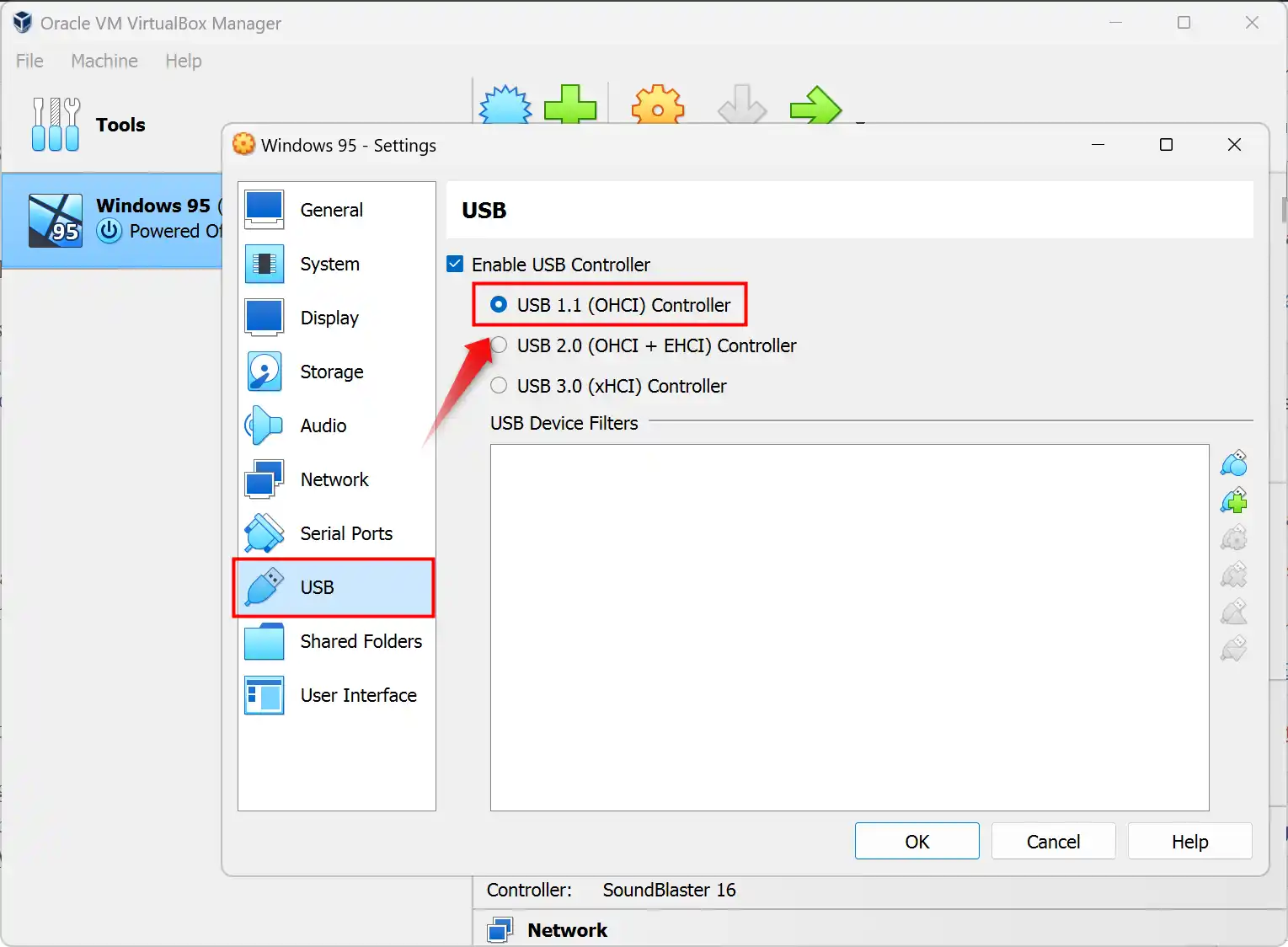
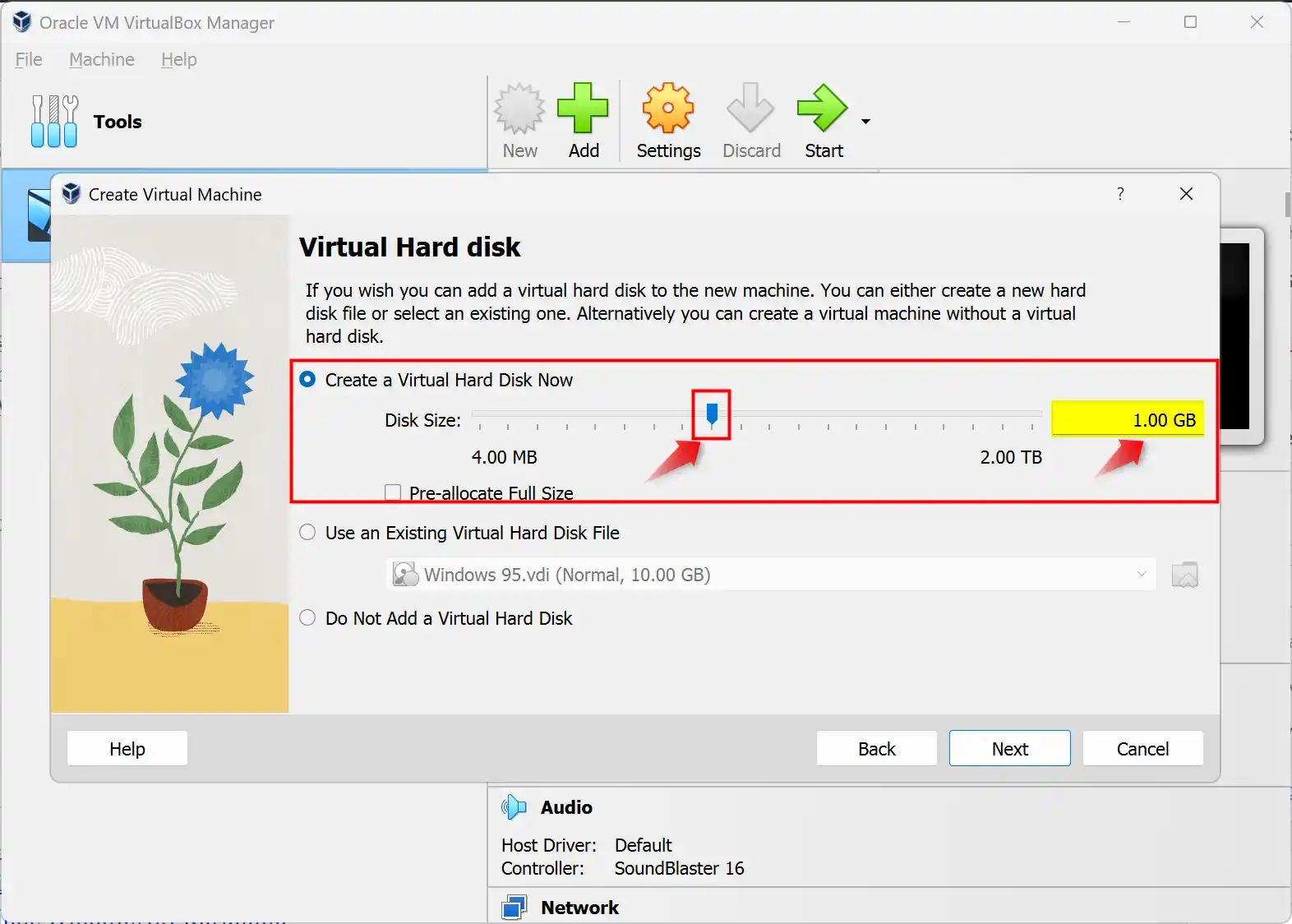


![[IMG]](https://www.old-games.ru/forum/threads/oshibka-zaschity-windows-pri-ustanovke-windows-95.37781/proxy.php?image=http%3A%2F%2Fpic.ipicture.ru%2Fuploads%2F091210%2Fthumbs%2FdSWS2Jicck.png&hash=092183283f177ec87d683cc7bdce6835)
