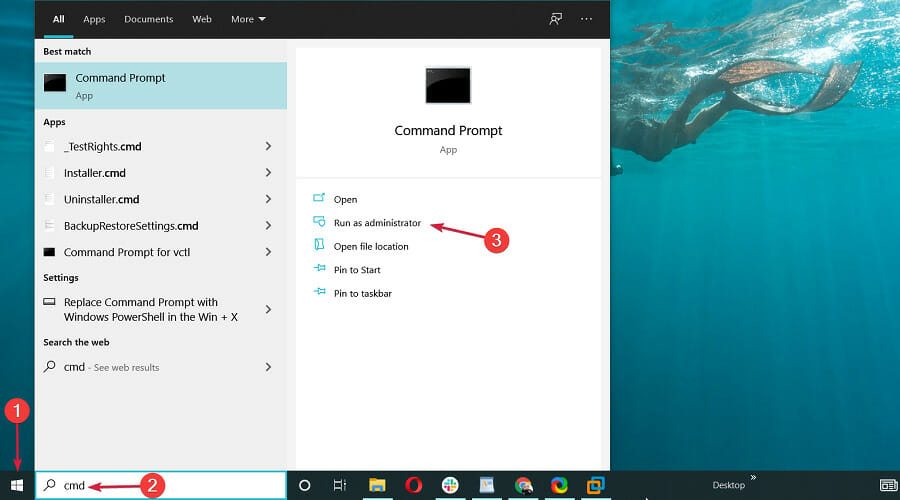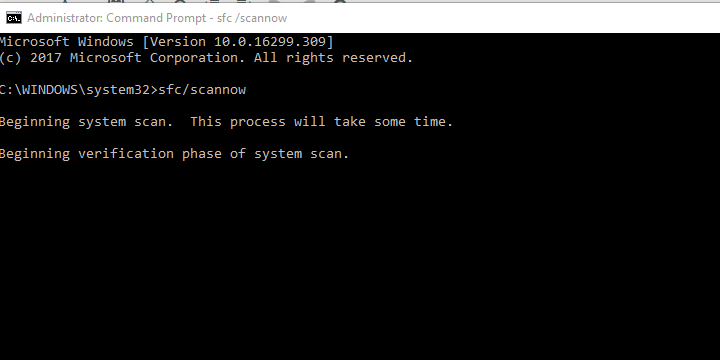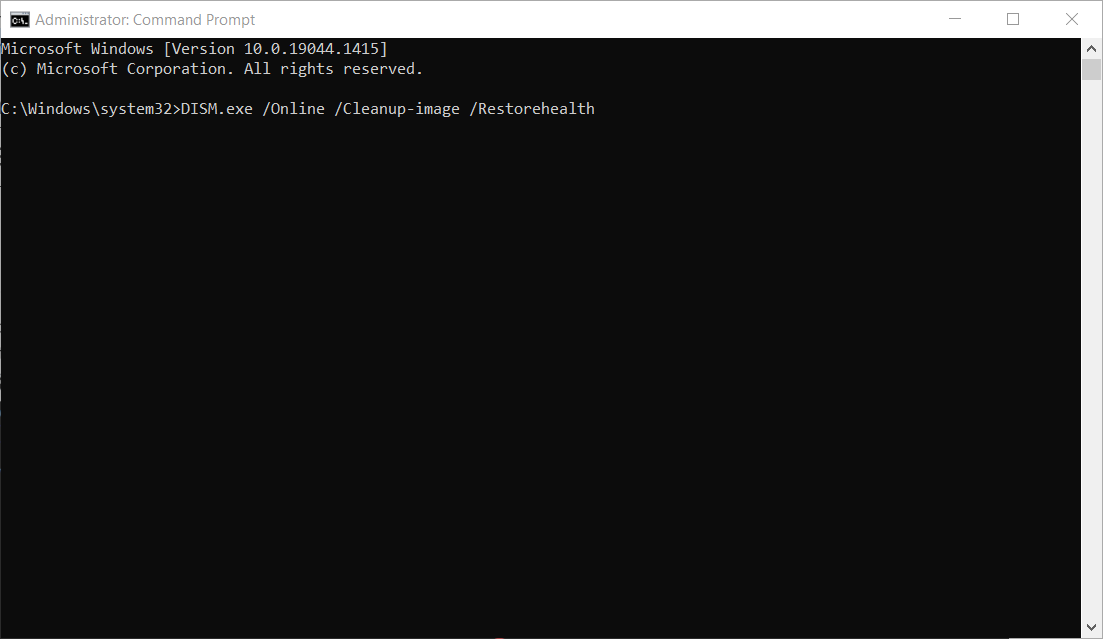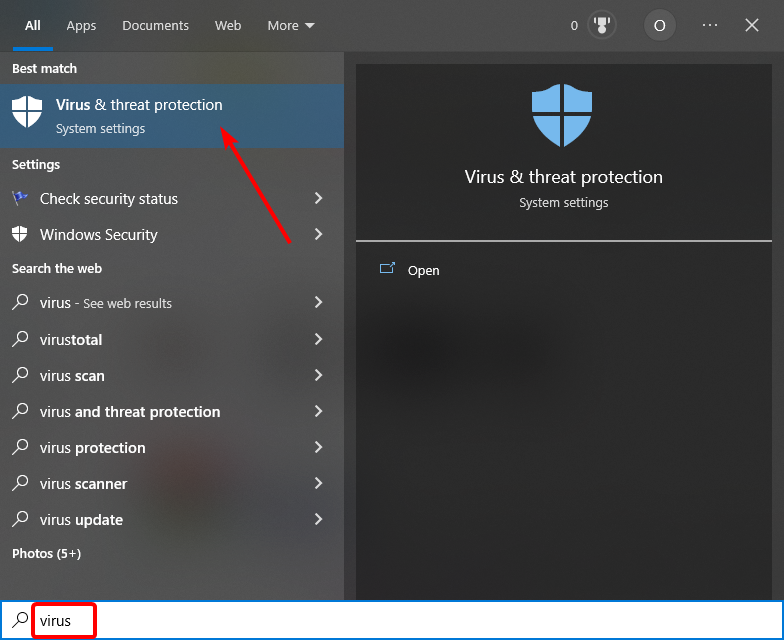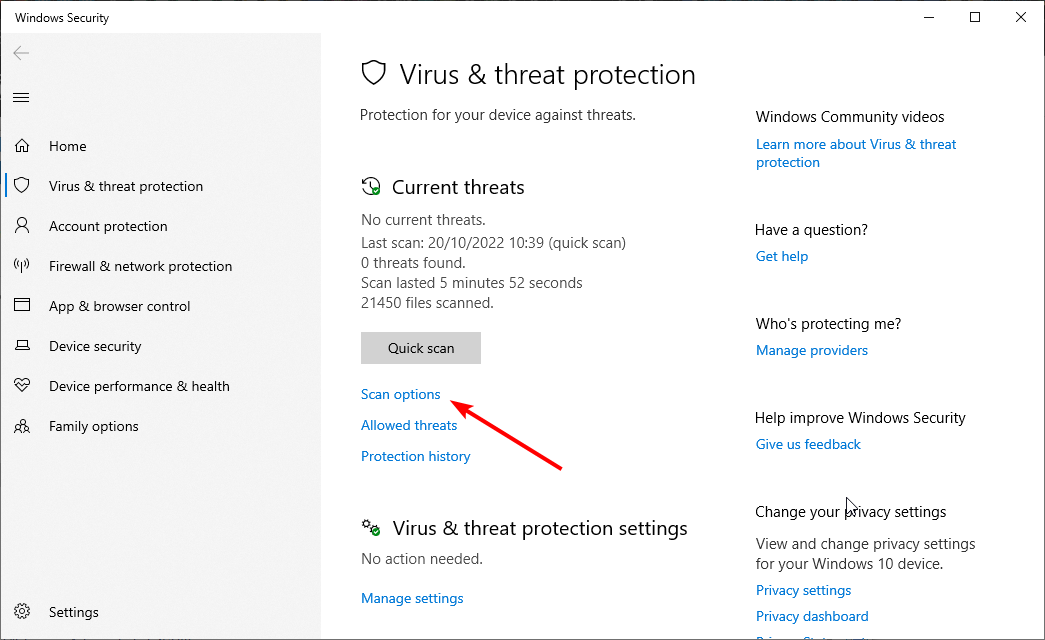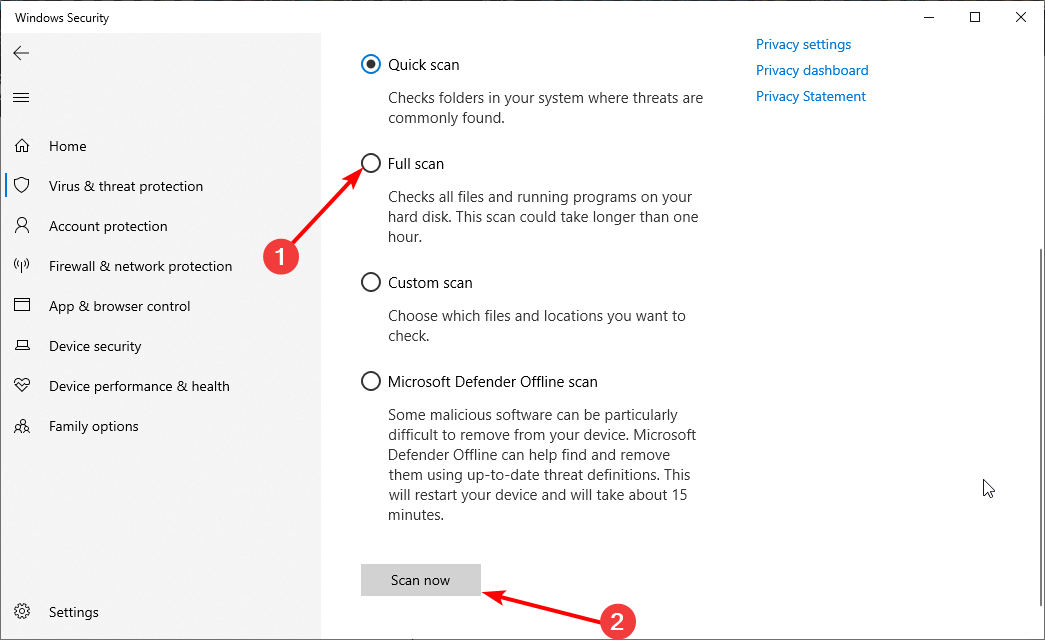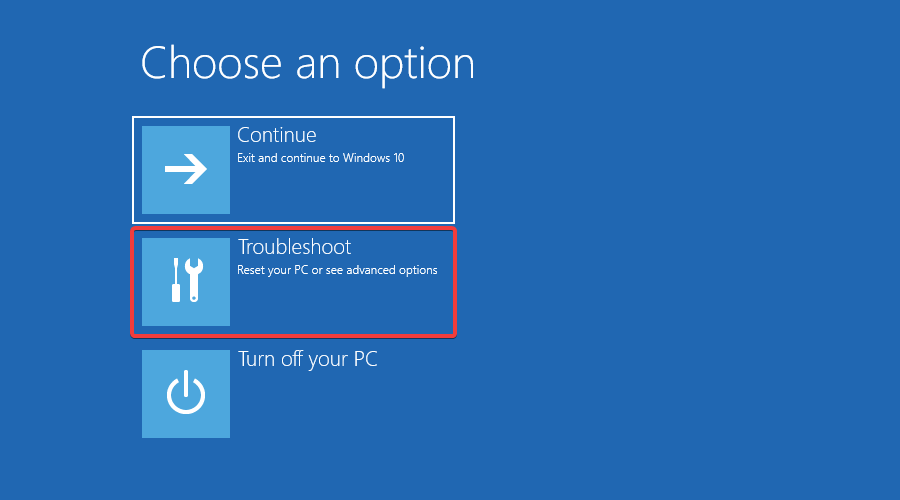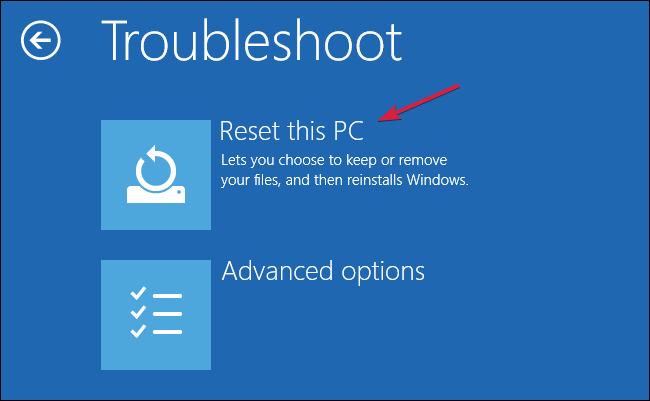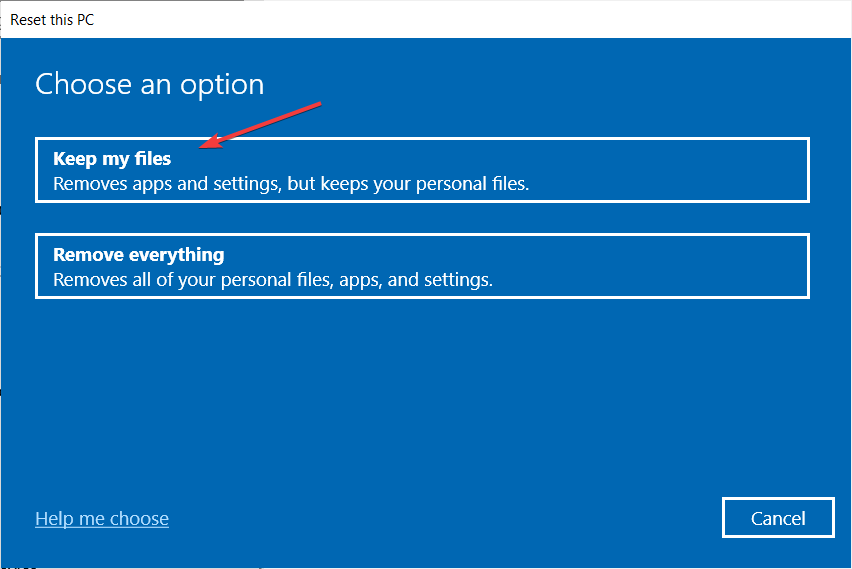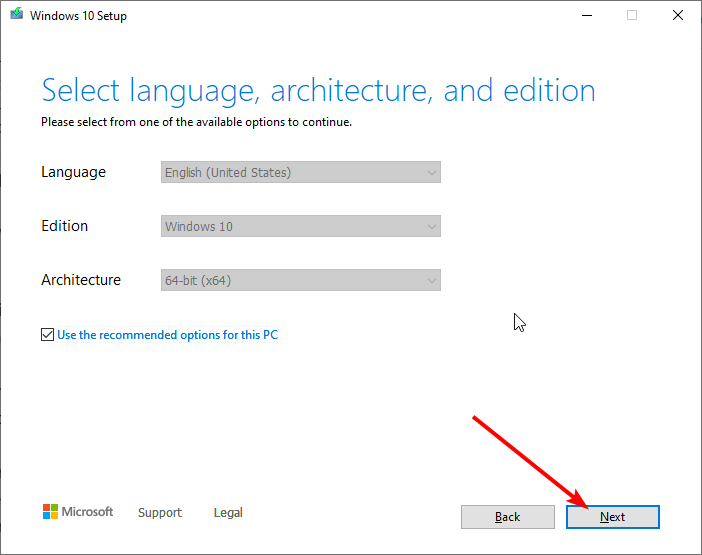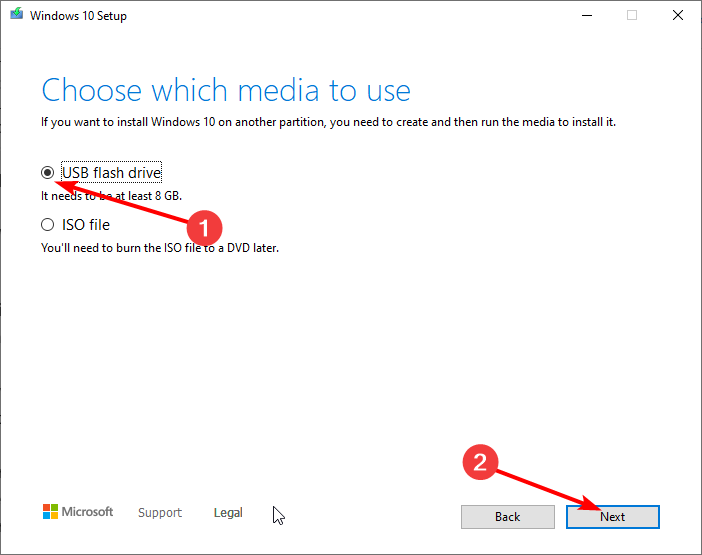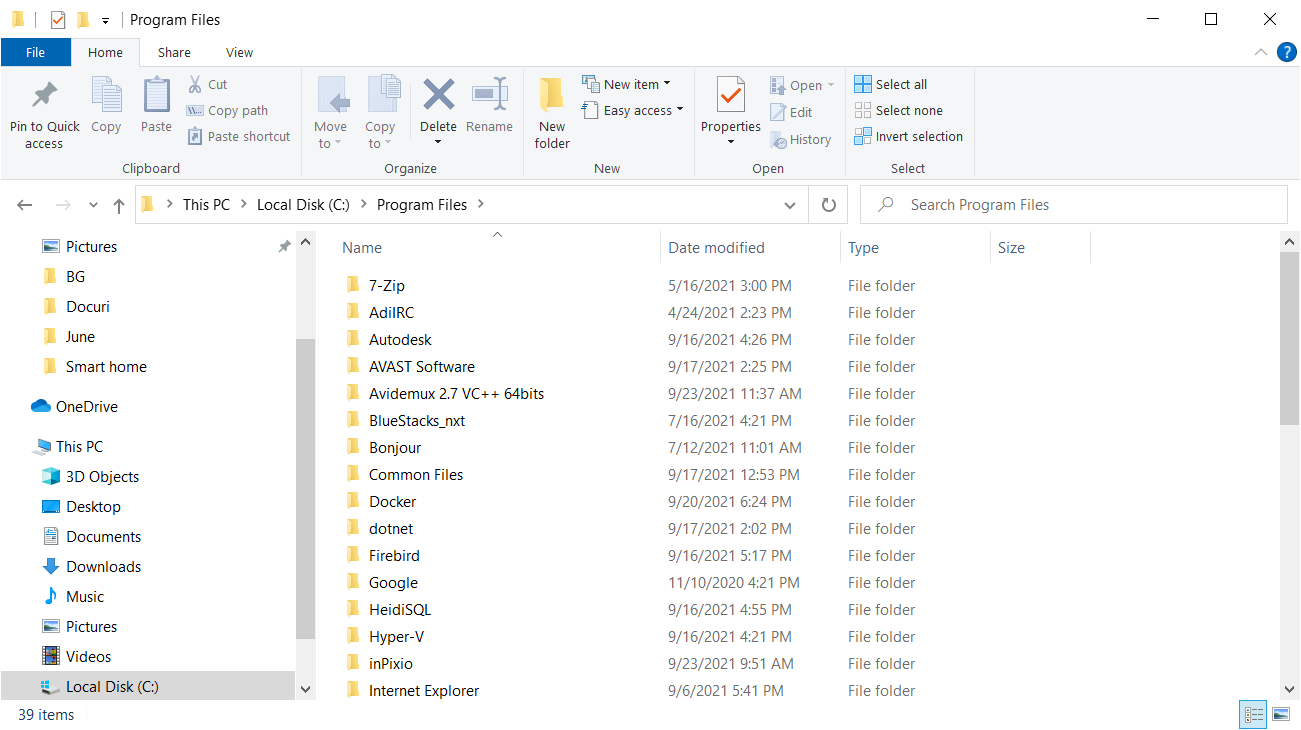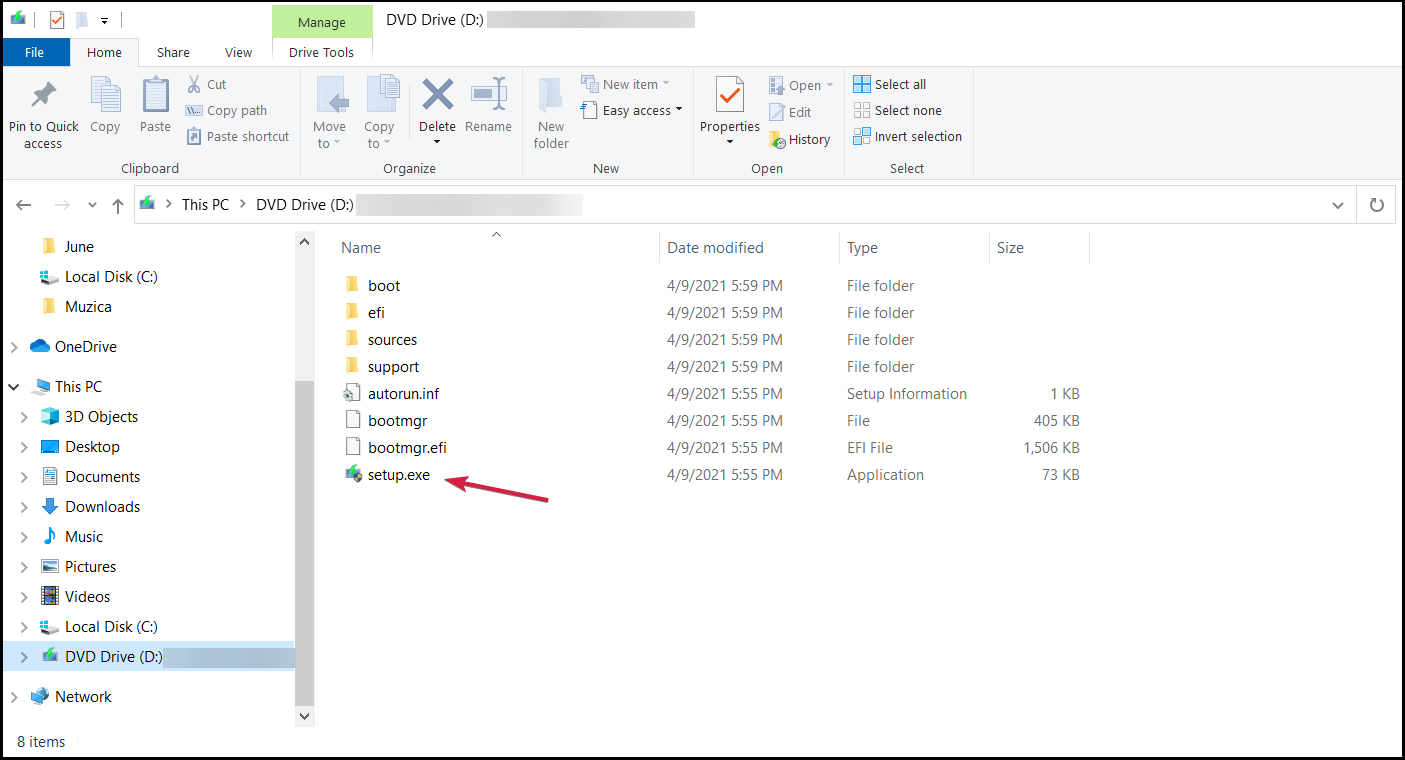Что делать, если Windows 7 не восстанавливается и не запускается
Устраняем неполадки с запуском Windows 7
Случаи, когда операционная система отказывается стартовать, равно как и начинать восстановление, относятся к самым сложным, поскольку источников у такого сбоя существует много. Самыми распространёнными причинами ошибки являются:
- повреждение системных файлов;
- нарушения в работе жесткого диска;
- действия вирусного ПО;
- аппаратная неисправность компьютера;
- всё вышеперечисленное.
Методы устранения проблемы зависят от того, какая неполадка её вызвала, однако все они так или иначе требуют наличия установочного носителя в виде CD/DVD либо загрузочной флешки.
Способ 1: Восстановление загрузчика
Невозможность запуска Виндовс из выключенного состояния в большинстве случаев связана с неполадками в работе системного загрузчика: специального файла в начале банка памяти диска, который сообщает компьютеру, какую именно ОС следует загрузить. Обычно загрузчик работает стабильно, но те или иные причины могут вызвать его повреждение. В этом случае попробуйте произвести не восстановление всей системы, а восстановление загрузчика.
Способ 2: Восстановление системных файлов
Ещё одна распространённая причина описываемой проблемы заключается в повреждении данных, важных для работы системы. Обычно неполадку такого рода получается убрать без проблем, но в некоторых случаях оказывается повреждён сам раздел восстановления. К счастью, в загрузочный образ встроен подобный инструмент с идентичным интерфейсом, поэтому первым делом стоит воспользоваться им.
Если эта мера не помогает, тогда придётся прибегнуть к иным средствам.
Способ 3: Устранение неполадок с жестким диском
Следующая по частоте причина проблемы – выход из строя накопителя, на котором установлена система. Обычно при этом страдают её данные, в том числе и средства восстановления. Оптимальным решением будет замена жесткого диска, однако по ряду причин подобная возможность может оказаться недоступной. В таком случае стоит попробовать исправить ошибки на диске — это вполне может дать диску поработать некоторое время, но проблему не решит.
Способ 4: Решение проблем с вирусными заражением
В последнее время нечасто встречаются вирусы, способные сломать систему до отказа загружаться, однако исключать подобную вероятность нельзя. Как правило, подобное зловредное ПО действует очень жестко, поэтому понадобится загрузить и записать на носитель не просто установочный диск, а полноценный Live-CD с соответствующим комплектом программного обеспечения.
Способ 5: Переустановка операционной системы
Если все методы, упомянутые выше, не помогли устранить проблему, очевидно, что причиной неполадки стал неизвестный сбой и единственным вариантом восстановления работоспособности компьютера будет новая установка операционной системы – либо начисто, с удалением пользовательских данных, либо поверх нерабочей ОС, что проделывать следует только в случае, когда во что бы то ни стало требуется сохранить данные.
В самых редких вариантах ошибка может заключаться в аппаратной неполадке комплектующих компьютера, в первую очередь материнской платы. Как показывает практика, пользователю почти нереально самостоятельно устранить такого рода проблемы, поэтому следует обратиться в сервисный центр.
Заключение
Мы рассмотрели возможные источники неполадки, когда Windows 7 не загружается и не устанавливается, а также методы устранения неисправности. Напоследок хотим отметить, что для таких случаев важно иметь под рукой «дежурный» образ, записанный на диск или на флешку.
Источник
Причины и решения проблем с загрузкой Windows 7
Одной из самых больших неприятностей, которая может случиться с компьютером, является проблема с его запуском. Если какая-либо неисправность возникает в запущенной ОС, то более или менее продвинутые пользователи стараются решить её тем или иным способом, но если ПК вообще не запускается, многие просто впадают в ступор и не знают, что делать. На самом деле указанная проблема далеко не всегда так серьезна, как может показаться на первый взгляд. Давайте выясним причины, по которым не запускается Виндовс 7, и основные способы их устранения.
Причины проблемы и способы решения
Причины проблемы с загрузкой компьютера можно разделить на две большие группы: аппаратные и программные. Первая из них связана с выходом из строя какого-либо комплектующего ПК: жесткого диска, материнской платы, блока питания, оперативной памяти и т.д. Но это скорее проблема собственно ПК, а не операционной системы, поэтому данные факторы мы рассматривать не будем. Скажем только, что если у вас нет навыков по ремонту электротехники, то при обнаружении подобных проблем нужно либо вызвать мастера, либо заменить поврежденный элемент на его исправный аналог.
Еще одной причиной этой проблемы является низкое напряжение сети. В таком случае восстановить запуск можно, просто купив качественный блок бесперебойного питания или подключившись к источнику электроэнергии, напряжение в котором соответствует стандартам.
Кроме того, проблема с загрузкой ОС может возникнуть при накоплении большого количества пыли внутри корпуса ПК. В этом случае нужно просто почистить компьютер от пыли. Лучше всего при этом применять кисточку. Если вы используете пылесос, то включайте его на выдув, а не на вдув, так как он может засосать детали.
Также проблемы с включением могут возникнуть, если первым устройством, с которого производится загрузка ОС, в БИОС прописан CD-привод или USB, но при этом в данный момент в дисководе находится диск или к ПК подключена флешка. Компьютер будет пытаться загрузиться с них, а с учетом того, что на этих носителях в реальности операционная система отсутствует, то ожидаемо все попытки приведут к неудачам. В этом случае следует перед запуском отсоединять от ПК все USB накопители и CD/DVD-диски либо же указать в BIOS первым устройством для загрузки жесткий диск компьютера.
Возможен и просто конфликт системы с одним из подключенных к компьютеру устройств. В этом случае необходимо отключить все дополнительные девайсы от ПК и попробовать запустить его. При удачной загрузке это будет означать, что проблема кроется именно в обозначенном факторе. Последовательно подключайте к компьютеру устройства и после каждого подключения производите перезагрузку. Таким образом, если на определенном этапе проблема вернется, вы будите знать конкретный источник её причины. Это устройство перед запуском компьютера всегда нужно будет отключать от него.
Главные факторы программных сбоев, вследствие которых не удалось загрузить Виндовс, следующие:
- Повреждение файлов ОС;
- Нарушения в реестре;
- Некорректная установка элементов ОС после обновления;
- Присутствие в автозапуске конфликтующих программ;
- Вирусы.
О способах решения вышеуказанных проблем и о восстановлении запуска ОС мы как раз поговорим в этой статье.
Способ 1: Активация последней удачной конфигурации
Одним из самых простых способов решения проблемы с загрузкой ПК является активация последней удачной конфигурации.
- Как правило, если компьютер аварийно завершил работу или предыдущий его запуск закончился неудачей, при следующем его включении открывается окно выбора типа загрузки ОС. Если же это окно не открывается, то существует способ принудительно его вызвать. Для этого после загрузки BIOS сразу же вслед за тем, как прозвучит звуковой сигнал, требуется нажать определенную клавишу или комбинацию на клавиатуре. Как правило, это клавиша F8. Но в редких случаях может быть и другой вариант.
Способ 2: «Безопасный режим»
Ещё один вариант решения проблемы с запуском осуществляется путем захода в Виндовс в «Безопасном режиме».
- Опять же сразу при старте ПК нужно активировать окошко с выбором типа загрузки, если оно не включилось самостоятельно. Путем нажатия клавиш «Вверх» и «Вниз» выберите вариант «Безопасный режим».
Способ 3: «Восстановление запуска»
Устранить описываемую проблему можно также при помощи системного инструмента, который так и называется — «Восстановление запуска». Особенно он эффективен при повреждении реестра.
- Если при предыдущем запуске компьютера Windows не загрузился, вполне возможно, что при повторном включении ПК автоматически откроется инструмент «Восстановление запуска». Если это не случилось, его можно активировать принудительно. После активации BIOS и звукового сигнала нажмите F8. В появившемся окне выбора типа запуска на этот раз выберите «Устранение неполадок компьютера».
Если у вас установлен на учетную запись администратора пароль, то потребуется его ввести. Откроется среда восстановления системы. Это своеобразный реаниматор ОС. Выберите «Восстановление запуска».
Данный способ хорош тем, что он довольно универсален и отлично подходит для тех случаев, когда вы не знаете причины неполадки.
Способ 4: Проверка целостности системных файлов
Одной из причин, по которой не удается запустить Виндовс, является повреждение системных файлов. Для устранения этой неполадки необходимо произвести процедуру соответствующей проверки с последующим восстановлением.
- Указанная процедура выполняется через «Командную строку». Если вы можете загрузить Windows в «Безопасном режиме», то откройте указанную утилиту стандартным методом через меню «Пуск», перейдя по наименованию «Все программы», а затем зайдя в папку «Стандартные».
Если вы вообще не можете запустить Windows, то в этом случае откройте окно «Устранение неполадок компьютера». Процедура его активации была описана в предыдущем способе. Затем из раскрывшегося списка инструментов выберите «Командная строка».
Если не открывается даже окно устранения неполадок, то вы в таком случае можете попробовать реанимировать Виндовс с помощью LiveCD/USB или при помощи родного загрузочного диска ОС. В последнем случае «Командную строку» можно вызвать, активировав инструмент устранения неполадок, как и в обычной ситуации. Главное отличие будет состоять в том, что загрузитесь вы при помощи диска.
В открывшемся интерфейсе «Командной строки» введите следующую команду:
Если вы активируете утилиту из среды восстановления, а не в «Безопасном режиме», то команда должна выглядеть так:
sfc /scannow /offbootdir=c: /offwindir=c:windows
Вместо символа «c» нужно указать другую букву, если ваша ОС расположена в разделе под иным наименованием.
После этого применяйте Enter.
Способ 5: Сканирование диска на наличие ошибок
Одной из причин невозможности загрузить Виндовс может быть физическое повреждение жесткого диска или логические ошибки в нем. Чаще всего это проявляется в том, что загрузка ОС вообще не начинается либо же завершается на одном и том же месте, так и не дойдя до конца. Чтобы выявить подобного рода неполадки и попытаться их исправить, необходимо произвести проверку при помощи утилиты chkdsk.
- Активация chkdsk, как и предыдущей утилиты, производится при помощи ввода команды в «Командную строку». Вызвать этот инструмент можно так же, как это было описано в предыдущем способе действий. В её интерфейсе введите такую команду:
Далее нажмите Enter.
Если вы зашли в систему в «Безопасном режиме», придется перезагрузить ПК. Анализ будет выполнен при следующей его загрузке автоматически, но для этого вам предварительно нужно будет ввести в окно «Командной строки» букву «Y» и нажать Enter.
Если же вы работаете в режиме устранения неполадок, то утилита chkdsk проверит диск немедленно. В случае обнаружения логических ошибок будет произведена попытка их устранения. Если же винчестер имеет физические повреждения, следует либо обратиться к мастеру, либо заменить его.
Способ 6: Восстановление конфигурации загрузки
Следующий способ, который производит восстановление конфигурации загрузки при невозможности запуска Виндовс, тоже осуществляется путем ввода командного выражения в «Командную строку», запущенную в среде восстановления системы.
- После активации «Командной строки» введите выражение:
После этого нажмите Enter.
Далее введите такое выражение:
Снова применяйте Enter.
Способ 7: Удаление вирусов
Неполадку с запуском системы может вызвать также вирусное заражение компьютера. При наличии указанных обстоятельств следует найти и удалить вредоносный код. Выполнить это можно при помощи специальной антивирусной утилиты. Одним из наиболее хорошо зарекомендовавших себя инструментов данного класса является Dr.Web CureIt.
Но у пользователей может возникнуть резонный вопрос, как же осуществить проверку, если система не запускается? Если у вас получается включить ПК в «Безопасном режиме», то вы можете выполнить сканирование, произведя этот тип запуска. Но даже в этом случае мы советуем совершить проверку, запустив ПК с LiveCD/USB или с другого компьютера.
При обнаружении утилитой вирусов следуете тем инструкциям, которые будут отображаться в её интерфейсе. Но даже в случае ликвидации вредоносного кода проблема с запуском может остаться. Это означает, что, вероятно, вирусная программа повредила системные файлы. Тогда необходимо произвести проверку, подробно описанную при рассмотрении Способа 4 и осуществить реанимирование при обнаружении повреждений.
Способ 8: Очистка автозапуска
Если вы можете загрузиться в «Безопасном режиме», но при обычной загрузке возникают проблемы, то вполне вероятно, что причина неисправности кроется в конфликтной программе, которая находится в автозапуске. В этом случае резонно будет вообще очистить автозагрузку.
- Запустите компьютер в «Безопасном режиме». Наберите Win+R. Открывается окошко «Выполнить». Введите туда:
Далее применяйте «OK».
Запускается системный инструмент под названием «Конфигурация системы». Перейдите во вкладку «Автозагрузка».
Нажмите на кнопку «Отключить все».
Будут сняты галочки со всех элементов списка. Далее жмите «Применить» и «OK».
Затем откроется окошко, где будет отображено предложение перезагрузить компьютер. Нужно нажать «Перезагрузка».
Способ 9: Восстановление системы
В случае если ни один из указанных способов не сработал, то можно произвести восстановление системы. Но главное условие для применения указанного метода состоит в наличии ранее созданной точки восстановления.
- Перейти к реанимированию Виндовс можно, находясь в «Безопасном режиме». В разделе программ меню «Пуск» необходимо открыть каталог «Служебные», который, в свою очередь находится в папке «Стандартные». Там будет располагаться элемент «Восстановление системы». По нему как раз нужно и щелкнуть.
Если ПК не запускается даже в «Безопасном режиме», то откройте инструмент устранения неполадок при загрузке или активируйте его с установочного диска. В среде восстановления выберите вторую позицию – «Восстановление системы».
Открывается интерфейс средства под названием «Восстановление системы» с обобщающей информацией об этом инструменте. Жмите «Далее».
В следующем окне требуется выбрать конкретную точку, к которой будет восстановлена система. Рекомендуем выбирать самую последнюю по дате создания. Для того чтобы увеличить пространство выбора, установите отметку в чекбоксе «Показать другие…». После того как выделен нужный вариант, жмите «Далее».
Затем откроется окно, где нужно сделать подтверждение своих действий по восстановлению. Для этого жмите «Готово».
Начнется процедура восстановления Windows, вследствие которой компьютер перезагрузится. Если проблема была вызвана только программными, а не аппаратными причинами, то запуск должен произвестись в стандартном режиме.
Примерно по такому же алгоритму производится реанимирование Виндовс из резервной копии. Только для этого в среде восстановления требуется выбрать позицию «Восстановление образа системы», а затем в раскрывшемся окне указать директорию размещения резервной копии. Но, опять же, данный метод можно использовать только в том случае, если вы предварительно создали образ ОС.

Как видим, в Виндовс 7 существует довольно много вариантов восстановления запуска. Поэтому если вы вдруг встретитесь с изучаемой тут проблемой, то не нужно сразу впадать в панику, а просто использовать советы, которые даны в данной статье. Тогда, если причиной неполадки выступил не аппаратный, а программный фактор, с большой долей вероятности можно будет восстановить работоспособность. Но для надежности настоятельно рекомендуем применять и превентивные меры, а именно не забывать периодически создавать точки восстановления или резервные копии Виндовс.
Источник
Содержание
- Как установить Windows 7
- Подготовка к установке
- Загрузка с флешки
- Установка системы
- Установка Windows 7
- Установка Виндовс 7 с диска для чайников
- Перед установкой
- Видео: установка Windows 7
- Создание диска
- Установка Windows 7 с диска через Биос
- Настройка BIOS
- Сам процесс
- Видео: Установка и настройка
- Настройка системы
- Драйвера и программы
- Как установить Windows 7
- На какой компьютер можно установить Windows 7
- Что понадобится для установки Windows 7
- 1. Установочный носитель Windows 7 (DVD или флешка)
- 2. Код активации копии Windows
- 3. Драйверы устройств, входящих в состав компьютера
- Процесс установки Windows 7
- Cохранение ценных файлов
- Запуск программы установки Windows 7
- Установка Windows 7
- Активация Windows 7
- Установка драйверов и другого ПО
- Настройка автоматического обновления Windows 7
Как установить Windows 7
Если вы до сих пор считаете, что установка операционной системы – это занятие для компьютерных мастеров, то вы серьезно ошибаетесь.
Воспользовавшись данным руководством, Вы сможете установить Windows 7, даже если являетесь начинающим пользователем ПК. Итак, для начала подготовимся.
Подготовка к установке
Загрузка с флешки
Создайте загрузочную флешку по этой инструкции. Далее, вставляйте её в usb-порт и измените в БИОС-е материнской платы приоритет загрузки таким образом, чтобы первой загружалась эта флешка. Если возникают трудности на этом шаге — вот подробная инструкция как загрузиться с флешки. Если вы сделали всё правильно, изменив приоритет загрузки, то после выхода из BIOS и перезагрузки компьютера на экране появится сообщение «Press any key». Выполните это требование – нажмите любую клавишу, чтобы начать загрузку с установочного носителя.
После нажатия любой клавиши появится сообщение о том, что Windows загружает файлы.
Установка системы
Итак, приступим непосредственно к установке Windows 7. Подождите, пока завершится их извлечение, после чего на экране появится стартовое окно установщика. Поздравляем, самое трудное уже позади!
Инструкция получилась достаточно внушительной по объему, зато вы теперь знаете основные нюансы при установке Windows 7 и сможете без труда сделать это самостоятельно. Внимательно следуйте указанным выше рекомендациям и установка обязательно пройдет успешно.
Источник
Установка Windows 7
Привет друзья! Установка Windows 7 на ваш стационарный компьютер или ноутбук с диска, а также с флешки, не должна сопровождаться какими-либо трудностями после прочтения нашей статьи. Мы подготовили для Вас подробное описание каждого шага и приложили много иллюстраций. Пройдя все этапы установки вместе с нами, в следующий раз вы установите Windows 7 без посторонней помощи.
Итак, последние приготовления перед установкой операционной системы. Что нужно сделать в первую очередь?
Если вы устанавливаете Windows 7 на жёсткий диск с уже существующими разделами, то нужно с копировать все ваши данные с раздела, на который вы будете устанавливать Windows 7. В процессе установки этот раздел будет форматироваться и информация с него будет удалена.
Если вы устанавливаете Windows 7 на чистый жёсткий диск, то ничего делать не нужно, просто читайте статью дальше.
Начинается процесс установки операционной системы, терпеливо ждём
Здесь нужно выбрать язык системы.
Выбираем полную установку
В данном окне мы видим пространство моего жёсткого диска объёмом 500 ГБ (Диск 0) поделённое на два раздела (Раздел 1 и Раздел 2). На винчестере находится уже установленная операционная система Windows 7, лично мне она не нужна и я хочу её переустановить. Перед установкой я удалю все существующие разделы на винчестере и создам их заново. Вообще есть правило, если вы хотите избежать ошибок при установке Windows 7, лучше удалять все существующие разделы перед установкой и создавать их заново или устанавливать операционную систему прямо в нераспределённое пространство.
Выделяем левой мышью Диск 0 Раздел 2 и жмём на кнопку Удалить.
Старые разделы удалены, создаём новые.
Выделяем левой мышью Незанятое место на диске 0 и жмём Создать.
В данном окне необходимо выбрать объём нашего будущего диска (C:), на нём будет установлена Windows 7. Выберем размер в 200 ГБ, думаю этого будет вполне достаточно. Жмём Применить.
Для корректной работы Windows 7 необходимо создать скрытый раздел объёмом 100 Мб с файлами загрузки.
Поэтому на предложение «Чтобы обеспечить корректную работу всех своих возможностей, Windows может создать дополнительные разделы для системных файлов» жмём ОК.
На Диске 0 у нас появился скрытый раздел Раздел 1: Зарезервировано системой (объём 100 мегабайт) с файлами загрузки Win 7.
Также появился второй Раздел 2, он будет системным диском (C:), его объём 196.1 ГБ.
Незанятое место преобразуем в раздел. Выделяем его левой мышью и жмём Создать, это будет у нас диск (D:).
Windows 7 будем устанавливать на Диск 0 Раздел 2: (будущий диск C:), выделяем его левой мышью и жмём кнопку Далее.
Источник
Установка Виндовс 7 с диска для чайников
Каждый пользователь рано или поздно сталкивается в необходимость установки операционной системы. Бытует миф, что самостоятельно это сделать сложно, хотя на деле это не так. Все, что необходимо – иметь базовые навыки пользователя ПК и следовать простым инструкциям, которые будут рассмотрены ниже.
Перед установкой
Существует ряд моментов, о которых следует позаботиться перед началом установки.
Чтобы сделать это правильно, в первую очередь обратите внимание на следующее:
Если вы читаете эту статью, с выбором версии ОС проблем не возникнет – это будет Windows 7. Но что насчет ее разрядности? Как узнать, какая именно подойдет для вашего ПК?
Вы можете столкнуться с двумя видами систем:
В чем их отличия? 32-х битные поддерживают до 4 Гб оперативной памяти, а 64-х – от 4 Гб и более. Производительность работы 64-х битной системы выше, поэтому, если технические характеристики вашего ПК это позволяют, стоит выбрать именно ее. Определить объем оперативной памяти компьютера очень просто – достаточно кликнуть правой кнопкой мыши на значок «Компьютер» на рабочем столе и в появившемся окне отобразятся нужные технические данные.
Важно! Нужно учесть, что после выбора той или иной разрядности, в дальнейшем устанавливаемые программы должны быть оптимизированы именно под нее.
Теперь нужно подумать о том, куда именно будет установлена новая операционная система. Чаще всего для этого выбирается диск С. При этом нужно помнить, что все данные, находящиеся на диске (в том числе и рабочем столе!) будут безвозвратно удалены. Все важные файлы должны быть перенесены на другой диск или скопированы на флеш-накопитель.
Другой важный пункт – драйвера. Чаще всего они идут в комплекте к оборудованию на специальных дисках, но если нет – заранее скачайте их из интернета. Найти необходимые драйвера можно на официальных сайтах производителей видео-, сетевых карт и других компонентов ПК. Почему об этом нужно позаботиться заблаговременно? Потому, что после установки, без наличия драйвера для сетевой карты, сделать это не представится возможным.
Видео: установка Windows 7
Создание диска
Для начала процесса установки нужен диск с Windows 7. При его наличии можно смело переходить к следующему шагу. Если он отсутствует, то сначала его придется создать. Понадобится образ операционной системы, а также программа для записи. Лучше всего отдать свое предпочтение «чистым» MSDN сборкам, которые не были сильно модифицированы. Запись с образа ничем не отличается от работы с обычным диском. Сделать это можно, например, программой UltraISO.
Для этого необходимо:
Обратите внимание! Для работы рекомендуется использовать лицензионные копии операционных систем, только так вы можете обеспечить себе максимальную защиту от возможных ошибок и проблем с ПК.
Установка Windows 7 с диска через Биос
Переходим к основному процессу. Начинается он с работы с BIOS – базовой системой ввода-вывода. Именно установка через биос так пугает начинающих пользователей, но сложного в обращении с ней ничего нет. Для нашей задачи потребуется выполнить всего несколько базовых манипуляций.
Настройка BIOS
Для начала нужно попасть в BIOS:
Сам процесс
После перезапуска система запустит вставленный диск и начнется непосредственный процесс установки:
Обратите внимание! Если вы хотите произвести установку windows 7 с диска с форматированием, то заранее позаботьтесь о сохранности данных, которые могут быть утеряны во время этой процедуры.
Начнется установка, обычно занимающая от 15 минут до получаса. По окончании система предложит ввести имя пользователя и пароль (по желанию), а также установить фразу-подсказку для их восстановления. Дальше будет предложено ввести серийный номер, который обычно находится в коробке с копией ОС. Если он отсутствует или сборка делает это автоматически, пропускаем этот шаг.
Впереди еще несколько небольших шагов:
На этом установка завершается и система почти готова к использованию, остается только настроить ее.
Видео: Установка и настройка
Настройка системы
Первым делом нужно активировать операционную систему (если это не произошло автоматически в процессе установки). Не стоит забывать об этом, ведь по истечении 30 дней начнут появляться докучливые напоминания, сообщающие об истечении срока регистрации.
Как проверить активирован ли Windows:
Драйвера и программы
Следующим важнейшим шагом является установка драйверов. Их отсутствие может привести к неправильному отображению графики, некорректной работе компьютера и невозможности подключения к сети Интернет. Как определить в каких именно драйверах нуждается система?
Часто Windows 7 устанавливает драйвер для видеоадаптера, поэтому он не будет значиться в списке как неопознанный. Несмотря на это, драйвер для видеокарты все же нужен, ведь без него она не будет работать на полную мощность (что может быть заметно по не совсем корректному отображению значков на рабочем столе). Устанавливаем его с диска производителя или скачанный заранее с официального сайта.
Важно! Не забудьте про установку драйвера для сетевого адаптера, ведь без него будет невозможен доступ в сеть.
Далее необходимо задуматься об установке антивируса. В данный момент система практически беззащитна и уязвима для вирусов и шпионских программ. Выбор антивируса остается за вами.
Стоит заметить, что все подобные программы достаточно эффективны и способны обезопасить вашу систему. Для наибольшей эффективности время от времени стоит менять используемый антивирус. После его установки не забудьте об активации и обновлении, чтобы получить последние версии баз данных, способные защитить от недавно обнаруженных угроз.
Внимание! Рекомендуется устанавливать антивирус до начала использования сети Интернет, чтобы избежать попадания на компьютер нежелательного ПО. Диск с ним (или скачанную версию) нужно припасти заранее.
Теперь можно приступать к установке браузера. Его выбор также полностью зависит от личных предпочтений пользователя. Когда новый поисковик установлен, первым делом обновите Flash Player, ведь без него будет невозможно смотреть видео или слушать музыку на множестве ресурсов. Сделать это можно за считанные секунды на официальном сайте.
Используя свежеустановленный браузер, начните наполнять систему новыми программами, без которых не обойдется ни одна система:
Установка любой операционной системы – дело, требующее основательного и внимательного подхода. Несмотря на это, бояться его не стоит. Просто следуйте простым инструкциям, и совсем скоро ваш ПК сможет похвастаться новой ОС.
Источник
Как установить Windows 7
Эта статья о самостоятельной установке Windows 7. Написана она для неопытных пользователей и представлена в виде пошаговой инструкции со ссылками на связанные с темой дополнительные сведения.
На какой компьютер можно установить Windows 7
Windows 7 сможет нормально работать только на компьютере или ноутбуке, который отвечает минимальным системным требованиям. Иначе проблем не избежать. Если компьютер не подходит под указанные ниже параметры, предпочтение необходимо отдать другой операционной системе, например, Windows XP. У нее требования на порядок ниже.
Системные требования к компьютеру у Windows 7 следующие:
1) процессор с тактовой частотой не ниже 1 Ггц (1000 Мгц);
2) объем оперативной памяти (ОЗУ) не меньше 1 ГБ (1024 MB);
3) постоянное запоминающее устройство (жесткий диск или SSD) не менее чем с 16 ГБ свободного дискового пространства.
Чтобы узнать, можно ли установить Windows 7 на компьютер, необходимо сравнить характеристики этого компьютера с перечисленными выше требованиями. Все три показателя должны быть не ниже указанных. Если Вам не известно, как узнать характеристики компьютера, читайте это руководство.
Для использования всех преимуществ графического интерфейса Windows 7 желательно также, чтобы компьютер был оснащен видеокартой с 128 mb видеопамяти (хотя можно обойтись и без этого).
Следует также учитывать, что операционные системы, в том числе и Windows 7, существуют в 32-х и 64-х битном вариантах. 32-х битные системы потребляют немного меньше ресурсов компьютера, но могут использовать только до 3 ГБ оперативной памяти (или около того). Поэтому если компьютер оснащен оперативной памятью, объем которой составляет 4 ГБ и больше, устанавливать на него следует 64-х битную операционную систему, если меньше – 32-х битную.
Выше указаны официальные требования Windows 7. На практике Windows 7 32-bit можно устанавливать на компьютер с объемом ОЗУ от 512 MB. Работать он сможет, но его возможности будут существенно ограничены.
Что понадобится для установки Windows 7
1. Установочный носитель Windows 7 (DVD или флешка)
Для установки требуется специальный установочный носитель, который содержит файлы операционной системы. Чаще всего это установочный DVD-диск.
Если компьютер не оснащен приводом для лазерных дисков, установочные файлы с диска можно перенести на USB-накопитель и установить Windows 7 с флешки.
Порядок установки Windows 7 с флешки почти не отличается от установки с диска. И вообще, тип установочного носителя не имеет принципиального значения. Он никак не сказывается на работе операционной системы после ее установки. Подробную инструкцию о создании установочной флешки Windows читайте здесь.
DVD с Windows 7 можно купить в специализированном магазине. Виртуальные образы установочных дисков Windows 7 нелегально доступны для скачивания в Интернете (легко найти через Яндекс или Google). Официально же компания Microsoft, которая является разработчиком этой операционной системы, скачивать Windows через Интернет не предлагает.
2. Код активации копии Windows
По-настоящему ценным является не сам установочный диск или его образ, а код активации копии Windows (пять групп символов по пять знаков в каждой).
Именно владение кодом активации является подтверждением владения лицензионной копией Windows. Даже если приобретенный Вами установочный диск придет в негодность, Windows можно будет установить с любого другого диска и активировать систему своим кодом активации (серийным номером). Если вы владеете таким кодом, не передавайте его посторонним.
Важно. Существует несколько версий Windows 7, отличающихся функциональными возможностями: Starter, Home, Home Premium, Professional, Ultimate. Код активации не является универсальным и подходит только для одной из версий. То есть, серийным номером от Windows 7 Home невозможно активировать Windows 7 Ultimate или наоборот.
Windows 7 возможно установить без кода активации, но операционная система не будет активирована. Она не сможет получать обновления через Интернет. Многие программы в ней будут работать в ограниченном режиме или же не работать вообще. Кроме того, компьютер будет периодически напоминать пользователю о том, что его копия Windows не активирована.
Где взять код активации Windows:
• при приобретении установочного диска Windows в магазине код активации идет в комплекте с ним (обычно на коробке). Стоимость лицензионной копии Windows 7 в зависимости от версии составляет от 50 до 200 дол. США;
• если компьютер покупался с уже установленной Windows 7 и Вы просто решили переустановить операционную систему, установочный диск вместе с кодом активации должен идти в комплекте с компьютером. Наклейка с кодом может находиться на системном блоке компьютера или на ноутбуке (обычно снизу). Выглядит она так (вместо xxxxx будет код):
• если наклейки нет, серийный номер установленной Windows 7 можно узнать при помощи одной из специальных программ, например, Speccy.
Speccy необходимо установить на компьютере, запустить, дождаться окончания процесса анализа и перейти в раздел «Операционная система» (см. скриншот, последняя группа символов по понятным причинам затерта).
После установки активировать Windows 7 можно и без кода активации, используя всевозможные бесплатные активаторы и «программы-ломалки». Найти их в Интернете не сложно.
3. Драйверы устройств, входящих в состав компьютера
После установки Windows 7, на компьютере необходимо будет установить драйверы устройств, входящих в его состав.
Драйвер – это файл или набор файлов, содержащих своеобразные «инструкции» для Windows о том, как следует обращаться с тем или другим устройством (видеокартой, звуковой платой, сетевой картой и др.). Без наличия соответствующего драйвера устройство будет работать не правильно или же может не работать вообще.
Где взять драйверы:
• обычно при приобретении компьютера или ноутбука все необходимые драйверы идут в комплекте с ним (на CD или DVD дисках);
• если таких дисков у вас нет, драйверы можно скачать с Интернета (с официального сайта производителя ноутбука или устройств, входящих в состав компьютера);
• если первый и второй варианты не подходят, но на компьютере уже установлена Windows 7 (вам просто нужно ее переустановить), все необходимые драйверы можно взять из старой операционной системы. Поможет в этом вопросе программа Driver Genius (она платная, но 15 дней ее можно использовать бесплатно).
На компьютере предварительно нужно создать папку, в которую будут скопированы драйверы. Затем установить Driver Genius и запустить ее. В окне программы нажать «Резервирование», отметить галочками пункты «Текущие используемые драйвера» и «Оригинальные драйвера Windows» (см. скриншот), после чего нажать кнопку «Далее».
В следующем окне нажать кнопку «Обзор», указать на папку для копирования драйверов, нажать «Далее» и дождаться завершения сохранения. Папку с драйверами необходимо скопировать на флешку.
• если Вам не удалось получить необходимые драйверы одним из указанных выше способов, но компьютер, на который будет устанавливаться Windows, имеет быстрое подключение к сети Интернет – не расстраивайтесь и устанавливайте Windows 7 без наличия драйверов. После установки эта операционная система сможет самостоятельно скачать нужные ей драйверы. Вам необходимо будет только запустить автоматическое обновление и немного подождать. Но об этом позже.
Процесс установки Windows 7
Если компьютер отвечает системным требованиям, у вас есть установочный носитель, код активации Windows и все необходимые драйверы, можно приступать к установке Windows.
Cохранение ценных файлов
Если Вы собираетесь устанавливать Windows на новый компьютер, на котором нет никакой ценной информации, этот этап можно пропустить и переходить к следующему.
Если же такие файлы на компьютере имеются, их необходимо предварительно скопировать на флешку, съемный диск, CD, DVD или носитель любого другого типа. Дело в том, что во время установки Windows 7 файлы на компьютере будут полностью или частично стерты.
Допустим, если в Вашем компьютере установлен жесткий диск объемом 500 Гб, это пространство может быть разделено на несколько логических разделов, которые отображаются в «Моем компьютере» как локальный диск C, локальный диск D, локальный диск E и т.д. Сумма их объемов равна общему объему запоминающего устройства компьютера (см. скриншот).
В один из этих разделов будет устанавливаться Windows 7 (обычно это локальный диск C). Как уже говорилось выше, объем этого логического раздела должен быть не меньше 16 Гб (а желательно 20-30 ГБ или больше). Если на вашем компьютере нет локального диска подходящего размера, значит в процессе установки Windows 7 придется заново перераспределять все дисковое пространство компьютера чтобы увеличить диск C за счет уменьшения других логических дисков. В процессе перераспределения вся информация, находящаяся на компьютере, вероятно, будет стерта.
Если же один из локальных дисков подходит по размерам, пространство можно не перераспределять и установить Windows 7 в него. Будут стерты только файлы, находящиеся на этом диске, на других логических дисках информация сохранится.
Обратите внимание, что файлы, находящиеся на рабочем столе компьютера, а также в папке «Мои документы», фактически размещены на локальном диске C и в процессе переустановки Windows будут удалены. Их в любом случае нужно скопировать на другой носитель.
Запуск программы установки Windows 7
Файлы Windows 7 на установочном DVD или на созданной установочной флешке находятся в сжатом (заархивированном) состоянии. В процессе установки происходит их распаковка (развертывание) и перенос на жесткий диск или SSD компьютера.
Компьютер, ноутбук или нетбук устроен так, что во время запуска он первым делом определяет все подключенные к нему носители и ищет среди них какое-нибудь запоминающее устройство (жесткий диск, оптический диск, флешка, карта памяти или др.), содержащее файлы операционной системы или другой похожей программы. Найдя эти файлы, компьютер загружает их в оперативную память (загружается).
Чтобы начать процесс установки (переустановки) Windows 7, необходимо подключить к компьютеру наш установочный носитель (диск или флешку, см. выше), включить или перезапустить компьютер и заставить его загрузиться, используя файлы, находящиеся на этом носителе.
Никаких проблем не возникнет, если вы устанавливаете Windows 7 на новый компьютер или же на компьютер с абсолютно пустым жестким диском (SSD). Достаточно подключить к нему установочный диск или флешку и включить (перезапустить) его. Сначала компьютер проверит жесткий диск. Не найдя там никаких файлов, просканирует CD/DVD-привод, затем дело дойдет до USB-носителей и т.д. Обнаружив на одном из них программу установки, компьютер самостоятельно запустит ее.
Ситуация выглядит несколько иначе, если речь идет о переустановке Windows 7 или ее установке на компьютер вместо какой-нибудь другой операционной системы. Дело в том, что по умолчанию компьютер при запуске в первую очередь проверяет жесткий диск (SSD) компьютера, и если на нем уже есть операционная система, он загружает ее (проверка других устройств не производится). Поэтому в таком случае компьютер необходимо заставить в первую очередь поискать файлы загрузки на установочном носителе.
Очередность проверки компьютером запоминающих устройств может регулироваться несколькими способами:
• через меню выбора устройства загрузки (есть не на всех компьютерах).
Как правило, меню выбора активируется путем удерживания во время запуска клавиши F8 (нужно сразу после запуска компьютера нажать и удерживать или часто нажимать клавишу F8). В ноутбуках вместо F8 может использоваться какая-нибудь другая клавиша (F10, F2 или др.).
Меню выбора представляет собой список устройств на синем фоне (см скриншот). Чтобы выбрать среди них то, с которого нужно загрузить компьютер, нужно переместить на него выделение (при помощи клавиш «Вверх» или «Вниз») и нажать клавишу Enter.
BIOS (базовая система ввода-вывода) есть у любого компьютера или ноутбука. Это набор базовых программ, регулирующих порядок работы системы. Чтобы открыть BIOS, необходимо сразу после запуска компьютера нажать и удерживать клавишу Del (Delete). На некоторых компьютерах вместо Del может использоваться какая-нибудь другая клавиша (F2, F4, F5, F10 или др.).
Чаще всего BIOS представляет собой списки разнообразных опций на английском языке, сгруппированных по разделам. В одном из этих разделов необходимо найти пункт, называющийся «First Boot», «First Boot Deviсе», «1st Boot Deviсе» или как-то по-другому со словом Boot (см. скриншот). В этом пункте нужно выбрать значение CD/DVD-привод или USB-устройство (в зависимости от того, какой тип носителя используется для установки), после чего нажать F10 и затем Enter. Для навигации и изменения пунктов BIOS используйте клавиши со стрелочками «Вправо», «Влево», «Вверх», «Вниз» (для перемещения выделения и перехода из одного раздела в другой), а также клавиши Enter и Esc (для активации и отмены активации пунктов).
Важно. В настройках BIOS компьютера не следует изменять другие параметры, если вы не уверены в правильности своих действий. Необдуманные изменения некоторых настроек могут повлечь за собой нестабильную работу компьютера.
Узнать больше о том, что такое BIOS, можно из этой статьи.
Если по каким-то причинам вам не удается загрузить компьютер с установочного диска или флешки, возможно, вам поможет статья «Как загрузить компьютер с флешки, DVD, CD или другого носителя», в которой этот вопрос рассмотрен более детально.
Установка Windows 7
Результатом загрузки компьютера с установочного диска будет запуск программы установки Windows. Она все сделает самостоятельно. Пользователю необходимо будет лишь поэтапно ответить на несколько вопросов.
Важно. В некоторых случаях по ходу установки на определенном этапе программа установки может предложить выбрать версию Windows 7, которую необходимо установить (Starter, Home, Home Premium, Professional, Ultimate или др.). Выбирать нужно именно тот вариант, для активации которого у вас имеется серийный номер. Ввод этого номера во время установки лучше пропустить и произвести активацию Windows позже.
Первым вопросом программы будет выбор предпочитаемых языков, денежных и других форматов в системе (см. скриншот). Указываем подходящие значения в соответствующих полях и жмем кнопку «Далее», затем «Установить».
На следующем этапе принимаем условия лицензионного соглашения (нужно ознакомиться с текстом, поставить галочку в окошке «Я принимаю условия лицензии» и нажать кнопку «Далее»).
На следующем этапе, когда программа установки попросит выбрать раздел для установки Windows, действовать нужно одним из указанных ниже способов, в зависимости от конкретной ситуации:
1. Если Windows устанавливается на чистый жесткий диск, необходимо создать логический раздел для установки операционной системы.
Для этого нужно нажать «Настройка диска», затем «Создать», в специальном поле указать размер логического раздела (не меньше 16000 MB) и нажать кнопку «Применить» (см. скриншот).
После этого в оставшемся незанятом дисковом пространстве аналогичным образом создать еще один или несколько логических разделов (на ваше усмотрение). Распределив все дисковое пространство, нужно выделить в списке раздел, предназначенный для установки Windows, и нажать «далее» (см. скриншот).
2. Если осуществляется переустановка Windows и жесткий диск компьютера уже разбит на разделы, нужно:
• либо поочередно удалить их все (выделить раздел, нажать «Настройка» и затем «Удалить») и перераспределить пространство заново указанным выше способом. При этом, вся информация, содержащаяся на компьютере, будет потеряна;
• либо просто выбрать подходящий раздел для установки, отформатировать его (нажать «Форматировать») и продолжить установку Windows, нажав кнопку «Далее». Как уже говорилось, размер раздела для установки должен быть не меньше 16 ГБ (около 16000 МБ). После форматирования вся информация на нем будет удалена. Зато файлы, находящиеся на других дисках, не пострадают.
Дальше начнется процесс копирования файлов на жесткий диск компьютера и их распаковки, который может длиться достаточно долго (все зависит от быстродействия компьютера).
По окончанию программа попросит указать имя пользователя. Оно может быть любым. Вводим его в верхнее поле (см. скриншот) и жмем «Далее».
На следующем этапе дважды вводим пароль доступа для этого пользователя и снова жмем «Далее». Пароль, по большому счету, можно оставить пустым, если компьютер используется одним человеком и ничего конфиденциального на нем храниться не будет.
Потом щелкаем мышкой по пункту «Отложить решение», поскольку автоматическое обновление системы будем настраивать позже.
Дальше настраиваем системные дату и время, указываем соответствующий часовой пояс (см. скриншот) и нажимаем кнопку «Далее».
Затем, если компьютер имеет сетевое подключение, программа установки попросит определить статус этого подключения (см. скриншот), выбираем соответствующий вариант, щелкнув по нему мышкой.
Программа установки продолжит свою работу и через некоторое время установка операционной системы Windows 7 будет полностью завершена.
Активация Windows 7
Активация Windows 7 осуществляется следующим образом:
• открыть окно свойств системы. С этой целью в меню «Пуск» (кнопка в левом нижнем углу экрана) нужно щелкнуть правой кнопкой мышки по значку «Компьютер» и в контекстном меню выбрать пункт «свойства»;
• в самом низу открывшегося окна нажать на ссылку, заканчивающуюся словами «. активируйте Windows сейчас»;
• откроется окно, в котором нужно щелкнуть мышкой по пункту «Ввести другой ключ продукта»;
• в следующем окне необходимо ввести код активации Windows, нажать кнопку «Далее» и дальше нажимать кнопки продолжения процесса до его завершения (см. скриншот)
Установка драйверов и другого ПО
После активации Windows 7 необходимо установить драйверы устройств, входящих в состав компьютера.
Драйверы, скачанные с официальных сайтов производителей устройств, поочередно устанавливаются как обычные программы – двойным щелчком левой кнопки мышки по файлу инсталлятору.
Если драйверы были скопированы из старой операционной системы при помощи программы Driver Genius (см. выше), устанавливать их нужно следующим образом.
Зайти в меню «Пуск» (кнопка в левом нижнем углу экрана), щелкнуть правой кнопкой мышки по значку «Компьютер» и в контекстном меню выбрать пункт «свойства». Затем в открывшемся окне нужно нажать ссылку «Диспетчер устройств». Откроется список устройств, входящих в состав компьютера. Те из них, для которых отсутствуют драйверы, будут отмечены желтым значком (см.скриншот).
Чтобы установить драйвер для устройства, необходимо в этом списке щелкнуть по нему правой кнопкой мышки и выбрать пункт «Обновить драйверы. «, затем «Выполнить поиск драйверов на этом компьютере», потом нажать кнопку «Обзор», указать на папку с драйверами и нажать «Далее». Компьютер сам найдет и установит все необходимое.
Если с установкой драйверов у вас возникли какие-то трудности, прочтите статью «Как установить драйвер устройства», в которой этот вопрос рассмотрен более детально.
После установки драйверов осуществляется установка нужных пользователю программ. Об установке программ читайте в этой статье.
Настройка автоматического обновления Windows 7
После установки программ желательно произвести онлайн-обновление операционной системы и программного обеспечения, установленного в ней, а также настроить автоматическое обновление в дальнейшем (подключение компьютера к Интернету должно быть достаточно быстрым).
• открыть окно свойств системы (щелкнуть правой кнопкой мышки по значку «Компьютер» и выбрать пункт «свойства»);
• нажать на ссылку «Центр обновления Windows»;
• в открывшемся окне нажать ссылку «Включить автоматическую установку обновлений». Windows начнет проверку наличия в сети дополнений для вашего компьютера. По завершению процесса будет предоставлен полный их список. Желательно установить все критические обновления, остальные – по желанию.
Обновления для Windows – это усовершенствования для операционной системы, драйверов и других программ, делающие компьютер стабильнее и безопаснее. Предназначение каждого дополнения смотрите в комментариях к нему. Пользователь имеет возможность отказаться от установки любого из них.
В окне «Центра обновления Windows» необходимо также настроить параметры автоматического обновления системы. Нажимаем ссылку «Настройка параметров», выбираем пункт «Искать обновление, но решение о загрузке и установке принимается мной» и жмем кнопку «ОК». Теперь компьютер периодически будет проверять наличие новых дополнений в сети и сообщать о их появлении, но самостоятельно, без вашего ведома, загружать и устанавливать ничего не будет.
Установка на компьютере операционной системы Windows, полученной из ненадежных источников, сопряжена со многими рисками. В состав образов Windows, предлагаемых для свободной загрузки через разнообразные торрент-треккеры, могут входить трояны, программы-шпионы и другие «нежелательные дополнения». Даже если у пользователя есть лицензионный код активации Windows, это не избавит его от проблем, связанных с использованием «ломаных» образов.
Поэтому людей часто интересует ответ на вопрос, где же скачать оригинальный образ Windows.
Оригинальные образы Windows XP, Vista, 7, 8, 10 доступны для скачивания на официальном сайте ее разработчиков. Но скачать их можно только по подписке. Получение подписки Microsoft – дело хлопотное. Но это не беда. Cуществует альтернативный способ получения оригинальных образов.
Как известно, для активации Windows нужен 25-значный ключ (код активации).
Узнать код активации уже установленной и активированной Windows можно при помощи программ, обладающих соответствующими возможностями, или же путем использования специального VBS-скрипта.
Вариант с программами имеет много недостатков и часто не срабатывает в новых версиях Windows. Поэтому более предпочтительным является использование VBS-скрипта. Достаточно просто запустить этот скрипт (двойным щелчком мышки), и через несколько секунд код активации отобразится в диалоговом окне.
В статье читатель найдет практические рекомендации о том, как получить информацию о версии Windows компьютера.
Важно понимать, что кроме самой версии Windows, для правильной оценки операционной системы компьютера существенное значение также имеет наличие пакетов дополнений (SP1, SP2 и др.), тип Windows (32- или 64-битная система), а также ряд других факторов. Обо всем этом и пойдет речь.
Операционная система Windows нормально работает только на компьютере, производительность которого выше определенного минимума. В противном случае Windows будет «тормозить» или же вообще «откажется» устанавливаться.
У каждой версии Windows требования к компьютеру разные. Перед принятием решения об установке какой то из них на конкретном компьютере необходимо убедиться, что он их удовлетворяет. Если хотя бы один из параметров компьютера окажется ниже таких требований, от затеи установки этой версии Windows лучше отказаться. Необходимо выбрать ту версию Windows, требованиям которой компьютер соответствует. В противном случае проблем не избежать.
CD-DVD привод уже давно не является обязательной составной частью компьютера. Машины, в которых он отсутствует, встречаются все чаще. В первую очередь это касается портативных компьютеров (ноутбуки, нетбуки).
Установить (переустановить) на них Windows возможно только с флешки. В этом нет ничего сложного.
ПОКАЗАТЬ ЕЩЕ
Источник
Surefire solutions to reset your PC without a media creation tool
by Aleksandar Ognjanovic
Aleksandar’s main passion is technology. With a solid writing background, he is determined to bring the bleeding edge to the common user. With a keen eye, he always… read more
Updated on
- If you tried resetting Windows 10 or 11, you might have encountered the Insert your Windows installation or recovery media error.
- This doesn’t usually happen and can be triggered by file system corruption or malware infection.
- You can solve the problem by repairing your system files with built-in tools or specialized software.
XINSTALL BY CLICKING THE DOWNLOAD
FILE
Recovery options exist, so you don’t have to turn to a clean reinstallation whenever the system shows critical signs. That’s one of the best things about Windows PC.
However, what happens when even the recovery option gives you a hard time? Some users who, for particular reasons, tried resetting Windows PC have had difficulties. The re-appearing error is Insert your Windows installation or recovery media.
If you’re in this group and the error is reoccurring after multiple tries to reset Windows 10, try out the solutions we provided below.
Below are the two main reasons for the insert your Windows installation or recovery media to continue error:
- Corrupt system files: If you insert your Windows installation disc and restart your computer prompt, the system files needed for the reset process are likely corrupt or broken. The solution here is to restore and repair these files.
- Presence of malware: Another cause of this problem is the activities of malware on your PC. It can change the system files or give off a false alarm. You need to perform a deep virus scan using one of the best antiviruses for Windows PC.
1. Use a dedicated repair tool
As this is a system-related problem, it might be pretty hard to solve, and that’s why, if you can still boot your PC normally, we recommend using a dedicated tool to repair it.
How we test, review and rate?
We have worked for the past 6 months on building a new review system on how we produce content. Using it, we have subsequently redone most of our articles to provide actual hands-on expertise on the guides we made.
For more details you can read how we test, review, and rate at WindowsReport.
2. Run SFC and DISM scans
- Click the Start button, type cmd, and select Run as administrator.
- In the command line, type the command below and press Enter:
sfc/scannow - After the process is finished, type the following commands, one by one, and press Enter after each to perform a DISM scan:
DISM /online /Cleanup-Image /ScanHealthDISM /Online /Cleanup-Image /RestoreHealth
Whether viruses or something else deleted some essential files, the recovery option will lack the resources to restore your PC to factory values. This can lead to the insert Windows installation or recovery media error.
Because of that, we recommend running System File Checker and DISM, respectively. These two utilities are built into the system and run through the elevated command line.
3. Perform a virus scan
- Press the Windows key, type virus, and select Virus & threat protection.
- Select Scan options.
- Now, select the Full Scan option and click the Scan now button.
One of the major causes of the insert your Windows installation or recovery media prompt is file corruption caused by viruses. Whether you can fix the files or not, performing a deep virus scan is recommended to eliminate any malware on your PC.
To make sure you remove even the most stubborn viruses quickly, we recommend using a third-party antivirus in ESET NOD32. This unique software will search even the deepest corners of your PC and remove any malware that can cause problems.
4. Run Reset this PC from a recovery menu
- Reboot your PC 3 times in sequence until the Advanced Recovery menu appears, and choose Troubleshoot.
- Click on Reset this PC.
- Choose to keep your files and continue with the procedure.
Suppose you are getting the insert your Windows installation or recovery media error message while trying to reset your PC from Settings. In that case, you might want to try doing it from the Advanced recovery menu.
- How to enter recovery mode in Windows 11
- Recovery drive is full on Windows 10/11
- Can’t factory reset Windows 10/11? Try these solutions
5. Install Windows 10 clean
- Go to the Microsoft download page and click the Download tool under Create Windows 10 installation media.
- Run the Media Creation Tool executable file after the download finishes.
- After you accept the license agreement, check the Create installation media box and hit Next.
- Click Next or change the language and version of the OS if needed.
- Now, select the USB flash drive option and click Next.
- Ensure you insert the USB flash drive into your PC, select the correct drive on the list, and hit Next.
- The system will now download the Windows kit and create a bootable image on your USB drive. Wait patiently until the process is finished.
- You can either boot from that media or access it by pressing the Windows key + E to start File Explorer.
- Now, look for the removable drive and click on the Setup.exe file.
- The installation process will start shortly. Follow the onscreen instructions to complete the process.
Finally, if none of the solutions was helpful, you can only reinstall Windows 10 from scratch.
Of course, if there’s a way to back up your data, you should do it before formatting the system partition. That’s why backing up your data regularly is of utmost importance. If, for any reason, you can’t create bootable media, try to do it on another PC.
You can also read our guide on creating a USB bootable media.
If you’re unsure how to perform the procedure, our guide on reinstalling Windows 10 will provide all the information needed.
That should do it. If you have any questions or suggestions concerning the insert your windows installation or recovery media error, we encourage you to share them.
You can do so in the comments section below.
На чтение 4 мин. Просмотров 5.3k. Опубликовано
Существуют варианты восстановления, поэтому вам не нужно переходить к чистой переустановке каждый раз, когда система показывает критические признаки. Это одна из лучших вещей в Windows 10. Однако что происходит, когда даже вариант восстановления доставляет вам неудобства? У некоторых пользователей, которые по определенным причинам пытались сбросить Windows 10, возникли трудности. Повторно появляется сообщение об ошибке « Вставьте установочный или установочный носитель Windows ».
Если вы находитесь в этой группе, и ошибка повторяется после нескольких попыток сброса Windows 10, обязательно попробуйте решения, представленные ниже. После этого вы должны, надеюсь, решить проблему под рукой.
Содержание
- Решено: «Вставьте установочный или установочный носитель Windows» Ошибка восстановления Windows 10
- 1: запустить SFC и DISM
- 2. Запустите «Сбросить этот ПК» из меню восстановления
- 3: использовать загрузочный носитель в качестве источника
- 4. Установите Windows 10 чистой
Решено: «Вставьте установочный или установочный носитель Windows» Ошибка восстановления Windows 10
- Запустите SFC и DISM
- Запустите «Сбросить этот компьютер» из меню восстановления
- Используйте загрузочный носитель в качестве источника
- Установите Windows 10 чистой
1: запустить SFC и DISM
Обо всем по порядку. Когда даже варианты восстановления не работают должным образом, мы можем с уверенностью сказать, что серьезная проблема близка. Сброс ПК к заводским настройкам не требует каких-либо внешних установочных носителей или чего-либо подобного. Это встроенная часть системы, которая использует системные ресурсы для обновления всего.
Тем не менее, из-за повреждения системы, такие ошибки нередки. Либо вирусы, либо что-то еще удалили некоторые файлы основы, для восстановления не хватит ресурсов, необходимых для восстановления заводских настроек вашего компьютера. В связи с этим мы рекомендуем запускать System File Checker и DISM соответственно. Эти две утилиты встроены в систему и запускаются через командную строку с повышенными правами.
Вот как запустить SFC:
- В строке поиска Windows введите cmd .
- Щелкните правой кнопкой мыши командную строку и запустите ее от имени администратора.
-
В командной строке введите sfc/scannow и нажмите Enter.
А вот как запустить инструмент обслуживания образов развертывания и управления ими:
- Откройте командную строку как администратор.
-
В командной строке введите следующие команды и нажмите Enter после каждого:
- DISM/онлайн/Cleanup-Image/ScanHealth
-
DISM/Online/Cleanup-Image/RestoreHealth
- Процедура должна занять некоторое время.
– СВЯЗАННЫЕ: Исправлено: ошибка «Отсутствует драйвер мультимедиа» во время чистой установки Windows 10
2. Запустите «Сбросить этот ПК» из меню восстановления
Это может быть далеко, но есть шанс, что «Сбросить этот ПК» через интерфейс Windows 10 не будет работать. Вместо этого вы можете получить доступ к меню Advanced Recovery и попытаться восстановить ваш компьютер оттуда. Кроме того, поскольку эту ошибку сложно смоделировать, мы можем только предположить, что некоторые пользователи впоследствии не смогли загрузиться в Windows 10.
По этой причине мы рекомендуем попробовать это решение. Вот как получить доступ к меню Advanced Recovery:
- Перезагрузите ваш компьютер 3 раза подряд, пока не появится меню Advanced Recovery.
- Выберите Устранение неполадок.
- Нажмите на Сбросить этот ПК.
- Выберите, чтобы сохранить ваши файлы и продолжить процедуру.
3: использовать загрузочный носитель в качестве источника
Если вы все еще не можете выполнить сброс с помощью вышеупомянутого подхода, есть другая альтернатива. Если, как мы уже упоминали, процедура не может получить ресурсы от самой системы, возможно, это будет с внешнего носителя. Несмотря на то, что это занимает много времени, создать загрузочный диск с помощью Media Creation Tool довольно просто.
После этого выполните следующие инструкции для сброса Windows 10:
- Вставьте установочный диск.
- Откройте проводник, а затем дисковод.
- Дважды щелкните файл Setup.exe, чтобы запустить его.
- Следуйте инструкциям и сохраните все свои файлы и настройки.
– СВЯЗАННО: Как использовать средство обновления Windows для чистой установки Windows 10
4. Установите Windows 10 чистой
Наконец, если ни одно из решений не было полезным, единственное, что вы можете сделать, это переустановить Windows 10 с нуля. Конечно, если есть способ сделать резервную копию ваших данных, вы должны сделать это перед форматированием системного раздела. Вот почему резервное копирование ваших данных на регулярной основе имеет первостепенное значение. В противном случае вы попадете в сценарий, когда большая часть ваших данных находится под угрозой.
Если вы не знаете, как переустановить Windows 10 с нуля, следуйте инструкциям, приведенным в этой статье. Наконец, если даже там вы остановились, но эта или подобная ошибка, мы рекомендуем проверить работоспособность жесткого диска. Также убедитесь, что диск не заблокирован.
Это должно сделать это. Если у вас есть какие-либо вопросы или предложения, касающиеся ошибки «Вставьте установочный диск Windows или носитель для восстановления», мы рекомендуем вам поделиться ими. Вы можете сделать это в разделе комментариев ниже.
Что делать, если Windows 7 не восстанавливается и не запускается
Устраняем неполадки с запуском Windows 7
Случаи, когда операционная система отказывается стартовать, равно как и начинать восстановление, относятся к самым сложным, поскольку источников у такого сбоя существует много. Самыми распространёнными причинами ошибки являются:
- повреждение системных файлов;
- нарушения в работе жесткого диска;
- действия вирусного ПО;
- аппаратная неисправность компьютера;
- всё вышеперечисленное.
Методы устранения проблемы зависят от того, какая неполадка её вызвала, однако все они так или иначе требуют наличия установочного носителя в виде CD/DVD либо загрузочной флешки.
Способ 1: Восстановление загрузчика
Невозможность запуска Виндовс из выключенного состояния в большинстве случаев связана с неполадками в работе системного загрузчика: специального файла в начале банка памяти диска, который сообщает компьютеру, какую именно ОС следует загрузить. Обычно загрузчик работает стабильно, но те или иные причины могут вызвать его повреждение. В этом случае попробуйте произвести не восстановление всей системы, а восстановление загрузчика.
Способ 2: Восстановление системных файлов
Ещё одна распространённая причина описываемой проблемы заключается в повреждении данных, важных для работы системы. Обычно неполадку такого рода получается убрать без проблем, но в некоторых случаях оказывается повреждён сам раздел восстановления. К счастью, в загрузочный образ встроен подобный инструмент с идентичным интерфейсом, поэтому первым делом стоит воспользоваться им.
Если эта мера не помогает, тогда придётся прибегнуть к иным средствам.
Способ 3: Устранение неполадок с жестким диском
Следующая по частоте причина проблемы – выход из строя накопителя, на котором установлена система. Обычно при этом страдают её данные, в том числе и средства восстановления. Оптимальным решением будет замена жесткого диска, однако по ряду причин подобная возможность может оказаться недоступной. В таком случае стоит попробовать исправить ошибки на диске — это вполне может дать диску поработать некоторое время, но проблему не решит.
Способ 4: Решение проблем с вирусными заражением
В последнее время нечасто встречаются вирусы, способные сломать систему до отказа загружаться, однако исключать подобную вероятность нельзя. Как правило, подобное зловредное ПО действует очень жестко, поэтому понадобится загрузить и записать на носитель не просто установочный диск, а полноценный Live-CD с соответствующим комплектом программного обеспечения.
Способ 5: Переустановка операционной системы
Если все методы, упомянутые выше, не помогли устранить проблему, очевидно, что причиной неполадки стал неизвестный сбой и единственным вариантом восстановления работоспособности компьютера будет новая установка операционной системы – либо начисто, с удалением пользовательских данных, либо поверх нерабочей ОС, что проделывать следует только в случае, когда во что бы то ни стало требуется сохранить данные.
В самых редких вариантах ошибка может заключаться в аппаратной неполадке комплектующих компьютера, в первую очередь материнской платы. Как показывает практика, пользователю почти нереально самостоятельно устранить такого рода проблемы, поэтому следует обратиться в сервисный центр.
Заключение
Мы рассмотрели возможные источники неполадки, когда Windows 7 не загружается и не устанавливается, а также методы устранения неисправности. Напоследок хотим отметить, что для таких случаев важно иметь под рукой «дежурный» образ, записанный на диск или на флешку.
Источник
Причины и решения проблем с загрузкой Windows 7
Одной из самых больших неприятностей, которая может случиться с компьютером, является проблема с его запуском. Если какая-либо неисправность возникает в запущенной ОС, то более или менее продвинутые пользователи стараются решить её тем или иным способом, но если ПК вообще не запускается, многие просто впадают в ступор и не знают, что делать. На самом деле указанная проблема далеко не всегда так серьезна, как может показаться на первый взгляд. Давайте выясним причины, по которым не запускается Виндовс 7, и основные способы их устранения.
Причины проблемы и способы решения
Причины проблемы с загрузкой компьютера можно разделить на две большие группы: аппаратные и программные. Первая из них связана с выходом из строя какого-либо комплектующего ПК: жесткого диска, материнской платы, блока питания, оперативной памяти и т.д. Но это скорее проблема собственно ПК, а не операционной системы, поэтому данные факторы мы рассматривать не будем. Скажем только, что если у вас нет навыков по ремонту электротехники, то при обнаружении подобных проблем нужно либо вызвать мастера, либо заменить поврежденный элемент на его исправный аналог.
Еще одной причиной этой проблемы является низкое напряжение сети. В таком случае восстановить запуск можно, просто купив качественный блок бесперебойного питания или подключившись к источнику электроэнергии, напряжение в котором соответствует стандартам.
Кроме того, проблема с загрузкой ОС может возникнуть при накоплении большого количества пыли внутри корпуса ПК. В этом случае нужно просто почистить компьютер от пыли. Лучше всего при этом применять кисточку. Если вы используете пылесос, то включайте его на выдув, а не на вдув, так как он может засосать детали.
Также проблемы с включением могут возникнуть, если первым устройством, с которого производится загрузка ОС, в БИОС прописан CD-привод или USB, но при этом в данный момент в дисководе находится диск или к ПК подключена флешка. Компьютер будет пытаться загрузиться с них, а с учетом того, что на этих носителях в реальности операционная система отсутствует, то ожидаемо все попытки приведут к неудачам. В этом случае следует перед запуском отсоединять от ПК все USB накопители и CD/DVD-диски либо же указать в BIOS первым устройством для загрузки жесткий диск компьютера.
Возможен и просто конфликт системы с одним из подключенных к компьютеру устройств. В этом случае необходимо отключить все дополнительные девайсы от ПК и попробовать запустить его. При удачной загрузке это будет означать, что проблема кроется именно в обозначенном факторе. Последовательно подключайте к компьютеру устройства и после каждого подключения производите перезагрузку. Таким образом, если на определенном этапе проблема вернется, вы будите знать конкретный источник её причины. Это устройство перед запуском компьютера всегда нужно будет отключать от него.
Главные факторы программных сбоев, вследствие которых не удалось загрузить Виндовс, следующие:
- Повреждение файлов ОС;
- Нарушения в реестре;
- Некорректная установка элементов ОС после обновления;
- Присутствие в автозапуске конфликтующих программ;
- Вирусы.
О способах решения вышеуказанных проблем и о восстановлении запуска ОС мы как раз поговорим в этой статье.
Способ 1: Активация последней удачной конфигурации
Одним из самых простых способов решения проблемы с загрузкой ПК является активация последней удачной конфигурации.
- Как правило, если компьютер аварийно завершил работу или предыдущий его запуск закончился неудачей, при следующем его включении открывается окно выбора типа загрузки ОС. Если же это окно не открывается, то существует способ принудительно его вызвать. Для этого после загрузки BIOS сразу же вслед за тем, как прозвучит звуковой сигнал, требуется нажать определенную клавишу или комбинацию на клавиатуре. Как правило, это клавиша F8. Но в редких случаях может быть и другой вариант.
Способ 2: «Безопасный режим»
Ещё один вариант решения проблемы с запуском осуществляется путем захода в Виндовс в «Безопасном режиме».
- Опять же сразу при старте ПК нужно активировать окошко с выбором типа загрузки, если оно не включилось самостоятельно. Путем нажатия клавиш «Вверх» и «Вниз» выберите вариант «Безопасный режим».
Способ 3: «Восстановление запуска»
Устранить описываемую проблему можно также при помощи системного инструмента, который так и называется — «Восстановление запуска». Особенно он эффективен при повреждении реестра.
- Если при предыдущем запуске компьютера Windows не загрузился, вполне возможно, что при повторном включении ПК автоматически откроется инструмент «Восстановление запуска». Если это не случилось, его можно активировать принудительно. После активации BIOS и звукового сигнала нажмите F8. В появившемся окне выбора типа запуска на этот раз выберите «Устранение неполадок компьютера».
Если у вас установлен на учетную запись администратора пароль, то потребуется его ввести. Откроется среда восстановления системы. Это своеобразный реаниматор ОС. Выберите «Восстановление запуска».
Данный способ хорош тем, что он довольно универсален и отлично подходит для тех случаев, когда вы не знаете причины неполадки.
Способ 4: Проверка целостности системных файлов
Одной из причин, по которой не удается запустить Виндовс, является повреждение системных файлов. Для устранения этой неполадки необходимо произвести процедуру соответствующей проверки с последующим восстановлением.
- Указанная процедура выполняется через «Командную строку». Если вы можете загрузить Windows в «Безопасном режиме», то откройте указанную утилиту стандартным методом через меню «Пуск», перейдя по наименованию «Все программы», а затем зайдя в папку «Стандартные».
Если вы вообще не можете запустить Windows, то в этом случае откройте окно «Устранение неполадок компьютера». Процедура его активации была описана в предыдущем способе. Затем из раскрывшегося списка инструментов выберите «Командная строка».
Если не открывается даже окно устранения неполадок, то вы в таком случае можете попробовать реанимировать Виндовс с помощью LiveCD/USB или при помощи родного загрузочного диска ОС. В последнем случае «Командную строку» можно вызвать, активировав инструмент устранения неполадок, как и в обычной ситуации. Главное отличие будет состоять в том, что загрузитесь вы при помощи диска.
В открывшемся интерфейсе «Командной строки» введите следующую команду:
Если вы активируете утилиту из среды восстановления, а не в «Безопасном режиме», то команда должна выглядеть так:
sfc /scannow /offbootdir=c:\ /offwindir=c:\windows
Вместо символа «c» нужно указать другую букву, если ваша ОС расположена в разделе под иным наименованием.
После этого применяйте Enter.
Способ 5: Сканирование диска на наличие ошибок
Одной из причин невозможности загрузить Виндовс может быть физическое повреждение жесткого диска или логические ошибки в нем. Чаще всего это проявляется в том, что загрузка ОС вообще не начинается либо же завершается на одном и том же месте, так и не дойдя до конца. Чтобы выявить подобного рода неполадки и попытаться их исправить, необходимо произвести проверку при помощи утилиты chkdsk.
- Активация chkdsk, как и предыдущей утилиты, производится при помощи ввода команды в «Командную строку». Вызвать этот инструмент можно так же, как это было описано в предыдущем способе действий. В её интерфейсе введите такую команду:
Далее нажмите Enter.
Если вы зашли в систему в «Безопасном режиме», придется перезагрузить ПК. Анализ будет выполнен при следующей его загрузке автоматически, но для этого вам предварительно нужно будет ввести в окно «Командной строки» букву «Y» и нажать Enter.
Если же вы работаете в режиме устранения неполадок, то утилита chkdsk проверит диск немедленно. В случае обнаружения логических ошибок будет произведена попытка их устранения. Если же винчестер имеет физические повреждения, следует либо обратиться к мастеру, либо заменить его.
Способ 6: Восстановление конфигурации загрузки
Следующий способ, который производит восстановление конфигурации загрузки при невозможности запуска Виндовс, тоже осуществляется путем ввода командного выражения в «Командную строку», запущенную в среде восстановления системы.
- После активации «Командной строки» введите выражение:
После этого нажмите Enter.
Далее введите такое выражение:
Снова применяйте Enter.
Способ 7: Удаление вирусов
Неполадку с запуском системы может вызвать также вирусное заражение компьютера. При наличии указанных обстоятельств следует найти и удалить вредоносный код. Выполнить это можно при помощи специальной антивирусной утилиты. Одним из наиболее хорошо зарекомендовавших себя инструментов данного класса является Dr.Web CureIt.
Но у пользователей может возникнуть резонный вопрос, как же осуществить проверку, если система не запускается? Если у вас получается включить ПК в «Безопасном режиме», то вы можете выполнить сканирование, произведя этот тип запуска. Но даже в этом случае мы советуем совершить проверку, запустив ПК с LiveCD/USB или с другого компьютера.
При обнаружении утилитой вирусов следуете тем инструкциям, которые будут отображаться в её интерфейсе. Но даже в случае ликвидации вредоносного кода проблема с запуском может остаться. Это означает, что, вероятно, вирусная программа повредила системные файлы. Тогда необходимо произвести проверку, подробно описанную при рассмотрении Способа 4 и осуществить реанимирование при обнаружении повреждений.
Способ 8: Очистка автозапуска
Если вы можете загрузиться в «Безопасном режиме», но при обычной загрузке возникают проблемы, то вполне вероятно, что причина неисправности кроется в конфликтной программе, которая находится в автозапуске. В этом случае резонно будет вообще очистить автозагрузку.
- Запустите компьютер в «Безопасном режиме». Наберите Win+R. Открывается окошко «Выполнить». Введите туда:
Далее применяйте «OK».
Запускается системный инструмент под названием «Конфигурация системы». Перейдите во вкладку «Автозагрузка».
Нажмите на кнопку «Отключить все».
Будут сняты галочки со всех элементов списка. Далее жмите «Применить» и «OK».
Затем откроется окошко, где будет отображено предложение перезагрузить компьютер. Нужно нажать «Перезагрузка».
Способ 9: Восстановление системы
В случае если ни один из указанных способов не сработал, то можно произвести восстановление системы. Но главное условие для применения указанного метода состоит в наличии ранее созданной точки восстановления.
- Перейти к реанимированию Виндовс можно, находясь в «Безопасном режиме». В разделе программ меню «Пуск» необходимо открыть каталог «Служебные», который, в свою очередь находится в папке «Стандартные». Там будет располагаться элемент «Восстановление системы». По нему как раз нужно и щелкнуть.
Если ПК не запускается даже в «Безопасном режиме», то откройте инструмент устранения неполадок при загрузке или активируйте его с установочного диска. В среде восстановления выберите вторую позицию – «Восстановление системы».
Открывается интерфейс средства под названием «Восстановление системы» с обобщающей информацией об этом инструменте. Жмите «Далее».
В следующем окне требуется выбрать конкретную точку, к которой будет восстановлена система. Рекомендуем выбирать самую последнюю по дате создания. Для того чтобы увеличить пространство выбора, установите отметку в чекбоксе «Показать другие…». После того как выделен нужный вариант, жмите «Далее».
Затем откроется окно, где нужно сделать подтверждение своих действий по восстановлению. Для этого жмите «Готово».
Начнется процедура восстановления Windows, вследствие которой компьютер перезагрузится. Если проблема была вызвана только программными, а не аппаратными причинами, то запуск должен произвестись в стандартном режиме.
Примерно по такому же алгоритму производится реанимирование Виндовс из резервной копии. Только для этого в среде восстановления требуется выбрать позицию «Восстановление образа системы», а затем в раскрывшемся окне указать директорию размещения резервной копии. Но, опять же, данный метод можно использовать только в том случае, если вы предварительно создали образ ОС.

Как видим, в Виндовс 7 существует довольно много вариантов восстановления запуска. Поэтому если вы вдруг встретитесь с изучаемой тут проблемой, то не нужно сразу впадать в панику, а просто использовать советы, которые даны в данной статье. Тогда, если причиной неполадки выступил не аппаратный, а программный фактор, с большой долей вероятности можно будет восстановить работоспособность. Но для надежности настоятельно рекомендуем применять и превентивные меры, а именно не забывать периодически создавать точки восстановления или резервные копии Виндовс.
Источник
Я хочу удалить все файлы и полностью сбросить всё, чтобы было как с » чистого листа» Но просит установочный диск, если даже через биос, то всё удалиться или как?

07.04.2019
Так вставь установочный диск, или флешку, с которой устанавливал, будет тоже самое, что и когда устанавливал начисто, обновит всё…
- У меня Система Windows просит восстановить диск и я посмотрел через BlueScreenView и это программа нашла 5 ошибок Помогите решить это возможно одна из причин синего экрана и эти 5 ошибок причины синего экрана и ещё причина синих экранов файл ntoskrnl.exe поможете с этими двумя проблемами пожалуйста
- Как можно сбросить все настройки ПК? Но мне пишет что переустановить виндовс нужен установочный диск! А какой уста. Диск? Что делать если нет установочного диска?! Где его взять если его нет?!
- Пытался переустановить винду 7, просит драйвера, хочу восстановить систему но там не видно системы Нужны какие-то драйвера, я думал все из-за несовместимостью usb 2.0 — 3.0, скачал windows image tool gygabyte, поставил на iso, все равно не работает, устал не спал 2 дня
- При попытке восстановить виндовс просит вставить установочный диск, восстанавливаюсь с флешки Проблема в том, что образ 8 винды уже есть на флешке, с этой флешки он и был установлен. Я выставил в биос загрузку с флешки, выбрал восстановление и получаю это: Флешка рабочая, проверил, образ с оф сайта