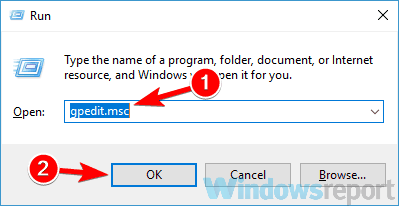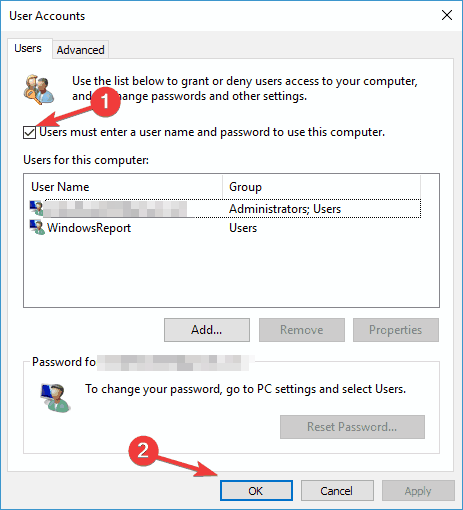Как выполнить вход с помощью Windows Hello
Выполните описанные ниже действия, чтобы настроить Windows Hello, а затем войдите в свою учетную запись Майкрософт в браузере Microsoft Edge.
-
Нажмите Пуск > Параметры > Учетные записи > Варианты входа.
-
В разделе Варианты входа выберите элемент Windows Hello, который нужно добавить.
Чтобы добавить Windows Hello в качестве способа входа для своей учетной записи Майкрософт:
-
Откройте страницу учетной записи Майкрософт и выполните вход обычным способом.
-
Выберите Безопасность > Расширенные параметры безопасности.
-
Нажмите Добавьте новый способ входа или проверки.
-
Выберите Используйте компьютер с Windows.
-
Следуйте инструкциям по настройке Windows Hello в качестве способа входа в систему.
Как выполнить вход с помощью ключа безопасности
Существуют различные типы ключей безопасности, например USB-ключ, который подключается к устройству, или NFC-ключ, которым нужно коснуться NFC-сканера. Обязательно ознакомьтесь с типом своего ключа безопасности, прочитав прилагающееся к нему руководство от производителя.
Вход в Windows
-
Перейдите в раздел Пуск > Параметры > Учетные записи > параметры входа.
-
Выберите Ключ безопасности.
-
Выберите Управление и следуйте инструкциям.
Чтобы добавить ключ безопасности в качестве метода входа в учетную запись Майкрософт, выполните приведенные далее действия.
-
Откройте страницу учетной записи Майкрософт и выполните вход обычным способом.
-
Выберите Безопасность > Расширенные параметры безопасности.
-
Нажмите Добавьте новый способ входа или проверки.
-
Выберите Использовать ключ безопасности.
-
Определите тип ключа (USB или NFC) и нажмите Далее.
-
Запустится процесс настройки, в ходе которого нужно будет вставить ключ или коснуться им устройства.
-
Создайте ПИН-код (или введите существующий ПИН-код, если вы его уже создали).
-
Выполните следующее действие, коснувшись кнопки или золотого диска на своем ключе (или прочтите руководство, чтобы узнать, какое действие требуется).
-
Присвойте ключу безопасности имя, чтобы его можно было отличить от других ключей.
-
Выйдите из своей учетной записи и откройте Microsoft Edge, выберите Использовать Windows Hello или ключ безопасности, затем вставьте ключ или коснитесь им устройства, чтобы выполнить вход.
Примечание: Производитель ключа безопасности может предоставить программное обеспечение, которое позволяет управлять ключом, например менять ПИН-код или создавать отпечаток пальца.
Как выполнить вход с помощью Windows Hello
Выполните описанные ниже действия, чтобы настроить Windows Hello, а затем войдите в свою учетную запись Майкрософт в браузере Microsoft Edge.
-
Перейдите в меню Пуск и выберите Параметры .
-
Перейдите в раздел Учетные записи > Варианты входа.
-
В разделе Управление входом в устройство выберите пункт Windows Hello, чтобы добавить его.
Важно: Для входа с помощью лица требуется совместимая с Hello камера. Для входа с помощью отпечатка пальца на устройстве должно быть устройство считывания отпечатков пальцев.
Если ваше устройство не поставляются с одним из них, вы можете приобрести его, который может быть подключен к вашему устройству через USB у любого из ряда популярных розничных торговцев.
Чтобы добавить Windows Hello в качестве способа входа для своей учетной записи Майкрософт:
-
Откройте страницу учетной записи Майкрософт и выполните вход обычным способом.
-
Выберите Безопасность > Расширенные параметры безопасности
-
Нажмите Добавьте новый способ входа или проверки
-
Выберите Используйте компьютер с Windows
-
Следуйте инструкциям в диалоговых окнах, чтобы настроить Windows Hello как способ входа в систему.
Как выполнить вход с помощью ключа безопасности
Существуют различные типы ключей безопасности, например USB-ключ, который подключается к устройству, или NFC-ключ, которым нужно коснуться NFC-сканера. Обязательно ознакомьтесь с типом своего ключа безопасности, прочитав прилагающееся к нему руководство от производителя.
-
Откройте страницу учетной записи Майкрософт и выполните вход обычным способом.
-
Выберите Безопасность > Расширенные параметры безопасности
-
Нажмите Добавьте новый способ входа или проверки
-
Выберите Использовать ключ безопасности
-
Определите тип ключа (USB или NFC) и нажмите Далее.
-
Запустится процесс настройки, в ходе которого нужно будет вставить ключ или коснуться им устройства.
-
Создайте ПИН-код (или введите существующий ПИН-код, если вы его уже создали).
-
Выполните следующее действие, коснувшись кнопки или золотого диска на своем ключе (или прочтите руководство, чтобы узнать, какое действие требуется).
-
Присвойте ключу безопасности имя, чтобы его можно было отличить от других ключей.
-
Выйдите из своей учетной записи и откройте Microsoft Edge, выберите Использовать Windows Hello или ключ безопасности, затем вставьте ключ или коснитесь им устройства, чтобы выполнить вход.
Примечание: Производитель ключа безопасности может предоставить программное обеспечение, которое поможет вам управлять ключом, например путем изменения ПИН-кода или регистрации отпечатка пальца.
by Vlad Turiceanu
Passionate about technology, Windows, and everything that has a power button, he spent most of his time developing new skills and learning more about the tech world. Coming… read more
Updated on
Security was always a big thing for Microsoft, but many users reported that Windows 10 keeps asking to set up a PIN. This can become rather annoying quickly, but today, we will show you how to fix this problem once and for all.
Here’s how one user described this problem on Microsoft Answers forum:
I just updated my PC (in the middle of the day instead of 12AM like I said to, but I can’t complain about that right now) and now every time I log on, Windows asks me to set up a PIN. I do not want one.
How can I stop Windows 10 from asking for PIN?
1. Dismiss the set-up in Windows Defender
- Log on to your computer. When the Use Windows Hello instead of your password screen appears, click Next.
- In the Did you mean to cancel PIN? screen click on I’ll set up a PIN later in the bottom-left.
- After that, click the Windows Defender Security Center icon in your tray (bottom-right).
- Now, in Windows Security, in the left side-panel choose Account protection.
- In the right section, under Windows Hello, you will see Set up Windows Hello for faster, more secure sign-in and a Set-up button. Click it.
- When it will prompt you to set-up a PIN, instead of doing that click Dismiss.
- After that, you shouldn’t get the prompt to set-up a PIN every time you log on to your PC.
2. Use the Group Policy Editor
- Press the Windows key + R to open Run, type gpedit.msc, and then hit Enter. If you found this shortcut useful, feel free to check other awesome Windows 10 shortcuts that you can use.
- Navigate to Local Computer Policy > Computing Configuration > Administrative Templates > Windows Components > Windows Hello for Business.
- Now go to Use Windows Hello for Business policy, double-click it, and set it to Disabled. Click Apply and then OK.
- Restart your PC.
Disabling the policy will also help with the Your organization requires you to change your PIN error.
How we test, review and rate?
We have worked for the past 6 months on building a new review system on how we produce content. Using it, we have subsequently redone most of our articles to provide actual hands-on expertise on the guides we made.
For more details you can read how we test, review, and rate at WindowsReport.
Note: Your path could look like this: Computer Configuration > Administrative Templates > System > Logon then locate Turn on convenience PIN sign-in policy, double-click it, set it to Disabled, hit Apply and OK and then restart your PC.
- Fix: Windows 10/11 PIN not working [Full Guide]
- Fix: This Alias Cannot be Added to Your Account Error on Windows 11
- How to fix the Thinkpad if it Won’t Wake Up
- Fix: Control Panel is Not Showing All Programs on Windows 11
- Fix: ATA/SATA Hard Drive not Detected in BIOS
3. Other workarounds
Select/Highlight the Password option
- When you log into your PC, under the box for your PIN/Password there are 2 icons. The left one is for PINS, the right one is for Passwords.
- Just click on the right one and you shouldn’t see the set-up a PIN prompt.
Create a PIN identical to your Password
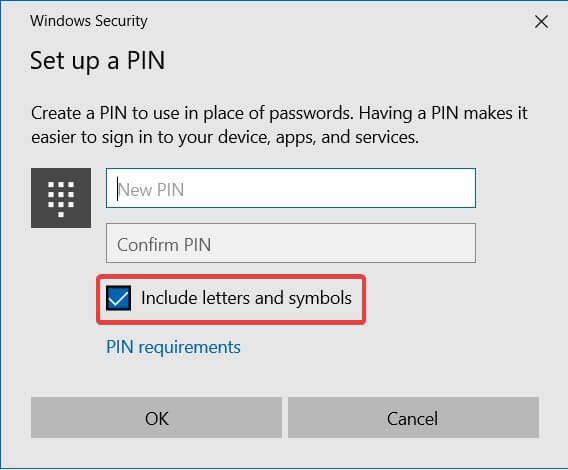
- Start the PIN set-up wizard.
- When you’re prompted to enter a PIN, under the box check Include letters and symbols
- Now you can enter your Password and use it as a PIN.
Remove Passwords from User Accounts
- Press Windows key + R to open Run, type netplwiz and hit Enter.
- Uncheck User must enter a username and password to use this computer, click Apply and OK, and you’re good to go.
Hope that one of these solutions worked for you, as they worked for many others. If you found another way to solve the problem or have some questions, reach for the comments section below, and we’ll look.

В этой инструкции подробно о том, как удалить уже созданный или отключить запрос на создание ПИН-кода в Windows 10 последних версий несколькими способами. Если же ваша задача — вход в систему без ПИН-кода и пароля, то сначала удалите ПИН-код, а затем используйте шаги из инструкции Как отключить запрос пароля при входе в Windows 10.
- Как отключить запрос создания ПИН-кода при входе в Windows 10
- Как удалить созданный ПИН-код
- Видео инструкция
Как отключить предложение создать ПИН-код при входе в Windows 10 и в защитнике
Предложение создать ПИН-код в Windows 10 может постоянно появляться при входе в систему, а также напоминать о себе в Защитнике Windows (в Центре безопасности). В защитнике можно просто нажать «Закрыть», чтобы временно убрать восклицательный знак, но по отзывам через некоторое время он появляется вновь.
Чтобы полностью отключить предложения создания ПИН-кода в Windows 10 Pro и Enterprise выполните следующие шаги:
- Нажмите клавиши Win+R на клавиатуре, введите gpedit.msc и нажмите Enter.
- Откроется редактор локальной групповой политики. В нем перейдите в раздел Конфигурация компьютера — Административные шаблоны — Компоненты Windows — Windows Hello для Бизнеса.
- В правой части выберите пункт «Использовать Windows Hello для бизнеса» и дважды нажмите по нему. Выберите пункт «Отключено» и примените настройки.
Обычно, сделанное изменение срабатывает через короткое время даже без перезагрузки компьютера и никаких напоминаний о ПИН-коде не появляется.
В случае, если на вашем компьютере установлена Windows 10 Домашняя, в ней отсутствует редактор локальной групповой политики. Но вы можете добавить нужные параметры в реестр. Для этого вы можете создать reg-файл со следующим содержимым:
Windows Registry Editor Version 5.00 [HKEY_LOCAL_MACHINE\SOFTWARE\Policies\Microsoft\PassportForWork] "Enabled"=dword:00000000 "DisablePostLogonProvisioning"=dword:00000000
После чего импортировать его в реестр. Либо, в редакторе реестра создать раздел
HKEY_LOCAL_MACHINE\SOFTWARE\Policies\Microsoft\PassportForWork
а в нем — параметры DWORD с именами Enabled и DisablePostLogonProvisioning (значение не изменяем, оставляем 0), после чего перезагрузить компьютер.
Как отключить и удалить уже имеющийся ПИН-код Windows 10
Если вы уже создали ПИН-код, то его удаление состоит из следующих шагов:
- Зайдите в Параметры (для этого можно нажать клавиши Win+I) — Учетные записи — Варианты входа.
- Нажмите по пункту «ПИН-код для Windows Hello» и нажмите кнопку «Удалить». Если кнопка не активна, ниже отключите пункт «Требовать выполнение входа с помощью Windows Hello для учетных записей Майкрософт» (или «Для повышения безопасности разрешите вход Windows Hello для учетных записей Майкрософт на этом устройстве»), закройте окно параметров, затем снова зайдите в параметры — теперь удаление будет возможным.
- Подтвердите удаление, а затем введите пароль вашей учетной записи Майкрософт для окончательного удаления ПИН-кода.
На этом процесс будет завершен, ПИН-код удален.
Видео инструкция
В случае, если у вас остаются какие-то дополнительные вопросы, связанные с ПИН-кодом для входа в Windows 10 — задавайте их в комментариях, я постараюсь ответить.
Когда вы выполняете чистую установку Windows 10, вам придется пройти довольно долгий процесс настройки. Этот процесс настройки исключает все случаи, когда Windows 10 сообщает вам что-то вроде «Минутку», «Мы готовим» или что-то подобное. Во время этого процесса вам необходимо настроить учетную запись пользователя, выбрать тип учетной записи, которую вы хотите использовать, подключиться к сети Wi-Fi, управлять настройками конфиденциальности, включить Кортану и добавить раскладки клавиатуры. Часть настройки учетной записи включает установку пароля и ПИН-кода. Однако, когда вы добавляете учетную запись, Windows 10 также предлагает вам добавить ПИН-код, и для него нет опции пропуска. Вот как можно пропустить добавление ПИН-кода во время настройки.
Пропустить добавление ПИН-кода
Во время настройки введите учетные данные пользователя, которого вы хотите настроить. Это может быть учетная запись Microsoft или вы можете настроить локального пользователя. Хотя вы можете пропустить ввод пароля для локальной учетной записи, рекомендуется настроить его. Если вы решите пропустить пароль, возможно, вам не будет предложено установить PIN-код, но не установка пароля может вызвать проблемы с совместным использованием в дальнейшем. Чтобы пропустить пароль, просто оставьте поле пустым и нажмите «Далее» или «Продолжить».
После того, как вы установили пароль, вам будет предложено ввести PIN-код, а параметр «Пропустить» может отсутствовать (зависит от сборок). Щелкните вперед, чтобы установить PIN-код, но вместо ввода PIN-кода нажмите кнопку «Отмена».
После этого вам не будет предложено снова ввести PIN-код во время настройки, и вы сможете перейти к следующему шагу.
Многие пользователи не любят устанавливать ПИН-код, потому что, как только они это сделают, им почти всегда предлагается ввести ПИН-код вместо пароля, чтобы разблокировать свой рабочий стол. Чтобы противостоять этому, все, что вам нужно сделать, это выбрать параметр пароля на экране блокировки при первой загрузке на рабочий стол, и он будет придерживаться этого параметра входа.
Если вы избегаете PIN-кода, потому что он слишком короткий и кто-то может его угадать или запомнить, вы можете выбрать более длинный PIN-код. Это можно сделать в приложении «Настройки», а также во время настройки. ПИН-код – лучший вариант, потому что вам никогда не придется вводить свой пароль, который, если он не очень надежный или вам нужно вводить на глазах у кого-то, не будет разблокировать больше, чем просто текущее устройство.
Некоторые пользователи Windows сообщают о раздражающей ошибке, когда Windows предлагает установить пин-код, хотя он уже установлен. Как сообщается, это заметно влияет на пользователей, которые уже настроили свой windows hello pin перед установкой Windows 11 build 21H2.
После тщательного расследования мы обнаружили, что проблема заключается в сбое. Это означает, что PIN-код не передается в приложение Настройки, откуда Windows Defender UI забирает текущие настройки. К счастью, есть несколько исправлений, описанных ниже, которые вы можете попробовать, чтобы, надеюсь, решить эту проблему.
Войдите в систему с локальной учетной записью
После некоторого расследования выяснилось, что пользователи, столкнувшиеся с этой проблемой, вошли в учетную запись Microsoft, а не в локальную учетную запись. Во время первоначальной настройки нового компьютера очень легко пропустить шаг по созданию локальной учетной записи. Для перехода на локальную учетную запись выполните следующие действия:
- Открыть папку Настройки приложение.
Откройте приложение «Параметры Windows. - Перейдите к учетным записям слева и нажмите на свою информацию.
Перейдите в раздел «Ваша информация» в настройках. - Здесь в разделе «Настройки учетной записи» нажмите на «Войти с локальной учетной записью».
Вместо этого войдите в систему с локальной учетной записью. - После этого введите свой пин-код и во вновь открывшемся окне введите данные и создайте локальную учетную запись.
Создать новую локальную учетную запись. - Далее нажмите Выйти и завершить. Это приведет к перезагрузке вашего устройства, поэтому убедитесь, что вы сохранили всю свою работу, прежде чем продолжить.
Сохраните свою работу, затем нажмите выйти и завершить.
Это должно остановить Windows от запроса на установку пин-кода, однако, если это исправление не работает или вы хотите войти в систему через учетную запись Microsoft, перейдите к следующему исправлению.
Удалить содержимое папки Ngc
Проще говоря, папка Ngc используется для хранения всей информации, связанной с пинами в Windows 11. Таким образом, любые поврежденные файлы в папке Ngc могут привести к множеству проблем и сбоев. На самом деле, возможно, именно это может быть причиной того, что Windows постоянно просит пользователей установить пин-код, несмотря на то, что это уже было сделано. Чтобы удалить содержимое папки Ngc, выполните следующие действия:
Примечание: Папка Ngc не будет создана, если вы не создали локальную учетную запись в Windows 11.
- Откройте проводник файлов, введите в адресную строку следующую команду, указанную ниже, и нажмите клавишу Enter.
C:\Windows\ServiceProfiles\LocalService\AppData\Local\Microsoft
Перейдите в вышеупомянутую папку. - Так как нам нужны привилегии для открытия папки Щелкните правой кнопкой мыши на Ngc папку и выберите Свойства в появившемся меню.
Откройте свойства папок Ngc. - После этого нажмите на безопасность вкладку, затем в левом нижнем углу нажмите на Дополнительно.
Перейдите к расширенным настройкам на вкладке безопасность. - После этого нажмите Изменить рядом с Раздел владельца расположенный в левом верхнем углу.
Нажмите на изменить, чтобы изменить владельца папки. - После этого вам нужно ввести имя пользователя вашей учетной записи, имеющей привилегии администратора в поле “Введите имя объекта, чтобы выбрать enter” поле внизу. После ввода имени пользователя нажмите на кнопку Проверка имен, Здесь вы найдете имя вашей учетной записи, после чего вам нужно нажать на кнопку ok.
Выберите учетную запись пользователя с правами администратора. - Теперь под Владельцы установите флажок “Replaceowneronsubcontainersandobjects”.
Замените владельца папки. - Эта процедура позволит нам войти в папку Ngc. После открытия папки просто удалите все файлы и папки.
Этот метод может попросить вас установить пин-код еще раз, надеюсь, в последний раз. Однако если после этого ошибка не исчезнет, вы можете попробовать другое решение, описанное ниже.
Сброс настроек окна
Если проблема не связана с повреждением файлов в папке Ngc, она может быть вызвана повреждением некоторых файлов в приложении настроек, что может привести к тому, что Windows постоянно просит пользователя установить пин-код, несмотря на то, что он уже сделал это. Лучшим способом устранения проблем с приложением настроек будет сброс настроек, который можно сделать через Windows PowerShell или настройки приложения.
Сброс настроек приложения с помощью PowerShell
Чтобы сбросить настройки приложения с помощью PowerShell, выполните следующие действия:
- Нажмите кнопку Windows клавиша, поиск PowerShell и нажмите на кнопку Запуск от имени администратора.
Запустите Powershell от имени администратора. - После открытия PowerShell введите следующую команду и нажмите Enter.
Выполните перечисленную команду в PowerShell. Get-AppxPackage windows.immersivecontrolpanel | Reset-AppxPackage
- Дайте процессу завершиться, затем закройте Powershell.
Сброс настроек приложения Настройки с помощью Настройки приложения.
- Нажмите кнопку Windows ключ, найдите settings затем щелкните правой кнопкой мыши и выберите Настройки приложения.
Откройте приложение «Настройки’», «Настройки приложений». - Теперь прокрутите вниз и нажмите на Сброс. Когда откроется запрос подтверждения, нажмите на сброс еще раз, чтобы сбросить приложение настроек.
Сбросьте настройки приложения.
После выполнения этих шагов приложение настроек сбросит данные приложения, что позволит прекратить запрос windows hello на установку пин-кода. Однако, если это не сработает, переходите к следующему способу устранения проблемы.
Выполните восстановительную установку
Если все остальное не помогает, в качестве последнего средства можно выполнить следующее восстановить установку что может устранить многие проблемы, включая проблемы, связанные с пользовательским интерфейсом, например, windows просит пользователя установить пин-код, несмотря на то, что он уже установлен.
Выполнение а Восстановить установку Windows 11 довольно проста и может быть выполнена через приложение настроек. Что ’еще лучше, так это то, что выполнение восстановительной установки позволяет сохранить ваши личные данные, избавляя вас от необходимости создавать резервные копии.
Эта процедура полностью восстановит и заменит все отсутствующие или поврежденные файлы, что, безусловно, решит проблему, и windows больше не будет просить вас установить пин-код.