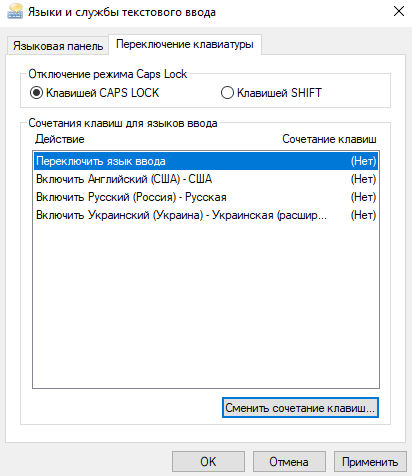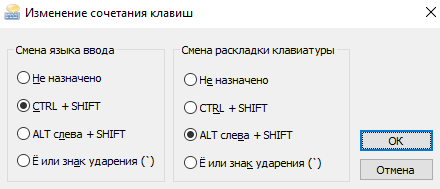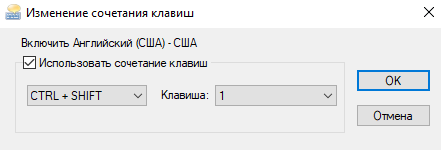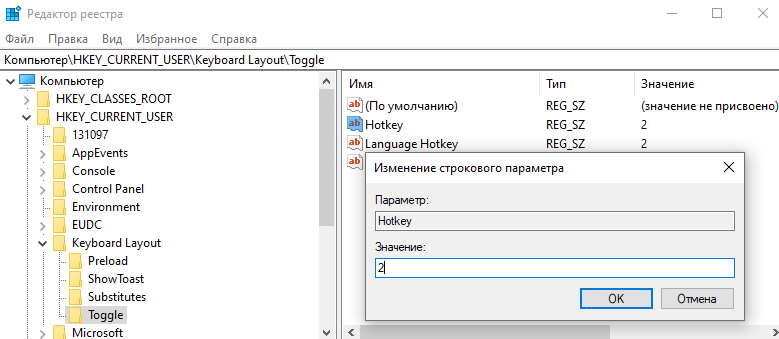На чтение 4 мин Опубликовано Обновлено
Windows 10 предлагает удобный способ переключения раскладки клавиатуры между различными языками — с помощью одного простого нажатия пробела. Это становится возможным благодаря функции «Изменение раскладки клавиатуры с помощью клавиши пробела», которая позволяет пользователям выбирать разные языки ввода на своей клавиатуре.
Пробел становится дополнительной клавишей переключения раскладки, и вы можете использовать ее вместе с клавишей WIN для быстрого и удобного переключения между языками ввода. Когда режим «Изменение раскладки клавиатуры с помощью клавиши пробела» включен, нажатие WIN + Пробел приведет к мгновенному изменению используемого языка ввода.
Эта функция особенно полезна для пользователей, работающих с многоязычными текстами или имеющих несколько языковых предпочтений при вводе. Процесс активации этой функции прост и легок для понимания.
Содержание
- Определение переключения языка клавиатуры
- Инструкция по настройке переключения языка клавиатуры в Windows 10
- Как использовать сочетание клавиш WIN + Пробел для переключения языка?
Определение переключения языка клавиатуры
В операционной системе Windows 10 существует возможность настройки переключения языка клавиатуры с помощью клавиши пробел. Это удобно, так как позволяет быстро и легко переключаться между различными языками ввода.
Для использования данной функции необходимо активировать соответствующую опцию в настройках операционной системы. Для этого выполните следующие действия:
- Откройте меню «Пуск» и выберите «Настройки».
- В открывшемся окне «Настройки» выберите раздел «Время и язык».
- На левой панели выберите «Раскладка» и нажмите на ссылку «Дополнительные параметры клавиатуры».
- В открывшемся окне «Дополнительные параметры клавиатуры» выберите вкладку «Раскладки» и нажмите на кнопку «Изменить клавиши сочетания».
- В появившемся окне отметьте опцию «Использовать клавишу с SHIFT для включения дополнительного языка» и нажмите «OK».
- Теперь при нажатии комбинации клавиш WIN + Пробел будет происходить переключение языка ввода.
Таким образом, определение переключения языка клавиатуры с помощью пробела в Windows 10 позволяет эффективно использовать различные языки ввода, без необходимости использования дополнительных комбинаций клавиш.
Инструкция по настройке переключения языка клавиатуры в Windows 10
В Windows 10 есть возможность установить переключение языка клавиатуры с помощью комбинации клавиш WIN + Пробел. Это удобно для пользователей, которые часто переключаются между различными языками ввода. Следуя этой инструкции, вы сможете настроить эту функцию на своем устройстве.
- Откройте «Параметры» Windows 10, нажав на значок «Пуск» в левом нижнем углу экрана и выбрав «Параметры».
- В открывшемся окне «Параметры» выберите раздел «Время и язык».
- В левой панели выберите раздел «Регион и язык».
- В правой панели найдите раздел «Язык» и нажмите на кнопку «Добавить язык».
- В поисковой строке введите название языка, который вы хотите добавить, и выберите его из списка. Нажмите кнопку «Добавить».
- После добавления языка найдите его в списке доступных языков и нажмите на него.
- В открывшемся меню языка выберите опцию «Настройки клавиатуры».
- Откроется окно с настройками клавиатуры. В разделе «Переключение вводных методов» выберите опцию «Использовать клавишу сочетания для переключения вводных методов».
- Щелкните на кнопке «Изменить сочетание клавиш» и нажмите комбинацию клавиш WIN + Пробел.
- Закройте все окна настроек, чтобы сохранить изменения.
Теперь вы сможете переключать язык клавиатуры на вашем устройстве, нажимая комбинацию клавиш WIN + Пробел. Это значительно упростит работу с разными языками ввода и повысит вашу производительность.
Как использовать сочетание клавиш WIN + Пробел для переключения языка?
В операционной системе Windows 10 вы можете включить переключение языка на клавиатуре с помощью сочетания клавиш WIN + Пробел. Это очень удобно, особенно если вы работаете с текстом на разных языках и часто переключаетесь между ними.
Вот как использовать это сочетание клавиш:
- Убедитесь, что вы работаете на компьютере под учетной записью с правами администратора.
- Откройте «Параметры» (щелчок правой кнопкой мыши по кнопке «Пуск» и выбор пункта «Параметры»).
- Выберите раздел «Время и язык» и перейдите на вкладку «Язык».
- В разделе «Языки» нажмите кнопку «Добавить язык» и выберите язык, который хотите добавить.
- После добавления языка найдите его в списке языков и нажмите на него.
- Переключение клавиатуры на новый язык можно выполнить нажатием сочетания клавиш WIN + Пробел.
- Чтобы изменить порядок переключения языков, откройте «Параметры» -> «Время и язык» -> «Язык» и нажмите на «Управление предпочитаемыми языками». В открывшемся окне вы можете изменить порядок языков, нажимая на кнопку «Вверх» или «Вниз».
Теперь вы можете использовать сочетание клавиш WIN + Пробел для переключения языка на клавиатуре в Windows 10. Не забудьте сохранить настройки, чтобы изменения вступили в силу.
Обратите внимание! Универсальным и абсолютно всегда доступным, но известным далеко не всем пользователям способом переключения языка в Windows 11 и более ранних версиях операционной системы от Microsoft является сочетание клавиш «Windows+Пробел», это даже указано в виде подсказки в языковой панели. Основной же и общеизвестной комбинацией является «Alt+Shift» — именно она задана по умолчанию, но вполне может быть изменена, о чем и пойдет речь далее.
Для того чтобы заменить стандартное сочетание клавиш переключения языка на одно из доступных, придерживайтесь следующего алгоритма:
- Используя меню «Пуск» или клавиши «Win+I», вызовите «Параметры» операционной системы.
- На расположенной слева навигационной панели перейдите во вкладку «Время и язык».
- Далее откройте подраздел «Ввод».
- Вместо выполнения трех предыдущих шагов вы можете кликнуть левой кнопкой мышки (ЛКМ) по значку текущей языковой раскладки в правом углу панели задач (ПЗ), выбрать опцию «Дополнительные параметры клавиатуры»,
а затем также открыть подраздел «Ввод» в «Параметрах» Виндовс 11.
- Далее перейдите к пункту «Дополнительные параметры клавиатуры».
- Щелкните по ссылке «Сочетания клавиш для языков ввода».
- Находясь во вкладке «Переключение клавиатуры» открывшегося окна, выделите пункт «Переключить язык ввода» и нажмите на кнопку «Сменить сочетание клавиш».
- В блоке опций «Смена языка ввода» выберите предпочтительное сочетание и кликните «ОК» для подтверждения. Вы также можете выбрать сочетание для смены раскладки, если в этом есть необходимость.
Читайте также: Как поменять раскладку клавиатуры в Виндовс 11
- Дополнительно отметим, что можно задать отдельную комбинацию клавиш для переключения на конкретный язык. Для этого:
- Для сохранения внесенных изменений кликните «Применить» и «ОК».

Из данной инструкции становится понятно, что для переключения языка в ОС Windows 11 вместо стандартного «Alt+Shift» можно задействовать сочетание «Ctrl+Shift» или всего одну клавишу – ту, на которой указана буква «Ё» и знак ударения, что наверняка будет удобно для многих пользователей. Помимо этого, можно задать отдельную комбинацию для конкретного языка.

Еще статьи по данной теме:
Помогла ли Вам статья?

По умолчанию в новой версии операционной системы для переключения языка ввода достаточно воспользоваться сочетанием клавиш Win+Space (пробел). Процесс смены языка с использованием текущих клавиш можно отслеживать не только на панели задач, но и соответствующем окошке. Если же после перехода с предыдущих версий системы такое сочетание не подходит, можно изменить сочетание клавиш для смены языка в Windows 10.
Эта статья расскажет, как изменить переключение языка на клавиатуре Windows 10 на примере версии 1903 May 2019 Update. Хотя в предыдущих версиях не так уж и много было отличий. Установить новое сочетание клавиш для смены языка можно было также в окне языков и служб текстового ввода. Просто сейчас попасть в текущее расположение через классическую панель управления невозможно.
Параметры системы
В последних обновлениях операционной системы немного изменился путь настройкам клавиш изменения языка ввода. Можно воспользоваться самым простым способом (обновлёнными параметрами системы) или же одним из универсальных решений. Если же у Вас не получается найти нижеуказанное расположение в параметрах системы рекомендуем до последней версии обновить Windows 10.
- Перейдите в раздел Параметры > Устройства > Ввод > Дополнительные параметры клавиатуры > Параметры языковой панели.
- Теперь перейдите в Переключение клавиатуры, и выделив Переключить язык ввода нажмите кнопку Сменить сочетание клавиш…
- В открывшемся окошке с доступных выберите подходящее сочетание клавиш для Смены языка ввода и Смены раскладки клавиатуры.
После применения изменений сразу же можно будет использовать установленное сочетание горячих клавиш. Смотрите также таблицу всех полезных сочетаний клавиш в Windows 10. При необходимости выбрав значение не назначено, будут установлены настройки смены языка ввода по умолчанию. Тем более установив дополнительные клавиши смены языка также работает новое сочетание Win+Space.
Отдельно для переключения на каждый язык можно настроить свою комбинацию клавиш. Достаточно выделить определённый язык в окне выше, например, Включить Английский (США) — США и нажать Сменить сочетание клавиш… В открывшемся окне установите отметку Использовать сочетание клавиш и в списке выберите удобное для Вас сочетание.
В окно языков и служб текстового ввода можно попасть значительно быстрее. Выполните: rundll32.exe Shell32.dll,Control_RunDLL input.dll,,{C07337D3-DB2C-4D0B-9A93-B722A6C106E2} в окне Win+R. Просто копируйте выделенную команду и вставляйте в окно выполнить. Дополнительно можете ознакомиться с другими полезными командами окна Выполнить в Windows 10.
Редактор реестра
Более сложное решение проблемы заключается в использовании редактора реестра для внесения изменений в систему. Пользователю достаточно любым из способов открыть редактор реестра. После чего рекомендуем создать резервную копию реестра Windows 10.
Перейдите в расположение: HKEY_CURRENT_USER\ Keyboard Layout\ Toggle. Измените значение параметра Hotkey на 1 — использовать сочетание Alt+Shift для переключения языка ввода, 2 — Ctrl+Shift, 3 — Не назначено или 4 — Ё или знак ударения (`). Текущий параметр отвечает за установленное сочетание клавиш в окне языков и служб текстового ввода.
Заключение
Измените сочетание клавиш переключения языка на клавиатуре под себя, если же Вас не устраивает установленное значение по умолчанию. Поскольку большинство пользователей попросту привыкли использовать, например, комбинацию Ctrl+Shift, эта возможность будет действительно полезной. Хотя новое сочетание клавиш смены языка также очень удобное и после несколько месяцев использования необходимости изменения полностью исчезла.
(3 оценок, среднее: 5,00 из 5)
Администратор и основатель проекта Windd.pro. Интересуюсь всеми новыми технологиями. Знаю толк в правильной сборке ПК. Участник программы предварительной оценки Windows Insider Preview. Могу с лёгкостью подобрать комплектующие с учётом соотношения цены — качества. Мой Компьютер: AMD Ryzen 5 3600 | MSI B450 Gaming Plus MAX | ASUS STRIX RX580 8GB GAMING | V-COLOR 16GB Skywalker PRISM RGB (2х8GB).

В этой короткой инструкции — о том, как изменить комбинацию для переключения раскладки клавиатуры в Windows 10, если по той или иной причине, параметры, используемые в текущий момент, вам не подходят, а также включить эту же комбинацию клавиш экрана входа в систему. В конце этого руководства есть видео, на котором показан весь процесс.
Изменение сочетания клавиш для изменения языка ввода в Windows 10
С выходом каждой новой версии Windows 10 шаги, необходимые для смены сочетания клавиш немного меняются. В первом разделе инструкции пошагово о смене в последних версиях — Windows 10 1903 May 2019 Update и предыдущих, 1809 и 1803. Шаги для того, чтобы поменять клавиши для изменения языка ввода Windows 10 будут следующими:
- В Windows 10 1903 и 1809 откройте Параметры (клавиши Win+I) — Устройства — Ввод. В Windows 10 1803 — Параметры — Время и язык — регион и язык. На скриншоте — как это выглядит в последнем обновлении системы. Нажмите по пункту Дополнительные параметры клавиатуры ближе к концу страницы настроек.
- В следующем окне нажмите Параметры языковой панели.
- Перейдите на вкладку «Переключение клавиатуры» и нажмите «Сменить сочетание клавиш».
- Укажите нужное сочетание клавиш для переключения языка ввода и примените настройки.
Внесенные изменения вступят в силу сразу после изменения настроек. Если вам требуется, чтобы заданные параметры были применены также к экрану блокировки и для всех новых пользователей, об этом — ниже, в последнем разделе инструкции.
Также, в последней версии Windows 10 сразу после установки, при первой же смене языка вы увидите уведомление, предлагающее быстро поменять сочетание клавиш, можно воспользоваться им:
Шаги для смены сочетания клавиш в предыдущих версиях системы
В более ранних версиях Windows 10 сменить сочетание клавиш для изменения языка ввода можно также и в панели управления.
- Прежде всего, зайдите в пункт «Язык» панели управления. Для этого начните набирать «Панель управления» в поиске на панели задач и когда найдется результат, откройте его. Ранее достаточно было кликнуть правой кнопкой мыши по кнопке «Пуск», выбрать «Панель управления» из контекстного меню (см. Как вернуть панель управления в контекстное меню Windows 10).
- Если в панели управления включен вид «Категория», выбрать пункт «Изменение способа ввода», а если «Значки», то — «Язык».
- На экране изменения языковых параметров выберите слева пункт «Дополнительные параметры».
- Затем, в разделе «Переключение методов ввода» нажмите «Изменить сочетания клавиш языковой панели».
- В следующем окне, на вкладке «Переключение клавиатуры» нажмите кнопку «Сменить сочетание клавиш» (должен быть выделен пункт «Переключить язык ввода»).
- И последний этап — выбрать нужный пункт в «Смена языка ввода» (это не совсем то же, что смена раскладки клавиатуры, но задумываться об этом не стоит, если у вас на компьютере имеется лишь одна русская и одна английская раскладки, как практически у всех пользователей).
Примените изменения, нажав пару раз Ок и один раз «Сохранить» в окне дополнительных параметров языка. Готово, теперь язык ввода в Windows 10 будет переключаться нужными вам клавишами.
Изменение комбинации клавиш переключения языка на экране входа в Windows 10
Чего не делают описанные выше шаги, так это не изменяют сочетание клавиш для экрана приветствия (там, где вы вводите пароль). Тем не менее, его легко изменить и там на нужную вам комбинацию.
Сделать это просто:
- Откройте панель управления (например, используя поиск в панели задач), а в ней — пункт «Региональные стандарты».
- На вкладке «Дополнительно» в разделе «Экран приветствия и учетные записи новых пользователей» нажмите «Копировать параметры» (требуются права администратора).
- И последнее — отметьте пункт «Экран приветствия и системные учетные записи» и, при желании, следующий — «Новые учетные записи». Примените настройки и после этого, на экране ввода пароля Windows 10 будет использоваться то же сочетание клавиш и тот же язык ввода по умолчанию, который вы установили в системе.
Ну и заодно видео инструкция по смене клавиш для переключения языка в Windows 10, в которой наглядно показано все, что только что было описано.
Если в результате у вас все равно что-то не получается, пишите, будем решать проблему.