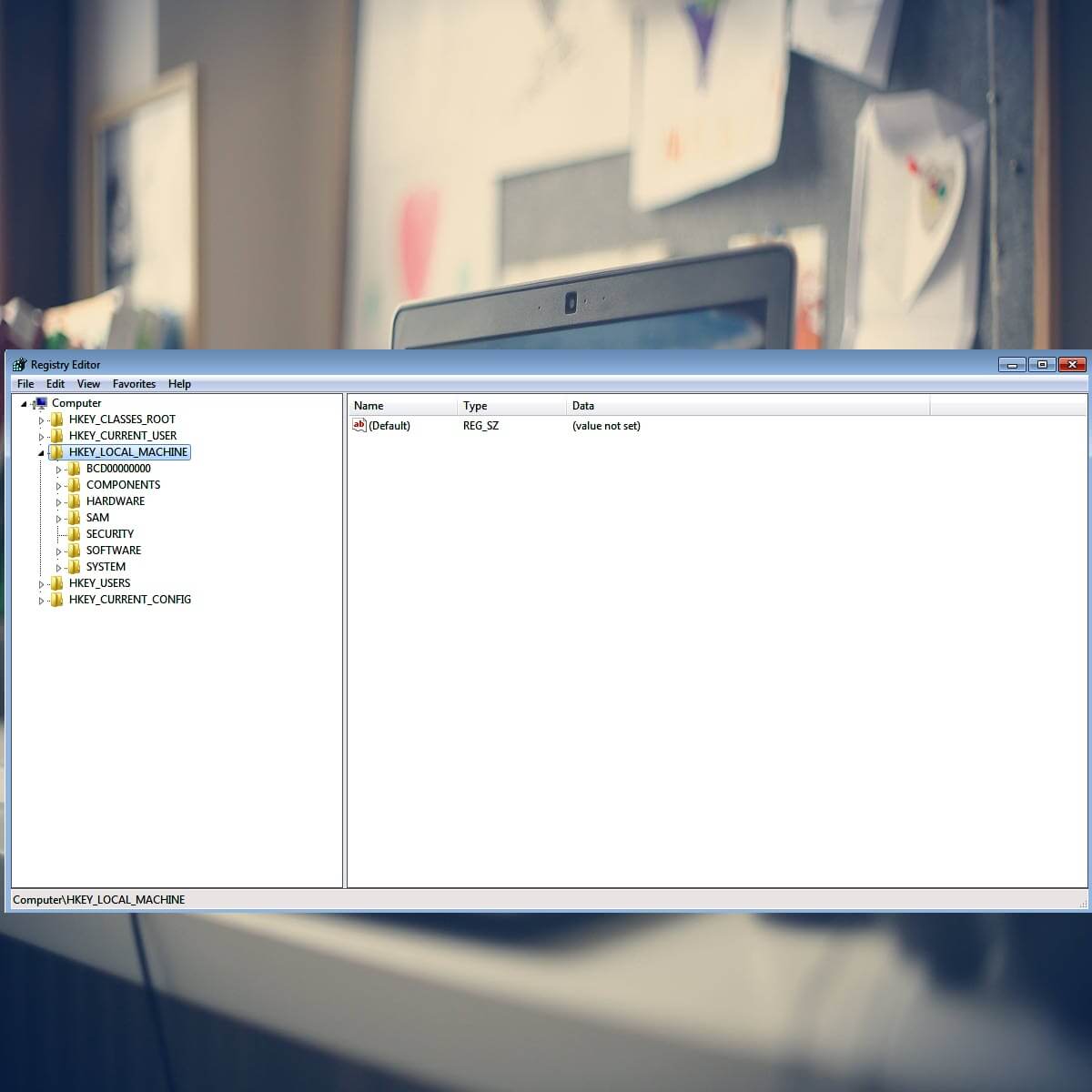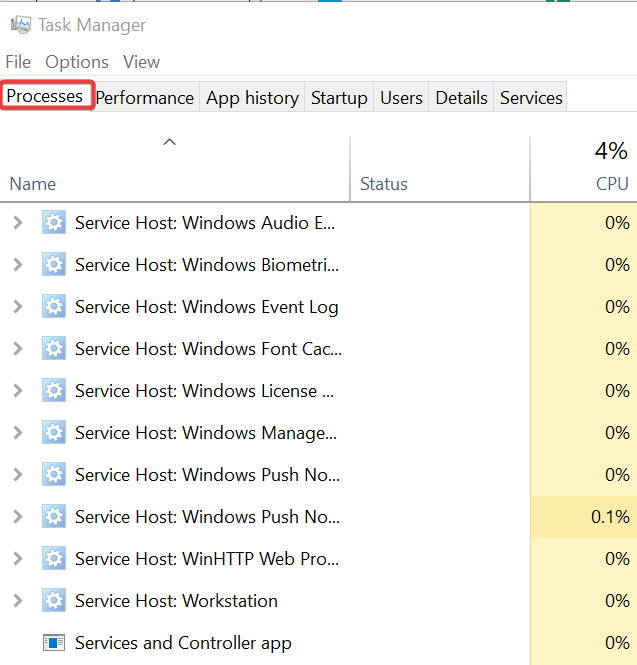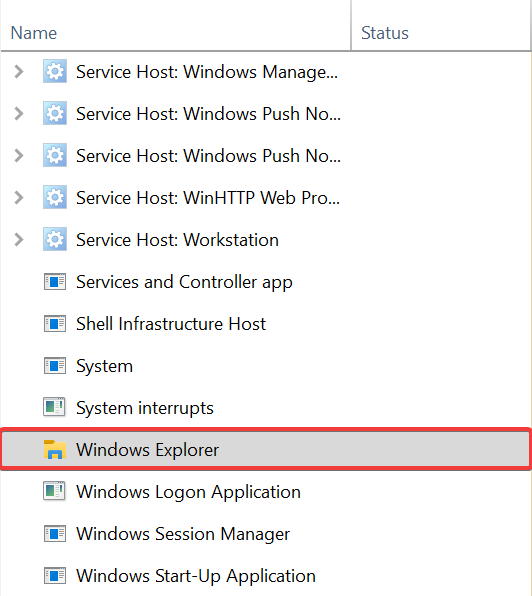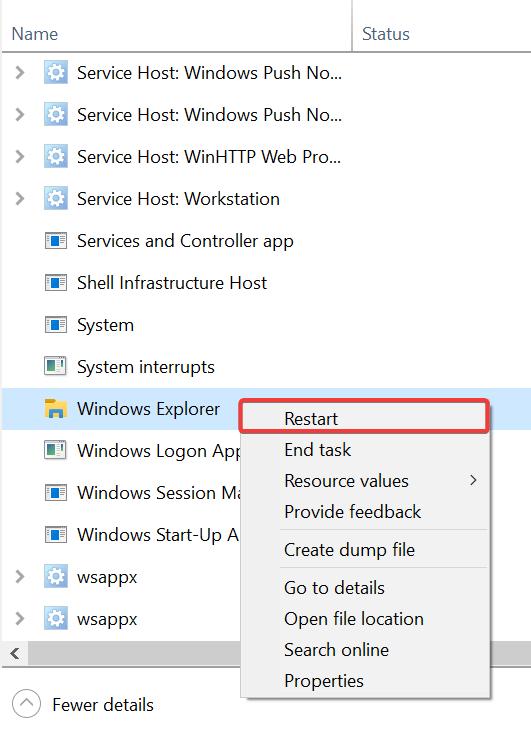Изменения в реестре без перезагрузки
Редактор реестра — утилита, позволяющая применять изменения в реестре, который, в свою очередь, является низкоуровневой иерархической конфигурацией данных. Здесь хранится всё: системные настройки, ядро, драйверы, программы и другое. Это означает, что очень немногое в программе можно изменить при помощи графического интерфейса. Для работы с параметром, службой и программой целиком нужен специальный раздел и параметр/ы реестра, с которыми тоже нужно «поработать». После чего самым частым и финальным шагом является перезагрузка Windows. А можно ли увидеть изменения в реестре без перезагрузки системы?
Сразу хочется напомнить, что сама операционная система, через ядро, драйверы и предустановленные настройки запускаемой программы загружаются в соответствии с условиями, прописанными именно в реестре. Реестр — это та небольшая часть системных файлов и настроек, которые отвечают за то, как Windows будет выглядеть. И именно по этой причине многие изменения в реестре без перезагрузки, будучи уже принятыми, пока просто не будут видны самой Windows. Подробнее про реестр у меня много, и сейчас мы научимся применять изменения в реестре без перезагрузки системы, что упростит работу с настройками Windows. По сути, выключая компьютер, мы заставляем Windows рассыпаться на мелкие кусочки: голова, руки, мысли — всё отдельно. Воедино они соберутся только благодаря реестру и его настройкам, службам и системным файлам. Но для этого компьютер выключать всегда вовсе не обязательно. Хотя всё зависит именно от того, какие в реестре изменения уже проведены или насколько система уже готова к применению вновь вводимых изменений.
Как применить изменения в реестре без перезагрузки?
Вместо перезагрузки вам стоит присмотреться к четырём подходам:
- gpupdate /force или палочка-выручалочка
- выход и повторный вход в нужную учётную запись
- перезапуск проводника (процесса explorer.exe)
- перезапуск конкретной программы
gpupdate /force
Наиболее часто употребляемая сетевыми администраторами команда принудительного обновления настроек локальной групповой политики и Active Directory (он же Активный Каталог) — в том числе — и на удалённом хосте. Общий её вид таков:
gpupdate /target:[компьютер\пользователь] /force
Соответственно, на текущей машине, если пользователь только вы, обновляем параметры обеих политик и флаг /target просто выпадает. И наоборот — в виде /target:computer обновит параметры политики только компьютера. В виде gpupdate /target:user — только пользователя. Так что есть смысл попробовать после проводимых изменений запустить в строке cmd от имени администратора прямо сейчас:
gpupdate /force
Выйдите и зайдите в свою же учётную запись
В момент, когда вы покидаете учётную запись, покидая сеанс, происходит практически то же самое, что и в момент выключения. С той лишь разницей, что к итоговому состоянию приводятся настройки именно к этой учётной записи. А не к Windows вообще. Часто этого для применения изменений достаточно…:
Такой вариант прокатит в том случае, если изменения качаются именно конкретного пользователя, а не компьютера в целом.
Перезапуск проводника
Процесс explorer.exe является одним из ключевых системных процессов. Это ни что иное как окуляры Windows. Захлопните процесс, и та ничего, кроме системных файлов и утилит не увидит. Одновременно с остановкой процесса останавливается целый пакет других процессов и выполняющихся фоном задач, о которых вы и не подозреваете. Некоторые из параметров реестра сбрасываются до дефолтных, и после перезапуска explorer.exe изменения в реестре сразу дают о себе знать (сохраните все данные и закройте программы). Зажимаем Ctrl + Shift + Esc для вызова Диспетчера задач:
Сейчас у вас пропадёт всё (и Рабочий стол и открытые окна программ). Не покидая Диспетчера, запустим проводник снова и через меню Файл выйдем на запуск через Выполнить (оттуда вводим имя процесса вручную):
explorer.exe
Готово, проверяйте.
Перезапуск программы
Самый, казалось бы, простой, но не всегда действенный вариант. Но в случае с конкретной программой это может вполне прокатить. Так что, если через графический интерфейс программы изменения недоступны, и вы обнаружили возможность перенастроить программу из реестра, просто перезапустите её. Отличительной особенностью таких изменений является тот факт, что в реестре вы работаете именно в ключе, относящемся только к этой программе (раздел реестра Software):
Последнее в абзаце. Для чистоты эксперимента программу рекомендую перезагрузить также, как и в случае с explorer.exe — через Диспетчер устройств.
Ну, если никакой из вариантов не помог, значит, изменения проводятся уже «поближе» к ядру windows или системных процессам. Будьте аккуратнее и перезагружайте компьютер.
Успехов.
Learn to avoid having to restart your PC after every modification
by Madalina Dinita
Madalina has been a Windows fan ever since she got her hands on her first Windows XP computer. She is interested in all things technology, especially emerging technologies… read more
Updated on
- Modifying your Registry requires you to perform a PC reboot straight after, in order to safely apply the changes.
- Although difficult, it is possible to reload your Registry without having to restart your PC, and we will show you how to do this.
- In order to accomplish this, you need to use the built-in Task Manager tool on your device to manage the currently running processes.
Editing the registry is a common fix for multiple Windows problems – both hardware and software. Users also occasionally need to modify aspects of the registry when customizing the behavior of their PCs.
The only irritating thing is that a PCreboot is often required before the registry alterations take effect.
Can I refresh the registry without a reboot?
Well, while sometimes it’s unavoidable, there are ways of implementing adjustments to Window’s registry without having to restart.
This is what this article is all about: how to avoid the usual restart required after performing registry changes.
Let me take you through some tactics to help you bypass a forced restart.
How can I reload the registry without rebooting my PC?
1. Restart the Windows Explorer process
Windows Explorer is the process that manages some essential Windows tools including the taskbar, various user interface features, and the desktop.
Restarting it sometimes helps save changes to the registry promptly. This means that you could be able to reload the registry without having to reboot your PC.
1. Press the Ctrl+Alt+Del keys on your keyboard at the same time.
2. The Task Manager application will start and you will be able to see all the current processes and services.
3. Navigate to the Processes tab.
4. Locate the Windows Explorer process in the list.
5. Right-click the process to open a menu and select Restart from it.
What to do if I don’t find the Windows explorer process?
If you find the explorer.exe is missing from the task manager, restore it to the running tasks manually by following the following procedure:
- Press Ctrl+Alt+Del.
- Under applications, click New Task.
- Now type explorer.
- Click OK.
This reintroduces the explorer.exe and the programs and utilities it manages to the task manager.
- Can’t edit Windows 10/11’s Registry? Check this out
- FIX: Corrupt registry in Windows 10/11
- How to change default font in Windows 10 Registry Editor
- FIX: Registry_error blue screen in Windows 10/11 [0x00000051]
2. Restart the program you modified
If you are sure that the changes you are making to the registry only affect a single program, you may enforce registry changes without a restart by restarting that specific program via Task Manager.
Simply stop and then restart the concerned application as soon as you are through with the amendments, and this should do the trick.
- Press Ctrl+Alt+Del to start the Task Manager app.
- Look for that particular program under Applications, select it, then click Restart.
Note that not all apps work this way and you may still be prompted to manually reboot to apply the changes for some of them.
We hope that you managed to find what you were looking for in our article. Let us know in the comments section below whether you succeeded in reloading the registry without having to reboot your PC.
Редактор реестра – это встроенная утилита, которая поставляется с ОС Windows 10. Он содержит всю иерархическую конфигурацию данных низкого уровня для операционной системы Windows 10, ее ядро, драйверы, прикладные программы, установленные поверх нее, и многое другое. Это означает, что некоторые параметры, которые нельзя переключать с помощью интерфейса приложения, можно изменить с помощью редактора реестра – если найдены правильные ключи и они изменены по мере необходимости. Но главная проблема заключается в том, что во многих случаях пользователю необходимо перезагрузить компьютер, чтобы найти изменения реестра. Но сегодня мы будем обсуждать, как отказаться от этого времени, принимая процесс перезагрузки и сделать его быстрее.
Внесение изменений в реестр без перезагрузки
Стоит отметить, что операционная система, прикладная программа, ядро или драйвер загружают конфигурации, как указано в редакторе реестра, при загрузке.
Мы обсудим следующие три метода, которые помогут вам избежать необходимости перезагрузки после внесения изменений в редактор реестра.
- Для конкретной программы.
- Для процесса Explorer.exe.
- Выйти и войти.
1] Для конкретной программы

Это работает только в случае конкретного приложения или программы.
Откройте диспетчер задач и перейдите на вкладку Процессы (Подробности).
Ищите запись процесса, которая приводит в действие вашу уязвимую программу.
Щелкните правой кнопкой мыши по этой конкретной записи и выберите Закончить дерево процессов.
Это убьет все основные и вспомогательные процессы для конкретного приложения.
Теперь снова запустите убитое приложение и проверьте, загружает ли оно новые изменения, которые вы только что применили.
2] Для процесса Explorer.exe

Этот метод применим, когда вы вносите изменения в пользовательский интерфейс оболочки Windows 10 и другие визуальные изменения записей реестра из редактора реестра.
Откройте диспетчер задач и перейдите на вкладку Процессы.
Найдите запись процесса с именем explorer.exe.
Щелкните правой кнопкой мыши по этой конкретной записи и выберите Перезагрузить .
Это уничтожит и запустит процесс Explorer, который снова запитает эти элементы оболочки и пользовательского интерфейса.
Проверьте, загружает ли он новую модификацию реестра, которую вы только что применили.
3] Выйти и войти

Если ничего из этого не помогает, и у вас есть изменения, внесенные на уровне драйвера или ядра, единственный выход, кроме перезагрузки компьютера, – это выйти и снова войти в свою учетную запись пользователя.
Щелкните правой кнопкой мыши кнопку «Пуск», чтобы открыть меню WinX.
Нажмите Завершить работу или выйти , а затем Выйти .
После выхода из системы вы попадете на экран блокировки. Введите свой PIN-код или пароль еще раз, чтобы снова войти в свою учетную запись.
Вот и все!
Знание основных команд и функций реестра при работе на компьютере — важная задача, которую необходимо знать каждому пользователю. Однако, привычный способ изменения реестра требует перезагрузки операционной системы, что затратно по времени и не всегда удобно.
Что же делать, если необходимо внести изменение в реестр, не выходя из системы? Благо, существует несколько легких и безопасных способов, которые доступны каждому пользователю. В данной статье мы рассмотрим детальную инструкцию по применению изменений в реестре без перезагрузки компьютера.
Применение методик, представленных в данной статье, поможет существенно ускорить и упростить процесс работы с реестром, а также избежать ошибок, связанных с перезагрузкой системы. Так что, приступим к изучению подробной инструкции.
Содержание
- Открытие редактора реестра
- Создание резервной копии реестра
- Изменение значения ключа реестра
- Сохранение изменений и проверка результатов
- Восстановление резервной копии реестра (при необходимости)
- Вопрос-ответ
- Что такое реестр в Windows?
- Для чего нужна инструкция по изменению реестра без перезагрузки?
- Какие настройки можно изменить в реестре Windows?
- Как открыть редактор реестра в Windows?
- Что делать, если после внесения изменений в реестр Windows начала работать нестабильно?
Открытие редактора реестра
Редактор реестра – это инструмент, который позволяет изменить параметры системы в реестре операционной системы Windows. Чтобы открыть редактор, есть несколько способов.
- Нажмите клавиши Win + R, введите cmd и нажмите клавишу Enter. В открывшемся окне введите команду regedit и нажмите Enter. Редактор реестра будет открыт.
- Нажмите на кнопку «Пуск», найдите строку «Поиск», введите слово «regedit» и нажмите Enter. Редактор реестра будет открыт.
При открытии редактора реестра обязательно будьте очень осторожны и внимательны, так как любые сделанные изменения могут вызвать серьезные проблемы с работой вашей операционной системы.
Также, перед изменением реестра, рекомендуется создать резервную копию важных данных, чтобы в случае необходимости можно было вернуться к предыдущему состоянию.
Создание резервной копии реестра
Перед внесением изменений в реестр рекомендуется создать резервную копию. Это позволит восстановить реестр в случае непредвиденных ошибок или проблем.
Создание резервной копии реестра очень просто. Для этого нужно открыть «Редактор реестра», выбрать «Файл» и затем «Экспорт». В появившемся окне нужно выбрать место, где будет сохранена копия, и задать ей имя. Затем нужно нажать «Сохранить». Копия реестра будет сохранена в выбранном месте в виде файла с расширением «.reg».
Важно помнить, что резервная копия реестра создается на момент ее создания. Поэтому рекомендуется создавать копию перед изменениями в реестре и периодически обновлять ее, чтобы всегда иметь актуальную копию.
Изменение значения ключа реестра
Шаг 1. Откройте «Редактор реестра». Для этого нажмите клавиши «Win» + «R», введите команду «regedit» и нажмите «ОК».
Шаг 2. Найдите ключ реестра, значение которого вы хотите изменить. Для этого в разделе «Компьютер» вы найдите необходимый путь в соответствии с адресом ключа.
Шаг 3. Щелкните правой кнопкой мыши по ключу реестра и выберите «Изменить».
Шаг 4. Введите новое значение в поле «Данные значения» и нажмите «OK».
Шаг 5. Закройте «Редактор реестра».
Вы успешно изменили значение ключа реестра без перезагрузки компьютера. Проверьте, что изменения вступили в силу, перезапустив программу или сервис, связанный с этим ключом.
Сохранение изменений и проверка результатов
После внесения изменений в реестр Windows, необходимо сохранить их для дальнейшей работы. Для этого необходимо закрыть все открытые окна редактора реестра и подождать некоторое время, чтобы операционная система успела применить изменения.
Проверить результаты внесенных изменений можно несколькими способами. Во-первых, можно проверить, были ли внесены изменения в реестр, открыв редактор реестра и перейдя к измененной ветке реестра.
Во-вторых, можно проверить, работает ли изменившееся приложение или проводник. Если программа или проводник корректно работают, значит изменения в реестре были успешно сделаны.
Если же что-то пошло не так и программа перестала работать, необходимо вернуть изменения в реестре к изначальному состоянию или попробовать внести другие изменения, которые не нарушат работоспособность приложения.
В целом, внесение изменений в реестр является ответственной процедурой и требует от пользователя осторожности и точности при внесении данных.
Восстановление резервной копии реестра (при необходимости)
В случае неудачного изменения реестра, когда операционная система начинает работать нестабильно или даже не загружается, необходимо восстановить резервную копию реестра.
Часто операционная система автоматически создает точки восстановления, которые позволяют вернуть систему к предшествующему состоянию. Для доступа к этой функции можно воспользоваться командной строкой или панелью управления.
В случае отсутствия точек восстановления необходимо использовать резервную копию реестра, которую можно создать заранее или воспользоваться копией, созданной программой редактирования реестра.
Важно помнить, что восстановление реестра приведет к потере всех изменений и настроек, произведенных после создания последней точки восстановления или резервной копии.
Вопрос-ответ
Что такое реестр в Windows?
Реестр — это база данных в операционной системе Windows, которая содержит информацию о настройках и параметрах всех установленных приложений и системных компонентов. Это очень важный компонент операционной системы.
Для чего нужна инструкция по изменению реестра без перезагрузки?
Инструкция нужна для тех случаев, когда пользователь хочет внести изменения в настройки операционной системы Windows, но не хочет перезагружать компьютер после каждого изменения в реестре.
Какие настройки можно изменить в реестре Windows?
В реестре Windows можно изменять настройки виртуальной памяти, настройки сети, настройки безопасности, настройки клавиатуры и многие другие настройки. Но важно помнить, что неправильное изменение настроек может привести к непредсказуемым последствиям.
Как открыть редактор реестра в Windows?
Чтобы открыть редактор реестра в Windows, нужно нажать комбинацию клавиш Win + R, ввести команду regedit и нажать кнопку «ОК».
Что делать, если после внесения изменений в реестр Windows начала работать нестабильно?
Если после внесения изменений в реестр Windows начала работать нестабильно, нужно вернуть значения настроек как были до изменения. Если это не помогает, то можно восстановить систему из резервной копии или переустановить операционную систему.
- Remove From My Forums

Применение изменений реестра без перезагрузки
-
Вопрос
-
Подскажите пожалуйста, какую команду нужно использовать в командной строке, чтобы изменения в реестре вступили в силу без перезагрузки ПК?
Хотел написать .bat файл который бы менял фоновую картинку рабочего стола:
reg add «hkcu\Control panel\desktop» /v Wallpaper /t REG_SZ /d C:\o.bmp
RUNDLL32.EXE USER32.DLL,UpdatePerUserSystemParameters ,1 ,TrueВроде всё работает, но строчка — RUNDLL32.EXE USER32.DLL,UpdatePerUserSystemParameters ,1 ,True
далеко не всегда срабатывает. Иногда только с 10-15 раза, но может и с первого. Есть какая-нибудь команда, которая 100% срабатывала?
Ответы
-
мне просто скопировать и вставить код?
Это альтернатива того же что написали вы в вопросе только не в cmd скрипте а в реализации на powershell
Ничего менять вам не нужно только выполнить в powershell,
Value, Path и тд. это слова-атрибуты , вам их трогать не нужно, в случае чего вы можете менять значения атрибутов (как правило задается в кавычках)Вы по чему судите что ваш батник не отрабатывает?
Вы пробовали закрывать regedit и открывать его заново?
Эти настройки перечитываются не при перезагрузке системы а при логоне пользователя, так что перезагрузка по большому счёту не нужна.
Если вы это делаете в домене то посмотрите в сторону групповых политик, дабы не ходить по машинкам и не запускать батник, а реализовать эту задачу централизовано, причем вариантов решения задачи через ГПО намного больше
и шире чем то что вы делаетеЕсли вы смотрите в сторону скриптов то посмотрите утилиту bginfo, которая может устанавливать заставку (возможно она решит вашу проблему, хотя ее возможности шире, и эта задача не является прямым использованием
этого ПО)-
Предложено в качестве ответа
1 декабря 2014 г. 17:15
-
Помечено в качестве ответа
YatajgaModerator
3 декабря 2014 г. 6:52
-
Предложено в качестве ответа