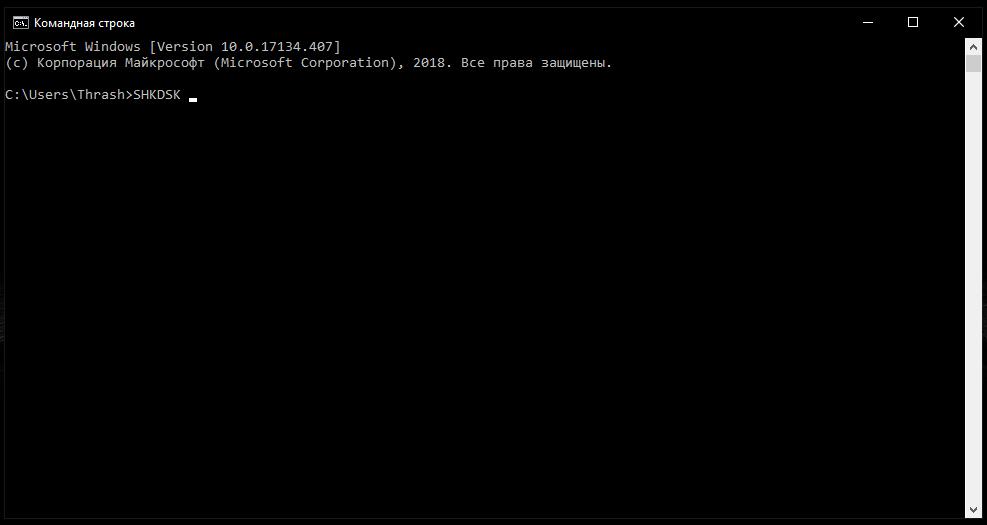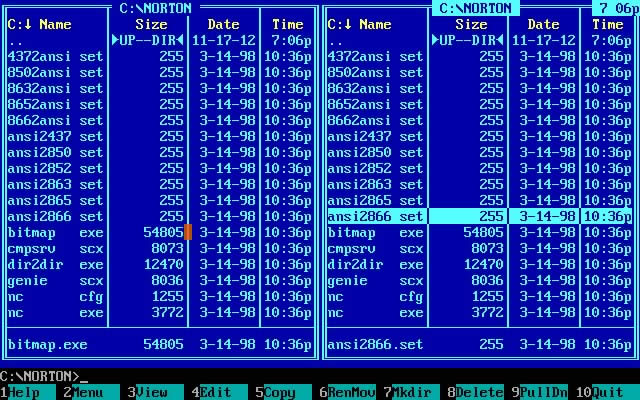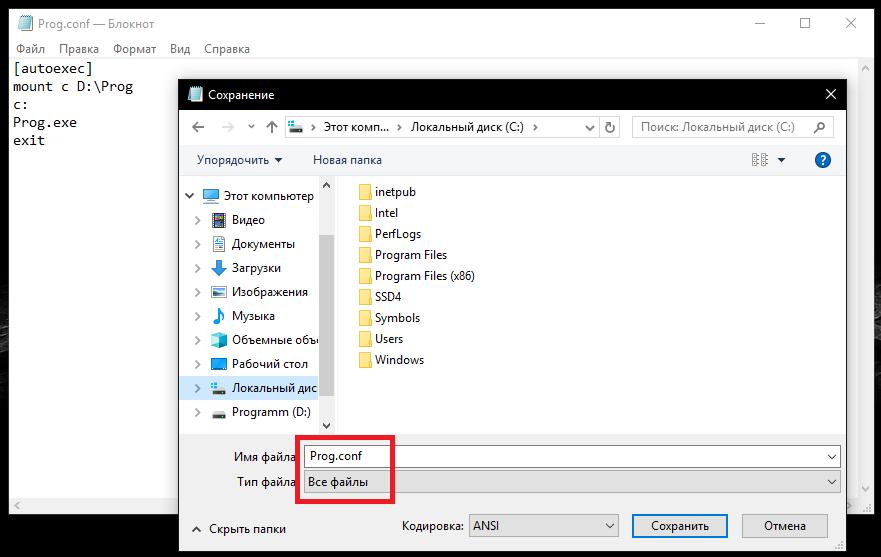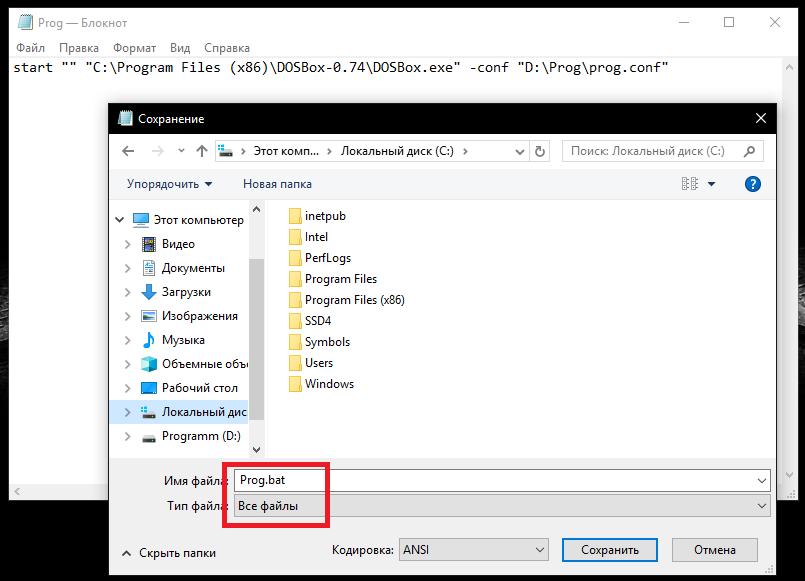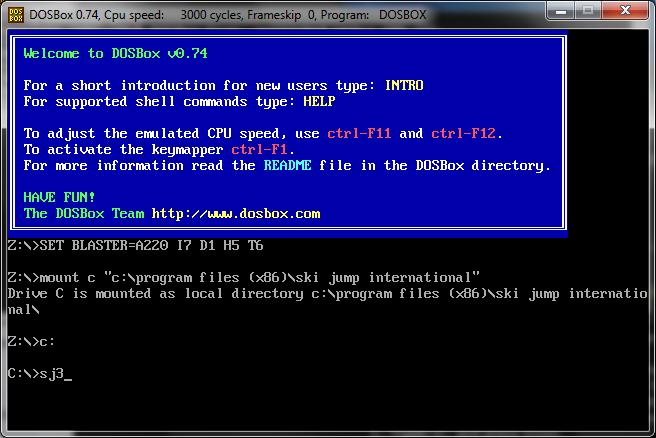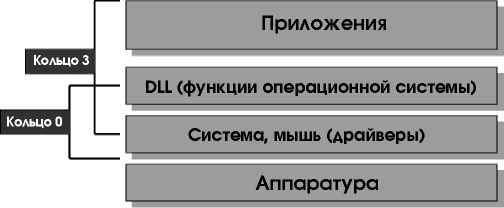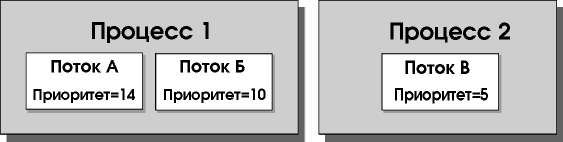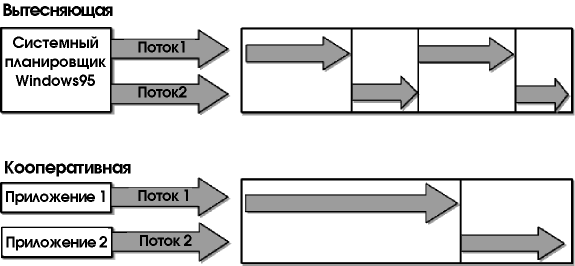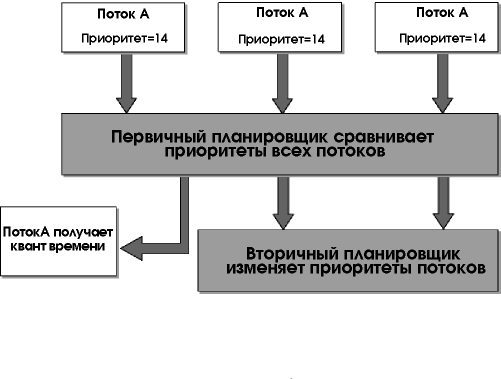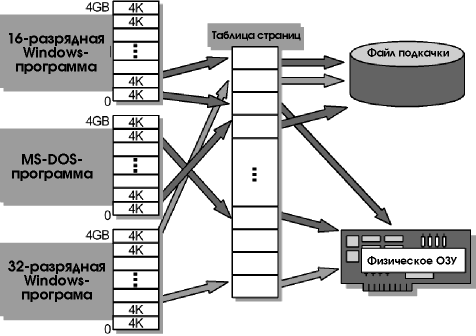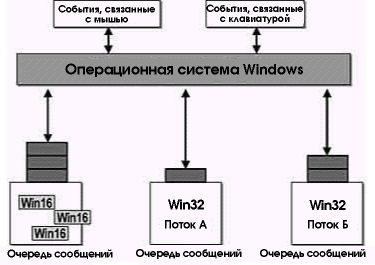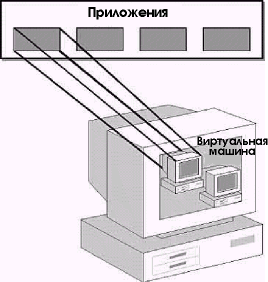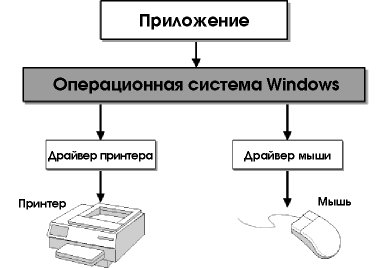Windows – это:
Графическая программа
Операционная система
Текстовый редактор
Хорошая вещь
Windows-приложения это:
Компоненты Windows
DOS-программы
Документы по Windows
Калькулятор, Блокнот, Графический редактор
Экран монитора называют:
Окно Windows
Рабочий стол Windows
Панель Windows
Обои Windows
Ярлык — это:
Часть файла
Название программы и документа
Ссылка на программу или документ
Ценник
Ярлык отличается от настоящих файлов тем, что:
На его значке есть треугольник
На его значке есть стрелочка
На его значке есть буквы
На его значке есть пиктограмма
Панель задач:
Отображает значки файлов, имеющихся на диске
Отображает значки открытых файлов
Отображает значки закрытых файлов
Отображает значки развернутых файлов
Пункт меню «Программы» в меню «Пуск» содержит:
Диски и ярлыки
Ярлыки и файлы
Файлы и папки
Папки и ярлыки
Пункт меню «Документы» в меню пуск содержит:
До 20 файлов программ
До 15 файлов документов
До 20 ярлыков документов
До 15 ярлыков документов
Корзина служит для:
Хранения и сортировки файлов
Хранения удаленных файлов
Хранения созданных документов
Хранения удаленных значков и папок
Для запуска программы необходимо:
Щелкнуть левой кнопкой мыши по значку на рабочем столе
Двойной щелчок левой кнопкой мыши по значку на рабочем столе
Двойной щелчок правой кнопкой мыши по значку на рабочем столе
Щелкнуть правой кнопкой мыши по значку на рабочем столе
Windows – это : Графическая программа Операционная система Текстовый редактор Хорошая вещь Windows — приложения это : Компоненты Windows DOS — программы Документы по Windows Калькулятор, Блокнот, Графический редактор Экран монитора называют : Окно Windows Рабочий стол Windows Панель Windows Обои Windows Ярлык — это : Часть файла Название программы и документа Ссылка на программу или документ Ценник Ярлык отличается от настоящих файлов тем, что : На его значке есть треугольник На его значке есть стрелочка На его значке есть буквы На его значке есть пиктограмма Панель задач : Отображает значки файлов, имеющихся на диске Отображает значки открытых файлов Отображает значки закрытых файлов Отображает значки развернутых файлов Пункт меню «Программы» в меню «Пуск» содержит : Диски и ярлыки Ярлыки и файлы Файлы и папки Папки и ярлыки Пункт меню «Документы» в меню пуск содержит : До 20 файлов программ До 15 файлов документов До 20 ярлыков документов До 15 ярлыков документов Корзина служит для : Хранения и сортировки файлов Хранения удаленных файлов Хранения созданных документов Хранения удаленных значков и папок Для запуска программы необходимо : Щелкнуть левой кнопкой мыши по значку на рабочем столе Двойной щелчок левой кнопкой мыши по значку на рабочем столе Двойной щелчок правой кнопкой мыши по значку на рабочем столе Щелкнуть правой кнопкой мыши по значку на рабочем столе.
Вы находитесь на странице вопроса Windows – это : Графическая программа Операционная система Текстовый редактор Хорошая вещь Windows — приложения это : Компоненты Windows DOS — программы Документы по Windows Калькулятор, Блокнот, Граф? из категории Информатика.
Уровень сложности вопроса рассчитан на учащихся 10 — 11 классов. На странице
можно узнать правильный ответ, сверить его со своим вариантом и обсудить
возможные версии с другими пользователями сайта посредством обратной связи.
Если ответ вызывает сомнения или покажется вам неполным, для проверки
найдите ответы на аналогичные вопросы по теме в этой же категории, или создайте
новый вопрос, используя ключевые слова: введите вопрос в поисковую строку,
нажав кнопку в верхней части страницы.
Windows – это:
Графическая программа
Операционная система
Текстовый редактор
Хорошая вещь
Windows-приложения это:
Компоненты Windows
DOS-программы
Документы по Windows
Калькулятор, Блокнот, Графический редактор
Экран монитора называют:
Окно Windows
Рабочий стол Windows
Панель Windows
Обои Windows
Ярлык — это:
Часть файла
Название программы и документа
Ссылка на программу или документ
Ценник
Ярлык отличается от настоящих файлов тем, что:
На его значке есть треугольник
На его значке есть стрелочка
На его значке есть буквы
На его значке есть пиктограмма
Панель задач:
Отображает значки файлов, имеющихся на диске
Отображает значки открытых файлов
Отображает значки закрытых файлов
Отображает значки развернутых файлов
Пункт меню «Программы» в меню «Пуск» содержит:
Диски и ярлыки
Ярлыки и файлы
Файлы и папки
Папки и ярлыки
Пункт меню «Документы» в меню пуск содержит:
До 20 файлов программ
До 15 файлов документов
До 20 ярлыков документов
До 15 ярлыков документов
Корзина служит для:
Хранения и сортировки файлов
Хранения удаленных файлов
Хранения созданных документов
Хранения удаленных значков и папок
Для запуска программы необходимо:
Щелкнуть левой кнопкой мыши по значку на рабочем столе
Двойной щелчок левой кнопкой мыши по значку на рабочем столе
Двойной щелчок правой кнопкой мыши по значку на рабочем столе
Щелкнуть правой кнопкой мыши по значку на рабочем столе
Windows – это:
Графическая программа
Операционная система
Текстовый редактор
Хорошая вещь
Windows-приложения это:
Компоненты Windows
DOS-программы
Документы по Windows
Калькулятор, Блокнот, Графический редактор
Экран монитора называют:
Окно Windows
Рабочий стол Windows
Панель Windows
Обои Windows
Ярлык — это:
Часть файла
Название программы и документа
Ссылка на программу или документ
Ценник
Ярлык отличается от настоящих файлов тем, что:
На его значке есть треугольник
На его значке есть стрелочка
На его значке есть буквы
На его значке есть пиктограмма
Панель задач:
Отображает значки файлов, имеющихся на диске
Отображает значки открытых файлов
Отображает значки закрытых файлов
Отображает значки развернутых файлов
Пункт меню «Программы» в меню «Пуск» содержит:
Диски и ярлыки
Ярлыки и файлы
Файлы и папки
Папки и ярлыки
Пункт меню «Документы» в меню пуск содержит:
До 20 файлов программ
До 15 файлов документов
До 20 ярлыков документов
До 15 ярлыков документов
Корзина служит для:
Хранения и сортировки файлов
Хранения удаленных файлов
Хранения созданных документов
Хранения удаленных значков и папок
Для запуска программы необходимо:
Щелкнуть левой кнопкой мыши по значку на рабочем столе
Двойной щелчок левой кнопкой мыши по значку на рабочем столе
Двойной щелчок правой кнопкой мыши по значку на рабочем столе
Щелкнуть правой кнопкой мыши по значку на рабочем столе
Функции этой клавиши
1) это символ новой строки
2)служит для для выбора пункта меню
3)служит для подачи на исполнение команды
4) служит для подтверждения какого-то действия или готовности пользователя
больше я не знаю(
Удачи!!!!
Базовые логические выражения: (and = +)
a) not (True) = False
b) not (False) = True
————————————
c) True + True = True
d) True + False = False
e) False + True= False
f) False + False = False
———————————
g) True or True = True
h) True or False = True
i) False or True = True
j) False or False = False
———————————————
В условии не сказано, кем являются A, B, C
по этому озвучим все 8 вариантов:
1) A = True; B = True; C = True
2) A = True; B = False; C = True
3) A = False; B = True; C = True
4) A = False; B = False; C = True
5) A = True; B = True; C = False
6) A = True; B = False; C = False
7) A = False; B = True; C = False
A = False; B = False; C = False
———————————————
и рассмотрим все 8 вариантов: (T = True; F = False)
1)
2)
3)
4)
5)
6)
7)
CABACAC CACABABAA — ответы на вопрос
Зажать home и блокировку. Устройство выключится.
110110 (2)=54(10)
1*(2^5)+1*(2^4)+0*(2^3)+1*(2^2)+1*(2^1)+1*(2^0)=32+16+0+4+2+0=54
Windows – это:
Графическая программа
Операционная система
Текстовый редактор
Хорошая вещь
Windows-приложения это:
Компоненты Windows
DOS-программы
Документы по Windows
Калькулятор, Блокнот, Графический редактор
Экран монитора называют:
Окно Windows
Рабочий стол Windows
Панель Windows
Обои Windows
Ярлык — это:
Часть файла
Название программы и документа
Ссылка на программу или документ
Ценник
Ярлык отличается от настоящих файлов тем, что:
На его значке есть треугольник
На его значке есть стрелочка
На его значке есть буквы
На его значке есть пиктограмма
Панель задач:
Отображает значки файлов, имеющихся на диске
Отображает значки открытых файлов
Отображает значки закрытых файлов
Отображает значки развернутых файлов
Пункт меню «Программы» в меню «Пуск» содержит:
Диски и ярлыки
Ярлыки и файлы
Файлы и папки
Папки и ярлыки
Пункт меню «Документы» в меню пуск содержит:
До 20 файлов программ
До 15 файлов документов
До 20 ярлыков документов
До 15 ярлыков документов
Корзина служит для:
Хранения и сортировки файлов
Хранения удаленных файлов
Хранения созданных документов
Хранения удаленных значков и папок
Для запуска программы необходимо:
Щелкнуть левой кнопкой мыши по значку на рабочем столе
Двойной щелчок левой кнопкой мыши по значку на рабочем столе
Двойной щелчок правой кнопкой мыши по значку на рабочем столе
Щелкнуть правой кнопкой мыши по значку на рабочем столе
Операционные системы MS-DOS, применявшиеся для работы на заре развития компьютерной техники, сегодня безнадежно устарели. Самые последние модификации Windows среду MS-DOS не поддерживают, но более ранние ОС этого семейства такой поддержкой обладали, и даже в некоторой степени основывались именно на них. По крайней мере, загрузчик работал именно в DOS-режиме. И, как оказывается, списывать DOS-программы со счетов пока еще рановато. Поэтому отдельно стоит рассмотреть, для каких целей их можно использовать, и какие приложения все еще не теряют своей актуальности.
Насколько целесообразно использовать DOS-программы в среде Windows последних версий?
Вообще, многие пользователи ошибочно полагают, что в применении программ и утилит, рассчитанных исключительно на использование в среде DOS-систем, никакого смысла нет. С этим, конечно же, можно поспорить. Любой почитатель ранних версий Windows или устаревших ретроигр найдет массу аргументов «за». Кроме того, некоторые MS-DOS-программы очень часто оказываются более действенными в сравнении с обновленными средами, если речь идет об управлении устаревшим компьютерным «железом», которое новейшими ОС не только не поддерживается, но и зачастую даже не распознается, не говоря уже об обеспечении установки полнофункционального драйвера или выполнении других действий.
Путаница с командной строкой
Достаточно часто пользователи относят к DOS-программам так называемую командную консоль, использование которой предусмотрено абсолютно во всех известных версиях Windows.
Да, действительно, в последних модификациях работает она в DOS-подобном режиме, который только по виду окна консоли напоминает среду MS-DOS, но к самой операционной системе имеет отношение только потому, что в ней обычно используются как раз те самые команды, которые применялись в устаревших системах. Но, если попытаться выполнить новейшие командные апплеты в старых ОС, используя для этого командную строку на основе DOS, ничего не получится. Система попросту выдаст ошибку, что их выполнение не поддерживается. В качестве самого простого примера можно привести инструментарий DISKPART, который может использоваться для создания логических разделов или выполнения других действий с любыми типами носителей информации прямо из-под Windows.
Проблемы совместимости
Сегодня большинство DOS-программ, которые в свое время были популярными среди огромного количества пользователей, ни в одной из последних систем запустить невозможно. Для этого не предусмотрено даже использование режима совместимости.
Так, например, почитатели первых версий Quake, Doom, Duke Nukem 3D и подобных игр, изначально работавших на основе MS-DOS вспомнить молодость и заново пройти весь геймплей не смогут. И это уже речь не идет о том, чтобы применять некоторые системные инструменты для устаревшего оборудования. Так какие же средства можно использовать, чтобы запустить нужные программы? Об этом поговорим чуть позже, а пока посмотрим, какие из приложений и на сегодняшний день не теряют своей актуальности.
Самые известные и нужные приложения
Если говорить о системных инструментах, а не о развлечениях, на ум сразу же приходят всевозможные файловые менеджеры. Два наиболее популярных – Norton Commander и Volkov Commander.
Второй апплет является разновидностью первого, но не стоит забывать, что именно на основе этих двух приложений в свое время были созданы и такие популярные программы как FAR Manager, а также Total Commander и Windows Commander, которые уже оснащались графическим интерфейсом по типу среды Windows и могли работать без обязательного ввода команд (например, для быстрого создания текстового файла ранее применялась команда edit, взывающая встроенный редактор, а для некоторых других действий использовались функциональные клавиши и их сочетания). Кроме всего прочего, стало возможным использовать мышь.
Еще одной незаменимой утилитой можно назвать программу Partition Magic. Обычно при создании загрузочного диска программы для DOS очень часто встраивались непосредственно в оболочку, что позволяло управлять разделами или использовать некоторые дополнительные возможности, связанные с управлением жесткими дисками при загрузке с такого носителя. И только такими утилитами дело, конечно же, не ограничивается.
Использование эмуляторов DOS-программ в Windows 7
Таким образом, проблема запуска приложений DOS стала весьма актуальной. В принципе, сегодня запустить любую из ранее известных DOS-программ в среде новейших модификаций Windows можно достаточно просто. Для этого нужно всего лишь установить соответствующий эмулятор. Одним из самых известных является приложение DOSBox. Правда, мало только установить его. По завершении инсталляции необходимо будет выполнить настройку. Первым делом в каталоге Prog, где находится исполняемый файл Prog.exe, нужно создать текстовый файл с таким содержимым.
Сохранить файл нужно в формате CONF с названием Prog, задав расширение самостоятельно. Для выполнения старта основного приложения необходимо создать BAT-файл следующего содержания.
Вместо, представленного на изображении, пути к исполняемому файлу, необходимо прописать тот, который соответствует локации установленной оболочки, а также не забыть о расположении конфигурационного файла.
Если все сделано правильно, после запуска созданного объекта появится окно эмулятора.
Кратко о создании приложений для MS-DOS
Что же касается создания DOS-программ, приводить абсолютно все теоретические сведения смысла нет абсолютно никакого. По крайней мере, для создания простейших апплетов системного характера можно применять даже минимальные знания по обработке содержимого файлов форматов BAT и CMD. Но для программирования более сложных схем, конечно же, потребуется изучить все тонкости системы или даже проштудировать литературу по некоторым языкам программирования. Начать можете с примитивного Basic, который в советские времена входил в школьный курс информатики, а затем перейти к изучению более сложных языков вроде Assembler или Fortran. Кстати сказать, многие компьютерные вирусы до сих пор создаются на «Ассемблере».
Понимание архитектуры системы — основа практических навыков разработки приложений.
Как Windows выполняет программный код
ОС Windows для поддержки своей эффективности и целостности использует два режима: пользователя и ядра. Архитектура процессора Intel 80386 и следующих моделей определяет четыре уровня привилегий, называемых кольцами, для защиты кода и данных системы от случайного или преднамеренного изменения со стороны менее привилегированного кода. Такой метод выполнения кода называется моделью защиты Intel.
Уровень привилегий 0, известный как режим ядра, максимальный. Уровень привилегий 3, или режим пользователя, — минимальный. Когда код выполняется на некотором уровне привилегий, говорят, что он выполняется в соответствующем кольце. Операционные системы семейства Windows используют только кольца 0 и 3 (рис. 1.2).
Режим ядра
Режим ядра (кольцо 0) — это наиболее привилегированный режим. Работая в нем, код имеет прямой доступ ко всей аппаратуре и всему адресному пространству.
Программное обеспечение, выполняющееся в режиме ядра:
Рис. 1.2 Кольца 0 и 3 в модели защиты Intel




В частности, в кольце 0 выполняется код ядра операционных систем Windows 95 и Windows NT. Поскольку компоненты режима ядра защищены архитектурно, процессор предотвращает их изменение другой программой. Хотя кольцо 0 предоставляет максимальную защиту, не следует запускать в кольце 0 что попало — ведь компоненты этого режима имеют доступ ко всей системе. Если программный компонент в режиме ядра потерпит крах, это может разрушить всю систему.
Поскольку одна из задач Windows 95 — максимальная обратная совместимость, многие старые 16-разрядные драйверы и приложения используют прямой доступ к аппаратуре. Windows NT не предоставляет таким приложениям требуемый уровень доступа, поэтому зачастую они не могут работать под управлением Windows NT Workstation и Windows NT Server.
Режим пользователя
Режим пользователя предоставляет меньше привилегий, нежели режим ядра, — в частности, он не обеспечивает прямой доступ к аппаратуре. Код, выполняющийся в кольце 3, ограничен выделенным ему адресным пространством, а для вызова системных сервисов использует интерфейс прикладного программирования (API) Windows.
Процессы режима пользователя характеризуются следующими особенностями.

Это защищает систему от неисправных приложений или неавторизованного доступа.

Таким образом операционная система обеспечивает свою целостность. Процессу выделяется определенная область адресов и запрещено выходить за эту область.

Механизм виртуальной памяти позволяет использовать пространство на жестком диске как дополнительное ОЗУ. О виртуальной памяти подробно рассказано чуть позже в этой главе.

Поскольку приоритет процессов режима пользователя ниже, они получают меньший доступ к процессору, чем процессы режима ядра. Это гарантирует, что операционная система не будет ожидать окончания работы такого процесса. Кроме того, неисправный программный компонент, выполняющийся в режиме пользователя, не вызовет крах всей системы и не повлияет на другие приложения, работающие параллельно.
Многозадачность
Многозадачность — способность операционной системы выполнять более одной программы (задачи) одновременно. Противоположный подход — однозаачность, когда один процесс должен быть завершен прежде, чем сможет начаться другой. MS-DOS — пример однозадачной среды, a Windows 95 и Windows NT — многозадачные среды.
Конечно же, и в многозадачной системе программы не выполняются одновременно — процессор переключается между ними. Благодаря этому Вы можете выполнить запрос к базе данных и продолжить работу с редактором текстов до тех пор, пока не появятся результаты запроса. Многозадачность, кроме того, позволяет компьютеру эффективно использовать время, которое иначе было бы потеряно в ожидании команды пользователя или ответа устройств ввода/вывода.
Для понимания многозадачности необходимо сначала познакомиться с процессами и потоками.
Процессы и потоки
Приложение, разработанное для Windows, состоит из одного или более процессов (рис. 1.3). Процесс — это, попросту говоря, выполняемая программа. Ему принадлежат адресное пространство и выделенные ресурсы, а также один или более потоков, выполняющихся в его контексте.
Рис. 1.3 Приоритеты потоков
Поток — это основная единица, которой операционная система выделяет процессорное время, и минимальный «квант» кода, который может быть запланирован для выполнения. Кроме того, это часть процесса, выполняющаяся в каждый момент времени. Поток работает в адресном пространстве процесса и использует ресурсы, выделенные процессу.
Любой процесс содержит хотя бы один поток. Каждый процесс 16-разрядного Windows-приложения или программы MS-DOS имеет только один поток, тогда как процессы 32-разрядных Windows-приложений могут включать их несколько.
Примечание Ресурсами владеют процессы, а не потоки — последние только используют ресурсы, выделенные процессу. Например, если программа запросит порт, им будет управлять процесс. Любой поток процесса может обратиться к порту, но ни один из них не вправе самостоятельно запросить использование порта.
Вытесняющая и кооперативная многозадачность
Существуют два типа многозадачности: кооперативная (не вытесняющая) и вытесняющая (рис. 1.4). В кооперативной многозадачной среде (например, Windows 3.1) контроль над процессором никогда не отбирается у задачи — приложение должно самостоятельно отказаться от контроля над процессором, чтобы другое приложение заработало. Вытесняющая многозадачность отличается от кооперативной тем, что операционная система может получить контроль над процессором без согласия выполняющегося приложения. Лишение приложения контроля над процессором называется вытеснением. Windows 95 и Windows NT используют вытесняющую многозадачность для MS-DOS и 32-разрядных Windows-приложений.
Разработчики программ, выполняющихся под управлением кооперативной операционной системы, должны учитывать необходимость частого возврата управления процессором операционной системе. Программа, которая недостаточно часто отдает управление, блокирует кооперативную операционную систему.
Рис.1.4 Вытесняющая и кооперативная многозадачность
Windows NT применяет вытесняющую многозадачность при выполнении 16-разрядных приложений Windows и MS-DOS. Windows NT обеспечивает полную защиту памяти 16-разрядных приложений, так как каждое из них выполняется в рамках собственной виртуальной машины. Windows 95, напротив, использует кооперативную многозадачность для всех 16-разрядных приложений — это необходимо для сохранения совместимости с 16-разрядными Windows-программами, которые сами контролируют свое выполнение.
Планирование
Рис. 1.5 Процесс планирования
С помощью планирования операционная система определяет, какой поток использует процессор в данный момент времени. Windows реализует многозадачность, присваивая каждому потоку приоритет, что позволяет ему использовать ресурсы системы. Планирование основано на заранее заданной единице времени, называемой квантом. Фактическая продолжительность кванта времени зависит от конфигурации системы. Уровни приоритета находятся в диапазоне от 0 (наименьший приоритет) до 31 (наибольший приоритет). Поток с наибольшим приоритетом получает процессор в свое распоряжение (рис. 1.5).
Приоритет каждого потока определяется по:


Классы приоритетов
Класс приоритета процесса и уровень приоритета потока определяют базовый приоритет потока. Уровни приоритетов Windows разделены на два класса:


Уровни приоритетов
Процессам могут быть присвоены следующие базовые уровни приоритетов:




Примечание Не запускайте приложения с классом приоритета реального времени — это может привести к нестабильности в работе операционной системы.
Управление памятью
Рис. 1.6 Выделение виртуальной памяти приложениям
В Windows 95 и NT каждый процесс имеет собственное адресное пространство, что позволяет адресовать до 4 Гб памяти. Отметим, что Windows выделяет процессу 4 Гб адресов памяти, а не физического ОЗУ. Физическая память ограничена имеющимися системными ресурсами (ОЗУ и дисковое пространство). Windows выделяет каждому приложению 2 Гб адресов памяти, а другие 2 Гб резервируются для нужд ядра.
Большинство компьютеров не располагают 4 Гб ОЗУ, и по этой причине Windows использует механизм виртуальной памяти. Таким образом, Windows может перенести часть содержимого физической памяти на жесткий диск, когда объем доступного ОЗУ будет исчерпан. Этот процесс известен как подкачка (рис. 1.6).
Виртуальные адреса, используемые процессом, не совпадают с адресами физической памяти. Для каждого процесса ядро поддерживает так называемую таблицу страниц — внутреннюю структуру, которая позволяет преобразовать виртуальные адреса в физические.
Виртуальная память
Процессоры Intel, начиная с модели 80386, позволяют отобразить область физической памяти на любую область 32-разрядных адресов. Виртуальная память Windows использует этот механизм для того, чтобы любая программа вела себя так, будто она имеет собственное физическое ОЗУ.
Windows для доступа к памяти применяет 32-разрядную линейную адресацию: приложения обращаются к памяти с помощью 32-разрядных адресов. Каждая программа имеет собственное виртуальное адресное пространство, которое диспетчер виртуальной памяти преобразует в адреса физического ОЗУ или в файле на жестком диске.
Постраничная подкачка
Физическое и виртуальное (логическое) адресное пространство каждого процесса разделено на страницы — «кванты» памяти, размер которых зависит от компьютера. Например, для компьютеров х86 размер страницы составляет 4 кб. Ядро может перемещать страницы памяти в страничный файл на диске (Pagefile.sys) и обратно: таким образом, управление памятью становится более гибким. Когда страница перемещается в физическую память, ядро обновляет таблицы страниц соответствующих процессов. Если ядру требуется место в физической памяти, оно вытесняет самые старые страницы физической памяти в страничный файл. Манипуляции ядра с физической памятью совершенно незаметны (прозрачны) для приложений, которые работают только со своими виртуальными адресными пространствами.
Выполнение приложений
Windows 95 и Windows NT по-разному выполняют приложения, особенно 16-разрядные.
Механизм сообщений Windows
Рис.1.7 Очереди сообщении
В отличие от MS-DOS, Windows для управления приложениями использует модель сообщений. Сообщение генерируется всякий раз, когда происходит какое-то событие, например пользователь нажимает и отпускает клавишу на клавиатуре или передвигает мышь. Сообщение помещается в так называемую очередь сообщений. Активное приложение постоянно проверяет свою очередь и извлекает из нее поступившие сообщения.
Обмен сообщениями в 16-разрядных версиях Windows
В Windows 3.1 очередь сообщений операционной системы — единая. Она обслуживает все 16-разрядные Windows-приложения, которые проверяют ее и извлекают адресованные им сообщения. Такое решение не лишено недостатков — например, если у какого-то приложения возникнут проблемы, оно может не позволить другим приложениям проверить очередь сообщений. В этом случае последние прекратят работу, пока не получат управление и не смогут проверить наличие адресованных им сообщений.
Обмен сообщениями в Windows 95
В Windows 95 проблемы единой очереди сообщений разрешены: у каждого выполняющегося Win32-пpилoжeния — своя очередь. Каждый поток в Win32-пpилoжe-нии имеет собственную очередь сообщений и, значит, никак не влияет на поведение других работающих приложений. Если Winl6- или Win32-пpилoжeниe потерпит крах, остальные Win32-пpилoжeния будут действовать на основе вытесняющей многозадачности и смогут принимать поступающие сообщения из своих очередей.
Тем не менее в целях совместимости все 16-разрядные Windows-приложения под управлением Windows 95 используют общую очередь сообщений. Очевидно, если с одним из них что-то произойдет, остальным будет перекрыт доступ к очереди до тех пор, пока программа, вызвавшая проблему, не будет завершена.
Виртуальные машины
Рис. 1.8 Виртуальные машины
Windows NT выполняет приложения в рамках виртуальных машин (Virtual Machine, VM). Фактически VM — это создаваемая операционной системой среда для выполнения приложения, которая полностью эмулирует все ресурсы компьютера. С точки зрения приложения, виртуальная машина — это полноценный компьютер, предоставляющий ему все имеющиеся ресурсы.
Каждое 16-разрядное Windows- и MS-DOS-приложение под управлением Windows NT выполняется в отдельном адресном пространстве, называемом виртуальной DOS-машиной (Virtual DOS Machine, VDM). При этом обеспечивается защита программы, a Windows NT может реализовать вытесняющую многозадачность для всех сервисов операционной системы и приложений.
В Windows 95 предусмотрено выполнение MS-DOS-приложений в отдельных VDM, однако, поскольку часть памяти доступна всем виртуальным машинам, MS-DOS-приложения представляют собой потенциальную угрозу стабильности системы.
Драйверы устройств в Windows
Драйвер устройства — это программный компонент, получающий команды от операционной системы и преобразующий их в команды конкретного устройства (рис. 1.9). Зачастую драйверы разрабатываются производителями аппаратного обеспечения, и компания Microsoft их напрямую не поддерживает.
Рис. 1.9 Архитектура драйверов устройств
Драйверы устройств позволяют разработчикам создавать аппаратно-незави-симые приложения. Другими словами, разработчику на стадии создания приложения не нужно заботиться о том, какую именно аппаратуру будет применять пользователь. Пользователь, в свою очередь, может корректировать конфигурацию компьютера, не затрагивая работоспособность приложений. Windows использует драйверы для таких компонентов, как:





В зависимости от того, для какой операционной системы семейства Windows разработан драйвер, он может принадлежать к одной из двух групп: защищенного режима и реального режима.
Драйверы защищенного и реального режима
Драйверы реального режима созданы для работы в реальном режиме операционной системы MS-DOS. Они не так безопасны и устойчивы, как драйверы защищенного режима, которые используют преимущества архитектуры защищенного режима процессоров 80386 и последующих моделей. Драйвер защищенного режима или драйвер виртуального устройства (Virtual Device Driver, VxD) обеспечивает быстрый разделяемый доступ к устройству. Кроме того, операционные системы семейства Windows выполняют 32-разрядный код защищенного режима более эффективно, чем 16-разрядный код реального режима.
Windows 95 поддерживает оба типа драйверов, a Windows NT — только драйверы защищенного режима. Компания Microsoft настоятельно рекомендует применять 32-разрядные драйверы защищенного режима везде, где возможно.
32- и 16-разрядные компоненты
В Windows 95 включены 16-разрядные версии User, GDI и Kernel. Комбинация 16-разрядного и 32-разрядного кода позволяет сохранить совместимость с существующими приложениями и драйверами и одновременно увеличить производительность системы по сравнению с Windows 3.1. Windows 95 использует 32-разрядный код везде, где это увеличивает производительность не в ущерб совместимости. Для включения в Windows 95 16-разрядных компонентов есть три основные причины:



Одна из основных задач Windows 95 — эффективная работа на компьютерах с ограниченным объемом ОЗУ, и применение 16-разрядного кода способствует решению этой задачи.
Подсистемы ввода/вывода и драйверы устройств, включая сетевые и файловые системы, являются полностью 32-разрядными, как и все компоненты управления памятью и планирования. Часто возникающая при этом проблема вызова 32-разрядной функции из 16-разрядного приложения (или наоборот) решается при помощи шлюзования.
Шлюзование
Эта операция выполняется, когда операционная система преобразует вызов 16-разрядной функции в вызов 32-разрядной. Процессы Windows 95 и Windows NT не могут содержать одновременно и 16-разрядный, и 32-разрядный код. Шлюз позволяет коду с одной стороны границы вызывать код с другой ее стороны. Каждая платформа использует один или несколько механизмов шлюзования:


| Microsoft Windows 1.0 | |
|
|
|
 Windows 1.01 с запущенными приложениями
|
|
| Разработчик | Microsoft |
|---|---|
| Семейство ОС | Windows |
| Основана на | MS-DOS Executive[1] |
| Исходный код | Закрытый |
| Первый выпуск | 20 ноября 1985 |
| Последняя версия | 1.04 (8 апреля 1987) |
| Поддерживаемые языки | Основные европейские языки |
| Поддерживаемые платформы | 8088 |
| Тип ядра | MS-DOS |
| Лицензия | Пользовательское соглашение |
| Состояние | Историческое (поддержка прекращена 31 декабря 2001) |
Microsoft Windows 1.0 — графический интерфейс пользователя компании Microsoft для операционной системы MS-DOS, использующий принцип фреймового менеджера окон, созданный для облегчения диалога с последней, унификации внешнего вида приложений и оптимизации работы с периферийными устройствами (например, с принтером). Система официально анонсирована Биллом Гейтсом 10 ноября 1983 года в Нью-Йорке, однако была выпущена лишь спустя два года. В течение этих лет над продуктом работали 24 разработчика. Наконец, 20 ноября 1985 года были начаты поставки системы в сети розничной торговли. Для ускорения доставки комплектов программы в магазины была использована пересылка по почте. На следующий день продукт был официально представлен на пресс-конференции. Объявленная стоимость в США составляла 99 долларов[2], в Германии — 399 немецких марок[3].
Реакция пользователей на появление Windows была сдержанной, поскольку для полноценного использования приходилось приобретать такое дорогостоящие оборудование, как мышь, память большего объёма и новую модель процессора[4]. Кроме того, в поставку входили несколько приложений, разработанных специально[источник не указан 466 дней] под такие характеристики компьютера, которые требовали от большинства пользователей приобретения нового оборудования. Многие части системы были использованы в её следующих, более успешных версиях….
| Windows требовала завершения. Даже хоть какая-то оптимизация не могла скрыть недостатки Windows. |
Оригинальный текст (англ.):
Windows needed to be finished, not further tweaked in any way that jeopardized getting it out that summer without further embarrassment.
История[]
Большинство графических пользовательских интерфейсов того времени ориентировалось на более или менее удачную реализацию Xerox Alto, первого компьютера с интерфейсом такого типа. Он позволял пользователю одним щелчком мыши запускать программы, открывать файлы без запоминания точного пути в системе.
Разработка Windows 1.0[]
В сентябре 1981 года, через месяц после поставки PC-DOS 1.0 через IBM, начались работы над проектом Interface Manager, который должен был ликвидировать разрыв между MS-DOS и прикладными программами, облегчив параллельно работу с подключенными к компьютеру принтерами и мониторами. Interface Manager должен был быть независимым от оборудования, иметь графический режим работы, соответствовать принципу WYSIWYG и предоставлять унифицированный внешний вид для программ. В вышедшем в 2005 году историческом обзоре немецкий журнал «Manager Magazin[de]» писал, что таким образом должна была обеспечиваться тесная связь системы и пользовательского интерфейса с тем, чтобы пользователь, выбравший определённый интерфейс, привязывался и к соответствующей операционной системе[5]. В августе 1982 года был выпущен Microsoft Multiplan с предложением выводить все команды под строкой ввода для интуитивности[6]. Однако под впечатлением графического пользовательского интерфейса у Xerox Star[en] и Apple Lisa в 1982 году было решено использовать выпадающее меню[de] и диалоговые окна с возможностью отображения нескольких документов в различных окнах, а для управления этими элементами использовать компьютерную мышь.
После того, как компания VisiCorp[en] осенью 1982 года на COMDEX[en] представила Visi On[en], Чарльз Симони рассказал о том, что в Microsoft разрабатывают продукт, внешне очень похожий на Visi On и созданный Биллом Гейтсом в 1983 году. В мае 1983 года ответственный менеджер Джеф Рэйкс(англ. Jeff Raikes) предложил для продукта название Microsoft Desktop; оно использовалось и ранее, но не являлось преобладающим, в отличие от названия Interface Manager. Однако вскоре PR-менеджеры создали более простое название — «Windows»[7].
После начала распространения Visi On[en] в октябре 1983 года и уведомления от IBM с вопросом о том, какие продвижения есть в проекте Interface Manager, Microsoft была вынуждена анонсировать свою разработку для общественности[8]. 10 ноября 1983 Билл Гейтс в Нью-Йорке рассказал о разработке графического интерфейса для MS-DOS и о том, что, предположительно, до конца 1984 года Windows будет использован на более чем 90 процентах всех компьютеров с MS-DOS[9]. Однако выпуск Windows 1.0 пришлось отложить несколько раз, из-за чего продукт приобрёл репутацию так называемогоVaporware[10], что отразилось и на репутации всей компании. Разработчики столкнулись с проблемами в эффективности процессора Intel 8088. Windows требовала слишком много места на дискетах и не отличалась производительностью. Между тем появились такие мультизадачные среды, как DESQview(это предшественник DESQ, разработанный в июле 1985, то есть уже даже в мае 1984 года Windows было практически бессмысленно выпускать) от Quarterdeck, IBM TopView[en] (январь 1985) от IBM и GEM (февраль 1985) от Digital Research, улучшенные по сравнению с продукцией конкурентов. После реструктуризации компании Microsoft в августе 1984 года ответственность за пользовательский интерфейс была возложена на Нила Конзена (англ. Neil Konzen). Чтобы облегчить систему, он переопределил множество внутренних процедур в Windows. Для демонстрации эффективности Windows по образцуApple были созданы программы Write и Paint. Под руководством Тэнди Троуэра (англ. Tandy Trower) появились такие дополнительные инструменты, как календарь, калькулятор, карточная игра, часы и игра Реверси. На COMDEX[en] в мае 1985 года Windows была представлена общественности. Windows стала поддерживать мышь вместе с клавиатурой, а также была объявлена поддержка импорта PIF-файлов[en] из IBM TopView[en][11]. 28 июня 1985 Microsoft поставила[10] первую тестовую версию (1.00) для разработчиков программного обеспечения и производителей компьютеров.
Релиз Windows 1.01[]
Окончательный релиз системы с номером 1.01 произошёл 21 мая[12]. В ноябре 1985 года система была представлена на пресс-конференции[13][14]. О поставке в розничную торговлю было объявлено уже накануне[15]. 85% системы было написано на Си. Только критически важные её части были реализованы на ассемблере. 24 программистам[16] понадобилось около 110000 часов[13], чтобы создать первую версию Windows. Кроме того, перед программистами стояли задачи по тестированию. В течение первых трёх лет разработки было в общей сложности четыре менеджера по продуктам[16].
| Это уникальное программное обеспечение предназначено для серьезного пользователя компьютера…
Билл Гейтс[17] |
Функциональность[]
Система поддерживала графические адаптеры EGA компьютеров серии IBM PC/AT. В мае 1986 года последовала локализованная версия 1.02 с поддержкой основных европейских языков[12]. Версии 1.03 (август 1986) и 1.04 (апрель 1987) содержали незначительные улучшения[12], патчи, обновлённые драйверы устройств, в том числе драйверы для европейских клавиатур и дополнительные драйверы для экрана и принтеров, а также была добавлена поддержка графических режимов Tandyruen, AT&T и графических адаптеров VGA, появившихся в компьютерах серии PS/2. В то же самое время Microsoft совместно с IBM анонсировала операционную систему OS/2 с графическим интерфейсом — Presentation Managerruen, которая, по замыслу компаний, должна была со временем заменить как MS-DOS, так и Windows.
Запуск происходит открытием файла WIN.COM в DOS. В командной строке запускается Windows с рабочим столом и программами MS-DOS, совместимыми с файловым менеджером. Это позволяло пользователям без знания точного синтаксиса команд MS-DOS копировать файлы, каталоги, создавать приложения для DOS и Windows. Запущенные программы отображались в нижней части экрана как значки. С помощью панели управления можно было настраивать определённые свойства Windows в соответствии с предпочтениями пользователя. Так, могли быть установлены используемые цвета или частота мерцания курсора. Благодаря прилагаемой службе «Диспетчер очереди печати» стала возможной печать файлов в фоне. Буфер обмена позволил производить обмен данными между приложениями. Средство «Терминал» позволяло общаться с другими компьютерами по нуль-модемному соединению.
Все приложения, разработанные под Windows, имели другой формат, отличный от формата приложений DOS — NE (от англ. New Executable), тем самым обеспечивалась несовместимость новых приложений с DOS.
Совместимость с DOS-приложениями[]
Так как не все программы были совместимы с Windows, в системе пришлось оставить поддержку DOS-приложений. Они могли работать так же, как и под DOS, но уже без графического интерфейса с центральной графикой и драйверами.
| Windows имел небольшой успех, так как приложений для Windows было мало. […] Однако работа с DOS приложениями под Windows принесла существенные преимущества. […] Даже MS-DOS 3.2 полностью поддерживается. |
Оригинальный текст (нем.):
| Windows war aber kein großer Erfolg, da es so gut wie keine Anwendungen dafür gab. […] Das Arbeiten mit DOS Anwendungen unter Windows brachte kaum Vorteile. […] MS DOS 3.2 wird vollständig unterstützt |
| http://www.winhistory.de/more/win1.htm |
С PIF Editor эти приложения можно было настроить, например, в использовании памяти или периферийных устройств (см. ниже).
DOS-приложения, использующие только системные вызовы (Microsoft называет их «совместные программы»[18] (нем. kooperative Programme)), запускаются в окне Windows. Следовательно, растёт и потребность в памяти, так как они туда загружаются в дополнение к системе.
Комплект поставки[]
Поставляемая вместе с системой программа Write примерно соответствовала по функциональности программе Microsoft Word для Macintosh и впервые на IBM PC позволяла работать с форматом файла Word, имеющим расширение DOC. Paint создан как аналог графического редактора из Macintosh. Также Windows содержала логические компьютерные игры (реверси и карточные) и различные утилиты, имитирующие предметы, находящиеся, как правило, на обычном столе: калькулятор, календарь, блокнот, а также часы.
В комплекте поставки Windows находились драйверы для в общей сложности 19 моделей принтеров фирм Epson, IBM, OKI, NEC, C. Itoh, Starruen, Toshiba, TIи HP. Также, система Windows поддерживала карты расширения памяти стандарта LIM-EMS, с помощью которых компьютерная память, ограниченная в рамках DOS 640 килобайтами, могла быть увеличена до нескольких мегабайт.
Частью установки были PIF-файлыruen с настройками по умолчанию. Изначально содержимое на установочных дискетах не было разбито на категории, в отличие от многих других операционных систем и более поздних версий Windows. Начиная с версии 1.03, в распространявшийся комплект входили шесть (ранее пять) 5,25-дюймовых дискет с названиями WIN1, WIN2, ANWENDGN, FONTS, HILFSPRG и WRITEPRG. Все установочные файлы были не сжаты.
Системные требования[]
Изначально минимальные системные требования для установки с пяти 5,25-дюймовых дискет с Windows 1.01 были следующими: процессор Intel 8088, 256Кбайт памяти и два диска для установки, один из которых должен быть дисководом, а также операционная система MS-DOS 2.x или более поздней версии[19]. На момент запуска имелась поддержка работы в сети (MS-DOS с версии версии 3.1, ноябрь 1984). Windows 1.0 поддерживает видеокарты стандартов HGC, CGA и EGA, но не полностью. Например, MS-DOS только в более поздней версии полностью поддерживает (версия 3.2[18]) CGA; по умолчанию есть поддержка только черно-белого изображения.
Реакция общества[]
Когда на программном рынке появилась Windows, существовали продукты с аналогичным набором функций:
- Visi Onruen от VisiCorpruen могла запускать только специализированные приложения, запрограммированные только под эту систему. Для их разработки нужна была мини-ЭВМ VAX или DEC. Пользователям приходилось пользоваться программами, самостоятельно разработанными фирмой VisiCorp: программа для обработки текста, таблиц и графический редактор. Для работы Visi On нужно было также приобретать дорогие жёсткие диски. По этим причинам продажи этой системы были неудовлетворительными для фирмы VisiCorp, потому что было вложено около 10 миллионов долларов[20].
- DESQview от Quarterdeckruen поддерживала одновременную работу нескольких DOS-программ[21], однако Windows вытеснила этого конкурента с рынка[22].
- IBM TopViewruen не имел графического интерфейса, но использовал текстовый режим. TopView мог выполнять DOS-программы, но только специально разработанные для TopView приложения могли выполняться параллельно, что означало получение возможности обмениваться данными с помощью буфера обмена.
- GEM от Digital Research мог только запускать приложения, но сильно отличался от Xerox PARC, в котором были, например, перекрывающиеся окна — впрочем, Microsoft также ввела их только в Windows 2.0x[23].
Опрос журнала InfoWorldruen в декабре 1985 года, показал, что на предприятиях для обработки данных оболочке Windows предпочитают продукты GEM или TopView, их не привлекало даже получение лучшей интеграции[24]. В эксплуатации Windows оказалась очень медленной. Для правильного использования было необходимо приобретать новое оборудование: карту расширения, мышь, видеокарту, которые были очень дорогими и, соответственно, не очень популярными. Только немногие производители IBM-совместимых ПК поставляли Windows вместе с машинами. К тому же специально разработанных приложений для использования возможностей Windows было мало. Первая производимая не Microsoft программа для Windows была программа для рисования In-A-Vision от Пола Грейсона (англ. Paul Grayson) из компании Micrografxruen. Для разработки Windows-приложений необходимо было иметьSoftware Development Kit, состоявший из семи дисков, включающих в себя специальные версии компилятора Си от Microsoft, и почти 1000-страничную документацию Windows API, которая была сложна даже для программистов[25]. Только в декабре 1986 года появилось DTP-совместимое программное обеспечение PageMaker от Aldus, являющееся первым крупным приложением для Windows. По причине слабого распространения системы, PageMaker распространялся с помощью специальной среды выполнения[26]. В конце октября 1987 года Microsoft выпустила Microsoft Excel 2.0 — первая собственная специально разработанная под Windows программа. Она появилась одновременно с Windows 2.0 и поставлялась с компьютерами с процессором Intel 80286[27].
Журналист Джим Сеймур (англ. Jim Seymour) высказал мнение о Windows вскоре после её появления в журнале PC Week[28]:
| Я — фанат Windows, и невзирая на сегодняшние характеристики, я верю, что в один прекрасный день Windows будет нужной. […] На мой взгляд, программистам нужно создавать новые приложения для Windows, даже на будущее, а также переводить уже существующие продукты. |
Оригинальный текст (нем.):
Ich bin ein Fan von Windows, nicht wegen der Merkmale, die es heute bietet, sondern wegen der Rolle, die es mit Sicherheit eines Tages spielen wird. […] Meiner Meinung sind Programmierer, die bei neuen Produkten nicht die Kompatibilität mit Windows sicherstellen und neue Windows-Versionen erfolgreich bestehender Produkte erstellen, nicht bei Sinnen.
Галерея[]
Windows 1.01 color selection.
Windows 1.01 Calender and Cardfile programs.
Windows 1.01 tiled windows (Win 1.x did not support overlapping windows)
Windows 1.01 Write program.
Microsoft Windows 1.01 box.
| Хронология Windows | |
|---|---|
| Основные версии | MS-DOS: Windows 1.0x • Windows 2.x (Windows 2.1x) • Windows 3.x Windows 9x: Windows 95 • Windows 98 • Windows ME Windows NT: Windows NT 3.1 • Windows NT 3.5 • Windows NT 3.51 • Windows NT 4.0 • Windows 2000 • Windows XP (Разработка • Редакции) • Windows Vista (Разработка • Редакции) • Windows 7 (Разработка • Редакции) • Windows 8 (Редакции • Windows 8.1) • Windows 10 (Редакции) |
| Windows Server | Windows Server 2003 • Windows Home Server (Windows Home Server 2011) • Windows Server 2008 (Windows HPC Server 2008 • Windows Server 2008 R2) • Windows Essential Business Server • Windows MultiPoint Server • Windows Small Business Server • Windows Server 2012 (Windows Server 2012 R2) • Windows Server 2016 |
| Специализированные | Windows Embedded (Windows Embedded Automotive • Windows Embedded POSReady) • Среда предустановки Windows • Windows Fundamentals for Legacy PCs |
| Мобильные | Windows CE (Windows CE 1.0 • Windows CE 2.0 • Windows CE 3.0 • Windows CE 4.0 • Windows CE 5.0 • Windows CE 6.0 • Windows Embedded Compact 7 • Windows Embedded Compact 2013) • Windows Mobile • Windows Phone • Windows RT • Windows 10 Mobile |
| Другие проекты | Открытые: Xenix • OS/2 • Microsoft Singularity • Midori Закрытые: Windows Neptune • Windows Nashville • Windows Odyssey • Windows Cairo • Windows Longhorn |
| Альтернативные реализации | ReactOS • Wine |
…в новой версии Windows для ограничения доступа неквалифицированных пользователей к настройкам системы, ввели обязательный тест на IQ — коэффициент интеллекта — появляющийся при попытке вызвать Панель управления…
Кошмарный сон юзера
Пользователи компьютеров давно вывели новый закон природы: оперативной памяти не может быть много! Если вы, покупая новый ПК, полагаете, что для всех ваших потребностей вполне хватит 64 мегабайта, то, делая заказ в магазине, смело умножайте эту цифру на два — не ошибётесь. Новые приложения для Windows, да и сами операционные системы с каждым релизом становятся всё более требовательны к объёму оперативной памяти, и уже никого не удивляет, что какой-нибудь очередной потомок великого DOOM порождает swap-файл мегабайтов на двести даже на машинах со 128 метрами «оперативки».
Как выиграть в этой гонке, и возможно ли в ней выиграть вообще? К сожалению, всё-таки придётся идти экстенсивным путём, постоянно докупая всё новые и новые модули памяти. Однако, немного разобравшись, как эта самая память расходуется операционной системой, а расходуется она, конечно же, не очень-то экономно, можно пока, в ожидании какого-нибудь выигрыша в лотерее или наследства, подправить чуть-чуть настройки Windows, освободив немного драгоценных байтов памяти. Кто-то, возможно и назовёт это ловлей блох, ведь большого выигрыша действительно не получится, но зачем бездарно тратить то, чего всегда не хватает? Особенно бывает важно сэкономить драгоценные килобайты так называемой «базовой» памяти для некоторых DOS-программ, отказывающихся запускаться из обычного окна Windows.
Теория
Для начала немного теории. Память в IBM-совместимых компьютерах в силу разных причин (в основном из-за недальновидности или ошибок их создателей), логически подразделяется на несколько типов:
- 0—640 КБ — базовая (Conventional Memory Area, CMA) память, требуется только для ядра операционной системы, некоторых драйверов и DOS-программ, причём тех, которые из простого сеанса MS-DOS не хотят работать, требуя перезагрузки системы в режим эмуляции MS-DOS. DOS-приложения, для запуска, вообще-то, требуют именно эту память, но работающие в «виндовом» окне, только «думают», что используют базовую память, на самом же деле, Windows предоставляет им некое виртуальное адресное пространство, располагающееся в области памяти выше первого мегабайта. Проверить это легко, если, запустив, например, пару окон Нортон Коммандера, ввести в командных строках обеих окон команду «MEM /P/C». В полученных результатах распределения памяти будет видно, что, во-первых, Нортоны «не видят» друг друга, во-вторых, каждый «считает», что находится в базовой памяти. После этого, не закрывая Нортонов, введите ту же команду в строке «Выполнить» кнопки «Пуск» — вы обнаружите, что в действительности никаких Norton Commander в базовой памяти нет и она почти вся свободна. Ещё более подробную картину распределения стандартной памяти можно наблюдать, если набрать в командной строке Windows «MEM /D/P». Кстати, в полученной таблице вы увидите, что Windows использует этот тип памяти только для ядра и драйверов реального режима типа HIMEM.SYS, загружаемых при старте системы по умолчанию, или из файлов конфигурации CONFIG.SYS и AUTOEXEC.BAT, а также под переменные среды окружения, задаваемые командами «SET» в конфигурационных файлах и используемые затем DOS-программами и операционной системой. Для работы большинства DOS-приложений достаточно примерно 600 килобайт свободной базовой памяти. Короче, если вы никогда не загружаете компьютер в режим MS-DOS, то особого смысла освобождать эту память нет, а для ядра MS-DOS и основных драйверов, используемых операционной системой, её обычно с лихвой хватает.
- 640—1024 КБ — верхняя память (Upper Memory Area, UMA) — частично используется видеоадаптером и системным BIOS, если включено в CMOS Setup «теневое» копирование видео- и системного ROM в более быструю RAM. Для DOS-программ и драйверов обычно недоступна, чтобы разрешить им её использовать, освободив тем самым базовую память, необходимо применить драйвер EMM386.EXE или один из его аналогов, например QEMM386.SYS, RM386.EXE, 386MAX.SYS. В CONFIG.SYS должна быть команда «DOS=UMB» для размещения в этой памяти компонентов операционной системы.
- Вся память выше 1024 КБ — дополнительная (или расширенная, eXtended Memory Area, XMA) используется всеми программами и операционной системой. Для доступа к ней (а также и к HMA, о которой речь ниже) применяется драйвер HIMEM.SYS, загружаемый всегда, даже если он не прописан в CONFIG.SYS. Обойти его загрузку можно с помощью стартового меню, или отменив загрузку «Default»-конфигурации системы командой «DOS=NOAUTO» в CONFIG.SYS.
- 1024—1088 КБ — высокая память (High Memory Area, HMA), начальная область XMA — используется Windows для загрузки основной части ядра реального режима, если это разрешено в CONFIG.SYS командой «DOS=HIGH»
-
Отображаемая память (EMS — Expanded Memory Specification) — устаревший и очень медленный тип памяти, эмулировавшийся драйвером EMM386 с применением для этого и UMA и XMS-памяти. EMS нужна некоторым очень старым DOS-программам типа первого Wing Commander, и при использовании EMM386 её объём ограничивался 32 мегабайтами, что многократно превосходило запросы таких программ. Некоторые другие драйвера-аналоги позволяют адресовать до 64 мегабайт EMS-памяти (например, QEMM386). Windows может сама предоставлять в распоряжение DOS-программ, работающих в окне, эту память, даже если в CONFIG.SYS отсутствует вызов специального драйвера, поэтому, чтобы запретить раз и навсегда эту возможность, пропишите в CONFIG.SYS вызов EMM386 с параметром NOEMS:
DEVICE=C:\WINDOWS\EMM386.EXE NOEMS
Таким образом, на основной массе современных домашних ПК, предназначенных для офисных программ, трёхмерных игрушек и музыки MP3, особенно заботиться об экономии базовой памяти, а тем более, о поддержке отображаемой памяти сегодня не нужно, так как DOS-программ, их использующих почти не осталось. Однако, ещё довольно много и таких пользователей, которые по разным причинам вынуждены их ещё применять, а в большинстве отечественных учреждений пока просто невозможно отказаться от старых DOS-приложений из-за накопленных больших баз данных для них, несовместимых с последними достижениями в области программного обеспечения типа всё поглотившего MS Office. В этом случае есть шанс предпринять ряд мер по увеличению эффективности использования памяти, если, конечно, какие-то программы испытывают в ней недостаток. Идущим же в ногу со временем пользователям Windows, устанавливающим каждый новый релиз этой ОС ещё до официального его выхода в свет, да и тем, кто просто не хочет, чтобы в памяти компьютера находился абсолютно ненужный мусор, тоже разрешается немного поэкспериментировать, чтобы потом гордиться супер тонкой настройкой системы.
DOS-приложения
Если вы раньше не занимались распределением памяти на вашем ПК, то картина её использования определяется загружаемыми по умолчанию установками Windows 98. «Винды» сами загружают, если в «конфиге» не прописана команда «DOS=NOAUTO» как бы «невидимый» CONFIG.SYS, в котором такие строки (предназначение каждой из них вам придётся изучить самостоятельно с помощью руководства по MS-DOS):
dos=high, auto
device= c:\windows\himem.sys
device= c:\windows\ifshlp.sys
device= c:\windows\setver.exe
fileshigh=30
lastdrivehigh=z
buffershigh=30
stackshigh=9,256
shell=command.com /p
fcbshigh=4
Эти драйвера и параметры задействованы, даже если в вашем «конфиге» они не прописаны (и даже если вообще отсутствуют файлы AUTOEXEC.BAT и CONFIG.SYS), при этом, если у вас уже есть в CONFIG.SYS команды без приставок «HIGH» (например, «files»), то выполняться все равно будут команды с этими приставками (типа «fileshigh»), для использования HMA памяти (вернее, «Винда» сама решает — использовать старшие адреса памяти или нет, и чаще всего окончания «HIGH» к командам добавляет). Значения, задаваемые командами files, lastdrive, buffers, stacks, fcbs, и драйвер SETVER.EXE нужны только приложениям MS-DOS, Windows 98 эти параметры не требуются. Существует и «скрытый» AUTOEXEC.BAT:
@echo off
net start
set tmp=C:\windows\temp
set temp=C:\windows\temp
set COMSPEC=C:\COMMAND.COM
prompt $p$g
path c:\windows; c:\windows\command
Задав в CONFIG.SYS команду «DOS=NOAUTO», предотвращающую автоматическую загрузку всех этих драйверов и параметров, и вручную, явно, изменяя конфигурацию системы, можно добиться более экономного распределения памяти, оставив при этом минимальную возможность запуска большинства DOS-приложений.
Например, немного базовой памяти можно высвободить, если задать командой «LASTDRIVEHIGH=…» букву реально последнего дисковода. По умолчанию памяти выделяется больше — она резервируется под все диски от A до Z — на каждый дополнительный диск расходуется 80 байт. Желательно командой «STACKSHIGH=0,0» отменить выделение памяти под стеки, отводимые для временного хранения различной системной информации и нужные только старым DOS-программам. Здесь экономия составит не менее 2304 байта. Командой «BUFFERSHIGH=20» можно ограничить количество буферов дискового ввода-вывода (каждый занимает 532 байта), так как «винды» используют собственную высокопроизводительную систему кэширования дисковых данных VCache, а для MS-DOS MODE этого значения обычно вполне хватает. Ещё один параметр, нужный в режиме эмуляции MS-DOS «досовским» программам — FCBS, задающий количество неких блоков управления файлами, на что, естественно, опять уходит ценная память (64 байта на каждый), его значение можно изменить на «FCBSHIGH=1». Базовую память можно сберечь, задав параметр «FILESHIGH=10», уменьшив тем самым число обработчиков файлов с 30 до 10 (на каждый по 60 байт, примерно). Если вы вообще никогда не загружаете режим эмуляции MS-DOS, то можете попробовать выставить ещё меньшие значения этих параметров, мой же вариант рассчитан на поддержку и этого режима. Если же вы используете какую-нибудь устаревшую программу, которая хочет работать только из режима эмуляции MS-DOS, то вам, возможно, придётся изменить эти параметры, наоборот, увеличивая их значения, иначе некоторые из «досовских» программ просто не запустятся. В этом случае, возможно, оптимальными значениями будут:
fileshigh=100
buffershigh=60
stackshigh=9,256
fcbshigh=4
Вообще, рекомендую в CONFIG.SYS прописать команду «DOS» следующего вида: «DOS=HIGH, UMB, NOAUTO» (команда «DOS=…», разумеется, должна быть только одна в «конфиге», параметры в ней перечисляются через запятую), чтобы ядро MS-DOS разместилось в HMA и UMA, и не загружались SETVER.EXE (нужен для старых DOS-программ) и DBLBUFF.SYS (нужен для SCSI-дисков) — чем меньше в оперативке всякой хрени — тем лучше. Желательно также при этом использовать в конфигурационных файлах команды с приставками «HIGH» типа DEVICEHIGH, LOADHIGH, INSTALLHIGH, BUFFERSHIGH, FCBSHIGH, FILESHIGH, LASTDRIVEHIGH, STACKSHIGH (если они вам нужны для загрузки каких-то драйверов или специфичных параметров), для освобождения CMA. Но сначала, чтобы вообще разрешить использование верхней памяти, впишите в CONFIG.SYS строки:
DEVICE=C:\WINDOWS\HIMEM.SYS /VERBOSE /TESTMEM:Off
DEVICE=C:\WINDOWS\EMM386.EXE NOEMS VERBOSE
Они должны быть в CONFIG.SYS самыми первыми и следовать именно в таком порядке.
Внимание! Если вы при этом не добавите в CONFIG.SYS третьей строку DEVICEHIGH=C:\WINDOWS\IFSHLP.SYS, то ваш компьютер может не загрузиться, так как команда «DOS=NOAUTO» отключает загрузку и этого драйвера файловой системы.
Используйте в этом случае загрузочный флоппи-диск или «компакт» для добавления в «конфиг» этой строки.
Параметр «HIGHSCAN» (может ещё немного добавить свободной верхней памяти) для EMM386 лучше не использовать, так как высока вероятность того, что это приведёт к ошибкам, и система зависнет. Да и сам EMM386 иногда конфликтует с некоторыми устройствами (например, ISA-сетевыми картами), использующими UMA для своих нужд. В этом случае поможет утилита MEMMAKER, которая определит, какие регионы UMA должны быть запрещены для других программ, добавив параметр «EXCLUDE» драйверу EMM386, например:
DEVICE=C:\WINDOWS\EMM386.EXE NOEMS X=CA00-D8FF X=DA00-DFFF
Если для работы надо включить поддержку устаревшей EMS-памяти, то необходимо добавить параметр «RAM» к драйверу EMM386 в CONFIG.SYS:
DEVICE=C:\WINDOWS\EMM386.EXE RAM
при этом, возможно, придётся отказаться от драйвера CD-ROM и некоторых других «досовских» драйверов для максимального увеличения объёма базовой памяти — лучше всего это делать, не меняя основные файлы конфигурации, а создав для этой программы свой PIF-файл, в котором и задать нужные значения (это делается в свойствах DOS-программы). При этом получится свой собственный конфигурационный вариант именно для этой программы, не оказывающий влияния на всю систему, так как он загружается только при старте конкретного приложения. Некоторые альтернативные современные менеджеры памяти позволяют даже ещё лучше освобождать CMA для особо «прожорливых» программ. Кроме того, не забывайте, что, если нажать на значке DOS-программы правую кнопку мыши и выбрать в появившемся меню пункт «Свойства», то можно на вкладке «Память» поэкспериментировать с разными параметрами, выделяя этой конкретной программе больше тех или иных ресурсов. После этого, вероятно, вообще отпадёт необходимость выхода в режим MS-DOS — программа заработает и в окне.
Некоторые резидентные DOS-программы, загружаемые при старте системы, удаётся заставить работать не из базовой, а из дополнительной памяти, если вызывать их не из AUTOEXEC.BAT, а из недокументированного файла C:/WINSTART.BAT, запускаемого почти в самом конце загрузки операционной системы.
При наличии в корне системного диска файла dblspace.bin или drvspace.bin Windows загрузит соответствующий драйвер сжатых дисков, даже если вы не используете эту функцию, поэтому не забудьте удалить эти файлы — зачем они занимают место в памяти? Вообще, очень полезно посмотреть, что грузится, выбрав в стартовом меню (нажать кнопку F8, при загрузке ПК, для его вызова) режим пошаговой загрузки «Step-by-step confirmation». При этом вы сможете увидеть и исправить ошибки в конфигурационных файлах, которые обычно возникают из-за неправильного написания путей к драйверам и файлам или отсутствия самих файлов.
Ещё одна проблема распределения памяти, с которой иногда сталкиваются пользователи Windows — нехватка базовой памяти, выделяемой под переменные окружения, задаваемые командой «SET». Она возникает, например, если вы хотите задать дополнительные параметры для видео ускорителя от 3dfx в «автоэкзеке», а получаете сообщение «Out of environment space», в этом случае пропишите строку в файле CONFIG.SYS:
SHELL=C:\COMMAND.COM /P /E:1024
Под переменные окружения будет отведено 1024 байта вместо 256, установленных по умолчанию.
В WindowsME картина с оптимизацией памяти для DOS-приложений несколько иная, чем в Windows98, так как вы не можете изначально изменять файлы AUTOEXEC.BAT и CONFIG.SYS (там, кстати, в памяти совершенно отсутствуют старые DOS-драйвера типа HIMEM, IFSHLP, но есть один большой блок данных под названием MSDOS 🙂). Допускается только задавать различные переменные окружения командой «SET», для чего удобно использовать обновлённую утилиту System Configuration Utility (C:\WINDOWS\SYSTEM\MSCONFIG.EXE). Существует в «Миллениуме» и возможность увеличить количество обработчиков файлов, но не командой «FILES=» в «конфиге», а прописав в раздел [386enh] файла System.ini такой параметр: «PerVMFiles=100». Для более же существенных изменений, требуемых какой-то программой, придётся загружать MS-DOS с дискеты, на которую и надо будет поместить конфигурационные файлы, составленные специально под конкретное приложение. Впрочем, не так уж сложно вернуть устаревший и всего лишь хорошо спрятанный режим MS-DOS в WindowsME, просто пропатчив систему программой с сайта http://www.sgmvp.freewebsites.com/WinME.htm [1].
Windows-приложения
Пока всё сказанное касалось, в основном, критичных к базовой памяти DOS-программ. Что же можно сделать для экономии и освобождения дополнительной памяти, используемой в Windows? Тут возможных путей, к сожалению, совсем не много.
Разработчики Windows, как будто находясь в сговоре с производителями компьютеров и комплектующих, тратят огромные силы на изобретение всё новых, совершенно ненужных в работе прибамбасов и украшательств, которые только и могут, что отвлекать пользователя, загружать центральный процессор и занимать оперативную память. Задачей грамотного пользователя в этом случае будет сказать решительное «нет» проискам империализма и отключить всё, в чём практической пользы он не наблюдает, даже при отсутствии жалоб на нехватку «оперативки». Тем же, кто не в состоянии каждые полгода апгрейдить свой персональный компьютер, как хотят того жадные до наших денег разработчики «железа» и софта, им вообще никуда не деться от изучения хитростей настройки Windows, чтобы противостоять её желанию подмять под себя все ресурсы хилой системы, которая ещё два года назад радовала владельца новейшими играми, а теперь тормозит под очередным монстрообразным «Офисом».
Главной причиной утечки системных ресурсов, конечно же, являются фоновые программы, причём не только нужные пользователю «аськи» и файерволлы, но и процессы, о существовании которых он часто даже не подозревает. Без большинства этих программ вполне можно обойтись, для чего проще всего (и безопаснее) воспользоваться стандартной «виндовой» утилитой System Configuration Utility (C:\Windows\System\MSCONFIG.EXE). Она покажет в одном окне все программы, автозапуск которых прописан либо в реестре, либо в папке «Автозагрузка» меню «Пуск», что очень удобно. Запустив её, откройте вкладку «Startup» («Автозагрузка») и посмотрите, какие приложения загружаются при старте операционной системы. Вот что вы, скорее всего, там встретите:
- «ScanRegistry» (scanregw.exe) — проверка и резервирование реестра, запускается вместе с Windows, в памяти не остаётся, поэтому её не следует отключать.
- «TaskMonitor» (taskmon.exe) — тоже полезная программа, и её лучше оставить, так как она создаёт протоколы запуска приложений для последующей оптимизации расположения их файлов на диске при дефрагментации. Эти файлы вы можете просмотреть в папке
C:\WINDOWS\. Однако, постоянно находясь в памяти, требует некоторых ресурсов.APPLOG - «Tweak UI» (tweakui.cpl) — утилита тонкой настройки системы, в памяти не остаётся, но немного замедляет процесс загрузки ОС.
- «MS WebCheck Monitor» (Loadwc.exe) — создаёт установки Microsoft Explorer при первом запуске, в повседневной работе абсолютно не нужен.
- «ShedulingAgent» (Mstask.exe) — планировщик задач, постоянно «висит» в системной области панели задач, если вы его не используете, то отключите.
- «Microsoft Office Wrapper» (Osa.exe) — сомнительный ускоритель запуска программ MS Office (запуск из папки «Автозагрузка») — смело отключайте.
- «File Open» (Findfast.exe) — вроде бы ускоряет поиск в документах «Офиса» (тоже запуск из «Автозагрузки»), но на деле, когда мало документов, это не сильно заметно — избавляйтесь и от него.
- «LoadPowerProfile» (powrprof.dll) — загрузка схемы управления питанием — вещь местами нужная, если бы не грузилась почему-то два раза (!) — из раздела реестра «Run» и из «RunServices», поэтому один экземпляр (из «Run») можно удалить. А если ваш ПК настолько древний, что вы не используете управление питанием, то попробуйте вообще от этого отказаться.
- Internat.exe — индикатор раскладки клавиатуры — иногда бывает причиной «глюков», пользы в нём совсем немного, так что лучше тоже отключить.
- «System Tray» (Systray.exe) — программа, формирующая некоторые значки в системной области панели задач, такие как регулятор громкости, индикатор расходования батарей для ноутбуков, статус PC-карт, планировщик задач, значок утилиты Quckres. Если вы не используете ни одну из этих программ, то желательно убрать из автозагрузки.
- «PCHealth» (PSHSсhd.exe) и «StateMgr» (StateMgr.exe) — отвечают за System Restore, автоматическое обновление и ещё за некоторые новые службы в WindowsME — об этом чуть ниже.
Ну и, разумеется, вообще не следует увлекаться работающими в фоновом режиме программами, которые перед загрузкой чего-то сверхмощного, лучше предварительно выгрузить из памяти. Посмотрите, что находится в памяти компьютера, нажав кнопки CTRL-ALT-DEL, а ещё лучше — запустив утилиту, специально для этого предназначенную — Process Viewer [2] — она предоставит гораздо более полную картину занятости памяти. Избавиться же от загрузки всего лишнего опять поможет стандартное средство Windows98 — System Configuration Utility.
Кроме того, проверьте самостоятельно все места, где может быть записан запуск фоновых программ — это ключи реестра
HKEY_LOCAL_MACHINE\Software\Microsoft\Windows\CurrentVersion\RunHKEY_CURRENT_USER\SOFTWARE\Microsoft\Windows\CurrentVersion\RunHKEY_LOCAL_MACHINE\Software\Microsoft\Windows\CurrentVersion\RunServices
а также строки в файле WIN.INI:
[windows]
load=
run=
и, естественно, папку «Автозагрузка» меню «Пуск», файлы AUTOEXEC.BAT, CONFIG.SYS и WINSTART.BAT.
Любители бродить в Интернете могут пойти ещё на одну хитрость. Попробуйте, будучи подключенным к Мировой Сети, посмотреть запущенные процессы в окне статистики вашего файерволла AtGuard [3] или Norton Internet Security [4] (CTRL+ALT+DEL в данном случае не годится, если у вас нет файерволла, то используйте программу мониторинга запущенных процессов типа Process Viewer [2]) — вы, скорее всего, увидите некий MPREXE.EXE (WIN32 Network Interface Service Process), который не только занимает место в памяти, но и что-то делает с портами 139, 138, 137, протокола TCP/IP, которые, как известно, являются мечтой любого хакера. Программа эта отвечает за функционирование клиента сетей Microsoft и обычно не требуется при Dial-Up подключении к Интернету. Помимо ухудшения показателей безопасности, она иногда вызывает сбои и «глюки» ОС. Чтобы отключить её, необходимо открыть диалоговое окно «Сеть» («Network») Панели Управления, выбрать протокол TCP/IP и нажать кнопку «Свойства» («Properties») — на вкладке «Привязка» («Bindings») снимите галочку напротив клиента Microsoft Networks. Только не удаляйте совсем сам клиент в свойствах сети, иначе возникнут проблемы с запоминанием всевозможных паролей. Разумеется, если после отключения этой программы появились какие-либо трудности с выходом в Интернет, то придётся отменить все внесённые изменения.
WindowsME, оставаясь, по сути, лишь обновлённой Windows98, предъявляет, тем не менее, заметно большие требования к аппаратной конфигурации ПК. Во многом это обусловлено появившимися в ней глобальной службой защиты основных системных файлов System File Protection и механизмом восстановления работоспособности системы System Restore. Однако, функции эти теряют свою значимость после того, как вы полностью сконфигурировали Windows и установили все необходимые приложения, поскольку вероятность фатальной подмены или удаления системного файла сводится к нулю (вы сами не развлекаетесь на досуге удалением папки C:\Windows\System?). Так что, отключив их, вы не только высвободите ценную оперативную память и снизите загрузку процессора, но и очистите место на диске от папок _RESTORE с зарезервированными файлами. Для отключения System Restore откройте диалог «System Properties» («Свойства Системы»), перейдите на страницу «Perfomance» («Быстродействие») далее — «File System» («Файловая система») — «Troubleshooting» («Неполадки») и установите флажок «Disable System Restore» («Отключить System Restore»). Чтобы выключить System File Protection, придётся исправить в разделе реестра
HKEY_LOCAL_MACHINE\System\CurrentControlSet\Services\VxD\VxDMon
параметр «SystemFileProtection», присвоив ему значение «N» (рядом строка и для System Restore). Параллельная отмена ещё и автозагрузки утилит «PCHealth» и «StateMgr» с помощью MSCONFIG.EXE приведет к более глубокому результату, так как помимо собственно системы защиты ОС не будет работать и автоматическое обновление Windows. Впрочем, перед отключением этих функций попробуйте сначала определить эффективность их функционирования, активизировав выдачу специальных окон-предупреждений в моменты срабатывания System File Protection — для этого установите такой параметр в реестре:
HKEY_LOCAL_MACHINE\SOFTWARE\Microsoft\Windows\CurrentVersion\SystemFileProtection
"ShowPopups"=dword:00000001
Да и загляните в протокол уже проделанной работы в файле C:\Windows\System\Sfp\Sfplog.Txt.
Просто нереальные требования предъявляют к вашему компьютеру всяческие детские «фитюльки», вряд ли играющие какую-нибудь положительную роль:
- Анимационные эффекты при сворачивании окон, раскрытии списков и меню — отключите их с помощью диалога «Свойства Дисплея» («Display Properties») — вкладка «Эффекты» («Effects»), либо получите более избирательный и полный доступ к настройкам спецэффектов, воспользовавшись утилитой TweakUI [5] — вкладка «General».
- Обои рабочего стола — занимают кучу места в памяти, при этом надоедают уже через неделю, заставляя юзера устраивать на Рабочем Столе подобие сильно заторможенного слайд-шоу — тоже откажитесь от их использования в «Свойствах Дисплея».
- Active Desktop («Активный Рабочий Стол») — ещё одно совершенно лишнее на слабых машинах украшательство, из-за которого даже загрузка системы может происходить гораздо медленнее, если для фона используется какая-нибудь сложная веб-страничка — также отключается в «Свойствах Дисплея».
- Отображение папок в окнах «Проводника» как Web-страниц — очередное спорное нововведение, хотя и очень приятное, если позволяет мощность компьютера — отключается в «Свойствах Папок».
- Звуковые схемы — единственная, пожалуй, ценная вещь, которая призвана привлекать внимание пользователя к разным системным событиям, и её стоит отключать в самую последнюю очередь — в диалоге Панели Управления «Sounds» («Звуки»).
В процессе работы Windows захламляет оперативную память, сохраняя там подчас уже не нужные данные, на выгрузку которых тратится драгоценное время при старте какого-нибудь мощного приложения. Всю эту информацию можно заранее принудительно сбросить в свап-файл, являющийся виртуальной составляющей всей памяти вашего компьютера. Для этого стоит попробовать использовать небольшую утилиту FreeMem Pro [6]. Если разрешить ей работать в фоновом режиме, то память будет регулярно высвобождаться автоматом. Ещё один способ подчистки «хвостов» давно закрытых приложений из памяти заключается в автоматической выгрузке неиспользуемых библиотек общего пользования самой операционной системой. Правда, после этого появляется небольшая вероятность нестабильной работы некоторых программ, и если вы это обнаружите на своем компьютере, придётся вернуться к исходному варианту. Для включения этой функции необходимо добавить в реестр параметр:
[HKEY_LOCAL_MACHINE \Software\Microsoft\Windows\CurrentVersion\explorer\AlwaysUnloadDLL]
@="1"
Безопаснее и удобнее применить для этого программу WinBoost [7] 2001 Gold, в которой для включения функции выгрузки библиотек достаточно установить всего один флажок «Unloand unused shell extensions» на вкладке «2nd Misc».
Перед работой с мощной программой, требующей многомегабайтной «оперативки», попробуйте пойти на небольшой трюк, ограничив объём памяти, выделяемой системой под дисковое кэширование. Это, правда, может замедлить загрузку программы из-за ухудшения работы «виндовой» системы кэширования VCache, но во время работы с уже запущенной программой свободной памяти ей достанется немного больше. Для этого воспользуйтесь утилитой CacheMan [8], которая поможет грамотно определить объём кэша, необходимый для ваших нужд, ограничив его бесконтрольное разрастание. Кроме управления памятью, отводимой под кэширование дисковых операций, эта небольшая программа позволит задать объём памяти, предназначенной для кэширования путей к файлам и папкам. Безусловно, чем активнее используется «оперативка» под всевозможное кэширование, тем меньше активность диска — самого «тормознутого» компонента современной компьютерной системы, но при нехватке памяти для какого-нибудь приложения есть смысл сократить размеры кэша — работа с диском и файловой системой замедлится, свободной памяти же будет чуть больше.
На системах с большим количеством оперативной памяти очень заметный эффект увеличения быстродействия за счёт сокращения дисковых операций даёт возврат к способу управления свап-файлом, применявшемуся в Windows95. Дело в том, что в Windows98 свап-файл активно используется даже в том случае, когда оперативная память полностью не занята, что вряд ли следует назвать рациональным её расходованием, ведь скорость работы с виртуальной памятью на порядки ниже, чем с памятью реальной. Чтобы отключить и эту диверсию Microsoft, необходимо задать в файле System.ini параметр:
[386Enh]
ConservativeSwapfileUsage=1
При наличии 96 и более мегабайт «оперативки», после загрузки Windows объём свап-файла будет равен нулю!
Объём свободной оперативной памяти может резко уменьшиться при использовании буфера обмена, особенно если в нём хранится большая картинка, оставшаяся там после какого-нибудь «Фотошопа», поэтому не забывайте после работы с буфером в тяжёлых программных пакетах очистить его, скопировав всего одну букву из Блокнота, например.
В общем, почти со всеми проблемами, связанными с «прожорливыми» DOS-приложениями или конфликтами EMM386 с оборудованием, можно справиться, если хорошенько проштудировать учебник по DOS и «похимичить» со всевозможными параметрами и переключателями. Для того же, чтобы нормально поиграться в очередной Quake, рано или поздно всё-таки придётся, несмотря на полную очистку «оперативки» от внесённого создателями Windows хлама, копить, экономя на мороженом, «баксы» на покупку новых модулей памяти, только в этом случае любимые ненасытные «форточки» действительно смогут «летать» на вашей машине.