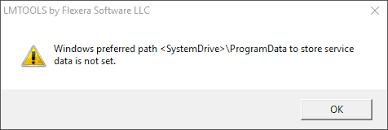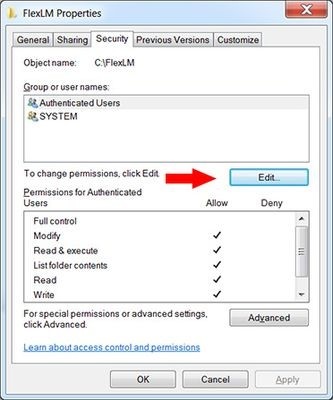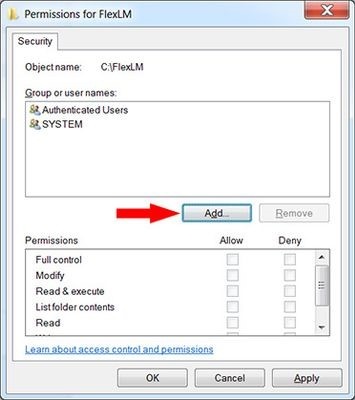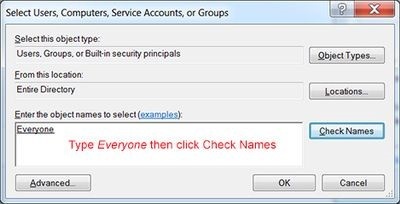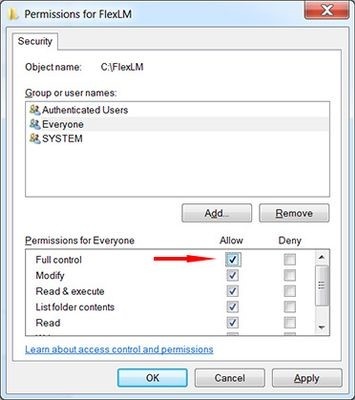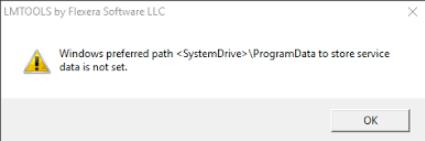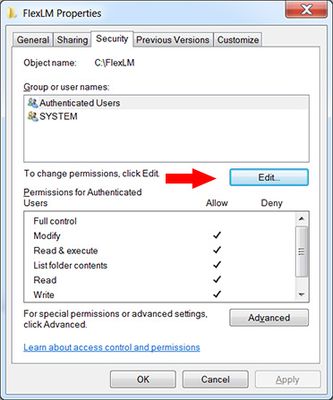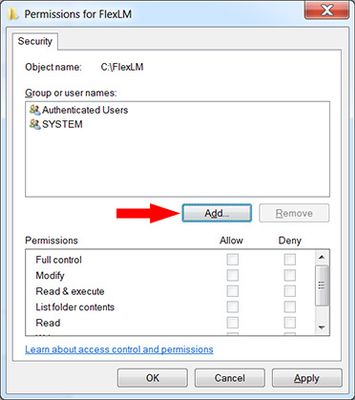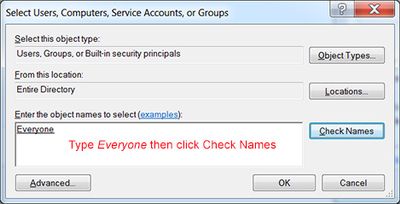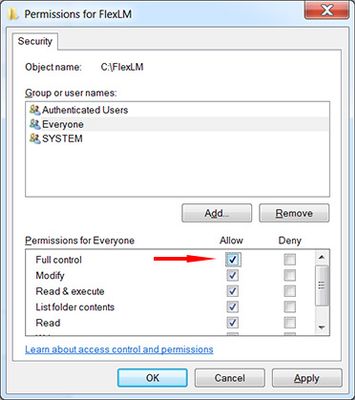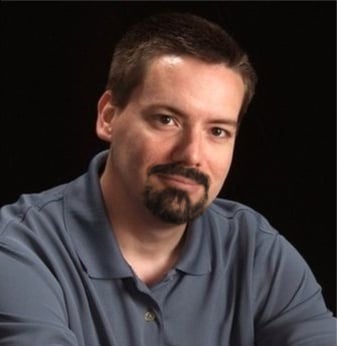Problem: You may have noticed a change in recent releases of the Autodesk Network License Manager (since 11.13.x) where when configuring the Service an error message pops up stating Windows preferred path <SystemDrive>\ProgramData to store service data is not set.
This may also be accompanied by this warning message in the status bar when trying to start the service:
VD is starting, please check vendor daemon’s status in debug log
As a result, the service fails to start. The adskflex.exe vendor daemon file is not running in Task Manager and the server status enquiry shows that the license manager is not running. Subsequently, there may not be a debug.log file created or the log file contains little to no data.
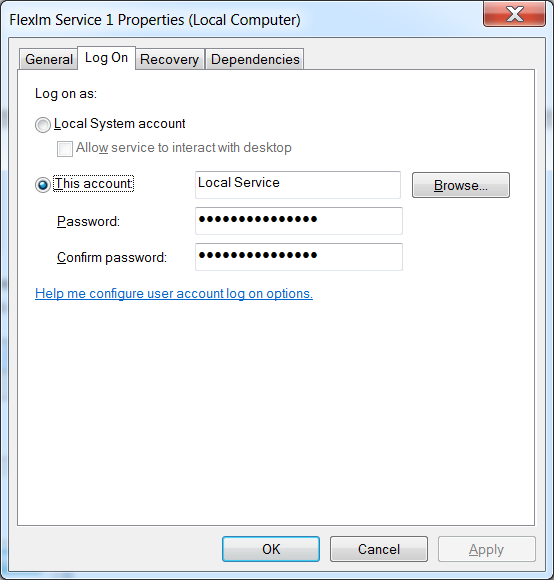
Reason: As it turns out, recent changes to the LMTOOLS permissions when creating the service have attributed to this error. It is also more likely to occur when using Windows Server 2012/2016, which has much more strict permissions constraints than client OS machines or Windows Server 2008. As a result of this change, the service is created with Local Service rights rather than Local System, as it has been in the past. This minor change in permissions is enough to prevent your license manager from starting properly. This is why LMTOOLS has recently changed the default location for the debug.log file to the C:\ProgramData folder because that is where Local Service has its write privileges.
Work-Around: As it turns out, the idea of placing the debug.log file in some random hidden folder used by the operating system rather than the location normally used in the past seem absurd, especially given we only have to make these changes once a year and forget about it. However, since the Local Service doesn’t have the same write privileges as Local System or your own administrative user group, you will often run into one of these errors and as a result your NLM simply will not start.
- Create a new folder in the root of C:\ called C:\FlexLM and copy all of your license manager files (lmgrd.exe, lmtools.exe, lmutil.exe, adskflex.exe, <yourlicensefile>.lic) into this folder. Note: Since recent releases of FlexLM, the default location of C:\Program Files has been changed due to the restrictive permissions of recent Windows Server Operating Systems. It is now best practice to install in a root directory of your choosing. If you do choose to keep it under Program Files, then the following steps will still apply.
- Right-click the folder and choose Properties from the context menu. In the folder properties, choose the Security tab and then click the Edit… button to change permissions.
- In the Permissions properties window, click the Add… button. In the next window, type Everyone into the object names box, then click Check Names to verify. Then click OK to continue.
- On the Permissions window, Everyone should now be listed under Group or user names. Make sure it selected and then check the box for Full controlunder Permissions. Click OK and then OK again to close all property windows.
Note: If you have subfolders and intend to use them for the debug.log file, you should click the Advanced button and Change Permissions… to check the box to Replace all child object permissions with inheritable permissions from this object.
- Now configure your Autodesk Network License Manger service using this new configured C:\FlexLM folder with full permissions. You can now configure your debug.log file to point to this folder as well. Your license manager should now start as expected, though you still may get the warning when saving the service. This is due to the debug.log file not being created under C:\ProgramData, but will not affect the workings of the license manager.
Moving forward with subsequent releases should make this process much easier in the future, since the file and folder permissions have been set. In the end, you want your Autodesk Network License Manager up and running so you don’t have to think about it again.
Keep an eye out for future tips from me!
January 27, 2020
A few clients, have come across this error in more recent versions of LMTOOLS (since 11.13.x) where when configuring the Service an error message pops up stating Windows preferred path \ProgramData to store service data is not set..
And may also be accompanied by this warning message in the status bar when trying to start the service:
VD is starting, please check vendor daemon's status in debug log
As a result, the service fails to start. The artwork.exe vendor daemon file is not running in Task Manager and the server status inquiry shows that the license manager is not running. Subsequently, there may not be a debug.log file created or the log file contains little to no data.
Reason: As it turns out, recent changes to the LMTOOLS permissions when creating the service have attributed to this error. It is also more likely to occur when using Windows Server 2012/2016, which has much more strict permissions constraints than client OS machines or Windows Server 2008. As a result of this change, the service is created with LocalService rights rather than LocalSystem, as it has been in the past. This minor change in permissions is enough to prevent your license manager from starting properly. This is why LMTOOLS has recently defaulted the location for the debug.log file to the C:\ProgramData folder because that is where LocalService has its write privileges.
Work-Around: As it turns out, many of us do not prefer the debug.log file to be in some random hidden folder used by the operating system. However, since the LocalService doesn’t have the same write privileges as LocalSystem or your own administrative group user, you will often run into one of these errors and your NLM simply will not start. Whereas I suspect you could simply change the Log On properties to LocalService, I prefer a much easier solution.
1. Create a new folder in the root of C:\ called C:\FlexLM and copy all of your license manager files (lmgrd.exe, lmtools.exe, lmutil.exe, artwork.exe, license.dat) into this folder. Note: Since recent releases of FlexLM, the default location of C:\Program Files has been changed due to the restrictive permissions of recent Windows Server Operating Systems. It is now best practice to install in a root directory of your choosing. If you do choose to keep it under Program Files, then the following steps will still apply.
2. Right-click the folder and choose Properties from the context menu. In the folder properties, choose the Security tab and then click the Edit… button to change permissions.
3. In the Permissions properties window, click the Add… button. In the next window, type Everyone into the object names box, then click Check Names to verify. Then click OK to continue.
Click Add…Type Everyone then click Check Names..
4. On the Permissions window, Everyone should now be listed under Group or user names. Make sure it selected and then check the box for Full control under Permissions. Click OK and then OK again to close all property windows.
Download VC Redistributable 2015 Libraries from Microsoft
If the issue persists, you should also install the 2015 VC Redistributable libraries from Microsoft.
These libraries are needed for Flexlm 11.14 and up.
Download VC Redistributable 2015 Libraries from Microsoft
When configuring the Network License Manager as a service post-installation, you will needed elevated permissions on your system in order to update this service.
To make any changes, you will need to access the local administrator account on your License Server. From this user account, an administrator can access the License Manager service itself and adjust the permissions accordingly so it can be managed.
Once the permissions have been adjusted, you should be able to save the service in LMtools.exe and configure it to start up automatically on Windows boot-up.
You may also see this issue when editing the service that is already setup for the network license manager. This will happen on the new version of LMtools (11.13.1.3) if the «Trusted Storage in Use» box is checked off in the config services tab. MATLAB does not use trusted storage, to resolve this please un-check that box and then save the service.
If you encounter problems during the
Tekla license server installation, the license server may not start automatically. If this
happens, you need to configure the license server manually using
LMTOOLS.
To configure the Tekla license server manually:
-
Go to Tekla Licensing > LMTOOLS through the Start menu or Start
screen, depending on your Windows operating system. Start
LMTOOLS with administrators rights.
-
Go to the
Service/License File tab and select
Configuration using Services.
-
Go to the
Config Services tab and do the following:
Service Name: Select
the licensing service. When working with Tekla license server, always select
Tekla Licensing Service.Path to the lmgrd.exe:
Click Browse and locate
lmgrd.exe. This file is by default located in the
C:\Tekla\License\Server folder.Path to the license
exe: Click Browse and locate
tekla.lic. This file is by default located in the
C:\Tekla\License\Server folder.Path to the debug log file: Click
Browse and locate
tekla_debug.log.This file is by default located in the
C:\Tekla\License\Server folder.To append the logging entries in the debug log file, start the debug log file name path with the plus sign (+), like by default for
tekla_debug.log. If the plus sign is missing, the log file will be rewritten each time the service is started.Note that if you set
Path to the debug log file outside the
«C:\ProgramData\…» folder, you get an error message: «Windows preferred path <SystemDrive>\ProgramData to store service data is not set.» This error message can be ignored.Use Services: Select the check box to run the licensing service as a Windows service.
Start Server at Power Up: Select the check box to start the licensing service automatically after Windows startup.
-
Click the
Save Service button to save the settings.
-
Go to the
Utilities tab and do the following:
Vendor Name: Enter
tekla (all letters lowercase).Path: Enter the name of the license server.
- If you run the license server and
Tekla Structures on the same computer, enter
@localhost. You can also enter the TCP/IP port, for example,
27007@localhost. - If you run the license server and
Tekla Structures on separate computers, enter the hostname of the license server, for example,
@server_hostname. - You can also enter the TCP/IP port of the license server, for example,
27007@server_hostname. You must define the port if you use another port than the default port. - You can also enter several license servers. Separate the server names with a semicolon. For example,
27007@server_hostname;27007@localhost.
- If you run the license server and
-
Click the
Override Path button to replace the existing license servers displayed in the status list on the
Server Status tab.
-
Go to the
Start/Stop/Reread tab and start the license server by clicking
Start Server.
The status bar should display a message telling that server start was successful.
-
Go to the
Server Status tab and enquire the license server status by clicking
Perform Status Enquiry.
The status list displayes the TCP/IP port and hostname of the license server. The list should indicate that license server is up and vendor daemon
tekla is up. The list also displays all the activated licenses on the server.
Содержание
- Windows preferred path systemdrive programdata to store service data is not set
- Download VC Redistributable 2015 Libraries from Microsoft
- Hagerman Blog
- Windows preferred path systemdrive programdata to store service data is not set
- Как исправить невозможность смонтировать хранилище в TWRP Recovery
- Причина невозможности смонтировать хранилище в TWRP
- Как исправить невозможность смонтировать хранилище в TWRP Recovery
- Исправление 1: удалить экран блокировки
- Исправление 2: восстановить или изменить файловую систему
- Исправление 3: форматирование внутренней памяти
- ProgramData
- Values
- Valid Configuration Passes
- Parent Hierarchy
- Applies To
- XML Example
Windows preferred path systemdrive programdata to store service data is not set
A few clients, have come across this error in more recent versions of LMTOOLS (since 11.13.x) where when configuring the Service an error message pops up stating Windows preferred path \ProgramData to store service data is not set..

And may also be accompanied by this warning message in the status bar when trying to start the service:
As a result, the service fails to start. The artwork.exe vendor daemon file is not running in Task Manager and the server status inquiry shows that the license manager is not running. Subsequently, there may not be a debug.log file created or the log file contains little to no data.
Reason: As it turns out, recent changes to the LMTOOLS permissions when creating the service have attributed to this error. It is also more likely to occur when using Windows Server 2012/2016, which has much more strict permissions constraints than client OS machines or Windows Server 2008. As a result of this change, the service is created with LocalService rights rather than LocalSystem, as it has been in the past. This minor change in permissions is enough to prevent your license manager from starting properly. This is why LMTOOLS has recently defaulted the location for the debug.log file to the C:\ProgramData folder because that is where LocalService has its write privileges.
Work-Around: As it turns out, many of us do not prefer the debug.log file to be in some random hidden folder used by the operating system. However, since the LocalService doesn’t have the same write privileges as LocalSystem or your own administrative group user, you will often run into one of these errors and your NLM simply will not start. Whereas I suspect you could simply change the Log On properties to LocalService, I prefer a much easier solution.
1. Create a new folder in the root of C:\ called C:\FlexLM and copy all of your license manager files (lmgrd.exe, lmtools.exe, lmutil.exe, artwork.exe, license.dat) into this folder. Note: Since recent releases of FlexLM, the default location of C:\Program Files has been changed due to the restrictive permissions of recent Windows Server Operating Systems. It is now best practice to install in a root directory of your choosing. If you do choose to keep it under Program Files, then the following steps will still apply.
2. Right-click the folder and choose Properties from the context menu. In the folder properties, choose the Security tab and then click the Edit. button to change permissions.

3. In the Permissions properties window, click the Add. button. In the next window, type Everyone into the object names box, then click Check Names to verify. Then click OK to continue.

Click Add. Type Everyone then click Check Names..

4. On the Permissions window, Everyone should now be listed under Group or user names. Make sure it selected and then check the box for Full control under Permissions. Click OK and then OK again to close all property windows.

Download VC Redistributable 2015 Libraries from Microsoft
If the issue persists, you should also install the 2015 VC Redistributable libraries from Microsoft. These libraries are needed for Flexlm 11.14 and up.
Download VC Redistributable 2015 Libraries from Microsoft
Источник
Hagerman Blog
Problem: You may have noticed a change in recent releases of the Autodesk Network License Manager (since 11.13.x) where when configuring the Service an error message pops up stating Windows preferred path \ProgramData to store service data is not set.
This may also be accompanied by this warning message in the status bar when trying to start the service:
VD is starting, please check vendor daemon’s status in debug log
As a result, the service fails to start. The adskflex.exe vendor daemon file is not running in Task Manager and the server status enquiry shows that the license manager is not running. Subsequently, there may not be a debug.log file created or the log file contains little to no data.
Reason: As it turns out, recent changes to the LMTOOLS permissions when creating the service have attributed to this error. It is also more likely to occur when using Windows Server 2012/2016, which has much more strict permissions constraints than client OS machines or Windows Server 2008. As a result of this change, the service is created with Local Service rights rather than Local System, as it has been in the past. This minor change in permissions is enough to prevent your license manager from starting properly. This is why LMTOOLS has recently changed the default location for the debug.log file to the C:\ProgramData folder because that is where Local Service has its write privileges.
Work-Around: As it turns out, the idea of placing the debug.log file in some random hidden folder used by the operating system rather than the location normally used in the past seem absurd, especially given we only have to make these changes once a year and forget about it. However, since the Local Service doesn’t have the same write privileges as Local System or your own administrative user group, you will often run into one of these errors and as a result your NLM simply will not start.
Note: If you have subfolders and intend to use them for the debug.log file, you should click the Advanced button and Change Permissions. to check the box to Replace all child object permissions with inheritable permissions from this object.
Moving forward with subsequent releases should make this process much easier in the future, since the file and folder permissions have been set. In the end, you want your Autodesk Network License Manager up and running so you don’t have to think about it again.
Источник
Windows preferred path systemdrive programdata to store service data is not set
While saving new nlm file i got this error in microsoft server 2012
error windows preferred path ⟨systemdrive⟩\programdata to store service data is
While saving new nlm file i got this error in microsoft server 2012
error windows preferred path ⟨systemdrive⟩\programdata to store service data is
What NLM file are you talking about?
& Autodesk Services MarketPlace Provider
Autodesk Inventor Certified Professional & not an Autodesk Employee
Likes is much appreciated if the information I have shared is helpful to you and/or others
Did this resolve your issue? Please accept it «As a Solution» so others may benefit from it.
Sorry for the delay on the solution for this. I have written an article that addresses this issue here:
If your license manager is working, then you can safely ignore this message as it is simply a permissions warning. If the NLM will not start because of this permissions issue, then my steps provided in the link above will address that.
Источник
Как исправить невозможность смонтировать хранилище в TWRP Recovery
В этом руководстве мы покажем вам шаги по исправлению невозможности смонтировать хранилище в TWRP Recovery. Экосистема Android, благодаря своей природе с открытым исходным кодом, допускает множество настроек.
Единственное требование — разблокировать загрузчик устройства. Как только вы этого добьетесь, вы сможете запустить множество пользовательских двоичных файлов, модов, пользовательских ПЗУ и даже Magisk для рутирования вашего устройства. Однако стандартное восстановление не может установить эти файлы. Вам нужно будет установить кастомное рекавери, например TWRP.
После того, как ваше устройство загрузится в это восстановление, вы можете стереть различные разделы устройства, выполнить резервное копирование Nandroid и, конечно, прошить вышеупомянутые файлы. Однако несколько раз вы можете столкнуться с ошибкой или двумя.
Среди них самые распространенные и пугающие, похоже, не могут смонтировать ошибку хранилища при отображении TWRP. В этом руководстве мы рассмотрим различные причины этой ошибки, а затем перечислим возможные исправления для исправления этой ошибки. Следуйте.
Причина невозможности смонтировать хранилище в TWRP
Первая причина, по-видимому, связана с тем, что внутреннее хранилище вашего устройства зашифровано. В результате TWRP не может расшифровать его на ходу и, следовательно, не может получить доступ к файлам, хранящимся на вашем устройстве. Это причина, по которой эта ошибка чаще всего возникает, когда вы собираетесь прошить файл с помощью этого восстановления.
В других случаях ваш раздел данных может быть поврежден из-за того, что мигает неправильный файл или файл в неправильном разделе. Во всех этих сценариях ваш TWRP может отображать внутреннее хранилище как имеющее 0 МБ занятого места. Но не волнуйтесь, это не так, и ваши данные на данный момент могут быть все еще нетронутыми. Итак, с учетом сказанного, вот различные методы исправления невозможности монтировать хранилище в TWRP Recovery.
Как исправить невозможность смонтировать хранилище в TWRP Recovery
Мы поделимся тремя разными способами решения этой проблемы. Следуйте инструкциям в том же порядке, как указано. Просто убедитесь, что ваше устройство уже загружено в TWRP. Е
Исправление 1: удалить экран блокировки
Если вы используете графический ключ на своем устройстве, TWRP не сможет его расшифровать. Рекомендуется переключиться на пин-код или пароль.
Теперь попробуйте прошить нужные файлы и посмотрите, исправлена ли проблема с невозможностью монтировать хранилище в TWRP Recovery.
Исправление 2: восстановить или изменить файловую систему
Вы также можете попробовать восстановить или изменить файловую систему вашего устройства. Все это можно было сделать прямо из самого TWRP.
Проверьте, появляется ли у вас по-прежнему ошибка Unable to Mount Storage in the TWRP Recovery.
Исправление 3: форматирование внутренней памяти

Убедитесь, что вы создали эту резервную копию на SD-карте или USB OTG, а не в памяти телефона, так как мы собираемся полностью стереть этот раздел. Когда вы закончите резервное копирование, выполните следующие действия.
Источник
ProgramData
ProgramData specifies the path to the program-data folder (normally C:\ProgramData). Unlike the Program Files folder, this folder can be used by applications to store data for standard users, because it does not require elevated permissions.
Warning  We don’t recommend using this setting, except perhaps in a test environment. The following are known issues:
Microsoft Store apps are not supported.
If you change the default location of the program-data folders to a volume other than the system volume, you cannot service your image. Any updates, fixes, or service packs may not be applied to the installation.
The path can be on a volume other than the system drive, as long as it meets the following requirements:
It must be on an NTFS volume.
It can’t point to a drive that has a different copy of Windows on it.
It can’t contain any serviceable components.
Values
Specifies the path to the program-data folder. Path_to_program_data_folder is a string with a maximum length of 259В characters.
This string type does not support empty elements. Do not create an empty value for this setting.
Valid Configuration Passes
Parent Hierarchy
Applies To
For a list of the Windows editions and architectures that this component supports, see Microsoft-Windows-Shell-Setup.
XML Example
The following XML example shows how to set the paths to folder locations.
Источник