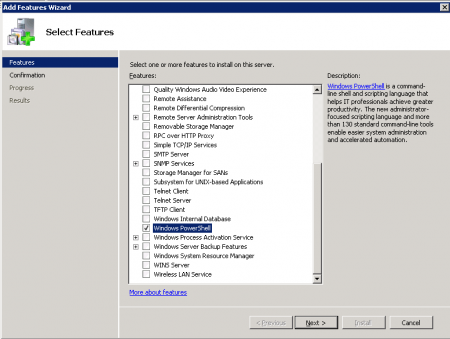Windows Management Framework (WMF) 5.1 contains PowerShell 5.1. By default Windows Server 2008 R2 SP1 runs the older PowerShell version 2. By downloading and installing WMF 5.1 to a Windows Server 2008 R2 system, we can upgrade it to PowerShell version 5.1.
This post is part of our Microsoft 70-744 Securing Windows Server 2016 exam study guide series. For more related posts and information check out our full 70-744 study guide.
Download WMF 5.1 to a Windows Server 2008 R2 system
This also works with Windows Server 2012 and 2012 R2. By default Windows Server 2016 already has PowerShell 5.0 installed, so this is not required there. Note that to upgrade Windows Server 2008 R2 you must be using Service Pack 1 (SP1).
First we’ll confirm the verison of PowerShell on our 2008 R2 system. This can be done by opening PowerShell, and running $PSVersionTable, as shown below.
PS C:\> $PSVersionTable
Name Value
---- -----
CLRVersion 2.0.50727.4927
BuildVersion 6.1.7600.16385
PSVersion 2.0
WSManStackVersion 2.0
PSCompatibleVersions {1.0, 2.0}
SerializationVersion 1.1.0.1
PSRemotingProtocolVersion 2.1
As expected we have PowerShell version 2.0, which is the default in this operating system.
WMF 5.0 or higher is needed to provide the just-enough administration (JEA) PowerShell feature implemented in Windows Server 2016 into the older 2008 R2 SP1 operating system.
Before we download and install WMF though, we must first install .NET Framework 4.5.2 or later, as this is a prerequisite for WMF 5.1 in Windows Server 2008 R2 SP1, and by default 2008 R2 SP1 comes with .NET 3.5. You can download a newer version of .NET from here: https://www.microsoft.com/net/download/framework
After installation has completed you’ll need to perform a system reboot to proceed.
Next download Windows Management Framework (WMF) 5.1 from Microsoft: https://www.microsoft.com/en-us/download/details.aspx?id=54616
A system reboot is not required after installing WMF.
Once installed open PowerShell and run $PSVersionTable again, we can now see that PSVersion is listed as 5.1 as expected.
PS C:\> $PSVersionTable
Name Value
---- -----
PSVersion 5.1.14409.1005
PSEdition Desktop
PSCompatibleVersions {1.0, 2.0, 3.0, 4.0...}
BuildVersion 10.0.14409.1005
CLRVersion 4.0.30319.42000
WSManStackVersion 3.0
PSRemotingProtocolVersion 2.3
SerializationVersion 1.1.0.1
We will now be able to configure our Windows Server 2008 R2 SP1 system to use just-enough administration (JEA), as we’ll cover in future posts.
Summary
By first updating the .NET Framework and then installing either WMF 5.0 or 5.1, we can upgrade our PowerShell version to support Just-Enough Administration (JEA) in older versions of Windows, such as Windows Server 2008 R2, 2012, and 2012 R2.
This post is part of our Microsoft 70-744 Securing Windows Server 2016 exam study guide series. For more related posts and information check out our full 70-744 study guide.
Установка PowerShell 4.0 на Windows Server 2008 R2
В комплекте с Windows Server 2008 R2 идет PowerShell версии 2.0, в котором отсутствуют многие командлеты. Поэтому если нет возможности обновить саму ОС до актуальной версии, можно обновить хотя бы PoSh.
Для это с сайта Microsoft нужно скачать два пакета:
Устанавливаем их в таком же порядке. После установки второго пакета потребуется перезагрузка сервера.
На этом все, можно пользоваться 4ой версией PowerShell.
Добавить комментарий
Включить PowerShell на сервере Windows Server 2008 можно одним из двух способов.
«Управление сервером»
Во-первых, установить PowerShell можно с помощью утилиты «Управление сервером» (Server manager). Для этого достаточно поставить флажок «Windows PowerShell» в разделе «Компоненты» (Features) (рис. A).
Рисунок A. Нажмите на изображении для увеличения.
Установка с помощью сценариев
Другой способ позволяет автоматизировать установку PowerShell и других компонентов Windows с помощью сценариев, что очень удобно для многих администраторов. Команда ocsetup дает возможность включить PowerShell в Windows Server 2008 одной строкой:
start ocsetup MicrosoftWindowsPowerShell
После выполнения сценария достаточно обновить окно «Управление сервером» — и PowerShell переместится в список установленных компонентов, а в меню «Пуск» (Start) в подпапке «Windows PowerShell 1.0» появится соответствующий ярлык. PowerShell готова к использованию.
Автор: Rick Vanover
Перевод: SVET
Оцените статью: Голосов
Solutions provider takeaway: This chapter excerpt offers information on PowerShell commands, uses, features, enhancements and command types in Windows Server 2008 R2. PowerShell can help solutions providers accomplish many tasks, including service and process management.
Shells are a necessity in using operating systems. They give the ability to execute arbitrary commands as a user and the ability to traverse the file system. Anybody who has used a computer has dealt with a shell by either typing commands at a prompt or clicking an icon to start a word processing application. A shell is something that every user uses in some fashion. It’s inescapable in whatever form when working on a computer system.
Until now, Windows users and administrators primarily have used the Windows Explorer or cmd command prompt (both shells) to interact with most versions of the Window operating systems. With Microsoft’s release of PowerShell, both a new shell and scripting language, the current standard for interacting with and managing Windows is rapidly changing. This change became very evident with the release of Microsoft Exchange Server 2007, which used PowerShell as its management backbone, the addition of PowerShell as a feature within Windows Server 2008, and now the inclusion of PowerShell as part of the Windows 7 and Windows Server 2008 R2 operating systems.
In this chapter, we take a closer look at what shells are and how they have developed. Next, we review Microsoft’s past attempts at providing an automation interface (WSH) and then introduce PowerShell. From there, we step into understanding the PowerShell features and how to use it to manage Windows 2008. Finally, we review some best practices for using PowerShell.
Understanding Shells
A shell is an interface that enables users to interact with the operating system. A shell isn’t considered an application because of its inescapable nature, but it’s the same as any other process running on a system. The difference between a shell and an application is that a shell’s purpose is to enable users to run other applications. In some operating systems (such as UNIX, Linux, and VMS), the shell is a command-line interface (CLI); in other operating systems (such as Windows and Mac OS X), the shell is a graphical user interface (GUI).
Both CLI and GUI shells have benefits and drawbacks. For example, most CLI shells allow powerful command chaining (using commands that feed their output into other commands for further processing; this is commonly referred to as the pipeline). GUI shells, however, require commands to be completely self-contained. Furthermore, most GUI shells are easy to navigate, whereas CLI shells require a preexisting knowledge of the system to avoid attempting several commands to discern the location and direction to head in when completing an automation task. Therefore, choosing which shell to use depends on your comfort level and what’s best suited to perform the task at hand.
Note:
Even though GUI shells exist, the term «shell» is used almost exclusively to describe a command-line environment, not a task that is performed with a GUI application, such as Windows Explorer. Likewise, shell scripting refers to collecting commands normally entered on the command line or into an executable file.
A Short History of Shells
The first shell in wide use was the Bourne shell, the standard user interface for the UNIX operating system; UNIX systems still require it for booting. This robust shell provided pipelines and conditional and recursive command execution. It was developed by C programmers for C programmers.
Oddly, however, despite being written by and for C programmers, the Bourne shell didn’t have a C-like coding style. This lack of similarity to the C language drove the invention of the C shell, which introduced more C-like programming structures. While the C shell inventors were building a better mousetrap, they decided to add command-line editing and command aliasing (defining command shortcuts), which eased the bane of every UNIX user’s existence: typing. The less a UNIX user has to type to get results, the better.
Although most UNIX users liked the C shell, learning a completely new shell was a challenge for some. So, the Korn shell was invented, which added a number of the C shell features to the Bourne shell. Because the Korn shell is a commercially licensed product, the open source software movement needed a shell for Linux and FreeBSD. The collaborative result was the Bourne Again shell, or Bash, invented by the Free Software Foundation.
Throughout the evolution of UNIX and the birth of Linux and FreeBSD, other operating systems were introduced along with their own shells. Digital Equipment Corporation (DEC) introduced Virtual Memory System (VMS) to compete with UNIX on its VAX systems. VMS had a shell called Digital Command Language (DCL) with a verbose syntax, unlike that of its UNIX counterparts. Also, unlike its UNIX counterparts, it wasn’t case sensitive, nor did it provide pipelines.
Somewhere along the way, the PC was born. IBM took the PC to the business market, and Apple rebranded roughly the same hardware technology and focused on consumers. Microsoft made DOS run on the IBM PC, acting as both kernel and shell and including some features of other shells. (The pipeline syntax was inspired by UNIX shells.)
Following DOS was Windows, which went from application to operating system quickly. Windows introduced a GUI shell, which has become the basis for Microsoft shells ever since. Unfortunately, GUI shells are notoriously difficult to script, so Windows provided a DOSShell-like environment. It was improved with a new executable, cmd.exe instead of command.com, and a more robust set of command-line editing features. Regrettably, this change also meant that shell scripts in Windows had to be written in the DOSShell syntax for collecting and executing command groupings.
Over time, Microsoft realized its folly and decided systems administrators should have better ways to manage Windows systems. Windows Script Host (WSH) was introduced in Windows 98, providing a native scripting solution with access to the underpinnings of Windows. It was a library that allowed scripting languages to use Windows in a powerful and efficient manner. WSH is not its own language, however, so a WSH-compliant scripting language was required to take advantage of it, such as JScript, VBScript, Perl, Python, Kixstart, or Object REXX. Some of these languages are quite powerful in performing complex processing, so WSH seemed like a blessing to Windows systems administrators.
However, the rejoicing was short-lived because there was no guarantee that the WSHcompliant scripting language you chose would be readily available or a viable option for everyone. The lack of a standard language and environment for writing scripts made it difficult for users and administrators to incorporate automation by using WSH. The only way to be sure the scripting language or WSH version would be compatible on the system being managed was to use a native scripting language, which meant using DOSShell and enduring the problems that accompanied it. In addition, WSH opened a large attack vector for malicious code to run on Windows systems. This vulnerability gave rise to a stream of viruses, worms, and other malicious programs that have wreaked havoc on computer systems, thanks to WSH’s focus on automation without user intervention.
The end result was that systems administrators viewed WSH as both a blessing and a curse. Although WSH presented a good object model and access to a number of automation interfaces, it wasn’t a shell. It required using Wscript.exe and Cscript.exe, scripts had to be written in a compatible scripting language, and its attack vulnerabilities posed a security challenge. Clearly, a different approach was needed for systems management; over time, Microsoft reached the same conclusion.
Introduction to PowerShell
The introduction of WSH as a standard in the Windows operating system offered a robust alternative to DOSShell scripting. Unfortunately, WSH presented a number of challenges, discussed in the preceding section. Furthermore, WSH didn’t offer the CLI shell experience that UNIX and Linux administrators had enjoyed for years, resulting in Windows administrators being made fun of by the other chaps for the lack of a CLI shell and its benefits.
Luckily, Jeffrey Snover (the architect of PowerShell) and others on the PowerShell team realized that Windows needed a strong, secure, and robust CLI shell for systems management. Enter PowerShell. PowerShell was designed as a shell with full access to the underpinnings of Windows via the .NET Framework, Component Object Model (COM) objects, and other methods. It also provided an execution environment that’s familiar, easy, and secure. PowerShell is aptly named, as it puts the power into the Windows shell. For users wanting to automate their Windows systems, the introduction of PowerShell was exciting because it combined «the power of WSH with the warm-fuzzy familiarity of a CLI shell.»
PowerShell provides a powerful native scripting language, so scripts can be ported to all Windows systems without worrying about whether a particular language interpreter is installed. In the past, an administrator might have gone through the rigmarole of scripting a solution with WSH in Perl, Python, VBScript, JScript, or another language, only to find that the next system that they worked on didn’t have that interpreter installed. At home, users can put whatever they want on their systems and maintain them however they see fit, but in a workplace, that option isn’t always viable. PowerShell solves that problem by removing the need for nonnative interpreters. It also solves the problem of wading through websites to find command-line equivalents for simple GUI shell operations and coding them into .cmd files. Last, PowerShell addresses the WSH security problem by providing a platform for secure Windows scripting. It focuses on security features such as script signing, lack of executable extensions, and execution policies (which are restricted by default).
For anyone who needs to automate administration tasks on a Windows system or a Microsoft platform, PowerShell provides a much-needed injection of power. As such, for Windows systems administrators or scripters, becoming a PowerShell expert is highly recommended. After all, PowerShell can now be used to efficiently automate management tasks for Windows, Active Directory, Terminal Services, SQL Server, Exchange Server, Internet Information Services (IIS), and even a number of different third-party products.
As such, PowerShell is the approach Microsoft had been seeking as the automation and management interface for their products. Thus, PowerShell is now the endorsed solution for the management of Windows-based systems and server products. Over time, PowerShell could even possibly replace the current management interfaces, such as cmd.exe, WSH, CLI tools, and so on, while becoming even further integrated into the Windows operating system. The trend toward this direction can be seen with the release of Windows Server 2008 R2 and Windows 7, in which PowerShell is part of the operating system.
PowerShell Uses
In Windows, an administrator can complete a number of tasks using PowerShell. The following list is a sampling of these tasks:
- Manage the file system — To create, delete, modify, and set permissions for files and folders.
- Manage services — To list, stop, start, restart, and even modify services.
- Manage processes — To list (monitor), stop, and start processes.
- Manage the Registry — To list (monitor), stop, and start processes.
- Use Windows Management Instrumentation (WMI) — To manage not only Windows, but also other platforms such as IIS and Terminal Services.
- Use existing Component Object Model (COM) objects — To complete a wide range of automation tasks.
- Manage a number of Windows roles and features — To add or remove roles and features.
PowerShell Features
PowerShell is a departure from the current management interfaces in Windows. As such, it has been built from the ground up to include a number of features that make CLI and script-based administration easier. Some of PowerShell’s more key features are as follows:
- It has 240 built-in command-line tools (referred to as cmdlets).
- The scripting language is designed to be readable and easy to use.
- PowerShell supports existing scripts, command-line tools, and automation interfaces, such as WMI, ADSI, .NET Framework, ActiveX Data Objects (ADO), and so on.
- It follows a strict naming convention for commands based on a verb-noun format.
- It supports a number of different Windows operating systems: Windows XP SP2 or later, Windows Server 2003 SP1 or later, Windows Vista, Windows Server 2008, and now Windows Server 2008 R2 and Windows 7.
- It provides direct «access to and navigation of» the Windows Registry, certificate store, and file system using a common set of commands.
- PowerShell is object based, which allows data (objects) to be piped between commands.
- It is extensible, which allows third parties (as noted earlier) to build upon and extend PowerShell’s already rich interfaces for managing Windows and other Microsoft platforms.
PowerShell 2.0 Enhancements
Windows Server 2008 R2 has the Windows PowerShell 2.0 version built in to the operating system. In this version of PowerShell, a number of enhancements have been made to both PowerShell itself and the ability for managing Windows Server 2008 R2’s roles and features. The following is a summary for some of the improvements in PowerShell 2.0 (these features are talked about in greater detail later in this chapter and throughout this book):
- The number of built-in cmdlets has nearly doubled from 130 to 240.
- PowerShell 2.0 now includes the ability to manage a number of roles and features such as the Active Directory Domain Services, Active Directory Rights Management Services, AppLocker, Background Intelligent Transfer Service [BITS], Best Practices Analyzer, Failover Clustering [WSFC], Group Policy, Internet Information Services [IIS], Network Load Balancing [NLB], Remote Desktop Services [RDS], Server Manager, Server Migration, and Windows Diagnostics roles and features.
- PowerShell 2.0 also includes the introduction of the Windows PowerShell debugger. Using this feature, an administrator can identify errors or inefficiencies in scripts, functions, commands, and expressions while they are being executed through a set of debugging cmdlets or the Integrated Scripting Environment (ISE).
- The PowerShell Integrated Scripting Environment (ISE) is a multi-tabbed GUI-based PowerShell development interface. Using the ISE, an administrator can write, test, and debug scripts. The ISE includes such features as multiline editing, tab completion, syntax coloring, selective execution, context-sensitive help, and support for right-to-left languages.
- Background jobs enable administrators to execute commands and scripts asynchronously.
- Also through the inclusion of script functions, administrators can now create their own cmdlets without having to write and compile the cmdlet using a managed-code language like C#.
- PowerShell 2.0 also includes a new powerful feature, called modules, which allows packages of cmdlets, providers, functions, variables, and aliases to be bundled and then easily shared with others.
- The lack of remote command support has also been addressed in PowerShell 2.0 with the introduction of remoting. This feature enables an administrator to automate the management of many remote systems through a single PowerShell console.
However, with all of these features, the most important advancement that is found in PowerShell 2.0 is the focus on what is called the Universal Code Execution model. The core concept in this model is flexibility over how expressions, commands, and scriptblocks are executed across one or more machines.
Understanding the PowerShell Basics
To begin working with PowerShell, some of the basics like accessing PowerShell, working from the command-line interface, and understanding the basic commands are covered in this section of the book.
Accessing PowerShell
After logging in to your Windows interactive session, there are several methods to access and use PowerShell. The first method is from the Start menu, as shown in the following steps:
- Click Start, All Programs, Accessories, Windows PowerShell.
- Choose either Windows PowerShell (x86) or Windows PowerShell.
To use the second method, follow these steps:
- Click Start.
- Type PowerShell in the Search Programs and Files text box and press Enter.
Both these methods open the PowerShell console, whereas the third method launches PowerShell from a cmd command prompt:
- Click Start, Run.
- Type cmd and click OK to open a cmd command prompt.
- At the command prompt, type powershell and press Enter.
Command-Line Interface (CLI)
The syntax for using PowerShell from the CLI is similar to the syntax for other CLI shells. The fundamental component of a PowerShell command is, of course, the name of the command to be executed. In addition, the command can be made more specific by using parameters and arguments for parameters. Therefore, a PowerShell command can have the following formats:
- [command name]
- [command name] -[parameter]
- [command name] -[parameter] -[parameter] [argument1]
- [command name] -[parameter] -[parameter] [argument1],[argument2]
When using PowerShell, a parameter is a variable that can be accepted by a command, script, or function. An argument is a value assigned to a parameter. Although these terms are often used interchangeably, remembering these definitions is helpful when discussing their use in PowerShell.
Navigating the CLI
As with all CLI-based shells, an understanding is needed in how to effectively navigate and use the PowerShell CLI. Table 21.1 lists the editing operations associated with various keys when using the PowerShell console.
TABLE 21.1 PowerShell Console Editing Features
|
Keys |
Editing Operation |
| Left and right arrows | Move the cursor left and right through the current command line. |
| Up and down arrows | Moves up and down through the list of recently typed commands. |
| Left and right arrows | Move the cursor left and right through the current command line. |
| PgUp | Displays the first command in the command history. |
| PgDn | Displays the last command in the command history. |
| Home | Moves the cursor to the beginning of the command line. |
| End | Moves the cursor to the end of the command line. |
| Insert | Switches between insert and overstrike text-entry modes. |
| Delete | Deletes the character at the current cursor position. |
| Backspace | Deletes the character immediately preceding the current cursor position. |
| F3 | Displays the previous command. |
| F4 | Deletes up to the specified number of characters from the current cursor. |
| F5 | Moves backward through the command history. |
| F7 | Displays a list of recently typed commands in a pop-up window in the command shell. Use the up and down arrows to select a previously typed command, and then press Enter to execute the selected command. |
| F8 | Moves backward through the command history with commands that match the text that has been entered at the command prompt. |
| F9 | Prompts for a command number and executes the specified command from the command history (command numbers refer to the F7 command list). |
| Tab | Auto-completes command-line sequences. Use the Shift+Tab sequence to move backward through a list of potential matches. |
Luckily, most of the features in Table 21.1 are native to the cmd command prompt, which makes PowerShell adoption easier for administrators already familiar with the Windows command line. The only major difference is that the Tab key auto-completion is enhanced in PowerShell beyond what’s available with the cmd command prompt.
As with the cmd command prompt, PowerShell performs auto-completion for file and directory names. So, if you enter a partial file or directory name and press Tab, PowerShell returns the first matching file or directory name in the current directory. Pressing Tab again returns a second possible match and enables you to cycle through the list of results. Like the cmd command prompt, PowerShell’s Tab key auto-completion can also autocomplete with wildcards. The difference between Tab key auto-completion in cmd and PowerShell is that PowerShell can auto-complete commands. For example, you can enter a partial command name and press the Tab key, and PowerShell steps through a list of possible command matches.
PowerShell can also auto-complete parameter names associated with a particular command. Simply enter a command and partial parameter name and press the Tab key, and PowerShell cycles through the parameters for the command that has been specified. This method also works for variables associated with a command. In addition, PowerShell performs auto-completion for methods and properties of variables and objects.
Command Types
When a command is executed in PowerShell, the command interpreter looks at the command name to figure out what task to perform. This process includes determining the type of command and how to process that command. There are four types of PowerShell commands: cmdlets, shell function commands, script commands, and native commands.
cmdlet
The first command type is a cmdlet (pronounced «command-let»), which is similar to the built-in commands in other CLI-based shells. The difference is that cmdlets are implemented by using .NET classes compiled into a dynamic link library (DLL) and loaded into PowerShell at runtime. This difference means there’s no fixed class of built-in cmdlets; anyone can use the PowerShell Software Developers Kit (SDK) to write a custom cmdlet, thus extending PowerShell’s functionality.
A cmdlet is always named as a verb and noun pair separated by a «-» (hyphen). The verb specifies the action the cmdlet performs, and the noun specifies the object being operated on. An example of a cmdlet being executed is shown as follows:
PS C:\> Get-Process
|
Handles |
NPM(K) |
PM(K) |
WS(K) |
VM (M) |
CPU(s) |
Id |
ProcessName<.tt> |
| 425 | 5 | 1608 | 1736 | 90 | 3.09 | 428 | csrss |
| 79 | 4 | 1292 | 540 | 86 | 1.00 | 468 | csrss |
| 193 | 4 | 2540 | 6528 | 94 | 2.16 | 2316 | csrss |
| 66 | 3 | 1128 | 3736 | 34 | 0.06 | 3192 | dwm |
| 412 | 11 | 13636 | 20832 | 125 | 3.52 | 1408 | explorer |
While executing cmdlets in PowerShell, you should take a couple of considerations into account. Overall, PowerShell was created such that it is both forgiving and easy when it comes to syntax. In addition, PowerShell also always attempts to fill in the blanks for a user. Examples of this are illustrated in the following items:
- Cmdlets are always structured in a nonplural verb-noun format.
- Parameters and arguments are positional: Get-Process winword.
- Many arguments can use wildcards: Get-Process w*.
- Partial parameter names are also allowed: Get-Process —P w*.
Note:
When executed, a cmdlet only processes a single record at a time.
Functions
The next type of command is a function. These commands provide a way to assign a name to a list of commands. Functions are similar to subroutines and procedures in other programming languages. The main difference between a script and a function is that a new instance of the shell is started for each shell script, and functions run in the current instance of the same shell.
Note:
Functions defined at the command line remain in effect only during the current PowerShell session. They are also local in scope and don’t apply to new PowerShell sessions.
Although a function defined at the command line is a useful way to create a series of commands dynamically in the PowerShell environment, these functions reside only in memory and are erased when PowerShell is closed and restarted. Therefore, although creating complex functions dynamically is possible, writing these functions as script commands might be more practical. An example of a shell function command is as follows:
PS C:\ > function showFiles {Get-ChildItem}
PS C:\ > showfiles
Directory: Microsoft.PowerShell.Core\FileSystem::C:\
|
Mode |
LastWriteTime |
Length Name |
| d—- | 9/4/2007 10:36 PM | inetpub |
| d—- | 4/17/2007 11:02 PM | PerfLogs |
| d-r— | 9/5/2007 12:19 AM | Program Files |
| d-r— | 9/5/2007 11:01 PM | Users |
| d—- | 9/14/2007 11:42 PM | Windows |
| -a— | 3/26/2007 8:43 PM | 24 autoexec.bat |
| -ar-s | 8/13/2007 11:57 PM | 8192 BOOTSECT.BAK |
| -a— | 3/26/2007 8:43 PM | 10 config.sys |
Advanced Functions
Advanced functions are a new feature that was introduced in PowerShell v2.0. The basic premise behind advanced functions is to enable administrators and developers access to the same type of functionality as a compiled cmdlet, but directly through the PowerShell scripting language. An example of an advanced function is as follows:
function SuperFunction {
>#
.SYNOPSIS
Superduper Advanced Function.
.DESCRIPTION
This is my Superduper Advanced Function.
PARAMETER Message
Message to write.
#>
param(
[Parameter(Position=0, Mandatory=$True, ValueFromPipeline=$True)]
[String] $Message
)
Write-Host $Message
}
In the previous example, you will see that one of the major identifying aspects of an advanced function is the use of the CmdletBinding attribute. Usage of this attribute in an advanced function allows PowerShell to bind the parameters in the same manner that it binds parameters in a compiled cmdlet. For the SuperFunction example, CmdletBinding is used to define the $Message parameter with position 0, as mandatory, and is able to accept values from the pipeline. For example, the following shows the SuperFunction being executed, which then prompts for a message string. That message string is then written to the console:
PS C:\Users\tyson> SuperFunction
cmdlet SuperFunction at command pipeline position 1
Supply values for the following parameters:
Message: yo!
yo!
Finally, advanced functions can also use all of the methods and properties of the PSCmdlet class, for example:
- Usage of all the input processing methods (Begin, Process, and End)
- Usage of the ShouldProcess and ShouldContinue methods, which can be used to get user feedback before performing an action
- Usage of the ThrowTerminatingError method, which can be used to generate error records
- Usage of a various number of Write methods
Scripts
Scripts, the third command type, are PowerShell commands stored in a .ps1 file. The main difference from functions is that scripts are stored on disk and can be accessed any time, unlike functions that don’t persist across PowerShell sessions.
Scripts can be run in a PowerShell session or at the cmd command prompt. To run a script in a PowerShell session, type the script name without the extension. The script name can be followed by any parameters. The shell then executes the first .ps1 file matching the typed name in any of the paths located in the PowerShell $ENV:PATH variable.
To run a PowerShell script from a cmd command prompt, first use the CD command to change to the directory where the script is located. Then run the PowerShell executable with the command parameter and specifying which script to be run, as shown here:
C:\Scripts>powershell -command .\myscript.ps1
If you don’t want to change to the script’s directory with the cd command, you can also run it by using an absolute path, as shown in this example:
C:\>powershell -command C:\Scripts\myscript.ps1
An important detail about scripts in PowerShell concerns their default security restrictions. By default, scripts are not enabled to run as a method of protection against malicious scripts. You can control this policy with the Set-ExecutionPolicy cmdlet, which is explained later in this chapter.
Native Commands
The last type of command, a native command, consists of external programs that the operating system can run. Because a new process must be created to run native commands, they are less efficient than other types of PowerShell commands. Native commands also have their own parameters for processing commands, which are usually different from PowerShell parameters.
.NET Framework Integration
Most shells operate in a text-based environment, which means you typically have to manipulate the output for automation purposes. For example, if you need to pipe data from one command to the next, the output from the first command usually must be reformatted to meet the second command’s requirements. Although this method has worked for years, dealing with text-based data can be difficult and frustrating.
Often, a lot of work is necessary to transform text data into a usable format. Microsoft has set out to change the standard with PowerShell, however. Instead of transporting data as plain text, PowerShell retrieves data in the form of .NET Framework objects, which makes it possible for commands (or cmdlets) to access object properties and methods directly. This change has simplified shell use. Instead of modifying text data, you can just refer to the required data by name. Similarly, instead of writing code to transform data into a usable format, you can simply refer to objects and manipulate them as needed.
Reflection
Reflection is a feature in the .NET Framework that enables developers to examine objects and retrieve their supported methods, properties, fields, and so on. Because PowerShell is built on the .NET Framework, it provides this feature, too, with the Get-Member cmdlet. This cmdlet analyzes an object or collection of objects you pass to it via the pipeline. For example, the following command analyzes the objects returned from the Get-Process cmdlet and displays their associated properties and methods:
PS C:\> get-process | get-member
Developers often refer to this process as «interrogating» an object. This method of accessing
and retrieving information about an object can be very useful in understanding its methods
and properties without referring to MSDN documentation or searching the Internet.
Extended Type System (ETS)
You might think that scripting in PowerShell is typeless because you rarely need to specify the type for a variable. PowerShell is actually type driven, however, because it interfaces with different types of objects from the less-than-perfect .NET to Windows Management Instrumentation (WMI), Component Object Model (COM), ActiveX Data Objects (ADO), Active Directory Service Interfaces (ADSI), Extensible Markup Language (XML), and even custom objects. However, you don’t need to be concerned about object types because PowerShell adapts to different object types and displays its interpretation of an object for you.
In a sense, PowerShell tries to provide a common abstraction layer that makes all object interaction consistent, despite the type. This abstraction layer is called the PSObject, a common object used for all object access in PowerShell. It can encapsulate any base object (.NET, custom, and so on), any instance members, and implicit or explicit access to adapted and type-based extended members, depending on the type of base object.
Furthermore, it can state its type and add members dynamically. To do this, PowerShell uses the Extended Type System (ETS), which provides an interface that allows PowerShell cmdlet and script developers to manipulate and change objects as needed.
Note:
When you use the Get-Member cmdlet, the information returned is from PSObject. Sometimes PSObject blocks members, methods, and properties from the original object. If you want to view the blocked information, use the BaseObject property with the PSBase standard name. For example, you could use the $Procs.PSBase | getmember command to view blocked information for the $Procs object collection.
Needless to say, this topic is fairly advanced, as PSBase is hidden from view. The only time you should need to use it is when the PSObject doesn’t interpret an object correctly or you’re digging around for hidden jewels in PowerShell.
Static Classes and Methods
Certain .NET Framework classes cannot be used to create new objects. For example, if you try to create a System.Math typed object using the New-Object cmdlet, the following error occurs:
PS C:\ > New-Object System.Math
New-Object : Constructor not found. Cannot find an appropriate constructor for type
System.Math.
At line:1 char:11
+ New-Object < < < < System.Math
+ CategoryInfo : ObjectNotFound: (:)[New-Object ], PSArgumentException
+ FullyQualifiedErrorId : CannotFindAppropriateCtor,Microsoft.PowerShell.
Commands.NewObjectCommand
PS C:\ >
The reason this occurs is because static members are shared across all instances of a class and don’t require a typed object to be created before being used. Instead, static members are accessed simply by referring to the class name as if it were the name of the object followed by the static operator (::), as follows:
PS > [System.DirectoryServices.ActiveDirectory.Forest ]::GetCurrentForest()
In the previous example, the DirectoryServices.ActiveDirectory.Forest class is used to retrieve information about the current forest. To complete this task, the class name is enclosed within the two square brackets ([…]). Then, the GetCurrentForest method is invoked by using the static operator (::).
Note:
To retrieve a list of static members for a class, use the Get-Member cmdlet: Get- Member -inputObject ([System.String ]) -Static.
Type Accelerators
A type accelerator is simply an alias for specifying a .NET type. Without a type accelerator, defining a variable type requires entering a fully qualified class name, as shown here:
PS C:\ > $User = [System.DirectoryServices.DirectoryEntry ]»LDAP:
//CN=Fujio Saitoh,OU=Accounts,OU=Managed Objects,DC=companyabc,DC=com»
PS C:\ > $User
distinguishedname:{CN=Fujio Saitoh,OU=Accounts,OU=Managed
Objects,DC=companyabc,DC=com}
path : LDAP:
//CN=Fujio Saitoh,OU=Accounts,OU=Managed Objects,DC=companyabc,DC=com
PS C:\ >
Instead of typing the entire class name, you just use the [ADSI] type accelerator to define the variable type, as in the following example:
PS C:\ > $User = [ADSI]»LDAP://CN=Fujio Saitoh,OU=Accounts, OU=Managed
Objects,DC=companyabc,DC=com»
PS C:\ > $User
distinguishedname:{CN=Fujio Saitoh,OU=Accounts,OU=Managed
Objects,DC=companyabc,DC=com}
path : LDAP:
//CN=Fujio Saitoh,OU=Accounts,OU=Managed Objects,DC=companyabc,DC=com
PS C:\ >
Type accelerators have been included in PowerShell mainly to cut down on the amount of typing to define an object type. However, for some reason, type accelerators aren’t covered in the PowerShell documentation, even though the [WMI], [ADSI], and other common type accelerators are referenced on many web blogs.
Regardless of the lack of documentation, type accelerators are a fairly useful feature of PowerShell. Table 21.2 lists some of the more commonly used type accelerators.
TABLE 21.2 Important Type Accelerators in PowerShell
|
Name |
Type |
| Int | System.Int32 |
| Long | System.Int64 |
| String | System.String |
| Char | System.Char |
| Byte | System.Byte |
| Double | System.Double |
| Decimal | System.Decimal |
| Float | System.Float |
| Single | System.Single |
| Regex | System.Text.RegularExpressions.Regex |
| Array | System.Array |
| Xml | System.Xml.XmlDocument |
| Scriptblock | System.Management.Automation.ScriptBlock |
| Switch | System.Management.Automation.SwitchParameter |
| Hashtable | System.Collections.Hashtable |
| Type | System.Type |
| Ref | System.Management.Automation.PSReference |
| Psobject | System.Management.Automation.PSObject |
| pscustomobject | System.Management.Automation.PSCustomObject |
| Psmoduleinfo | System.Management.Automation.PSModuleInfo |
| Powershell | System.Management.Automation.PowerShell |
| runspacefactory | System.Management.Automation.Runspaces.RunspaceFactory |
| Runspace | System.Management.Automation.Runspaces.Runspace |
| Ipaddress | System.Net.IPAddress |
| Wmi | System.Management.ManagementObject |
| Wmisearcher | System.Management.ManagementObjectSearcher |
| Wmiclass | System.Management.ManagementClass |
| Adsi | System.DirectoryServices.DirectoryEntry |
| Adsisearcher | System.DirectoryServices.DirectorySearcher |
The Pipeline
In the past, data was transferred from one command to the next by using the pipeline, which makes it possible to string a series of commands together to gather information from a system. However, as mentioned previously, most shells have a major disadvantage: The information gathered from commands is text based. Raw text needs to be parsed (transformed) into a format the next command can understand before being piped.
The point is that although most UNIX and Linux shell commands are powerful, using them can be complicated and frustrating. Because these shells are text based, often commands lack functionality or require using additional commands or tools to perform tasks. To address the differences in text output from shell commands, many utilities and scripting languages have been developed to parse text.
The result of all this parsing is a tree of commands and tools that make working with shells unwieldy and time consuming, which is one reason for the proliferation of management interfaces that rely on GUIs. This trend can be seen among tools Windows administrators use, too; as Microsoft has focused on enhancing the management GUI at the expense of the CLI.
Windows administrators now have access to the same automation capabilities as their UNIX and Linux counterparts. However, PowerShell and its use of objects fill the automation need Windows administrators have had since the days of batch scripting and WSH in a more usable and less parsing-intense manner. To see how the PowerShell pipeline works, take a look at the following PowerShell example:
PS C:\ > get-process powershell | format-table id –autosize
Id
—
3628
PS C:\ >
Note:
All pipelines end with the Out-Default cmdlet. This cmdlet selects a set of properties and their values and then displays those values in a list or table.
Modules and Snap-Ins
One of the main design goals behind PowerShell was to make extending the default functionality in PowerShell and sharing those extensions easy enough that anyone could do it. In PowerShell 1.0, part of this design goal was realized through the use of snap-ins.
PowerShell snap-ins (PSSnapins) are dynamic-link library (DLL) files that can be used to provide access to additional cmdlets or providers. By default, a number of PSSnapins are loaded into every PowerShell session. These default sets of PSSnapins contain the built-in cmdlets and providers that are used by PowerShell. You can display a list of these cmdlets by entering the command Get-PSSnapin at the PowerShell command prompt, as follows:
PS C:\ > get-pssnapin
Name : Microsoft.PowerShell.Core
PSVersion : 2.0
Description : This Windows PowerShell snap-in contains Windows PowerShell management cmdlets used to manage components of Windows PowerShell.
Name : Microsoft.PowerShell.Host
PSVersion : 2.0
Description : This Windows PowerShell snap-in contains cmdlets used by the Windows
PowerShell host.
…
PS C:\ >
In theory, PowerShell snap-ins were a great way to share and reuse a set of cmdlets and providers. However, snap-ins by definition must be written and then compiled, which often placed snap-in creation out of reach for many IT professionals. Additionally, snapins can conflict, which meant that attempting to run a set of snap-ins within the same PowerShell session might not always be feasible.
That is why in PowerShell 2.0, the product team decided to introduce a new feature, called modules, which are designed to make extending PowerShell and sharing those extensions significantly easier. In its simplest form, a module is just a collection of items that can be used in a PowerShell session. These items can be cmdlets, providers, functions, aliases, utilities, and so on. The intent with modules, however, was to allow «anyone» (developers and administrators) to take and bundle together a collection of items. These items can then be executed in a self-contained context, which will not affect the state outside of the module, thus increasing portability when being shared across disparate environments.
About the authors
Rand Morimoto has been in the IT industry for more than 25 years and is the president of Convergent Computing, an IT-consulting firm. Morimoto has also co-authored Exchange Server 2010 Unleashed.
Michael Noel is an IT expert and partner at Convergent Computing and co-wrote Microsoft SharePoint 2007 Unleashed.
Chris Amaris cofounded Convergent Computing and serves as the chief technology officer. Amaris has also co-authored Microsoft Exchange Server 2007 Unleashed.
Printed with permission from Sams Publishing. Copyright 2010. Windows Server 2008 R2 Unleashed by Rand Morimoto, Michael Noel, Omar Droubi and Ross Mistry. For more information about this title and other similar books, please visit Sams Publishing.
Привет друзья, меня зовут Ro8! В предыдущей статье мы с вами установили Windows Server 2008 R2 в режиме Server Core, в сегодняшней статье мы установим на Windows Server 2008 R2 (Server Core) средство автоматизации PowerShell 2.0.
Установка Windows PowerShell 2.0 на Windows Server 2008 R2 (Server Core)
В статье «Установка Windows Server 2008 R2 в режиме Server Core» мы установили на компьютер операционную систему Windows Server 2008 R2 в режиме Server Core.
После входа в систему перед нами появляется окно командной строки
Запустим Диспетчер задач введя в командной строке команду taskmgr
Откроется окно диспетчера задач
Выбираем «Новая задача».
Введем команду cmdи запустим еще один экземпляр командной строки
В итоге у нас есть два запущенных экземпляра командной строки
Перед тем, как выполнять установку Windows PowerShell, нам необходимо установить на компьютер компонент .net Framework 2.0
Для просмотра компонентов, доступных для установки выполним в первом экземпляре командной строки команду oclist
После выполнения команды oclist можно увидеть, что компонент .net Framework 2.0 (NetFx2-ServerCore)не установлен
Для установки компонента NetFx2-ServerCore воспользуемся командой ocsetup NetFx2-ServerCore(выполняем данную команду во втором экземпляре командной строки)
После того, как команда ocsetup NetFx2-ServerCore отработает, в первом экземпляре командной строки выполним команду oclist для просмотра установленных компонентов
Как видим, компонент NetFx2-ServerCore уже установлен
Таким же образом используя команду oclistвидим, что компонент MicrosoftWindowsPowerShell пока не установлен
Для установки компонента MicrosoftWindowsPowerShell выполним во втором экземпляре командной строки команду ocsetup MicrosoftWindowsPowerShell
Выполняем в первом экземпляре командной строки команду oclist и видим, что компонент MicrosoftWindowsPowerShell установлен
Перейдем по пути C:\Windows\System32\WindowsPowerShell\v1.0 выполнив команду cd Windows\System32\WindowsPowerShell\v1.0
Посмотрим содержимое папки v1.0 выполнив команду dir /b. Как видим, в папке v1.0 присутствует файл powershell.exe
Запустим файл powershell.exe, выполнив команду powershell.exe
Как видим, мы запустили экземпляр PowerShell, о чем свидетельствуют буквы PS
Выполним к примеру в PowerShell команду get-processдля просмотра процессов на данном компьютере