В этой базовой инструкции подробно описано 7 способов запустить PowerShell от имени администратора, в Windows.
Запуск PowerShell с правами администратора, частая необходимость при получении доступа или изменении параметров системы.
Содержание
Запуск PowerShell от имени администратора, с помощью:
- Меню Пуск
- Меню Быстрые ссылки
- Меню Файл
- Меню Поиск
- Командная строка
- PowerShell (с правами пользователя)
- Меню Выполнить
Article in other languages:
?? — How to Run PowerShell as Administrator
?? — Cómo ejecutar PowerShell como administrador
?? — Comment exécuter PowerShell en tant qu’administrateur
?? — So führen Sie PowerShell als Administrator aus
?? — Hoe te PowerShell uitvoeren als administrator
Меню Пуск
Первый способ — это запуск PowerShell от имени администратора, используя кнопку Пуск.
- Нажмите кнопку Пуск;
- В списке программ нажмите Windows PowerShell;
- Щелкните по Windows PowerShell правой клавишей мыши, выберите Дополнительно и Запуск от имени администратора.
Меню Быстрые ссылки
Второй способ — это запуск PowerShell от имени администратора, используя меню Быстрые ссылки.
- Щёлкните по кнопке Пуск правой клавишей мыши (или нажмите сочетание Windows+X);
- Нажмите Windows PowerShell (администратор).
Меню Файл
Третий способ запустить PowerShell от имени администратора — это используя меню Файл при выделении файла или папки в проводнике Windows.
- Выделите файл или папку в окне Проводника Windows;
- Щелкните по меню Файл, наведите курсор на треугольник расширенного выбора в пункте Windows PowerShell;
- Выберите Запустить Windows PowerShell от имени администратора.
Меню Поиск
Четвертый способ запуска PowerShell с правами администратора — это используя Поиск Windows из начального меню.
- Щелкните по строке Поиск на панели задач (или нажмите сочетание Windows+S);
- Введите текст PowerShell;
- Щелкните по треугольнику расширенные результаты в пункте Windows PowerShell и нажмите Запуск от имени администратора.
Пятый способ — это запуск PowerShell от имени администратора, с помощью командной строки.
Запустите командную строку и выполните команду:
powershell "start-process powershell -verb runas"Запуск PowerShell от имени администратора с помощью PowerShell (с правами пользователя)
Шестой способ — это запуск PowerShell от имени администратора, с помощью консоли PowerShell запущенной с правами пользователя.
Запустите консоль PowerShell и выполните команду:
start-process powershell –verb runasМеню Выполнить
Седьмой способ — используйте меню Выполнить, для запуска Windows PowerShell с правами администратора.
Откройте меню Выполнить.
- Нажмите сочетание клавиш Windows+R (или щелкните по кнопке Пуск правой клавишей мыши, выберите Выполнить);
- Введите команду powershell;
- Нажмите сочетание клавиш Ctrl+Shift+Enter.
? В этой статье обсуждалось как запустить PowerShell с правами администратора, для запуска программ или изменения параметров системы требующих повышенных прав. Я надеюсь, вы смогли запустить консоль PowerShell с повышенными правами выбранным способом. Однако, если вы столкнулись с каким-то проблемами при запуске PowerShell, не стесняйтесь написать в комментариях. Я постараюсь помочь.
I have Windows 7, and I want to run PowerShell as an administrator. I found it in the Start Menu, right clicked it and selected Run as administrator, but I get the following:
Windows Explorer has stopped working
Even if I I try to open PowerShell > Windows PowerShell Help, I have the same error. I only can start PowerShell as a regular user, but this is useless because I can’t run the following command:
Set-ExecutionPolicy RemoteSigned
(ExecutionPolicy : Access to the registry key 'HKEY_LOCAL_MACHINE\SOFTWARE\Microsoft\PowerShell\1\ShellIds\Microsoft .PowerShell' is denied.)
Any ideas why I can’t start PowerShell with admin rights?
Gaff
18.6k15 gold badges57 silver badges68 bronze badges
asked Jul 19, 2011 at 12:55
3
you can run cmd.exe as admin and start powershell.exe
answered May 23, 2017 at 9:13
boot2boot2
292 bronze badges
2
To be honest I’m not sure what the issue is. What I would suggest trying though is going directly to the PowerShell exe and trying to run that as an administrator:
C:\Windows\System32\WindowsPowerShell\v1.0\Powershell.exe
Failing that, I would run regedit as an administrator and change the registry key manually:
C:\Windows\System32\regedit.exe
Gaff
18.6k15 gold badges57 silver badges68 bronze badges
answered Jul 19, 2011 at 13:17
EBGreenEBGreen
9,1671 gold badge36 silver badges40 bronze badges
You can run any command as Admin (assuming you have the rights), by just typing it (for example «powershell») without the quotes, and once found, hold CONTROL+SHIFT+ENTER to launch it as admin. The error you’re describing sounds like a basic configuration issue though. If that doesn’t work, I would definitely reinstall powershell. you can verify it’s location exists and the executable is there by going to:
%SystemRoot%\system32\WindowsPowerShell\v1.0\powershell.exe
or for the 32 bit version:
%SystemRoot%\Syswow64\WindowsPowerShell\v1.0\powershell.exe
answered Jul 8, 2018 at 12:51
1
i have the same issue, the solution i found is you go to control panel-> user account-> change user account control setting -> drag down the bar to the lowest, i don’t know how it work, but it wor
answered Aug 17, 2019 at 17:55
You must log in to answer this question.
Not the answer you’re looking for? Browse other questions tagged
.
Not the answer you’re looking for? Browse other questions tagged
.
Использование некоторых команд и командлетов требует повышенных прав. Примерами действий, требующих прав администратора, являются управление службами (установка, запуск, остановка, удаление) и управление пакетами (добавление и удаление провайдеров пакетов, установка и удаление пакетов).
Связанная статья: Как проверить, запущен ли скрипт PowerShell или терминал PowerShell от имени администратора
К примеру, следующий командлет с попыткой добавить нового провайдера пакетов:
Install-PackageProvider chocolatey
Вызовет следующую ошибку:
Install-PackageProvider: Administrator rights are required to install packages in ''. Log on to the computer with an account that has Administrator rights, and then try again, or install in 'C:\Users\MiAl\AppData\Local\PackageManagement\ProviderAssemblies' by adding "-Scope CurrentUser" to your command. You can also try running the Windows PowerShell session with elevated rights (Run as Administrator).

Чтобы исправить эту ошибку, нужно запустить PowerShell с правами администратора.
Как запустить PowerShell с правами администратора в Windows
Рассмотрим несколько способов.
1. Запуск PowerShell с правами администратора через Меню продвинутого пользователя
Нажмите Win+x и в открывшемся меню выберите пункт «Windows PowerShell (администратор)»:

Если у вас в ОС установлено две версии PowerShell (предустановленная с Windows версия PowerShell 5, а также установленная вручную версия PowerShell 7), то таким образом откроется PowerShell 5.
2. Запуск PowerShell с правами администратора из меню Пуск
Чтобы от имени администратора открыть PowerShell 7 нажмите меню Пуск и введите в поиск «PowerShell», выберите пункт «Run as Administrator»:

3. Как запустить Windows Terminal с правами администратора в Windows
По умолчанию в Windows Terminal используется оболочка PowerShell, поэтому если запустить Terminal с правами администратора, то в нём Terminal также будет с повышенными правами.
Напомним, что терминал не входит в стандартный набор программ Windows 10 и его нужно устанавливать из Microsoft Store. В Windows 11 данная программа установлена по умолчанию.
Перейдите в меню пуск и начните писать «Terminal»:

Если вы не видите пункт «Запуск от имени администратора», то нажмите стрелочку, чтобы развернуть весь список:
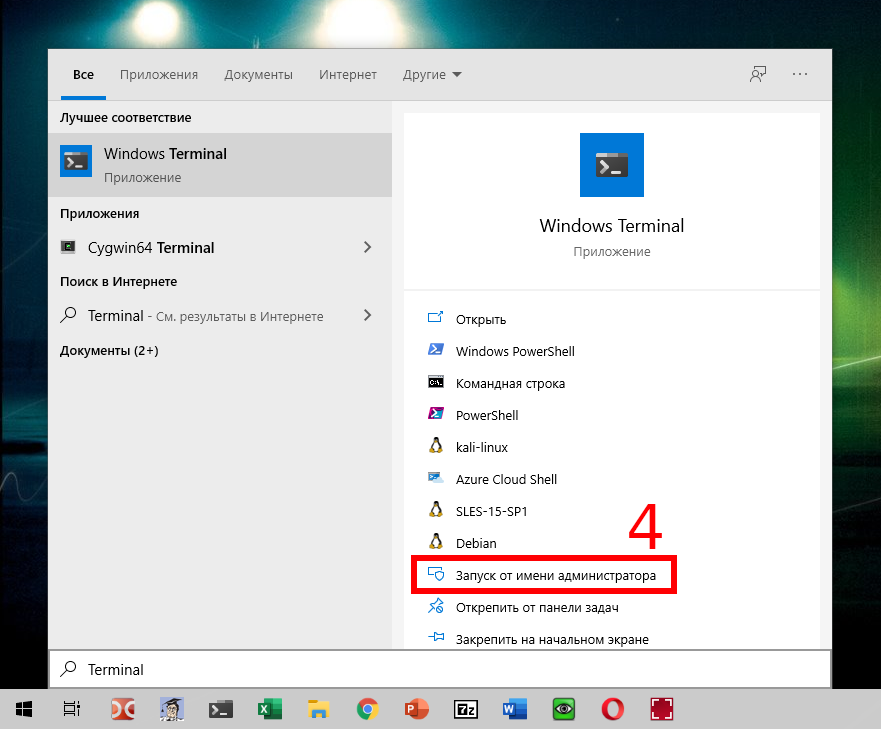
Кликните на пункте «Запуск от имени администратора».
4. Как запустить PowerShell с правами администратора в командной строке
Если у вас уже открыта консоль PowerShell с правами обычного пользователя, то прямо из неё вы можете запустить новый процесс PowerShell с повышенными правами:
Start-Process PowerShell -Verb RunAs
Эта команда запустит версию PowerShell 5 или PowerShell 6 — в зависимости от того, что у вас установлено в системе по умолчанию. Чтобы запустить последнюю версию, которую вы установили вручную, то есть PowerShell 7, выполните команду:
Start-Process pwsh -Verb RunAs

Как запустить PowerShell с правами администратора в Linux
Для запуска PowerShell с повышенными правами в Linux выполните команду с sudo:
sudo pwsh
Связанные статьи:
- Ошибка 0x800702e4 при запуске `C:\Program Files\PowerShell\7-preview\pwsh.exe’ (РЕШЕНО) (100%)
- Ошибка в PowerShell «New-Item: Access to the path ‘…’ is denied» (РЕШЕНО) (100%)
- Как проверить, запущен ли скрипт PowerShell или терминал PowerShell от имени администратора? (РЕШЕНО) (85.7%)
- Как установить PowerShell в Linux (50%)
- Как получить справку по командам PowerShell (50%)
- Как проверить версию PowerShell в Windows 11 (RANDOM — 50%)
Товарищи, добрый день. Так как у меня появились несколько идей для написания будущих статей, я решил немного подготовить сайт. В будущем, нам скорее всего понадобится инструмент PowerShell, который уже сейчас превосходит по возможностям стандартную командную строку, но все равно развивается параллельно ей. Подробнее лучше прочитать на википедии, а у нас практические знания, поэтому переходим к инструкции. И снова у нас несколько способов:
- Через меню «Пуск»
- Через командную строку
- Через проводник
- Заменой командной строки в контекстном меню «Пуск» (только современные операционные системы)
Самый популярный способ у нас будет первым, для Windows 10: открываем меню «Пуск» → «Все программы» → ищем каталог «Windows PowerShell» и выбираем файл нужной разрядности. На 32 битных системах будет только 32 битный исполняющий файл.
Если необходим PowerShell с правами администратора, то кликаем правой клавишей мыши по файлу, выбираем «Дополнительно» и жмем «Запуск от имени администратора».
Для Windows 8.x и старше: Открываем меню «Пуск» → открываем раздел «Все программы» → листаем до раздела служебные и открываем Windows PowerShell этот сриншот сделан на 32 битной системе и здесь уже видно, что файл будет только один.
Запуск от имени администратора по тому же сценарию, правой клавишей по файлу и выбираем «Запустить от имени администратора»
2. Запуск PowerShell через командную строку
Да, для любителей нестандартных путей, тоже способ есть)) Много способов запуска командной строки описаны здесь. Здесь же я опишу способ, который подходит для современных операционных систем. Нажимаем правой клавишей мыши по углу пуск или жмем Win+X, а в открывшемся меню выбираем подходящую командную строку. Если вам необходим PowerShell с правами администратора, то выбираем и командную строку с правами администратора.
В открывшееся окно вводим powershell и жмём Enter. После этого командная строка будет работать полностью как Windows PowerShell.
3. Запуск Windows PowerShell через окно проводника Windows.
Открываем проводник и переходим в одну из папок:
a) 64bit PowerShell если стоит 64 битная система или 32bit PowerShell, если стоит 32 битная система
C:\Windows\System32\WindowsPowerShell\v1.0
b) 32bit PowerShell на 64 битных системах находится в папке:
C:\Windows\syswow64\Windowspowershell\v1.0
Можно просто вставить ссылку в адресную строку.
Если вам нужен PowerShell с обычными правами, просто запускаем выделенный файл. Если же с правами администратора, жмём правой клавишей мыши и выбираем «Запуск от имени администратора».
4. Замена командной строки на PowerShell в контекстном меню «Пуск».
Вот во втором способе, мы использовали контекстное меню «Пуска» и там по-умолчанию добавлена командная строка. Это можно исправить. Скажем для системных администраторов, все чаще нужен PowerShell, вместо командной строки и вместе с добавлением контекстного меню, Microsoft добавили возможность замены командной строки на Windows PowerShell. Для этого, необходимо кликнуть правой клавишей мыши по пустому месту на «Панели задач». И выбрать её «Свойства».
На вкладке «Навигация» ставим галочку на «Заменить командную строку оболочкой Windows PowerShell…» и жмём ОК.
Теперь в контекстном меню можно сразу же запускать Windows PowerShell.
Вроде всё. Надеюсь эта статья оказалась вам полезной, нажмите одну из кнопок ниже, чтобы рассказать о ней друзьям. Также подпишитесь на обновления сайта, введя свой e-mail в поле справа или подписавшись на группу во Вконтакте и канал YouTube.
Спасибо за внимание
Материал сайта geekteam.pro

В этом руководстве подробно о способах открыть PowerShell, в том числе от администратора, в Windows 10, 8 и Windows 7, а также видео инструкция, где все эти способы показаны наглядно. Также может быть полезно: Способы открыть командную строку от имени администратора.
Запуск Windows PowerShell с помощью поиска
Моя первая рекомендация на тему запуска любой утилиты Windows, которую вы не знаете, как запустить — использовать поиск, он поможет почти всегда.
Кнопка поиска есть на панели задач Windows 10, в Windows 8 и 8.1 поле поиска можно открыть клавишами Win+S, а в Windows 7 найти в меню «Пуск». Шаги (на примере 10-ки) будут следующими.
- В поиск начните вводить PowerShell, пока не покажется необходимый результат.
- Если требуется запуск от имени администратора, нажмите по Windows PowerShell правой кнопкой мыши и выберите соответствующий пункт контекстного меню.
Как видите, очень просто и подходит для любой из последних версий Windows.
Как открыть PowerShell через контекстное меню кнопки «Пуск» в Windows 10
Если на вашем компьютере установлена Windows 10, то, пожалуй, ещё более быстрый способ открыть PowerShell — нажать правой кнопкой мыши по кнопке «Пуск» и выбрать нужный пункт меню (там присутствует сразу два пункта — для простого запуска и от имени администратора). Это же меню можно вызвать, нажав клавиши Win+X на клавиатуре.
Примечание: если в этом меню вместо Windows PowerShell у вас отображается командная строка, то заменить её на PowerShell вы, при желании, можете в Параметры — Персонализация — Панель задач, включив пункт «Заменить командную строку оболочкой Windows Powershell» (в последних версиях Windows 10 параметр включен по умолчанию).
Запуск PowerShell с помощью диалогового окна «Выполнить»
Еще один простой способ запуска PowerShell — использовать окно «Выполнить»:
- Нажмите клавиши Win+R на клавиатуре.
- Введите powershell и нажмите Enter или Ок.
При этом в Windows 7 можно установить отметку запуска от имени администратора, а в последней версии Windows 10, если при нажатии Enter или Ok удерживать клавиши Ctrl + Shift, то утилита также запуститься от имени администратора.
Видео инструкция
Другие способы открыть PowerShell
Выше перечислены далеко не все способы открытия Windows PowerShell, но, уверен, что их будет вполне достаточно. Если же нет, то:
Также, бывает, спрашивают, а что такое PowerShell ISE и PowerShell x86, которые находятся, например, при использовании первого способа. Отвечаю: PowerShell ISE — «Интегрированная среда сценариев PowerShell». По сути, с её помощью можно выполнять все те же команды, но, помимо этого, в ней присутствуют дополнительные возможности, облегчающие работу со скриптами PowerShell (справка, инструменты отладки, цветовая разметка, дополнительные горячие клавиши и т.п.). В свою очередь версии x86 нужны в случае, если вы работаете с 32-битными объектами или с удаленной системой x86.




















