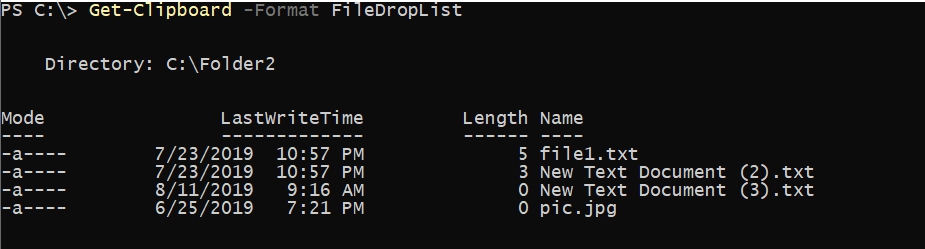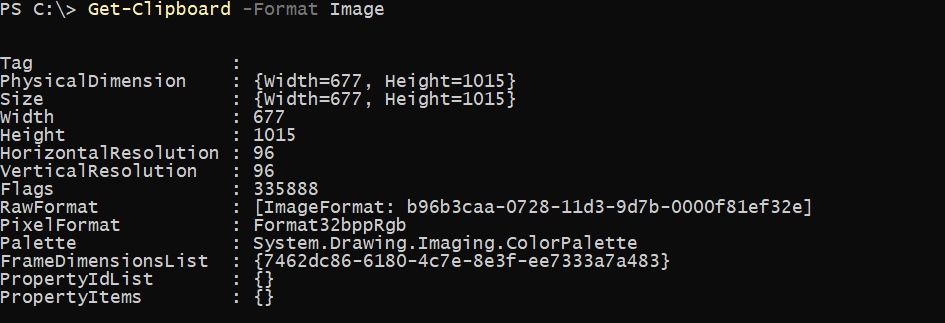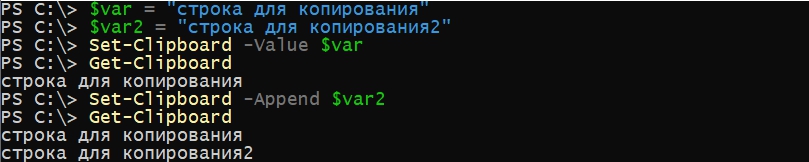Как эффективно копировать и вставлять входные и выходные данные в Windows PowerShell?
Экспресс-ответ
Выполнение копирования и вставки в Windows PowerShell подчиняется несколько другим правилам, чем в обычных приложениях Windows, и включает следующие шаги:
Копирование из PowerShell:
- Запустите PowerShell.
- Выделите текст для копирования. Вы можете это сделать, зажав левую кнопку мыши и перемещая курсор вдоль текста.
- Щелкните правой кнопкой мыши в области PowerShell, чтобы скопировать выделенный текст.
Вставка в PowerShell:
- Щелкните правой кнопкой мыши в области PowerShell, где хотите вставить скопированный текст.
Также стоит отметить, что по умолчанию выделение текста и копирование в PowerShell выполняются в «режиме быстрого редактирования». Если этот режим отключен, вам нужно будет включить его. Для этого:
- Откройте PowerShell.
- Щелкните правой кнопкой мыши на заголовок окна PowerShell и выберите «Свойства».
- В окне свойств убедитесь, что флажок «Режим быстрого редактирования» включен.
Также, с PowerShell 5.0 и более поздними версиями, вы можете использовать стандартные сочетания клавиш `Ctrl+C` для копирования и `Ctrl+V` для вставки, но перед этим вам нужно включить эти сочетания клавиш в свойствах консоли.
Наконец, вы можете использовать команду `clip` для копирования вывода команды в буфер обмена. Например, `dir | clip` скопирует вывод команды `dir` в буфер обмена.
10 ответов
- чтобы выбрать текст в PowerShell с помощью мыши, просто выберите его, как обычно.
- чтобы скопировать выделенный текст в буфер обмена, нужно либо нажать Enter, либо щелкнуть правой кнопкой мыши.
- чтобы вставить в окно Powershell, щелкните правой кнопкой мыши.
клавиатура
-
вставить
alt + [пробел] + e + p
95
отвечен Ƭᴇcʜιᴇ007 2023-05-27 10:33
(уточняя ответ Ƭᴇcʜiᴇ007 и Val)
мышь
Select / Mark: нажмите левую кнопку мыши, перетащите, отпустите.
копия: щелкните правой кнопкой мыши.
вставить: с содержимым в буфере обмена, щелкните правой кнопкой мыши.
клавиатура
Активировать Знак: Alt + пробел > e > k.
выберите блок: навигации (клавиши со стрелками, Page-down,Page-up,конец,Pos1) в левом верхнем углу блока нажмите и удерживайте Shift, перейдите в правый нижний угол, отпустите Shift.
копия: с выбранным блоком, либо нажмите введите или Alt + пробел > e > y.
вставить: с содержимым в буфере обмена, Alt + пробел > e > p.
9
отвечен valid 2023-05-27 12:50
зависит от используемого PowerShell. С новым PowerGUI Script Editor или с PowerShell ISE (интегрированная среда сценариев) вырезать / вставить, кажется, работает лучше:
- чтобы вырезать перетащите курсор мыши по тексту, чтобы выбрать, а затем ^C или щелкните правой кнопкой мыши, чтобы скопировать.
- вставить использовать ^V
со старым PowerShell:
- чтобы вырезать перетащите курсор мыши по тексту, чтобы выбрать, а затем введите, чтобы скопировать.
- вы иногда может ударить ^C, чтобы скопировать, но это, кажется, не всегда работает.
- вы также можете перетащить, чтобы выбрать, затем щелкните правой кнопкой мыши в верхней области панели окна и выберите команду правка | копировать.
- вставить Правой Кнопкой Мыши.
хорошие ссылки для людей, изучающих PowerShell::
-
лучший PowerShell учебник я нашел до сих пор является здесь. Он входит в довольно много описания командной строки. Печально крутые вещи в оригинальной PowerShell, который оказался сломан в Исе, как CTRL-домой, например, чтобы удалить в начало строки.
-
некоторые различия между этими двумя PowerShells здесь.
5
отвечен Eliptical View 2023-05-27 15:07
начиная с Windows 10, Ctrl + C работает для копирования текста & Ctrl + V произведения для пасты. Вы также можете выбрать данные с помощью Shift + стрелка(Влево/Вправо).
стандартную консоль можно использовать в Windows 10-Среда PowerShell ISE по-прежнему доступна, но не требуется для поддержки копирования и вставки.
2
отвечен AjaiVeer Singh Sandhu 2023-05-27 17:24
функции Powershell, как и большинство эмуляторов терминалов ( например, PuTTY)-выбор текста автоматически копирует его в буфер обмена, и щелчок правой кнопкой мыши вставляет содержимое клавиатуры на курсоре.
0
отвечен Rilgon Arcsinh 2023-05-27 19:41
0
отвечен cutrightjm 2023-05-27 21:58
Это просто добавить частичное решение для тех случаев, когда вы не хотите использовать мышь. Это только помогает с вставкой, но вы можете нажать Alt+пробел, затем e, затем p. Alt + Space открывает меню окна PowerShell, e открывает подменю Edit и p выполняет фактическую вставку. Вряд ли удобно, но это спасает вас от перехода к мыши.
0
отвечен Night Owl 2023-05-28 00:15
0
отвечен Dariusz Woźniak 2023-05-28 02:32
другой способ: Выделите что-то, и control-mousedrag, чтобы скопировать его, в Powershell ISE. Alt-hightlight также выделяет прямоугольники.
0
отвечен js2010 2023-05-28 04:49
если вы хотите записать вывод команды в буфер обмена, просто использовать Set-Clipboard командлет в качестве последнего элемента конвейера или его стандартный псевдоним scb.
один нюанс заключается в том, что некоторые команды возвращают текст (например. Get-Content) и другие производят собрание объектов (например. Get-ChildItem). Если вы получаете странные вещи в буфер обмена, вставить Out-String до Set-Clipboard преобразовать все в текст:
gc .\myFile.txt | scb
ls c:\Windows | Out-String | scb
0
отвечен maoizm 2023-05-28 07:06
PowerShell — это командная оболочка и скриптовый язык, который широко используется в операционных системах Windows. Он предоставляет мощные инструменты для автоматизации задач и управления компьютерными ресурсами. Одной из самых часто задаваемых вопросов новичков в PowerShell является, как вставить скопированный текст с других источников, таких как веб-страницы или документы.
Длительное время вставка скопированного текста в PowerShell вызывала некоторые сложности, так как было необходимо использовать сочетание клавиш или дополнительные инструменты. Однако с появлением последних версий PowerShell появилась возможность вставлять скопированный текст прямо в командную строку PowerShell с помощью простой команды.
Для вставки скопированного текста в PowerShell следуйте этим шагам:
Шаг 1: Скопируйте текст, который вы хотите вставить в PowerShell. Скопированный текст может быть любым фрагментом текста, который вы обнаружили в другом месте, и вы хотели бы использовать его в PowerShell. Например, это может быть кусок кода или команда из документации или статьи.
Шаг 2: Откройте PowerShell, нажав сочетание клавиш Win + R, введите «powershell» (без кавычек) и нажмите Enter. Откроется командная строка PowerShell, в которую можно вставить скопированный текст.
Шаг 3: Вставьте скопированный текст в PowerShell, нажав правой кнопкой мыши в командной строке и выбрав «Вставить» из контекстного меню или используя сочетание клавиш Ctrl + V. Скопированный текст будет вставлен прямо в командную строку PowerShell.
После выполнения этих шагов вставленный скопированный текст будет готов к использованию в PowerShell. Вы также можете изменять и дополнять этот текст, если необходимо, и выполнять команды, основанные на этом тексте. Использование вставки скопированного текста позволяет существенно сэкономить время и упростить работу в PowerShell, особенно при работе с большими или сложными фрагментами кода.
Обратите внимание: вставка скопированного текста может не работать в старых версиях PowerShell или в некоторых очень старых операционных системах Windows. Рекомендуется использовать последние версии PowerShell и Windows, чтобы воспользоваться этой функцией.
Содержание
- Открываем PowerShell
- Выделяем и копируем текст
- Вставляем текст в PowerShell
- Запускаем скрипт
- Вопрос-ответ
- Как скопировать текст в PowerShell?
- Как вставить скопированный текст в PowerShell?
- Как вставить большой объем скопированного текста в PowerShell?
- Можно ли вставить текст из буфера обмена в PowerShell с помощью команды?
- Как вставить ранее скопированный текст в PowerShell?
- Что делать, если вставляемый текст в PowerShell выглядит неправильно?
Открываем PowerShell
PowerShell — это интерактивная среда командной строки и скриптового языка, которая позволяет автоматизировать различные задачи в операционной системе Windows. В этом разделе мы рассмотрим, как открыть PowerShell на вашем компьютере.
- Нажмите кнопку «Пуск» в левом нижнем углу экрана Windows.
- Кликнете по полю «Поиск» и введите «PowerShell».
- В результате поиска должно появиться приложение «Windows PowerShell». Кликнете на него, чтобы открыть PowerShell.
Вы также можете открыть PowerShell, используя комбинацию клавиш:
- Нажмите клавишу Win+R, чтобы открыть окно «Выполнить».
- Введите «powershell» (без кавычек) и нажмите клавишу Enter.
После выполнения этих шагов откроется окно PowerShell, готовое к выполнению команд и скриптов.
Выделяем и копируем текст
Часто при работе в PowerShell возникает необходимость копирования текста из одного места и его вставки в другое. В данной статье мы рассмотрим, как правильно выделять и копировать текст в окне PowerShell.
Для выделения и копирования текста в PowerShell можно использовать следующие комбинации клавиш:
- Выделение целого слова: Дважды щелкните левой кнопкой мыши на слове или дважды нажмите клавишу Shift и стрелку влево или вправо.
- Выделение нескольких слов: Удерживайте клавишу Shift и двигайте курсор влево или вправо, чтобы выделить нужное количество слов.
- Выделение абзаца: Чтобы выделить весь абзац, щелкните левой кнопкой мыши на начале абзаца, удерживайте клавишу Shift и щелкните левой кнопкой мыши на конце абзаца.
- Выделение всего текста: Чтобы выделить весь текст в окне PowerShell, нажмите комбинацию клавиш Ctrl + A.
После того, как вы выделили нужный текст, можно воспользоваться комбинацией клавиш Ctrl + C или щелкнуть правой кнопкой мыши на выделенном тексте и выбрать опцию «Копировать». Текст будет скопирован в буфер обмена и готов к вставке в нужное место.
Вставляем текст в PowerShell
Одной из важных операций при работе с PowerShell является вставка текста. Это может понадобиться, например, при создании скриптов или при взаимодействии с другими программами и сервисами. В данной статье будет представлена пошаговая инструкция о том, как вставить скопированный текст в PowerShell.
Для вставки текста в PowerShell можно использовать несколько способов:
- Использование команды вставки «Ctrl+V» на клавиатуре
- Использование команды «Paste» в контекстном меню
Давайте рассмотрим каждый способ более подробно.
- Использование команды вставки «Ctrl+V» на клавиатуре:
1. Откройте PowerShell.
2. Перейдите в режим ввода команд, нажав клавишу «Enter».
3. Нажмите и удерживайте клавишу «Ctrl» на клавиатуре.
4. Нажмите клавишу «V».
5. Отпустите обе клавиши.
Теперь ваш скопированный текст будет вставлен в PowerShell.
- Использование команды «Paste» в контекстном меню:
1. Скопируйте текст, который хотите вставить, в буфер обмена.
2. Откройте PowerShell.
3. Щелкните правой кнопкой мыши в режиме ввода команд в PowerShell.
4. В контекстном меню выберите команду «Paste».
Теперь ваш скопированный текст будет вставлен в PowerShell.
Таким образом, вы можете легко и быстро вставить текст в PowerShell, используя команды вставки на клавиатуре или в контекстном меню. Это очень удобно при работе с командами, скриптами и другими операциями в PowerShell.
Запускаем скрипт
Когда скрипт PowerShell уже готов, его можно запустить в командной строке. Для этого необходимо выполнить следующие шаги:
- Откройте PowerShell или командную строку.
- Перейдите в папку, где находится скрипт. Если скрипт находится в другой папке, то вам потребуется указать полный путь к нему.
- Введите команду для запуска скрипта. Для этого используйте следующий формат:
.\название_скрипта.ps1 - Нажмите клавишу «Enter», чтобы выполнить команду и запустить скрипт.
После выполнения этих шагов скрипт PowerShell начнет работу и вы увидите результаты его работы в командной строке или консоли.
Примечание: Перед выполнением скрипта убедитесь, что вам разрешено запускать скрипты PowerShell на вашем компьютере. Для этого может потребоваться изменить настройки безопасности или запустить PowerShell от имени администратора.
Вопрос-ответ
Как скопировать текст в PowerShell?
Чтобы скопировать текст в PowerShell, выделите нужный участок текста и нажмите сочетание клавиш Ctrl + C.
Как вставить скопированный текст в PowerShell?
Чтобы вставить скопированный текст в PowerShell, щелкните правой кнопкой мыши в месте, где хотите вставить текст, и выберите «Вставить» в контекстном меню. Вы также можете нажать сочетание клавиш Ctrl + V.
Как вставить большой объем скопированного текста в PowerShell?
Если вам нужно вставить большой объем скопированного текста в PowerShell, вы можете воспользоваться командой «Вставить» в меню «Правка» или использовать сочетание клавиш Shift + Insert.
Можно ли вставить текст из буфера обмена в PowerShell с помощью команды?
Да, можно. В PowerShell существует специальная команда «Out-Clipboard», которая позволяет вставлять содержимое буфера обмена в командную строку. Пример использования: «Get-Clipboard | Out-File -FilePath C:\example.txt».
Как вставить ранее скопированный текст в PowerShell?
Если вы ранее скопировали текст и хотите его вставить в PowerShell, просто щелкните правой кнопкой мыши в месте, где хотите вставить текст, и выберите «Вставить» в контекстном меню. Вы также можете использовать сочетание клавиш Shift + Insert.
Что делать, если вставляемый текст в PowerShell выглядит неправильно?
Если вставляемый текст в PowerShell выглядит неправильно (например, при вставке текста из другой программы), попробуйте вставить его в двойные кавычки или использовать команду «Set-Clipboard» для копирования текста в буфер обмена и затем вставки в PowerShell.
Копирование и вставка
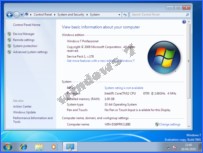
Текст нельзя вырезать из окна, его можно только копировать из прямоугольного участка в буфер обмена. Для копирования из экрана PowerShell с помощью мыши наведите курсор на верхний левый угол окна PowerShell, щелкните на нем и выберите пункты меню Изменить (Edit), Пометить (Mark). Переместите указатель в верхний левый угол копируемого текста, нажмите кнопку мыши и перетащите курсор в нижний правый угол нужного вам текста. Затем для копирования текста щелкните на экране правой кнопкой или нажмите Ввод. Для всех этих действий существуют также клавишные комбинации. Сначала нужно нажать Alt+пробел И (Е) М (К). Затем для перемещения курсора в верхний левый угол нужного текста можно воспользоваться клавишами со стрелками, после этого, удерживая нажатой клавишу Shift и используя во время этого клавиши со стрелками, нужно переместить курсор в нижний левый угол. Для завершения операции следует нажать клавишу Ввод. Лично я считаю, что проще всего для начала нажать Alt+пробел И (Е) М (К), взять мышь, чтобы пометить прямоугольник, а затем вернуться к клавиатуре и нажать Ввод.
Для вставки текста из буфера обмена в окно PowerShell наведите курсор на верхней левый угол окна PowerShell, щелкните на нем и выберите пункты меню Изменить (Edit), Вставить (Paste). Возможно, быстрее будет воспользоваться для этого клавишной комбинацией Alt+пробел И (Е) А (Р).
Для работы с буфером обмена в Powershell 5 есть две команды Set-Clipboard и Get-Clipboard. Одна команда может вставить данные из буфера, а другая установить.
Например так мы получим данные из буфера:
Get-ClipboardИз дополнительных ключей есть Format, который выполнит форматирование буфера. Если мы выделили ряд файлов, то можем получить такой результат:
Get-Clipboard -Format FileDropListКроме FileDropList есть еще значения:
- Text — по умолчанию
- FileDropList — получение данных о файлах
- Image — получение данных о картинке
- Audio — получение данных об аудио
Например данные со свойством Image я не смог получить из файловой системы, только с картикне в интернете с браузера Edge:
Get-Clipboard -Format ImageОстальные ключи у меня не работают или аналогично другому примеру только в каких-то специфичных условиях. Это ключ Raw, который должен игнорировать символы новой строки и TextFormatType, в котором указывается тип данных буфера. Ключ TextFormatType может принимать следующие значения (у меня они не работают):
- Text
- UnicodeText
- Rtf
- Html
- CommaSeparatedValue
Противоположны ключ устанавливает значения в буфер. Так мы скопируем значение:
$var = "строка для копирования"
Set-Clipboard -Value $varМожно к существующему буферу добавить еще значения:
$var2 = "строка для копирования2"
Set-Clipboard -Append $var2По идеи мы можем скопировать содержимое все папки с ключом Path, но он, похоже, тоже не работает. Аналогичная ситуация с ключом -AsHtml, который допускает форматирование HTML, но если его установить, то ничего не получим.
Примеры работы с командами буфера обмена в Powershell
Очевидно, что примеров работы масса, но связана она в основном с рутинными действиями. Например нам нужно отсылать какую-то информацию через Powershell в определенном формате. У нас есть выбор — помещать все в файл и отсылать его, либо копировать как сплошной текст, либо отсылать в виде HTML. На примере ниже я копирую в буфер данные по процессам и преобразую в HTML. После этого я могу просто вставить эту часть в письмо:
Get-Process | Select Name,ID | Convertto-HTML | Set-ClipboardДругой пример использования — это математические задачи, которые выполняются часто. Можно поместить в скрипт .ps1 и запускать его:
$result = 2 + (Get-Clipboard)
Set-Clipboard $result
Get-Clipboard…
Теги:
#powershell
Копирование и вставка в Windows PowerShell
Как эффективно копировать и вставлять входные и выходные данные в Windows PowerShell?
10 ответов
- чтобы выбрать текст в PowerShell с помощью мыши, просто выберите его, как обычно.
- чтобы скопировать выделенный текст в буфер обмена, нужно либо нажать Enter, либо щелкнуть правой кнопкой мыши.
- чтобы вставить в окно Powershell, щелкните правой кнопкой мыши.
клавиатура
alt + [пробел] + e + p
(уточняя ответ Ƭᴇcʜiᴇ007 и Val)
Select / Mark: нажмите левую кнопку мыши, перетащите, отпустите.
копия: щелкните правой кнопкой мыши.
вставить: с содержимым в буфере обмена, щелкните правой кнопкой мыши.
клавиатура
Активировать Знак: Alt + пробел > e > k .
выберите блок: навигации (клавиши со стрелками, Page-down , Page-up , конец , Pos1 ) в левом верхнем углу блока нажмите и удерживайте Shift , перейдите в правый нижний угол, отпустите Shift .
копия: с выбранным блоком, либо нажмите введите или Alt + пробел > e > y .
вставить: с содержимым в буфере обмена, Alt + пробел > e > p .
зависит от используемого PowerShell. С новым PowerGUI Script Editor или с PowerShell ISE (интегрированная среда сценариев) вырезать / вставить, кажется, работает лучше:
- чтобы вырезать перетащите курсор мыши по тексту, чтобы выбрать, а затем ^C или щелкните правой кнопкой мыши, чтобы скопировать.
- вставить использовать ^V
со старым PowerShell:
- чтобы вырезать перетащите курсор мыши по тексту, чтобы выбрать, а затем введите, чтобы скопировать.
- вы иногда может ударить ^C, чтобы скопировать, но это, кажется, не всегда работает.
- вы также можете перетащить, чтобы выбрать, затем щелкните правой кнопкой мыши в верхней области панели окна и выберите команду правка | копировать.
- вставить Правой Кнопкой Мыши.
хорошие ссылки для людей, изучающих PowerShell::
лучший PowerShell учебник я нашел до сих пор является здесь. Он входит в довольно много описания командной строки. Печально крутые вещи в оригинальной PowerShell, который оказался сломан в Исе, как CTRL-домой, например, чтобы удалить в начало строки.
некоторые различия между этими двумя PowerShells здесь.
начиная с Windows 10, Ctrl + C работает для копирования текста & Ctrl + V произведения для пасты. Вы также можете выбрать данные с помощью Shift + стрелка(Влево/Вправо).
стандартную консоль можно использовать в Windows 10-Среда PowerShell ISE по-прежнему доступна, но не требуется для поддержки копирования и вставки.
функции Powershell, как и большинство эмуляторов терминалов ( например, PuTTY)-выбор текста автоматически копирует его в буфер обмена, и щелчок правой кнопкой мыши вставляет содержимое клавиатуры на курсоре.
попробуйте это с веб-сайта MSDN:копировать экран консоли в системный буфер обмена . Это его сам скрипт PS, но он копирует то, что в настоящее время находится в окне, в файл.
Это просто добавить частичное решение для тех случаев, когда вы не хотите использовать мышь. Это только помогает с вставкой, но вы можете нажать Alt+пробел, затем e, затем p. Alt + Space открывает меню окна PowerShell, e открывает подменю Edit и p выполняет фактическую вставку. Вряд ли удобно, но это спасает вас от перехода к мыши.
Скопируйте и вставьте в Windows PowerShell
Как эффективно копировать и вставлять ввод и вывод в Windows PowerShell?
- Чтобы выделить текст в PowerShell с помощью мыши, просто выделите его как обычно.
- Чтобы скопировать выделенный текст в буфер обмена, вы должны либо нажать Enter, либо щелкнуть правой кнопкой мыши.
- Чтобы вставить в окно PowerShell, щелкните правой кнопкой мыши.
клавиатура
- Вставить: alt + [space] , e , p
Примечание. В текущих версиях Windows 10 Ctrl + C и Ctrl + V работают должным образом.
(Уточняю ответ ƬᴇcƬᴇιᴇ007 и Val)
Выбор / отметка: нажмите левую кнопку мыши, перетащите, отпустите.
Копировать: щелкните правой кнопкой мыши.
Вставить: с содержимым в буфере обмена, щелкните правой кнопкой мыши.
клавиатура
Активировать Марк: Alt + Space > e > k .
Выберите блок: Navigate (клавиши со стрелками, Page-down , Page-up , End , Pos1 ) в верхнем левом углу блока, нажмите и удерживайте Shift , перейдите в правом нижнем углу, выпуск Shift .
Копия: С выбран блок, либо удар Enter или Alt + Space > e > y .
Вставить: С содержанием в буфер обмена, Alt + Space > e > p .
Зависит от того, какой PowerShell вы используете. С новым редактором сценариев PowerGUI или с PowerShell ISE (интегрированная среда сценариев) вырезание / вставка работает лучше:
- Чтобы обрезать, перетащите мышью текст, чтобы выделить, затем ^ C или щелкните правой кнопкой мыши, чтобы скопировать.
- Для вставки используйте ^ V
С более старой PowerShell:
- Чтобы обрезать, перетащите мышью текст, чтобы выделить, а затем введите, чтобы скопировать.
- Иногда вы можете нажать ^ C, чтобы скопировать, но это не всегда работает.
- Вы также можете перетащить, чтобы выбрать, затем щелкнуть правой кнопкой мыши на панели верхнего окна и выбрать «Редактировать | копия.
- Чтобы вставить правой кнопкой мыши.
Хорошие ссылки для людей, изучающих PowerShell ::
Лучший учебник по PowerShell, который я нашел на данный момент, находится здесь . Это входит в немного описания командной строки. К сожалению, некоторые из классных вещей в оригинальной PowerShell, похоже, не работают в ISE, например ctrl-home, чтобы удалить их в начале строки.
Некоторые различия между этими двумя PowerShells здесь .
Начиная с Windows 10, Ctrl + C работает для копирования текста, а Ctrl + V работает для вставки. Вы также можете выбрать данные, используя Shift + Arrow (Влево / Вправо).
Стандартная консоль может использоваться в Windows 10 — PowerShell ISE все еще доступен, но не требуется для поддержки копирования / вставки.
Функции Powershell, как и в большинстве эмуляторов терминала (например, PuTTY), при выделении текста автоматически копируют его в буфер обмена, а щелчок правой кнопкой мыши вставляет содержимое клавиатуры в курсор.
Копирование и вставка
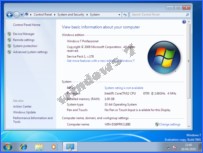
Текст нельзя вырезать из окна, его можно только копировать из прямоугольного участка в буфер обмена. Для копирования из экрана PowerShell с помощью мыши наведите курсор на верхний левый угол окна PowerShell, щелкните на нем и выберите пункты меню Изменить (Edit), Пометить (Mark). Переместите указатель в верхний левый угол копируемого текста, нажмите кнопку мыши и перетащите курсор в нижний правый угол нужного вам текста. Затем для копирования текста щелкните на экране правой кнопкой или нажмите Ввод. Для всех этих действий существуют также клавишные комбинации. Сначала нужно нажать Alt+пробел И (Е) М (К). Затем для перемещения курсора в верхний левый угол нужного текста можно воспользоваться клавишами со стрелками, после этого, удерживая нажатой клавишу Shift и используя во время этого клавиши со стрелками, нужно переместить курсор в нижний левый угол. Для завершения операции следует нажать клавишу Ввод. Лично я считаю, что проще всего для начала нажать Alt+пробел И (Е) М (К), взять мышь, чтобы пометить прямоугольник, а затем вернуться к клавиатуре и нажать Ввод.
Для вставки текста из буфера обмена в окно PowerShell наведите курсор на верхней левый угол окна PowerShell, щелкните на нем и выберите пункты меню Изменить (Edit), Вставить (Paste). Возможно, быстрее будет воспользоваться для этого клавишной комбинацией Alt+пробел И (Е) А (Р).