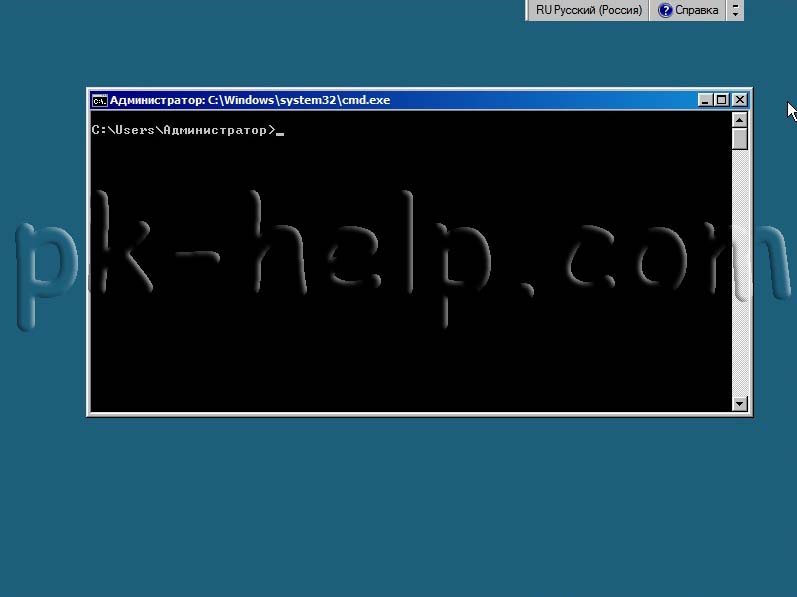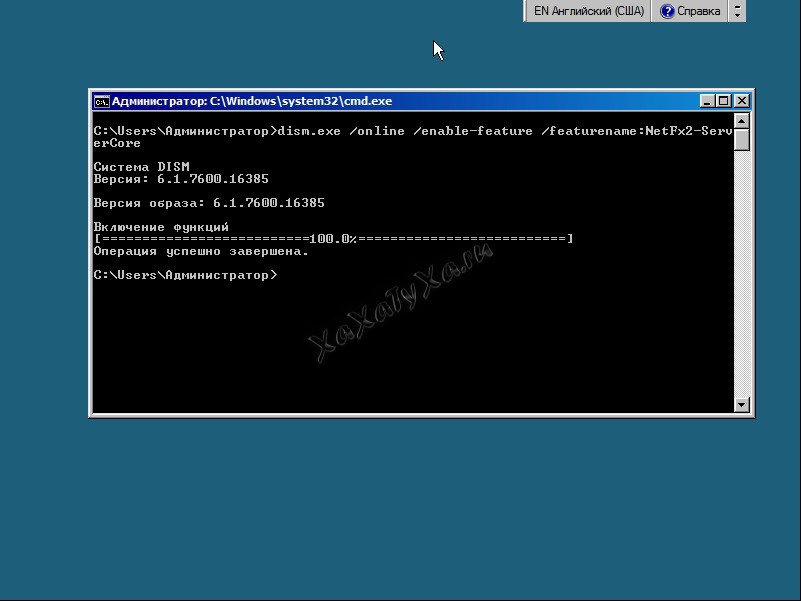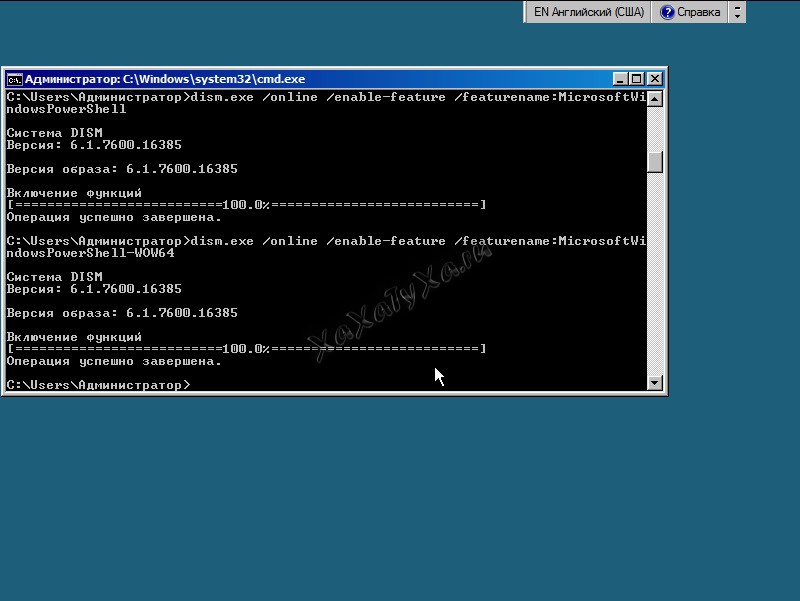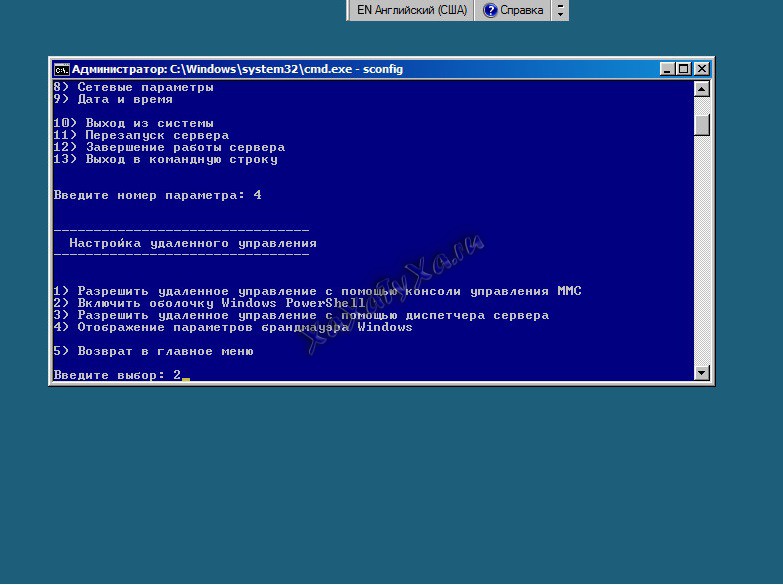Windows Management Framework (WMF) 5.1 contains PowerShell 5.1. By default Windows Server 2008 R2 SP1 runs the older PowerShell version 2. By downloading and installing WMF 5.1 to a Windows Server 2008 R2 system, we can upgrade it to PowerShell version 5.1.
This post is part of our Microsoft 70-744 Securing Windows Server 2016 exam study guide series. For more related posts and information check out our full 70-744 study guide.
Download WMF 5.1 to a Windows Server 2008 R2 system
This also works with Windows Server 2012 and 2012 R2. By default Windows Server 2016 already has PowerShell 5.0 installed, so this is not required there. Note that to upgrade Windows Server 2008 R2 you must be using Service Pack 1 (SP1).
First we’ll confirm the verison of PowerShell on our 2008 R2 system. This can be done by opening PowerShell, and running $PSVersionTable, as shown below.
PS C:\> $PSVersionTable
Name Value
---- -----
CLRVersion 2.0.50727.4927
BuildVersion 6.1.7600.16385
PSVersion 2.0
WSManStackVersion 2.0
PSCompatibleVersions {1.0, 2.0}
SerializationVersion 1.1.0.1
PSRemotingProtocolVersion 2.1
As expected we have PowerShell version 2.0, which is the default in this operating system.
WMF 5.0 or higher is needed to provide the just-enough administration (JEA) PowerShell feature implemented in Windows Server 2016 into the older 2008 R2 SP1 operating system.
Before we download and install WMF though, we must first install .NET Framework 4.5.2 or later, as this is a prerequisite for WMF 5.1 in Windows Server 2008 R2 SP1, and by default 2008 R2 SP1 comes with .NET 3.5. You can download a newer version of .NET from here: https://www.microsoft.com/net/download/framework
After installation has completed you’ll need to perform a system reboot to proceed.
Next download Windows Management Framework (WMF) 5.1 from Microsoft: https://www.microsoft.com/en-us/download/details.aspx?id=54616
A system reboot is not required after installing WMF.
Once installed open PowerShell and run $PSVersionTable again, we can now see that PSVersion is listed as 5.1 as expected.
PS C:\> $PSVersionTable
Name Value
---- -----
PSVersion 5.1.14409.1005
PSEdition Desktop
PSCompatibleVersions {1.0, 2.0, 3.0, 4.0...}
BuildVersion 10.0.14409.1005
CLRVersion 4.0.30319.42000
WSManStackVersion 3.0
PSRemotingProtocolVersion 2.3
SerializationVersion 1.1.0.1
We will now be able to configure our Windows Server 2008 R2 SP1 system to use just-enough administration (JEA), as we’ll cover in future posts.
Summary
By first updating the .NET Framework and then installing either WMF 5.0 or 5.1, we can upgrade our PowerShell version to support Just-Enough Administration (JEA) in older versions of Windows, such as Windows Server 2008 R2, 2012, and 2012 R2.
This post is part of our Microsoft 70-744 Securing Windows Server 2016 exam study guide series. For more related posts and information check out our full 70-744 study guide.
Установка PowerShell 4.0 на Windows Server 2008 R2
В комплекте с Windows Server 2008 R2 идет PowerShell версии 2.0, в котором отсутствуют многие командлеты. Поэтому если нет возможности обновить саму ОС до актуальной версии, можно обновить хотя бы PoSh.
Для это с сайта Microsoft нужно скачать два пакета:
Устанавливаем их в таком же порядке. После установки второго пакета потребуется перезагрузка сервера.
На этом все, можно пользоваться 4ой версией PowerShell.
Добавить комментарий
Привет друзья, меня зовут Ro8! В предыдущей статье мы с вами установили Windows Server 2008 R2 в режиме Server Core, в сегодняшней статье мы установим на Windows Server 2008 R2 (Server Core) средство автоматизации PowerShell 2.0.
Установка Windows PowerShell 2.0 на Windows Server 2008 R2 (Server Core)
В статье «Установка Windows Server 2008 R2 в режиме Server Core» мы установили на компьютер операционную систему Windows Server 2008 R2 в режиме Server Core.
После входа в систему перед нами появляется окно командной строки
Запустим Диспетчер задач введя в командной строке команду taskmgr
Откроется окно диспетчера задач
Выбираем «Новая задача».
Введем команду cmdи запустим еще один экземпляр командной строки
В итоге у нас есть два запущенных экземпляра командной строки
Перед тем, как выполнять установку Windows PowerShell, нам необходимо установить на компьютер компонент .net Framework 2.0
Для просмотра компонентов, доступных для установки выполним в первом экземпляре командной строки команду oclist
После выполнения команды oclist можно увидеть, что компонент .net Framework 2.0 (NetFx2-ServerCore)не установлен
Для установки компонента NetFx2-ServerCore воспользуемся командой ocsetup NetFx2-ServerCore(выполняем данную команду во втором экземпляре командной строки)
После того, как команда ocsetup NetFx2-ServerCore отработает, в первом экземпляре командной строки выполним команду oclist для просмотра установленных компонентов
Как видим, компонент NetFx2-ServerCore уже установлен
Таким же образом используя команду oclistвидим, что компонент MicrosoftWindowsPowerShell пока не установлен
Для установки компонента MicrosoftWindowsPowerShell выполним во втором экземпляре командной строки команду ocsetup MicrosoftWindowsPowerShell
Выполняем в первом экземпляре командной строки команду oclist и видим, что компонент MicrosoftWindowsPowerShell установлен
Перейдем по пути C:\Windows\System32\WindowsPowerShell\v1.0 выполнив команду cd Windows\System32\WindowsPowerShell\v1.0
Посмотрим содержимое папки v1.0 выполнив команду dir /b. Как видим, в папке v1.0 присутствует файл powershell.exe
Запустим файл powershell.exe, выполнив команду powershell.exe
Как видим, мы запустили экземпляр PowerShell, о чем свидетельствуют буквы PS
Выполним к примеру в PowerShell команду get-processдля просмотра процессов на данном компьютере
![]() Windows Server 2008 R2 Core. Установка и настройка типовых сервисов IIS
Windows Server 2008 R2 Core. Установка и настройка типовых сервисов IIS
Архив номеров / 2011 / Выпуск №1-2 (98-99) / Windows Server 2008 R2 Core. Установка и настройка типовых сервисов IIS
ВЛАДИМИР ОЗЕРОВ, системный администратор, специализируется на Windows-системах
Windows Server 2008 R2 Core
Установка и настройка типовых сервисов IIS
Windows Server-система часто разворачивается для поддержания определенной роли или нагрузки. При правильно организованной структуре она устанавливается один раз и управляется удаленно, через внешние оснастки
Также Server Core дает уменьшение возможностей для вредоносного кода за счет того, что из него вырезаны многие компоненты, ненужные в серверной работе. По статистике для Server Core сейчас идет около 35% всех обновлений Windows 2008 и приблизительно 59% критических обновлений. Что, естественно, уменьшает требования к его перезагрузке
Вырезание компонентов также дало еще одно преимущество. Уменьшение требований к аппаратной части, в особенности к оперативной памяти и месту на диске. Рекомендуемые требования для установки Server Core составляют минимум 512 Мб оперативной памяти, а чистая установка занимает всего около 8 Гб. Для одного сервера, установленного на современной серверной платформе, это, возможно, и не очень актуально, а вот при условии использования виртуализации множества серверов может дать ощутимое преимущество и позволит установить больше серверов на то же железо по сравнению с «обычным» Windows Server 2008 R2.
Развитие IIS для Server Core
Возможность установки IIS для Server Core была еще в Windows Server 2008, но не было возможности установить на нем .NET. Также там нельзя было установить PowerShell, что, по моему мнению, является главным недостатком Windows Server 2008 Core.
Конечно, через некоторое время специалисты смогли установить .NET и запустить PowerShell (http://dmitrysotnikov.wordpress.com/2008/05/15/powershell-on-server-Core), но все равно это не являлось рекомендованной Microsoft процедурой. Как следствие, использовать в рабочей среде это было возможно только на усмотрение Администратора.
В Windows Server 2008 R2 поддержка .NET уже реализована, что дает возможность осуществления на нем всех задач современного веб-сервера, а также использовать среду PowerShell.
Вторым недостатком Windows Server 2008 Core была его плохая подготовленность для настройки. Вся установка осуществлялась из командной строки. В систему не было включено никаких оболочек, позволявших облегчить настройку. И опять же в скором времени было выпущено множество программ для комфортной установки компонентов (http://new.samag.ru/archive/article/829). Именно поэтому в Windows Server 2008 R2 был введен скрипт начальной установки sconfig, позволивший значительно упростить первичную установку сервера.
IIS 7.5 на Windows Server 2008 R2 Core позволяет использовать все те же возможности что и «обычный» Windows Server 2008 R2. А именно имеет поддержку WebDAV и FTP, модулей IIS для PowerShell и т.д.
Первичная настройка Server Core
После установки Windows Server 2008 R2 в режиме Server Core и ввода логина и пароля мы видим командную строку и – все. Добро пожаловать в мир Server Core (см. рис. 1).
Рисунок 1. Рабочий стол Windows Server 2008 R2 в режиме Server Core после установки
Первое, что нужно сделать с любой серверной системой, это настроить сеть. Для этого запускаем скрипт первичной настройки sconfig и выбираем пункт 8 (см. рис. 2). Дальше настройка осуществляется в интуитивно понятном окружении, и я его не буду описывать.
Рисунок 2. Sconfig – скрипт настройки, встроенный в систему
Также можно воспользоваться настройкой из командной строки с помощью утилиты netsh. Для того чтобы посмотреть текущие подключения, вводим команду:
C:WindowsSystem32>netsh interface ipv4 show interfaces
Инд Мет MTU Состояние
— ———- ———- ————
3 5 1500 connected
1 50 4294967295 connected
Имя
—————————–
Подключение по локальной сети
Loopback Pseudo-Interface 1
И определяем номер нашего подключения.
netsh interface ipv4 set address name=”3″ source=static address=192.168.1.3 mask=255.255.255.0
где name=”3″ есть номер вашего подключения, вводим IP-адрес и маску.
DNS-сервер добавляется командой:
netsh interface ipv4 add dnsserver name=”3″ address=192.168.1.2 index=1
При желании ввод в домен осуществляется также из скрипта настройки sconfig или с помощью команды:
netdom join %computername% /domain:test.local /userd:Administrator /password:*
Активация Windows осуществляется с помощью специального скрипта:
cscript C:WindowsSystem32slmgr.vbs
После перезагрузки нам необходимо будет включить среду PowerShell, которая по умолчанию выключена. Осуществляется это также из sconfig.
После его запуска выбираем пункт 4. Пункт 2 подменю настройки удаленного управления включает PowerShell (см. рис. 3).
Рисунок 3. Подменю «Настройка удаленного управления»
Из командной строки запуск установки осуществляется с помощью данной команды:
start /w ocsetup MicrosoftWindowsPowerShell
После перезагрузки мы получим среду PowerShell на нашем сервере.
Также рекомендую включить удаленное управление через службу WinRM. Опять используем sconfig и пункт 4 или командную строку:
winrm quickconfig
После этого нам станет доступна удаленная консоль диспетчера сервера, появившаяся в Windows Server 2008 R2 (см. рис. 4).
Рисунок 4. Диспетчер сервера Windows Server 2008 R2, подключенный к Server Core
И в конце можно включить удаленный рабочий стол (RDP). В sconfig это пункт 7.
А вот в командной строке придется воспользоваться отдельным скриптом:
cscript C:WindowsSystem32Scregedit.wsf /ar 0
Внимание: для того чтобы подключаться к серверу с клиентов ниже, чем Windows Vista/Windows Server 2008, надо отключить высокий уровень безопасности, установленный по умолчанию:
cscript C:WindowsSystem32Scregedit.wsf /cs 0
Разрешение протокола RDP на брандмауэре осуществляется знакомой нам утилитой netsh:
netsh advfirewall firewall set rule group=”Remote Desktop” new enable=yes
Установка и настройка IIS
Как бы ни была хороша утилита sconfig для первичной настройки сервера, но она не позволяет устанавливать роли и компоненты Windows Server.
Я рекомендую использовать для этого бесплатную оболочку Core configurator 2.0 (http://Coreconfig.codeplex.com), написанную в среде PowerShell. Данная оболочка обладает почти всеми возможностями «обычной» панели управления и позволяет интуитивно понятно настроить сервер так, как вам будет нужно.
Записать программу на сервер вы можете любым удобным для вас способом. Запуск оболочки после установки осуществляется файлом Start_Coreconfig.wsf (см. рис. 5).
Рисунок 5. Core configurator 2.0 после запуска
Установка ролей осуществляется из меню Computer setting -> Add or Remove Roles (см. рис. 6).
Рисунок 6. Список компонентов для установки из Core configurator 2.0
Или можно установить их из командной строки. Для установки по умолчанию достаточно применить команду (внимание, имена компонентов чувствительны к регистру):
start /w pkgmgr /l:log.etw /iu:IIS-WebServerRole;WAS-WindowsActivationService;WAS-ProcessModel;WAS-NetFxEnvironment;WAS-ConfigurationAPI
Полная установка – это небольшая строка в 924 символа:
start /w pkgmgr /iu:IIS-WebServerRole;IIS-WebServer;IIS-CommonHttpFeatures;IIS-StaticContent;IIS-DefaultDocument;
IIS-DirectoryBrowsing;IIS-HttpErrors;IIS-HttpRedirect;IIS-ApplicationDevelopment;IIS-ASP;IIS-CGI;IIS-ISAPIExtensions;
IIS-ISAPIFilter;IIS-ServerSideIncludes;IIS-HealthAndDiagnostics;IIS-HttpLogging;IIS-LoggingLibraries;IIS-RequestMonitor;
IIS-HttpTracing;IIS-CustomLogging;IIS-ODBCLogging;IIS-Security;IIS-BasicAuthentication;IIS-WindowsAuthentication;
IIS-DigestAuthentication;IIS-ClientCertificateMappingAuthentication;IIS-IISCertificateMappingAuthentication;
IIS-URLAuthorization;IIS-RequestFiltering;IIS-IPSecurity;IIS-Performance;IIS-HttpCompressionStatic;IIS-HttpCompressionDynamic;
IIS-WebServerManagementTools;IIS-ManagementScriptingTools;IIS-IIS6ManagementCompatibility;IIS-Metabase;IIS-WMICompatibility;
IIS-LegacyScripts;IIS-FTPPublishingService;IIS-FTPServer;WAS-WindowsActivationService;WAS-ProcessModel
Удаленное управление, включается поле установки компонента IIS-ManagementService:
start /w ocsetup IIS-ManagementService
После необходимо включить удаленное управление сервером IIS, для этого добавляем ключ в реестр:
reg add HKEY_LOCAL_MACHINESOFTWAREMicrosoftWebManagementServer /v EnableRemoteManagement /t REG_DWORD /d 1
и включаем службу удаленного управления WMSvc. Сделать это можно из Core сonfigurator или с помощью команды:
net start wmsvc
Замечу, что мы только запускаем службу. Чтобы установить ее автоматический запуск с сервером, можно воспользоваться, например, данной PowerShell командой:
set-service wmsvc -startuptype automatic
После этого к серверу можно будет подключаться снаружи, из Windows Server 2008 R2, с помощью консоли управления IIS (см. рис. 7).
Рисунок 7. Удаленная консоль IIS 7.5
Или с помощью модулей IIS для PowerShell. Для их установки нужно разрешить запуск неподписанных скриптов, например:
set-executionPolicy remoteSigned
и импортировать модули:
import-module WebAdministration
Для постоянной работы рекомендуется добавить импорт модулей в профиль PowerShell.
Рисунок 8. Список командлетов IIS для PowerShell
Данная статья отлично показывает, что развертывание Windows Server 2008 R2 в режиме Server Core с нуля с установкой роли IIS или любой другой возможно без использования командной строки. Настройка сетевых параметров, установка ролей и компонентов, включение удаленного управления и т.д. сегодня можно осуществить из специальных оболочек.
Но при желании все конфигурирование возможно и из командной строки. После настройки сервера нет необходимости входить на сервер напрямую, мониторинг и управление сервисами возможны через удаленные оснастки.
Установка PowerShell 2.0 в Windows XP — 2008
В настоящий момент доступен релиз PowerShell 2.0, а сам PowerShell второй версии по-умолчанию входит в состав Windows 2008R2 и Windows 7. Но для Windows XPSP3, Windows 2003SP2, Windows VistaSP1, Windows 2008 и 2008SP2 все необходимое можно установить единым пакетом, который называется Windows Management Framework. В состав фрейворка входят — Windows PowerShell 2.0, WinRM 2.0 и BITS 4.0. Скачать готовый пакет можно с адреса — support.microsoft.com/kb/968929. . Для XP предлагается exe файл, для Windows 2008 — msu. Доступна и русская версия поэтому будьте внимательны. Устанавливаются оба двойным щелчком.
После распаковки пакета принимаем лицензионное соглашение. 
Ждем пока распакуются и установятся обновления. 
По окончании потребуется перезагрузка системы. 
Поле перезагрузки ждем пока будут применены новые обновления. 
После чего значок для запуска PowerShell (Windows PowerShell Modules) появится в меню Администрирование. При первом запуске скорее всего появится сообщение о том, что на даннгом компьютере выполнение PowerShell скриптов запрещено и как рекомендация набрать «get-help about_signing«. Если был установленн heccrqb вариант, то все подстказки будут полуены на русском. 
Вся идея в том, что выполнение скриптов регулируется политикой. Просмотреть текущий статус политики выполнения можно командой:
PS> Get-ExecutionPolicy AllSigned
Существует четыре типа политики:
- Restricted — возможно выполнение отдельных команд, сценарии запрещены;
- AllSigned — разрешено выполнение подписанных сценариев, перед запуском запрашивается подтверждение;
- RemoteSigned – похож на предыдущий, не запрашивается выполнение сценариев, подписанных надежным издателем, не требуется подпись для локальных сценариев;
- Unrestricted – можно запускать неподписанные сценарии.
Обновление версии PowerShell в Windows
В этой статье мы рассмотрим, как обновить версию Windows PowerShell до актуальной 5.1 и установить (обновить) PowerShell Core 7.0. В предыдущей статье мы рассказывали, что на данный момент есть две ветки PowerShell: старая версия Windows PowerShell (максимальная версия 5.1, которая более не развивается) и новая платформа PowerShell Core (сейчас доступна версия 7.0). Несмотря на то, что нумерация версий PowerShell продолжается с 5.1 (6.0, 6.1, 7.0 и т.д.), это две разные платформы. Соответственно мы рассмотрим отдельно как обновить Windows PowerShell и PowerShell Core.
Обновление Windows PowerShell до 5.1
Попробуем обновить версию Windows PowerShell в Windows Server 2012 R2 до версии 5.1.
По-умолчанию Windows Server 2012 R2 (Windows 8.1) устанавливается с версией 4.0.
Сначала проверим текущую версию PowerShell (на скриншоте видно, что это PowerShell 4.0):
Чтобы обновить вашу версию PowerShell до 5.1, нужно установить пакет Windows Management Framework 5.1, который в свою очередь требует наличия .NET Framework 4.5.2 (или более поздней версии). Убедитесь, что у вас установлена версий .NET 4.5.2 или выше командой:
(Get-ItemProperty ‘HKLM:SOFTWAREMicrosoftNET Framework SetupNDPv4Full’ -Name Release).Release
В моем случае код 378675 говорит о том, что установлена версия .NET 4.5.1. Поэтому мне нужно скачать и установить более новую .NET Framework 4.8 (ссылка на офлайн установщик https://go.microsoft.com/fwlink/?linkid=2088631 — ndp48-x86-x64-allos-enu.exe).
Установите .NET 4.8 (потребуется перезагрузка).
Скачайте WMF 5.1 для Windows Server 2012 R2 — Win8.1AndW2K12R2-KB3191564-x64.msu (https://go.microsoft.com/fwlink/?linkid=839516).
Установите Windows Management Framework 5.1.
После перезагрузки сервера, запустите консоль PS и убедитесь, что версия была обновлена до PowerShell 5.1.
Установка/обновление PowerShell Core 7.0
Обратите внимание, что последняя версия Windows PowerShell, устанавливаемая в Windows 10 и Windows Server 2109 — PowerShell 5.1. Вместо нее Microsoft начала разрабатывать кроссплатформенную версию PowerShell Core. На данный момент доступны версии PowerShell Core 6.0, 6.1, 6.2 и 7.0. По сути PowerShell Core это новая платформа, которая устанавливается в системе вместе с Windows PowerShell. Т.е. нельзя обновить PowerShell 5.1 до PowerShell Core 7.0. PowerShell 7 устанавливается на компьютере отдельно от Windows PowerShell 5.1.
Если у вас уже установлен PowerShell Core 6.0, вы можете обновить версию PowerShell на своем компьютере до последней версии PowerShell 7.0 Core (либо можно установиь PowerShell Core 7.0 рядом с Windows PowerShell 5.1). В этом примере мы попробуем обновить версию PowerShell Core в Windows 10 1909. Есть два способа обновления:
- Можно вручную скачать msi установщик PowerShell Core на GitHub
- Можно скачать и запустить установку (обновление) непосредственно из консоли PowerShell
Если вы хотите установаить PowerShell Core с помощью MSI пакета, перейдите на старицу проекта https://github.com/PowerShell/PowerShell, найдите последний релиз (на момент написания статьи это v7.0.0 Release of PowerShell от 4 марта, доступны также более новые v7.1.0-preview Release of PowerShell, но лучше пока не ставить их до выхода стабильной версии). Разверните список Assets и найдите пакет для вашей версии Windows (PowerShell-7.0.0-win-x64.msi или PowerShell-7.0.0-win-x86.msi).
Скачайте msi файл и установите его.
msiexec.exe /package PowerShell-7.0.0-win-x64.msi /quiet ADD_EXPLORER_CONTEXT_MENU_OPENPOWERSHELL=1 ENABLE_PSREMOTING=1 REGISTER_MANIFEST=1
Вы можете обновить PowerShell непосредственно из консоли.
Обновим (установим) последнюю версию PoSh Core с помощью команды:
- -Destination – каталог установки PowerShell Core
- -Preview – установка Preview версии
- -Quiet – тихая установка
- -AddToPath – добавить путь к каталогу установки PowerShell Core в переменные окружения
Данная команда загружает установочный MSI файл PowerShell 7.0 с GitHub и запускает установку, затем запускается установка через MSI Installer.
После окончания установки открывается окно PowerShell Core (pwsh.exe), проверьте версию PowerShell и убедитесь, что теперь это PoSh 7.0.0.
Если у вас установлен менеджер пакетов Chocolatey, вы можете установить или обновить версию PowerShell командами:
choco install powershell -y
choco upgrade powershell -y
Обратите внимание, что имя исполняемого файла среды PowerShell изменился. Теперь это c:Program FilesPowerShell7pwsh.exe . У него собственная иконка в меню Start.
- Для запуска Windows PowerShell, основанного на .NET Framework используется команда powershell.exe
- Для запуска PowerShell Core, основанного на .NET Core, нужно использовать команду pwsh.exe
Т.е. теперь на этом компьютере есть две версии: Windows PowerShell 5.1 и PowerShell Core 7.0
RootUsers
Guides, tutorials, reviews and news for System Administrators.
Install PowerShell 5 in Windows Server 2008 R2
Windows Management Framework (WMF) 5.1 contains PowerShell 5.1. By default Windows Server 2008 R2 SP1 runs the older PowerShell version 2. By downloading and installing WMF 5.1 to a Windows Server 2008 R2 system, we can upgrade it to PowerShell version 5.1.
This post is part of our Microsoft 70-744 Securing Windows Server 2016 exam study guide series. For more related posts and information check out our full 70-744 study guide.
Download WMF 5.1 to a Windows Server 2008 R2 system
This also works with Windows Server 2012 and 2012 R2. By default Windows Server 2016 already has PowerShell 5.0 installed, so this is not required there. Note that to upgrade Windows Server 2008 R2 you must be using Service Pack 1 (SP1).
First we’ll confirm the verison of PowerShell on our 2008 R2 system. This can be done by opening PowerShell, and running $PSVersionTable, as shown below.
As expected we have PowerShell version 2.0, which is the default in this operating system.
WMF 5.0 or higher is needed to provide the just-enough administration (JEA) PowerShell feature implemented in Windows Server 2016 into the older 2008 R2 SP1 operating system.
Before we download and install WMF though, we must first install .NET Framework 4.5.2 or later, as this is a prerequisite for WMF 5.1 in Windows Server 2008 R2 SP1, and by default 2008 R2 SP1 comes with .NET 3.5. You can download a newer version of .NET from here: https://www.microsoft.com/net/download/framework
After installation has completed you’ll need to perform a system reboot to proceed.
A system reboot is not required after installing WMF.
Once installed open PowerShell and run $PSVersionTable again, we can now see that PSVersion is listed as 5.1 as expected.
We will now be able to configure our Windows Server 2008 R2 SP1 system to use just-enough administration (JEA), as we’ll cover in future posts.
Summary
By first updating the .NET Framework and then installing either WMF 5.0 or 5.1, we can upgrade our PowerShell version to support Just-Enough Administration (JEA) in older versions of Windows, such as Windows Server 2008 R2, 2012, and 2012 R2.
This post is part of our Microsoft 70-744 Securing Windows Server 2016 exam study guide series. For more related posts and information check out our full 70-744 study guide.
Установка Windows Server 2008 R2
Краткие сведения о Windows Server 2008 R2.
Установка Windows Server 2008 R2 – тема нашего поста, как вы уже наверняка догадались, прочитав заголовок. Представленная операцинка представляет собой модернизированную версию операционной системы Windows Server 2008-го года. Не углубляясь в подробности, отметим, что данное ПО и все его составляющие используют приятную для восприятия визуализацию, а так же массу продвинутых сервисов для поддержки своей машины в отличной форме. Кстати, эта винда позволяет поддерживать до 256 процессоров. Но главное достоинство сей системы, на мой взгляд, наличие классического интерфейса, прям как у полюбившейся до боли 7-ки. Установка Windows Server 2008 R2 – очень простой процесс, главное, что может вызвать у вас сложности – это дальнейшее использование данного комплекса программ, а так же настройка его под ваши нужды. Но не стоит закапывать свой компьютер у себя в огороде, научиться всем премудростям операционки на платформе Server можно всего за пару дней, однако, вам придется попотеть.
Перед установкой.
Установка Windows Server 2008 R2 не начнется, если вы не проверите системные требования этой программы. Ваш процессор должен быть 64-х разрядным и работать на частоте до 1,4 ГГц на каждом ядре. Что касается оперативной памяти, то здесь вполне достаточно объема 512 Мб, максимально допустимый объем составляет 32 Гб. Кроме того, вам потребуется освободить, как минимум, 32 Гб на своем жестком диске. Представленная операцинка сделает из вашего компьютера сервер, поэтому на железо будет накладываться колоссальные нагрузки, для которых потребуется файлы подкачки, а так же немного свободного места для временных файлов. Остальные требования вполне естественны – подключите к компу монитор, клавиатуру, мышку, сетевой провод с исправно работающим интернетом. Для самой установки нам потребуется флешка или диск.
Непосредственно установка.
Как обычно, спешу напомнить, что установка Windows Server 2008 R2 может производиться как через USB-порт с подключенной флешкой, так и с обыкновенным диском, вставленным в оптический привод. Решайте сами, какой способ вам больше подходит, лично я рекомендую отдать предпочтение флешке. Как поставить приоритет загрузки в BIOS с флешки или диска читайте здесь.
После того, как вы приобрели или записали образ серверной операцинки, начинается установка Windows Server 2008 R2. Если вы внимательно читали предыдущие посты, то вы точно в курсе, каким образом осуществляется загрузка компьютера при каждом включении. Но как говорится, повторение – мать учение! Как только появится стартовый экран, нажмите на Esc, Del или F12, чтобы войти в BIOS. На вашей машине могут использоваться другие кнопки, поэтому перепробуйте все варианты. В меню БИОСа выбираем раздел, где показан информация обо всех накопителях, подключенных к системе. В этом списке необходимо указать диск или флешку, на которой находится образ винды, причем этот девайс должен быть в первой позиции списка. Сохраняем внесенные изменения и перезагружаемся. Сразу после повторного включения, установка Windows Server 2008 R2 стартует в автоматическом режиме. При следующем старте не забудьте повторно войти в БИОС, выбрать то же самое меню со списком подключенных устройств, после чего вернуть настройки в исходное положение. Снова сохраняемся, выходим из БИОСа, продолжаем наблюдать за работой программы.
Итак, первый этап установки прошел успешно. Дальше программа предложит вам выбор языка раскладки клавиатуры. Выбираем нужные параметры или же оставляем все без изменений, ведь нам русский язык куда ближе, чем английский. Если на мониторе появится это меню, то все идет хорошо.
На следующем шаге, нажимаем на кнопку «Установить». Если к вашей машине подключен многофункциональный образ винды, то вам потребуется выбрать версию будущей Windows Server. Если вы не знаете, какой версии лучше доверить свое железо, то посетите официальный сайт компании Microsoft, где подробно описан функционал, плюсы-минусы каждой версии. Выбираем нужный выпуск, ставим галочку, нажимаем «далее».
После этого, соглашаемся с лицензионным соглашением, а затем выбираем между обновлением и чистой «распаковкой». Рекомендую использовать полномасштабный вариант, вместо обновления. После этого, выскочит новое окошко, на котором будет показан ваш жесткий диск. Можно отформатировать его, создать новые разделы… А после этого нажимаем «далее» и продолжаем наблюдать.
Как только установка Windows Server 2008 R2 завершится, необходимо проделать кое-какие настройки. К примеру, решить вопрос с активацией. Здесь необходимо ввести серийный номер вашей операцинки, если, конечно, она лицензионная. В противном случае, необходимо использовать «ломаный» ключ или после окончательной загрузки скачать специальный активатор.
Так же вы сможете произвести начальные настройки своего будущего сервера. При этом потребуется выбрать протокол iPv4 и установить нужные параметры. Не забудьте настроить время, дату, часовой пояс, а так же отключить автоматическое обновление.
Примите мои поздравления! Свеженькая Windows Server готова к употреблению!
На видео ниже вы можете посмотреть установку Windows Server 2008 R2.
Установка Windows PowerShell 2.0 на Windows Server 2008 R2 (Server Core)
Ядро сервера (Server Core) Windows Server 2008/ 2008R2 – представляет из себя минимальную установку в которой нет графического пользовательского интерфейса Проводник Windows. Использование Server Core ограничивает роли и компоненты, которые можно добавлять, зато повышает уровень безопасности и управляемости сервера. Т. е. количество одновременных запущенных служб и компонентов ограничено, поэтому возможности злоумышленников атаковать сервер уменьшаются. Кроме того, для установки Windows Server Core 2008/ 2008 R2 требуется минимум ресурсов, а именно около 3Гб на жестком диске и 256 Мб оперативной памяти.
Windows Server Core 2008/ 2008 R2 поддерживает девять ролей:
– Active Directory Domain Services (AD DS) — хранит информацию о сетевых объектах и делает ее доступной для пользователей и сетевых администраторов. Для своей работы AD DS использует контроллеры доменов для предоставления сетевым пользователям ресурсов в любой точке сети;
– Active Directory Lightweight Directory Services (AD LDS) — предоставляет хранилище для данных, требуемых определенным классом приложений;
– Dynamic Host Configuration Protocol (DHCP) Server — обеспечивает централизованную конфигурацию и управление временными IP-адресами и соответствующей информацией для клиентских компьютеров;
– Domain Name System (DNS) Server — транслирует доменные и компьютерные DNS-имена в IP-адреса. Такой сервер проще в управлении, если он установлен на том же сервере, что и доменные сервисы Active Directory Domain Services;
– File Server — предоставляет технологии для управления хранилищами, репликации файлов, распределенного управления пространством, быстрого поиска файлов и клиентского доступа к файловой системе сервера;
– Print Services — управляет сетевыми принтерами и драйверами, предоставляя соответствующие сервисы;
– Windows Media Services — поставляет непрерывный поток цифровой аудио- и видеоинформации для клиентов внутри сети;
– Web Server — надежная, управляемая, масштабируемая инфраструктура для выполнения web-приложений и сервисов;
– Hyper- V – виртуализация Windows Server.
Установка Server Core 2008/ 2008 R2 ничем не отличается от установки Windows Server 2008/ 2008 R2 с графической оболочкой, разница лишь в том, что после установки Server Core вместо традиционного рабочего стола вы увидите командную строку.
Настройка Windows Server Core 2008/ 2008 R2
Для быстрой настройки основных параметров в Windows Server Core 2008 R2 появилась утилита SCONFIG. Она представляет из себя сборник скриптов командной строки. SCONFIG позволяет изменить следующие параметры:
– сменить имя компьютера;
– ввести компьютер в домен/рабочую группу;
– добавить локального администратора;
– настроить удаленное управление компьютером (через Server Manager, консоли mmc, power shell);
– настроить расписание работы службы Windows Update;
– изменить локальные дата и время;
– настроить параметры TCP/IP.
Как видите эта утилита не дает возможности устанавливать и удалять роли и компоненты Server Core 2008/ 2008 R2. Для этих целей существует команда OCSETUP.EXE, с ее помощью можно работать с ролями и компонентами сервера, единственное исключение, это служба Active Directory Domain Services (AD DS)- для ее добавления и удаления используется утилита DCPROMO.EXE.
Что бы посмотреть все сведения об использовании команды, в конце команды нужно прописать /? Например OCSETUP.EXE /? или DCPROMO.EXE /?
Предлагаю рассмотреть некоторые команды которые безусловно пригодятся вам в первоначальной настройке или для поддержки уже работающего сервера Server Core 2008/ 2008 R2
Как настроить статический IP адрес:
Для настройки статического адреса и не только в Windows Server Core 2008 R2 можно использовать команду SCONFIG, для Windows Server Core 2008 воспользуйтесь инструкцией ниже.
1) В командной строке введите следующую команду:
netsh interface ipv4 show interfaces
2) Запомните число, указанное в графе Idx для сетевого адаптера. Если на Вашем компьютере более одного сетевого адаптера, запишите номер, соответствующий сетевому адаптеру, для которого вы хотите установить статический IP адрес.
3) В командной строке введите в одну строку:
netsh interface ipv4 set address”Local Area Connection”
source=static address=192.168.1.10 mask=255.255.255.0 gateway=192.168.1.1
4) В командной строке введите:
netsh interface ipv4 add dnsserver”Local Area Connection” address=192.168.1.2 index=1
5) Повторите шаг 4 для каждого сервера DNS, которые вы хотите добавить, увеличивая индекс на единицу каждый раз.
6) Набрав Ipconfig / all убедитесь, что все настройки адреса внесены верно.
Активация сервера:
Добавляем ключ
slmgr.vbs -ipk XXXXX-XXXXX-XXXXX-XXXXX-XXXXX
slmgr.vbs –ato
Если активация прошла успешно, никаких сообщений в командной строке Вы не увидите.
Чтобы включить Windows Server Core 2008/ 2008 R2 в домен:
1) В командной строке введите:
netdom join /domain:имя_Ващего_домен /userd:Доменный_пользователь /passwordd:*
Примечание: Символ * говорит о том, что вам будет предложено ввести пароль в окно командной строки в следующем шаге.
2) Вас попросит ввести пароль для учетной записи пользователя домена. Сделайте это.
3) Перезагрузите компьютер, введя следующую команду в командной строке:
shutdown /r /t 0
Чтобы удалить Windows Server Core 2008/ 2008 R2 сервер из домена:
1) В командной строке введите:
netdom remove
2) Перезагрузите компьютер.
Чтобы настроить автоматическое обновление
1) Чтобы включить автоматическое обновление, введите:
cscript C:WindowsSystem32Scregedit.wsf /au 4
2) Чтобы отключить автоматическое обновление, введите:
cscript C:WindowsSystem32Scregedit.wsf /au 1
Кстати, для просмотра текущих настроек вы можете набрать:
cscript C:WindowsSystem32Scregedit.wsf /au /v
Установка роли DNS:
1) В командной строке введите:
ocsetup DNS-Server-Core-Role (учтите, идентификаторы пакетов чувствительны к регистру)
2) Для проверки введите команду:
oclist
Установка роли контроллера домена на Windows Server Core 2008/ 2008 R2:
Рекомендую перед установкой узнать все параметры утилиты dcpromo. Для этого введите в командной строке:
dcpromo /?:Promotion
Пример команды для установки контроллера домена:
dcpromo /unattend /replicaOrNewDomain:replica /replicaDomainDNSName:test.loc /ConfirmGC:Yes /UserName:TESTroot /Password:*
Удаление контроллера домена:
На контроллере домена в командной строке введите:
dcpromo /unatted /AdministratorPassword:пароль
Посмотрим список доступных компонентов для установки
oclist
Установите следующие компоненты:
- NetFx2 ServerCore
- NetFx3 ServerCore
- NetFx2-ServerCore-WOW64
- NetFx3-ServerCore-WOW64
- MicrosoftWindowsPowerShell
- MicrosoftWindowsPowerShell WOW64
Устанавливаем NetFx2-ServerCore
DISM.exe / online /enable-feature /featurename:NetFx2-ServerCore
Устанавливаем NetFx3-ServerCore
DISM.exe / online /enable-feature /featurename:NetFx3-ServerCore
Устанавливаем NetFx2-ServerCore-WOW64
DISM.exe / online /enable-feature /featurename:NetFx2-ServerCore-WOW64
Устанавливаем NetFx3-ServerCore-WOW64
DISM.exe / online /enable-feature /featurename:NetFx3-ServerCore-WOW64
Устанавливаем MicrosoftWindowsPowerShell
DISM.exe /online /enable-feature /featurename:MicrosoftWindowsPowerShell
Устанавливаем MicrosoftWindowsPowerShell WOW64
DISM.exe / online /enable-feature /featurename:MicrosoftWindowsPowerShell-WOW64
После всех установок необходимо перезагрузить сервер
shutdown -r
Второй вариант установки PowerShell
Все эти действия можно реализовать с помощью скрипта первичной настройки sconfig
sconfig
Выберите вариант 4 (Настройка удаленного управления) и затем параметр 2 (включить Windows PowerShell) и нажмите кнопку «ОК»
Ждем окончания установки
Ссылки и документация по PowerShell для вкуривания:
- http://technet.microsoft.com/ru-ru/scriptcenter/powershell.aspx
- http://technet.microsoft.com/en-US/scriptcenter/dd742419.aspx
- https://www.youtube.com/watch?v=SBVD5Cm0wjM&feature=player_embedded
- http://support.microsoft.com/kb/976736