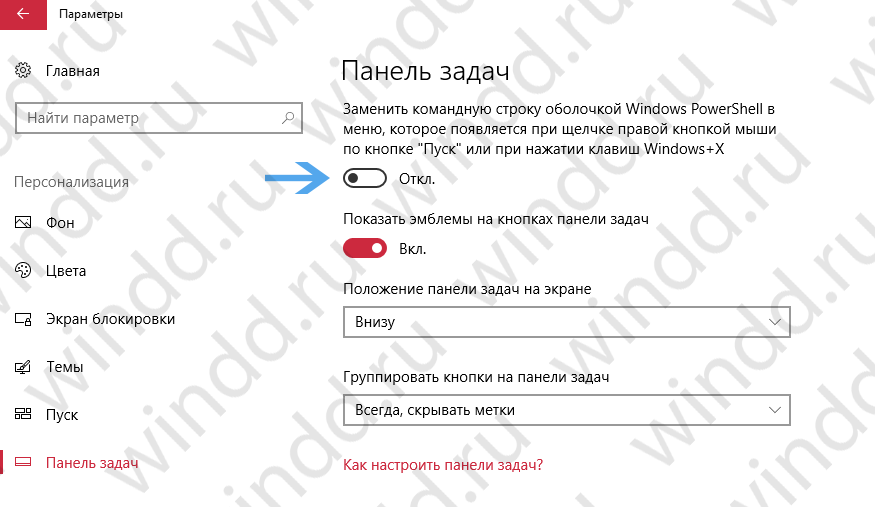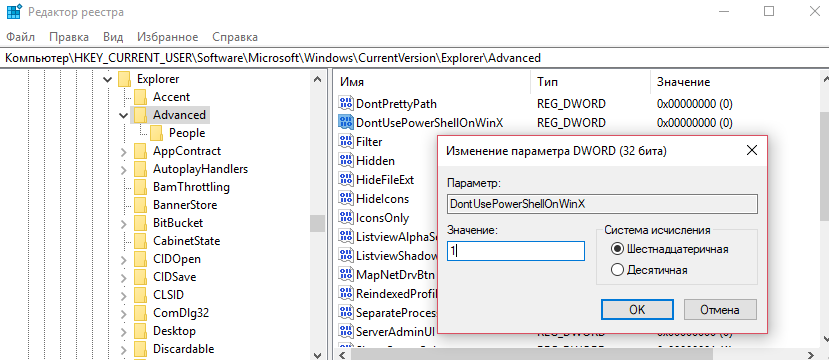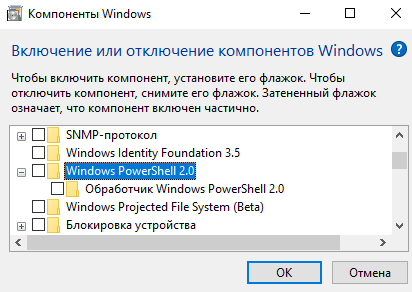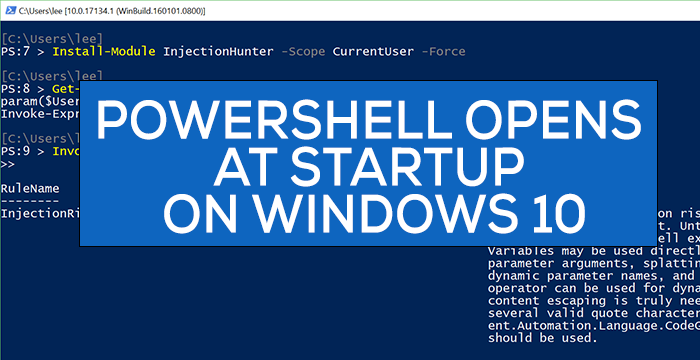Оболочка Windows PowerShell пришла в операционную систему Windows 10 на замену командной строки, хотя командная строка также получила обновление и возможность вставки команд с буфера обмена. Поскольку большинство пользователей привыкли к обычной командной строке, то даже замена пункта командной строки на оболочку PowerShell может показаться навязчивой.
Данная статья расскажет как удалить Windows PowerShell и вернуть командную строку вместо PowerShell в Windows 10. Процесс удаления оболочки заключается в отключении компонента Windows PowerShell 2.0 или же только в замене пункта в контекстном меню. Обратите внимание, что полностью убрать оболочку Windows PowerShell не удастся, даже после полного отключения компонента.
С выходом нового обновления операционной системы в контекстном меню пуска была сделана замена возможности выбора командной строки на Windows PowerShell. Корпорация Майкрософт оставила за пользователями возможность возврата командной строки вместо PowerShell.
- Открываем Пуск > Параметры > Персонализация > Панель задач.
- Дальше изменяем значение пункта Заменить командную строку оболочкой Windows PowerShell в меню, которое появляется при щелчке правой кнопкой мыши по кнопке Пуск или при нажатии клавиш Windows+X на Отключено.
После чего в контекстном меню пуск появится доступная ранее командная строка. Смотрите также другие способы запуска командной строки в Windows 10. А также заменить PowerShell на командную строку можно использую редактор реестра. Обратите внимание что перед внесением изменений в реестр рекомендуется создать резервную копию реестра, а после внесения изменений необходимо выполнить перезагрузку компьютера или перезапуск проводника.
- Откройте редактор реестра выполнив команду regedit в окне Win+R.
- Дальше перейдите в расположение: HKEY_CURRENT_USER\Software\Microsoft\Windows\CurrentVersion\Explorer\Advanced.
- Измените значение параметра DontUsePowerShellOnWinX на 1.
Как отключить PowerShell в Windows 10
Программы и компоненты
Ранее мы уже рассматривали где находятся программы и компоненты в Windows 10, среди которых и присутствует оболочка Windows PowerShell 2.0. Включение и отключение компонента позволяет добавить или удалить оболочку Windows PowerShell в Windows 10. Полностью удалить компонент из системы последней версии не получится, и собственно в этом нет необходимости.
- Откройте компоненты Windows выполнив команду optionalfeatures в окне Win+R.
- Дальше найдите в открывшемся списке компонент Windows PowerShell 2.0 и отключите его.
Чтобы отключить компонент, достаточно снять его флажок и применить изменения. Затемненный флажок означает, что компонент включен частично.
Windows PowerShell
Для отключения компонента можно использовать сам компонент Windows PowerShell. Пользователю достаточно запустить оболочку PowerShell и выполнить одну команду для отключения любого с компонентов.
- Запускаем оболочку выбрав в результатах поиска классическое приложение Windows PowerShell от имени администратора.
- В открывшемся окне выполняем следующую команду: [stextbox id=’download’]Disable-WindowsOptionalFeature -Online -FeatureName MicrosoftWindowsPowerShellV2Root[/stextbox]
С помощью одной команды можно отключить ненужный компонент Windows PowerShell устаревшей версии. После отключения обновленный PowerShell пятой версии останется доступным.
Заключение
Вместе с обновлениями Windows 10 обновляются и компоненты операционной системы. Изменения потерпели множество компонентов, начиная от оболочки Windows PowerShelll, и включительно до компонента виртуализации Hyper-V Windows 10.
После отключения компонента Windows PowerShell второй версии обновленный PowerShell останется. Но пользователи предпочитающие видеть командную строку в контекстном меню пуск могут нажатием одной кнопки её вернуть.
(6 оценок, среднее: 2,00 из 5)
Администратор и основатель проекта Windd.pro. Интересуюсь всеми новыми технологиями. Знаю толк в правильной сборке ПК. Участник программы предварительной оценки Windows Insider Preview. Могу с лёгкостью подобрать комплектующие с учётом соотношения цены — качества. Мой Компьютер: AMD Ryzen 5 3600 | MSI B450 Gaming Plus MAX | ASUS STRIX RX580 8GB GAMING | V-COLOR 16GB Skywalker PRISM RGB (2х8GB).
Что такое powershell.exe? Это безопасно или вирус? Как удалить или исправить это
Что такое powershell.exe?
powershell.exe это исполняемый файл, который является частью Windows PowerShell V2 CTP Программа, разработанная Корпорация Microsoft, Программное обеспечение обычно о 958 KB по размеру.
Powershell.exe безопасно, или это вирус или вредоносная программа?
Первое, что поможет вам определить, является ли тот или иной файл законным процессом Windows или вирусом, это местоположение самого исполняемого файла. Например, такой процесс, как powershell.exe, должен запускаться, а не где-либо еще.
Если статус процесса «Проверенная подписывающая сторона» указан как «Невозможно проверить», вам следует взглянуть на процесс. Не все хорошие процессы Windows имеют метку проверенной подписи, но ни один из плохих.
Наиболее важные факты о powershell.exe:
Если у вас возникли какие-либо трудности с этим исполняемым файлом, перед удалением powershell.exe вам следует определить, заслуживает ли он доверия. Для этого найдите этот процесс в диспетчере задач.
Найдите его местоположение (оно должно быть в C: \ Windows \ System32 \ windowspowershell \ v1.0 \ en-us) и сравните размер и т. Д. С приведенными выше фактами.
Если вы подозреваете, что можете быть заражены вирусом, вы должны немедленно попытаться это исправить. Чтобы удалить вирус powershell.exe, необходимо Загрузите и установите приложение полной безопасности, например Malwarebytes., Обратите внимание, что не все инструменты могут обнаружить все типы вредоносных программ, поэтому вам может потребоваться попробовать несколько вариантов, прежде чем вы добьетесь успеха.
Могу ли я удалить или удалить powershell.exe?
Не следует удалять безопасный исполняемый файл без уважительной причины, так как это может повлиять на производительность любых связанных программ, использующих этот файл. Не забывайте регулярно обновлять программное обеспечение и программы, чтобы избежать будущих проблем, вызванных поврежденными файлами. Что касается проблем с функциональностью программного обеспечения, проверяйте обновления драйверов и программного обеспечения чаще, чтобы избежать или вообще не возникало таких проблем.
Однако, если это не вирус, и вам нужно удалить powershell.exe, вы можете удалить Windows PowerShell V2 CTP со своего компьютера, используя программу удаления, которая должна находиться по адресу: MsiExec.exe / X . Если вы не можете найти его деинсталлятор, вам может потребоваться удалить Windows PowerShell V2 CTP, чтобы полностью удалить powershell.exe. Вы можете использовать функцию «Установка и удаление программ» на панели управления Windows.
Распространенные сообщения об ошибках в powershell.exe
Наиболее распространенные ошибки powershell.exe, которые могут возникнуть:
• «Ошибка приложения powershell.exe».
• «Ошибка powershell.exe».
• «PowerShell.exe столкнулся с проблемой и будет закрыт. Приносим извинения за неудобства».
• «PowerShell.exe не является допустимым приложением Win32».
• «PowerShell.exe не запущен».
• «powershell.exe не найден».
• «Не удается найти powershell.exe».
• «Ошибка запуска программы: powershell.exe.»
• «Неверный путь к приложению: powershell.exe».
Как исправить powershell.exe
Если у вас возникла более серьезная проблема, постарайтесь запомнить последнее, что вы сделали, или последнее, что вы установили перед проблемой. Использовать resmon Команда для определения процессов, вызывающих вашу проблему. Даже в случае серьезных проблем вместо переустановки Windows вы должны попытаться восстановить вашу установку или, в случае Windows 8, выполнив команду DISM.exe / Online / Очистка-изображение / Восстановить здоровье, Это позволяет восстановить операционную систему без потери данных.
Чтобы помочь вам проанализировать процесс powershell.exe на вашем компьютере, вам могут пригодиться следующие программы: Менеджер задач безопасности отображает все запущенные задачи Windows, включая встроенные скрытые процессы, такие как мониторинг клавиатуры и браузера или записи автозапуска. Единый рейтинг риска безопасности указывает на вероятность того, что это шпионское ПО, вредоносное ПО или потенциальный троянский конь. Это антивирус обнаруживает и удаляет со своего жесткого диска шпионское и рекламное ПО, трояны, кейлоггеры, вредоносное ПО и трекеры.
Обновлен декабрь 2021:
Мы рекомендуем вам попробовать это новое программное обеспечение, которое исправляет компьютерные ошибки, защищает их от вредоносных программ и оптимизирует производительность вашего ПК. Этот новый инструмент исправляет широкий спектр компьютерных ошибок, защищает от таких вещей, как потеря файлов, вредоносное ПО и сбои оборудования.
Загрузите или переустановите powershell.exe
Вход в музей Мадам Тюссо не рекомендуется загружать заменяемые exe-файлы с любых сайтов загрузки, поскольку они могут содержать вирусы и т. д. Если вам нужно скачать или переустановить powershell.exe, мы рекомендуем переустановить основное приложение, связанное с ним. Windows PowerShell V2 CTP.
Информация об операционной системе
Ошибки powershell.exe могут появляться в любых из нижеперечисленных операционных систем Microsoft Windows:
Что такое Windows PowerShell и с чем его едят? Часть 1: основные возможности
Исторически утилиты командной строки в Unix-системах развиты лучше чем в Windows, однако с появлением нового решения ситуация изменилась.
Windows PowerShell позволяет системным администраторам автоматизировать большинство рутинных задач. С ее помощью можно менять настройки, останавливать и запускать сервисы, а также производить обслуживание большинства установленных приложений. Воспринимать синее окошко как еще один интерпретатор команд было бы неправильно. Такой подход не отражает сути предложенных корпорацией Microsoft инноваций. На самом деле возможности Windows PowerShell гораздо шире: в небольшом цикле статей мы попробуем разобраться, чем решение Microsoft отличается от более привычных нам средств.
Основные возможности
Windows PowerShell позволяет:
Оболочка и среда разработки
Существует Windows PowerShell в двух ипостасях: помимо эмулятора консоли с командной оболочкой есть интегрированная среда сценариев (Integrated Scripting Environment — ISE). Чтобы получить доступ к интерфейсу командной строки достаточно выбрать соответствующий ярлык в меню Windows или запустить powershell.exe из меню «Выполнить». На экране появится синее окошко, заметно отличающееся по возможностям от допотопного cmd.exe. Там есть автодополнение и другие фишки, привычные пользователям командных оболочек для Unix-систем.
Для работы с оболочкой нужно запомнить некоторые сочетания клавиш:
Windows PowerShell ISE является полноценной средой разработки с поддерживающим вкладки и подсветку синтаксиса редактором кода, конструктором команд, встроенным отладчиком и другими программистскими радостями. Если в редакторе среды разработки после имени команды написать знак дефис, вы получите в выпадающем списке все доступные параметры с указанием типа. Запустить PowerShell ISE можно либо через ярлык из системного меню, либо с помощью исполняемого файла powershell_ise.exe.
Командлеты
Помимо Get в командлетах для обозначения действий используются и другие глаголы (и не только глаголы, строго говоря). В списке ниже мы приведем несколько примеров:
Add — добавить;
Clear — очистить;
Enable — включить;
Disable — выключить;
New — создать;
Remove — удалить;
Set — задать;
Start — запустить;
Stop — остановить;
Export — экспортировать;
Import — импортировать.
Есть системные, пользовательские и опциональные командлеты: в результате выполнения все они возвращают объект или массив объектов. К регистру они не чувствительны, т.е. с точки зрения интерпретатора команд нет разницы между Get-Help и get-help. Для разделения используется символ ‘;’, но ставить его обязательно только если в одной строке выполняется несколько командлетов.
Командлеты Windows PowerShell группируются в модули (NetTCPIP, Hyper-V и т.д.), а для поиска по объекту и действию существует командлет Get-Command. Показать справку по нему можно так:
Справка в Windows PowerShell обновляется командлетом Update-Help. Если строка команд получается слишком длинной, аргументы командлета можно перенести на следующую, написав служебный символ ‘`’ и нажав Enter — просто закончить писать команду на одной строке и продолжить на другой не получится.
Ниже приведем несколько примеров распространенных командлетов:
Get-Process — показать запущенные в системе процессы;
Get-Service — показать службы и их статус;
Get-Content — вывести содержимое файла.
Для часто используемых командлетов и внешних утилит в Windows PowerShell есть короткие синонимы — алиасы (от англ. Alias). Например, dir — алиас Get-ChildItem. Есть в списке синонимов и аналоги команд из Unix-систем (ls, ps и т.д.), а командлет Get-Help вызывается командой help. Полный список синонимов можно посмотреть с помощью командлета Get-Alias:
Сценарии, функции, модули и язык PowerShell
Restricted — запуск сценариев запрещен (по умолчанию);
AllSigned — разрешен только запуск подписанных доверенным разработчиком сценариев;
RemoteSigned — разрешен запуск подписанных и собственных сценариев;
Unrestricted — разрешен запуск любых сценариев.
У администратора есть два варианта действий. Наиболее безопасный предполагает подписание скриптов, но это довольно серьезное колдунство — мы будем разбираться с ним в следующих статьях. Сейчас пойдем по пути наименьшего сопротивления и поменяем политику:
PowerShell для этого придется запустить от имени администратора, хотя с помощью специального параметра можно изменить политику и для текущего пользователя.
Пишутся скрипты на объектно-ориентированном языке программирования, команды которого именуются по тому же принципу, что и рассмотренные ранее командлеты: «Действие-Объект» («Глагол-Существительное»). Основное его предназначение — автоматизация задач администрирования, но это полноценный интерпретируемый язык, в котором есть все необходимые конструкции: условный переход, циклы, переменные, массивы, объекты, обработка ошибок и т.д. Для написания сценариев годится любой текстовый редактор, но удобнее всего запустить Windows PowerShell ISE.
Конвейеры
В последнем примере мы применили знакомую пользователям оболочек для Unix-систем конструкцию. В Windows PowerShell вертикальная черта также позволяет передать выход одной команды на вход другой, но в реализации конвейера есть и существенная разница: речь здесь идет уже не о наборе символов или каком-то тексте. Встроенные командлеты или пользовательские функции возвращают объекты или массивы объектов, а также могут получать их на входе. Как в Bourne shell и его многочисленных последователях, в PowerShell с помощью конвейера упрощается выполнение сложных задач.
Простейший пример конвейера выглядит так:
Сначала выполняется командлет Get-Service, а потом все полученные им службы передаются на сортировку по свойству Status командлету Sort-Object. В какой именно аргумент передается результат работы предыдущего участка конвейера, зависит от его типа — обычно это InputObject. Подробнее этот вопрос будет рассматриваться в посвященной языку программирования PowerShell статье.
При желании цепочку можно продолжить и передать результат работы Sort-Object еще одному командлету (выполняться они будут слева направо). Кстати, пользователям Windows доступна и привычная всем юниксоидам конструкция для постраничного вывода:
Запуск задач в фоновом режиме
Довольно часто бывает нужно запустить некую команду в фоне, чтобы не дожидаться результата ее выполнения в сессии оболочки. В Windows PowerShell есть несколько командлетов на такой случай:
Start-Job — запуск фоновой задачи;
Stop-Job — остановка фоновой задачи;
Get-Job — просмотр списка фоновых задач;
Receive-Job — просмотр результата выполнения фоновой задачи;
Remove-Job — удаление фоновой задачи;
Wait-Job — перевод фоновой задачи обратно в консоль.
Для запуска фоновой задачи мы используем командлет Start-Job и в фигурных скобках указываем команду или набор команд:
Фоновыми задачами в Windows PowerShell можно манипулировать, зная их имена. Для начала научимся их отображать:
Теперь покажем результат работы задания Job1:
Всё довольно просто.
Удаленное выполнение команд
Windows PowerShell позволяет выполнять команды и сценарии не только на локальном, но и на удаленном компьютере и даже на целой группе машин. Для этого существует несколько способов:
Версии PowerShell
Также можно воспользоваться командлетом:
То же самое делается и с помощью командлета Get-Host. На самом деле вариантов множество, но для их применения нужно изучить язык программирования PowerShell, чем мы и займемся в следующей статье.
Итоги
Как удалить Powershell.exe (Решенная инструкция)
Шаги по устранению Powershell.exe
Если вы ищете решение, вызванное файлом Powershell.exe на вашем компьютере, то вы находитесь в правильном месте. Решение, приведенное в этой статье, поможет вам устранить проблемы, вызванные этим файлом. Это позволяет решить эту проблему из всех версий Windows, таких как XP, Vista, 7, 8, 8.1, 10 и других. Вам просто нужно следовать инструкции, внимательно прочитав этот пост.
Powershell.exe — это легитимный файл, который является частью программных компонентов и инфраструктуры автоматизации задач Microsoft. Он используется в управлении конфигурацией Microsoft, который содержит командную строку и язык сценариев. Вы можете найти этот файл на диске C :, который играет жизненно важную роль в нормальном функционировании Windows. Однако кибер-хакеры, которые всегда следят за новыми хитростями и тактиками заражения вашего компьютера, используют имя этого файла и размещают вредоносный троян на вашем компьютере. Сначала он отключает диспетчер задач, панель управления, редактор реестра и другие жизненно важные параметры без вашего разрешения или знаний. Из-за посещаемости этой жуткой вредоносной программы вам приходится сталкиваться с такими проблемами, как вялое и не отвечающее поведение ПК, появление ложных предупреждений и уведомлений, перенаправление веб-поиска и многое другое. Powershell.exe также принудительно перенаправляет на нежелательные домены, которые заполнены рекламными ссылками, рекламными баннерами, промокодами и другими. Он выполняет это действие, внося изменения в домашнюю страницу по умолчанию и настройки страницы поиска.
Большинство пользователей компьютеров считают, что проблема связана с этим конкретным файлом и устраняют его с ПК. В результате вы можете столкнуться с досадными ошибками, как указано ниже:
В таких условиях ситуация усложняется, и вы не представляете, как от нее избавиться. Вступление троянца на ваш компьютер также вызывает другие раздражающие проблемы. Он вносит изменения в файл HOST, конфигурацию DNS и другие важные параметры. Чтобы исправить все такие проблемы, рекомендуется выбрать инструмент безопасности Spyhunter. Это мощное анти-вредоносное ПО, которое помогает вам обнаруживать все зараженные элементы и уничтожает их навсегда.
Кроме того, Powershell.exe вносит изменения в фон рабочего стола и другие важные настройки. Это делает шлюз для других вредоносных программ, используя лазейки безопасности и сетевые уязвимости. Он также создает нежелательные ярлыки на рабочем столе, дубликаты файлов или папок, которые занимают много ресурсов ЦП и снижают общее функционирование компьютера. Если эта противная угроза сможет сохраняться в течение более длительного времени, вам, возможно, придется столкнуться с такими проблемами, как сбои или зависания ПК, удаление важных системных файлов, повреждение жизненно важных компонентов оборудования и другие. Чтобы исправить все такие проблемы, рекомендуется предпринять быстрые шаги для удаления Powershell.exe и других связанных с ним файлов. Худшая часть этой инфекции — это тайный запуск в фоновом режиме и сбор данных, таких как IP-адреса, номер кредитной карты, пароль социальных сайтов и т. Д. Все эти собранные данные автоматически переносятся на удаленный сервер хакеров.
Полный метод для Powershell.exe с зараженных компьютеров
Метод а: Удаление вредоносных угроз с помощью ручной руководство Powershell.exe (Технические только для пользователей)
Метод б: Устранение подозрительных угрозы автоматического Powershell.exe решение (для как технических & нетехнических пользователей)
Специальное предложение
Powershell.exe определяется как очень передаваемый компьютерный вирус. Это делает место на вашем компьютере глубоко внутри системной памяти и усложняет задачу удаления. Вы можете пройти Anti-malware Spyhunter и проверить, что он обнаруживает эту угрозу для вас. Если вы обнаружите эту вредоносную программу, вы можете воспользоваться процедурой ее удаления, как описано ниже в этой статье.
Вы также можете проверить SpyHunter’s EULA, Критерии оценки угроз, а также Политика конфиденциальности. Вы должны быть уверены, что только сканер Spyhunter является бесплатным. Если сканер обнаружит эту угрозу, он будет подвержен 48-часовому периоду ожидания, одному исправлению и удалению. Если вы хотите немедленно устранить эту угрозу, вам необходимо приобрести лицензионную версию этого средства защиты от вредоносных программ.
Метод а: как вручную удалить Powershell.exe с Windows PC
Это действительно паники ситуация, когда экран наполняется нон стоп бесполезно рекламные объявления и сообщения. Время и снова веб-страница получает переадресовывать вредные рискованные домены и пользователи являются обманом вкладывать свои деньги на бесполезные продукты и услуги.В такой ситуации прежде всего, сохранять спокойствие и не получите панику.Верите в свой технический опыт, если у вас есть необходимые компьютерные навыки и удалить Powershell.exe, используя ручные шаги, указанные ниже. Хотя эти шаги громоздким и требует много терпения, не будет большой проблемой, если у вас есть все необходимые знания и опыт.
Исключить Powershell.exe из всех версий Windows
Для Windows XP:
На сначала нажмите кнопку Пуск и затем перейдите к меню и выберите Панель управления
Следующий выберите Установка и удаление программ
Затем найти связанные файлы и нажмите Удалить кнопку
Для Windows 7/Vista
На сначала нажмите кнопку Пуск и выберите Панель управления
Затем выберите программы и компоненты, а затем выберите удалить параметр программы
Поиск зараженных предметов, связанных с этой угрозой, гадкие
Наконец, нажмите на удалить кнопку
Для Windows 8/8.1
Сначала щелкните правой кнопкой мыши на левом углу рабочего экрана
Далее выберите для параметра панели управления
Нажмите на удалить параметр программы в разделе программы и компоненты
Узнайте все инфекционные предметы, связанные с этой угрозой
Наконец, нажмите на кнопку Удалить
Метод б: Как удалить Powershell.exe автоматически с помощью инструмента Powershell.exe
Автоматический инструмент Powershell.exePowershell.exe доказал свое наследие и преданность для обеспечения реального времени защиты от заражения тяжелой вредоносным программным обеспечением. Обнаружения шпионских программ, сканирование, удаление и др.все сделано очень согласованно, и следовательно, это первый выбор мире пользователей. Это всегда один шаг впереди угроз вредоносных программ, поскольку он получает регулярные обновления, касающиеся программы сканирования и алгоритмов. С помощью этого инструмента оптимизации хлопот бесплатно премиум система может легко получить безопасности со всеми последних вредоносных программ и инфекции.
Одна из лучших особенностей Powershell.exe средство Powershell.exe является обеспечение защиты от интернет-хакеров с защитой DNS что означает, что неполадка не незаконного доступа по IP-адресу веб-сайта. Общей безопасности и брандмауэр становится совершенно нетронутыми и мгновенно блокирует вредоносные веб-сайты, угрозы и фишинг атак домена и так далее.Источник атаки вредоносных программ полностью заблокирован, и он гарантирует, что такие угрозы не могут атаковать отмеченные ПК в будущем. Она обеспечивает надежную защиту всех опасных вредоносных программ, руткитов, троянских и так далее.
Руководство пользователя для Powershell.exe’Warning: Hyper-V Manager’ с инструментом автоматического Powershell.exe
Шаг 1: Загрузите и установите автоматический инструмент в вашем ПК Windows. Начните процесс сканирования, нажав на опцию «Сканировать компьютер». Этот один клик будет сканировать весь жесткий диск и обнаружить все файлы и записи, относящиеся к Powershell.exe.
Шаг 2: Custom Scan: это специальная функция, которая используется, если вы хотите сканировать определенной части компьютера, такие как сканирование руткитов, файлы браузера, системной памяти и особый раздел жесткого диска и так далее. Это как быстрое сканирование, которое экономит время и является столь же эффективным, как полное сканирование.
Шаг 3: Защита системы: Эта функция является все в одной безопасности функции для управления процессом, управления Active X, раздел реестра и так далее. Он блокирует все виды вредоносных записей и обеспечивает полную гарантию от нежелательного изменения внутренних параметров.
Шаг 4: Help Desk: Эта функция может прийти активно, когда вы все еще не удовлетворены производительность вашего ПК даже после завершения сканирования. Здесь пользователь может соединиться с удаленной технической службы для заказной помощи в решении конкретных проблем. Системы и пользовательские исправления системы являются ее мощной защиты механизма.
Шаг 5: Сеть караул: это специальная функция для плавного сетевого подключения и защиты от нежелательного изменения и несанкционированного доступа. Он будет защищать параметры DNS и размещение файлов.
Шаг 6: Проверка времени планировщика: Эта функция, как настроить планировщик, который позволяет пользователю сканировать их системы в заданное время, на основе ежедневной, еженедельной или ежемесячной основе.
Специальное предложение
Powershell.exe определяется как очень передаваемый компьютерный вирус. Это делает место на вашем компьютере глубоко внутри системной памяти и усложняет задачу удаления. Вы можете пройти Anti-malware Spyhunter и проверить, что он обнаруживает эту угрозу для вас. Если вы обнаружите эту вредоносную программу, вы можете воспользоваться процедурой ее удаления, как описано ниже в этой статье.
Вы также можете проверить SpyHunter’s EULA, Критерии оценки угроз, а также Политика конфиденциальности. Вы должны быть уверены, что только сканер Spyhunter является бесплатным. Если сканер обнаружит эту угрозу, он будет подвержен 48-часовому периоду ожидания, одному исправлению и удалению. Если вы хотите немедленно устранить эту угрозу, вам необходимо приобрести лицензионную версию этого средства защиты от вредоносных программ.
Как защитить компьютер от атак Powershell.exe в будущем
Для того, чтобы избежать инфекции Powershell.exe, это очень важно для практики безопасного просмотра. Было замечено, что в большинстве случаев, эти виды паразитов управляет их записи через Интернет. Она эксплуатирует уязвимости и пытается привлечь дополнительных вредоносных программ инфекции от фона. Так что по-прежнему осторожны, пока компьютер подключен с Интернетом и практике некоторые из метода простой профилактики как указано ниже.
Удалите Powershell.exe, сразу же после того, как он получает обнаружили, как это не только ограничивает производительность системы, но и компромиссы с безопасностью данных и приводит к личной кражи личных данных.
Решение C: шаги для пользователей, которые сталкиваются с проблемами Powershell.exe в Mac OS
В случае, если ваш Mac OS был инфицирован с Powershell.exe, и вы ищете для мгновенного решения затем MacBooster является одним из мощных приложений вы можете выбрать. Он способен дать вам простое и быстрое решение для лечения проблем, связанных с этой инфекционной программами.Используя инструмент, вы можете сделать ваш Mac PC быстрый, чистый и безопасный от всех видов вредоносных угроз.Он имеет построить большую репутацию среди пользователей в очень короткий промежуток времени из-за его быстрого и эффективного Powershell.exe процедуры. Ниже приведены шаги, вы должны следовать, чтобы установить MacBooster и удалить Powershell.exe на Mac OS:
Шаг 1. Сначала вам нужно щелкнуть по загрузке, чтобы установить MacBooster
Шаг 2. Теперь вам нужно перетащить файл установщика в папку приложения, чтобы установить эту программу
Шаг 3. Нажмите кнопку «Сканировать», чтобы начать процедуру сканирования.
Шаг 4: Наконец, нажмите «Fix», чтобы завершить процесс и устранить вредоносные угрозы на Mac.
Как удалить PowerShell в Windows 10 полностью
PowerShell — это мощное средство командной строки и сценариев, которое входит в операционную систему Windows 10. Однако, в некоторых случаях, может возникнуть необходимость полностью удалить PowerShell для решения определенных проблем или замены программного обеспечения.
Удаление PowerShell может быть сложной задачей, поскольку это является встроенным компонентом операционной системы. Однако, с помощью подробной инструкции вы сможете полностью удалить PowerShell с вашего компьютера.
Перед тем, как начать процедуру удаления, необходимо быть осторожным, так как это может привести к нежелательным последствиям. Удаление PowerShell может привести к некорректной работе операционной системы, поэтому рекомендуется выполнить резервное копирование важных данных перед удалением.
В данной инструкции мы рассмотрим несколько шагов, которые помогут вам удалить PowerShell с вашей системы Windows 10. Используйте данное руководство на свой страх и риск, и помните о необходимости выполнения резервного копирования.
Полное удаление PowerShell в Windows 10
- Откройте меню «Пуск» и найдите «Панель управления».
- Щелкните по пункту «Программы» в «Панели управления».
- Выберите пункт «Включение или отключение компонентов Windows».
- В открывшемся окне найдите «Windows PowerShell» в списке компонентов и снимите флажок рядом с ним.
- Нажмите кнопку «OK», чтобы сохранить изменения.
- Windows начнет удаление PowerShell с вашего компьютера. Это может занять некоторое время.
- После завершения процесса удаления, перезагрузите компьютер.
После перезагрузки PowerShell будет полностью удален с вашего компьютера. Обратите внимание, что удаление PowerShell может повлиять на работу некоторых программ и функций, поэтому перед удалением убедитесь, что вы понимаете последствия этого действия.
Причины удаления PowerShell
Удаление PowerShell может быть необходимо по разным причинам:
- Ограничение доступа — если у вас есть ограничения на использование PowerShell в рабочей среде, может потребоваться его полное удаление, чтобы предотвратить возможность его использования.
- Безопасность — некоторые организации считают PowerShell потенциальной угрозой безопасности из-за его возможности выполнения команд и скриптов. Полное удаление PowerShell может быть мерой предосторожности для защиты компьютера и сети от потенциальных атак.
- Использование альтернативных программ — в некоторых случаях вы можете предпочесть использовать другие программы или языки программирования для автоматизации задач, поэтому удаление PowerShell может быть рациональным выбором.
Однако при удалении PowerShell важно учитывать возможные последствия и перейти к этому шагу только после тщательного анализа и оценки своих потребностей и требований.
Шаг 1: Отключение PowerShell через «Панель управления»
Шаг 1 по отключению PowerShell в Windows 10 заключается в использовании «Панели управления». Вот пошаговая инструкция:
- Откройте «Панель управления» путем нажатия правой кнопкой мыши на кнопку «Пуск» и выбора соответствующего пункта меню.
- Перейдите в раздел «Программы» или «Программы и компоненты».
- Выберите «Включение или отключение компонентов Windows».
- Откроется окно «Функции Windows».
- Прокрутите список и найдите «Windows PowerShell».
- Снять флажок рядом с «Windows PowerShell».
- Нажмите «OK», а затем «Да», чтобы подтвердить свой выбор.
- Ждите, пока процесс завершится.
После завершения процесса отключения PowerShell в Windows 10 через «Панель управления», вы больше не сможете использовать этот инструмент. Однако, будьте осторожны при внесении изменений в систему, так как это может повлиять на работу других приложений или функций Windows.
Шаг 2: Удаление PowerShell с помощью командной строки
Для полного удаления PowerShell в Windows 10 можно использовать командную строку. Следуйте инструкциям пошагово:
- Откройте командную строку, нажав сочетание клавиш Win + X и выбрав «Командная строка (администратор)» из списка.
- Введите команду dism /online /disable-feature /featurename:MicrosoftWindowsPowerShell /remove /norestart и нажмите клавишу Enter.
- Дождитесь завершения процесса удаления PowerShell. Это может занять некоторое время.
После завершения удаления PowerShell рекомендуется перезагрузить компьютер, чтобы изменения вступили в силу. Выполните следующие шаги:
- Откройте командную строку администратора, как описано в первом шаге.
- Введите команду shutdown /r /t 0 и нажмите клавишу Enter. Компьютер будет перезагружен.
После перезагрузки компьютера PowerShell будет полностью удален из Windows 10. Убедитесь, что вы не используете PowerShell или его команды для системных операций, так как они больше не будут доступны.
Шаг 3: Проверка успешного удаления PowerShell
После выполнения предыдущих шагов для полного удаления PowerShell в Windows 10, вам необходимо проверить успешность процесса. Вот несколько способов, которые помогут вам убедиться, что PowerShell больше не доступен на вашей системе:
- Откройте командную строку, нажав клавишу Win + R и введя «cmd». В открывшемся окне командной строки введите команду «powershell» и нажмите Enter. Если PowerShell удален, вы должны увидеть сообщение об ошибке, указывающее, что «powershell» не является распознаваемой командой.
- Перейдите в папку «C:\Windows\System32» и убедитесь, что файл «powershell.exe» больше не присутствует. Если файл удален, это подтверждает успешное удаление PowerShell.
- Используйте поиск на панели задач для поиска «PowerShell». Если никакие результаты не найдены, это еще одно подтверждение того, что PowerShell удален из вашей системы.
После завершения этих шагов вы можете быть уверены, что PowerShell полностью удален с вашей операционной системы Windows 10.
PowerShell открывается при запуске в Windows 11/10
PowerShell — это не приложение, которое мы хотим открывать при запуске (Startup) . Есть случаи, когда пользователи сообщают, что Powershell открывается при запуске в Windows 11/10 . В этом руководстве у нас есть решения для решения этой проблемы.
Как правило, мы используем Windows PowerShell для настройки, управления и администрирования нашего ПК или сети. Для обычного пользователя Powershell бесполезен, за исключением редких случаев, таких как сканирование SFC или DISM или некоторые другие способы устранения неполадок.
PowerShell открывается при запуске (Startup) в Windows 11/10
Проблема с открытием PowerShell при запуске может быть устранена любым из следующих способов.
- Отключить открытие PowerShell (Opening PowerShell) при запуске (Startup) в диспетчере задач (Task Manager)
- Удалить (Delete PowerShell) ярлык PowerShell из папки автозагрузки (Startup)
- Запустите антивирусное программное обеспечение
- Устранение неполадок в состоянии чистой загрузки.
Давайте рассмотрим каждый метод подробно.
1 ] Отключить открытие PowerShell (] Disable Opening PowerShell) при запуске (Startup) в диспетчере задач (Task Manager)
PowerShell мог быть добавлен в программы автозагрузки (Startup) случайно. Отключение его из автозагрузки (Startup) в диспетчере задач (Task Manager) не позволит ему открываться при запуске. Для этого щелкните правой кнопкой мыши на панели задач (Taskbar) и выберите « Диспетчер задач». (Task Manager. ) В окне « Диспетчер задач (Task Manager) » перейдите на вкладку « Автозагрузка (Start-up ) ».
Щелкните правой кнопкой мыши Windows PowerShell в списке программ на вкладке (Start-up) « Автозагрузка» и выберите « Отключить (Disable) » .
Это предотвратит открытие Windows PowerShell при запуске. Если нет, попробуйте следующий метод.
Этот пост предлагает больше способов, которыми вы можете отключить автозагрузку программ (disable startup programs) .
2] Удалить (Delete PowerShell) ярлык PowerShell из папки автозагрузки (Startup)
Еще один способ предотвратить открытие PowerShell при запуске — удалить его ярлык из папки «Автозагрузка» (Startup folder) . Для этого нажмите Win+R на клавиатуре, введите следующий текст и нажмите Enter:
shell:startup
Найдите ярлык PowerShell в папке и удалите его. Это должно предотвратить открытие PowerShell при запуске.
3] Запустите средство защиты от вредоносных программ
В большинстве случаев указанные выше два метода должны решить проблему. Если нет, это может быть вредоносное ПО. Чтобы убедиться, что это не происходит из-за вируса или вредоносного ПО, запустите антивирус или программное обеспечение на своем ПК.
Если он обнаружит какую-либо такую проблему, приложение позаботится о ней, и PowerShell перестанет открываться при запуске.
4] Устранение неполадок в состоянии чистой загрузки
Если проблема все еще не устранена, рекомендуется выполнить чистую загрузку (perform Clean Boot) , при которой работают только необходимые приложения и драйверы.
Если вы не видите, что PowerShell открывается при запуске, это должно быть вызвано установленным вами сторонним приложением.
Устранение неполадок с чистой загрузкой предназначено для выявления проблем с производительностью. Чтобы выполнить устранение неполадок с чистой загрузкой, необходимо выполнить ряд действий, а затем перезагружать компьютер после каждого действия. Возможно, вам придется вручную отключать один элемент за другим, чтобы попытаться определить тот, который вызывает проблему. После того, как вы определили нарушителя, вы можете рассмотреть возможность его удаления или отключения.
СОВЕТ: (TIP:) Если вы не используете его, вы можете удалить PowerShell (uninstall PowerShell) .
Надеюсь, это руководство помогло вам решить проблемы с открытием PowerShell при запуске.
Связанный (Related) : Командная строка cmd.exe продолжает появляться при запуске (Command Prompt cmd.exe keeps popping up on Startup) .
PowerShell opens at Startup in Windows 11/10
PowerShell is not an application that we wish to open at Startup. There are instances that users report that Powershell is opening at startup on Windows 11/10. In this guide, we have solutions to fix that issue.
Generally, we use Windows PowerShell to configure, manage and administer our PC or a network. For a normal user, Powershell has no uses except for rare circumstances like running SFC or DISM scans or some other troubleshoots.
PowerShell opens at Startup in Windows 11/10
The issue of PowerShell opening at startup can be fixed with any of the following methods.
- Disable Opening PowerShell at Startup in Task Manager
- Delete PowerShell shortcut from Startup folder
- Run anti-malware software
- Troubleshoot in Clean Boot State.
Let’s see each method in detail.
1] Disable Opening PowerShell at Startup in Task Manager
PowerShell might have been added to Startup programs accidentally. Disabling it from the Startup in Task Manager will stop it from opening at startup. To do so, right-click on the Taskbar and select Task Manager. In the Task Manager window, click on the Start-up tab.
Right-click on Windows PowerShell from the list of programs in the Start-up tab and select Disable.
It will stop Windows PowerShell from opening at startup. If not, try the following method.
This post offers more ways in which you can disable startup programs.
2] Delete PowerShell shortcut from Startup folder
Another method to stop PowerShell from opening at startup is removing its shortcut from the Startup folder. To do so, press Win+R on your keyboard and type the following text, and press Enter:
shell:startup
Find the PowerShell shortcut in the folder and delete it. This should stop PowerShell from opening at startup.
3] Run an anti-malware tool
In most cases, the above two methods should fix the issue. If not, it could be malware. To confirm if it is not occurring due to virus or malware, run your antivirus or software on your PC.
If it finds any such issue, it will be taken care of by the application and PowerShell should stop opening at startup.
4] Troubleshoot in Clean Boot State
If the issue is still not fixed, it is recommended to perform Clean Boot where only the necessary apps and drivers run.
If you don’t find PowerShell opening at startup, it must have been caused by a third-party application you have installed.
Clean-boot troubleshooting is designed to isolate a performance problem. To perform clean-boot troubleshooting, you must take a number of actions, and then restart the computer after each action. You may need to manually disable one item after another to try and pinpoint the one that is causing the problem. Once you have identified the offender, you can consider removing or disabling it.
TIP: If you don’t use it, you can uninstall PowerShell.
Hope this guide helped you in fixing your issues with PowerShell opening at startup.

Маргарита Успенская
Я инженер-программист с более чем 10-летним опытом работы на платформах Windows 11 и 10. Я сосредоточился на разработке и поддержке высококачественного программного обеспечения для Windows 7 и Windows 8. Я также работал над множеством других проектов, включая, помимо прочего, Chrome, Firefox, Xbox One и файлы.
Как удалить PowerShell в Windows 10
PowerShell — это кроссплатформенная система автоматизации задач и управления конфигурацией, которая работает из командной строки (Command-Line) . Он предлагает все функции, которые может предложить командная строка . (Command Prompt)
Несмотря на то, что он всемогущ, обычные пользователи, особенно те, кто использует домашнюю (Home) версию, могут счесть его бессмысленным. Так что, если вы один из этих пользователей и хотите удалить PowerShell из Windows 10 , следуйте этому сообщению.
Как удалить PowerShell в Windows 10
PowerShell — это функция, которую Windows устанавливает поверх обычной установки. Поэтому, если вы решите удалить его любым из этих способов, это ничего не сломает в Windows 10 .
- Удалить, как любое другое приложение
- Удаление с помощью функций Windows
- Отключить PowerShell с помощью DISM
Вы можете использовать любой из этих методов для удаления PowerShell .
Читать (Read) : PowerShell открывается при запуске (PowerShell opens at Startup) .
1] Удалите его, как и любое другое приложение.
Как и другие программы, PowerShell можно легко удалить.
Введите PowerShell (Type PowerShell) в поле поиска меню «Пуск ». (Start Menu) Он покажет все версии PowerShell , то есть PowerShell ( x86 ), PowerShell , PowerShell 7 и другие. Щелкните правой кнопкой мыши любой из них и выберите « Удалить (Uninstall) » . Вы также можете развернуть меню и удалить его.
Единственная версия, которую вы не можете удалить, — это PowerShell ISE , также известная как Windows PowerShell Integrated Scripting Environment . Это полезно для разработчиков, которые могут запускать команды и писать, тестировать и отлаживать сценарии в едином графическом пользовательском интерфейсе на базе Windows.
2] Удалить (Uninstall) с помощью программы (Program) и компонентов
- Введите Control в строке « Выполнить» ( (Run) Win + R ) и нажмите клавишу Enter .
- Найдите (Locate) и нажмите «Программы (Programs) и компоненты ».
- Затем нажмите ссылку «Включить или отключить функцию Windows» на левой панели.
- Найдите (Locate) и снимите флажок PowerShell 2.0 (Uncheck PowerShell 2.0) в списке программ, которые были обнаружены.
- Нажмите «ОК (Click Ok) » и дайте программе завершить процесс удаления PowerShell .
3] Отключить PowerShell с помощью DISM
Откройте командную строку (Command Prompt) с повышенными привилегиями, введя CMD в строке « Выполнить» ( (Run) Win + R ), а затем нажав Shift + Enter . После запуска введите и выполните команду для проверки.
DISM /online /get-features /format:table | find "MicrosoftWindowsPowerShellV2Root"
Если он говорит « Включить (Enable) », введите следующую команду, чтобы отключить его.
Dism /online /Disable-Feature /FeatureName:"MicrosoftWindowsPowerShellV2Root"
Если вы передумаете, вы можете выполнить следующую команду, чтобы снова включить его.
Dism /online /Enable-Feature /FeatureName:"MicrosoftWindowsPowerShellV2Root"
СОВЕТ (TIP) . Вы также можете отключить PowerShell (disable PowerShell) с помощью политики безопасности и редактора локальной групповой политики (Local Group Policy Editor) в Windows 10 .
При этом PowerShell сам по себе может оставаться, и его можно вообще не удалять. На самом деле, если вы его оставите, он может когда-нибудь пригодиться. Это инструмент, который вам понадобится для удаления предустановленных приложений . Таким образом, вы можете подумать о том, чтобы сохранить его.
Я надеюсь, что этот пост помог вам удалить PowerShell с вашего ПК с Windows 10.
How to uninstall PowerShell in Windows 10
PowerShell is a cross-platform task automation and configuration management which works from Command-Line. It offers all the features a Command Prompt has to offer.
While it is all-powerful, common users, especially those using the Home version, might find it pointless. So if you are one of those users, and want to uninstall PowerShell from Windows 10, then follow this post.
How to uninstall PowerShell in Windows 10
PowerShell is a feature that Windows installs on top of the regular installation. So if you choose to remove it with any one of these methods, it will not break anything in Windows 10.
- Uninstall like any other App
- Uninstall using Windows Features
- Disable PowerShell using DISM
You can use any of these methods to remove PowerShell.
1] Uninstall it like any other app
Like other programs, PowerShell can be uninstalled easily.
Type PowerShell in the Start Menu search box. It will reveal all the versions of PowerShell i.e., PowerShell (x86), PowerShell, PowerShell 7, and more. Right-click on any of them, and choose to Uninstall. You can also expand the menu and choose to uninstall it.
The only version which you can not uninstall is PowerShell ISE, aka Windows PowerShell Integrated Scripting Environment. It is useful for developers who can run commands and write, test, and debug scripts in a single Windows-based graphic user interface.
2] Uninstall using Program and Features
- Type Control in the Run prompt (Win + R), and press the Enter key.
- Locate and click on Programs and Features
- Then click on “Turn Windows Feature on or off” link on the left panel
- Locate and Uncheck PowerShell 2.0 from the list of programs which is revealed.
- Click Ok, and let the program complete the process to uninstall PowerShell
3] Disable PowerShell using DISM
Open Command Prompt with elevated privilege by typing CMD in the Run prompt (Win + R) and then pressing Shift + Enter. Once it launches, type, and execute the command to verify.
DISM /online /get-features /format:table | find "MicrosoftWindowsPowerShellV2Root"
If it says, Enable, type the next command to disable it.
Dism /online /Disable-Feature /FeatureName:"MicrosoftWindowsPowerShellV2Root"
In case you change your mind, you can execute the following command to enable it again.
Dism /online /Enable-Feature /FeatureName:"MicrosoftWindowsPowerShellV2Root"
TIP: You can also disable PowerShell using Security policy and Local Group Policy Editor in Windows 10
While PowerShell on itself can stay, and you don’t have to remove it at all. In fact, if you leave it, it may come in handy someday. It is the tool that you will need to uninstall pre-installed apps. So you may consider keeping it.
I hope the post helped you remove PowerShell from your Windows 10 PC.

Кристина Бунина
About the author
Я инженер-программист с более чем 10-летним опытом работы с Apple iOS и периферийными устройствами. Мой опыт в разработке аппаратного обеспечения заставляет меня стремиться к тому, чтобы устройства наших клиентов были максимально надежными и плавными. Последние несколько лет я пишу код и научился использовать Git, Vim и Node.js.
При подготовке материала использовались источники:
https://povagonke.ru/kak-udalit-powershell-v-windows-10-polnostyu/
https://101-help.com/23ae4857b3-powershell-otkryvaetsia-na-startup-v-windows-10/
https://101-help.com/c0c391887a-kak-udalit-powershell-v-windows-10/
Удаление всех приложений Windows 10 с помощью PowerShell
Удаление всех приложений Windows 10 с помощью PowerShell
Перед любыми опасными телодвижениями на компьютере, создайте точку восстановления или сделайте полную резервную копию операционной системы.
После установки Windows 10, вы можете обнаружить, что ваша ОС напичкана приложениями сомнительного характера: Skype, Будильник, Погода, Кино, ТВ, Диктофон, Календарь, Почта, Get Office, Groove Музыка, Камера, Люди, Деньги, OneNote, Ваш телефон, Диктофон и так далее по обширному списку.
Давайте, попробуем удалить некоторые из них при помощи PowerShell, запущенной от имени Администратора (другие многочисленные способы не рассматриваем).
Статья , побудившая написать данный пост.
Выводим список всех установленных пакетов для текущей учетной записи пользователя :
Get-AppxPackage | Select Name, PackageFullName
Ёптимьё, как их много, скажете вы и будете правы. Огромный пчелиный рой жужжащий в фоновом режиме. Сохраняем список в файл . Команда может быть такая (если есть желание сохранить список на Рабочем столе):
Get-AppxPackage | Select Name, PackageFullName >»$env:userprofile\Desktop\Apps_List.txt»
Или такая (всё зависит от вашей версии Windows 10):
Get-AppxPackage | Select Name, PackageFullName >»$env:userprofile\OneDrive\Рабочий стол\Apps_List.txt»
Удаление отдельно взятых приложений :
Замените PackageFullName в приведенной выше команде фактическим приложением, например:
Удаление приложения без указания полного имени пакета :
Get-AppxPackage *Microsoft.SkypeApp* | Remove-AppxPackage
Удаление приложений из всех учетных записей пользователей :
Get-AppxPackage -allusers *PackageName* | Remove-AppxPackage
При создании нового пользователя приложение по умолчанию будут установлены заново. Удаление приложений для новых учетных записей :
Get-AppxProvisionedPackage –online | where-object <$_.packagename –like «*PackageName*»>| Remove-AppxProvisionedPackage –online
Удаление всех пакетов, с сохранением Магазина Windows :
Get-AppxPackage -AllUsers | where-object <$_.name –notlike «*store*»>| Remove-AppxPackage
Далее, отмечу следующее: удалять Магазин Windows (Microsoft.WindowsStore), нельзя, как бы нам этого не хотелось.
Если бесшабашно удалите все пакеты, могут возникнуть мелкие неприятности. Например, у меня исчезла возможность просмотра картинок. Потому, что «Microsoft.Windows.Photos» была удалена, а в новых версиях Windows 10, такое приложение, как «Просмотр фотографий Windows» скрыто. Следовательно, нужно обратно восстанавливать из Магазина, такой инструмент, как «Microsoft.Windows.Photos» или установить классическое средство «Просмотр фотографий Windows».
В PowerShell запущенной от имени администратора, выведите следующую команду:
If ( -Not ( Test-Path «Registry::HKEY_CLASSES_ROOT\Applications\photoviewer.dll»))
If ( -Not ( Test-Path «Registry::HKEY_CLASSES_ROOT\Applications\photoviewer.dll\shell»))
If ( -Not ( Test-Path «Registry::HKEY_CLASSES_ROOT\Applications\photoviewer.dll\shell\open»))
Set-ItemProperty -path «Registry::HKEY_CLASSES_ROOT\Applications\photoviewer.dll\shell\open» -Name «MuiVerb» -Type «String» -Value «@photoviewer.dll,-3043»
If ( -Not ( Test-Path «Registry::HKEY_CLASSES_ROOT\Applications\photoviewer.dll\shell\open\command»))
Set-ItemProperty -path «Registry::HKEY_CLASSES_ROOT\Applications\photoviewer.dll\shell\open\command» -Name «(Default)» -Type «ExpandString» -Value «%SystemRoot%\System32\rundll32.exe `»%ProgramFiles%\Windows Photo Viewer\PhotoViewer.dll`», ImageView_Fullscreen %1″
If ( -Not ( Test-Path «Registry::HKEY_CLASSES_ROOT\Applications\photoviewer.dll\shell\open\DropTarget»))
Set-ItemProperty -path «Registry::HKEY_CLASSES_ROOT\Applications\photoviewer.dll\shell\open\DropTarget» -Name «Clsid» -Type «String» -Value ««
If ( -Not ( Test-Path «Registry::HKEY_CLASSES_ROOT\Applications\photoviewer.dll\shell\print»))
If ( -Not ( Test-Path «Registry::HKEY_CLASSES_ROOT\Applications\photoviewer.dll\shell\print\command»))
Set-ItemProperty -path «Registry::HKEY_CLASSES_ROOT\Applications\photoviewer.dll\shell\print\command» -Name «(Default)» -Type «ExpandString» -Value «%SystemRoot%\System32\rundll32.exe `»%ProgramFiles%\Windows Photo Viewer\PhotoViewer.dll`», ImageView_Fullscreen %1″
If ( -Not ( Test-Path «Registry::HKEY_CLASSES_ROOT\Applications\photoviewer.dll\shell\print\DropTarget»))
Set-ItemProperty -path «Registry::HKEY_CLASSES_ROOT\Applications\photoviewer.dll\shell\print\DropTarget» -Name «Clsid» -Type «String» -Value «<60fd46de-f830-4894-a628-6fa81bc0190d>«
Гы-гы ¯\_(ツ)_/¯ , если не забудете про символ # (в конце команды), то команду можно вывести «одним скопом».
И только потом, сможем смотреть на картинки, при помощи приложения «Просмотр фотографий Windows».
Вывод: удалить все пакеты одной командой это хорошо, но могут возникнуть всяко разные ошибки, которые начнут нагревать мозг. Поэтому склоняюсь к тому, чтобы удалять пакеты по отдельности, и четко знать, что после удаления именно этого пакета, ваш компьютер не станет на дыбы и не запросит дополнительную порцию машинного масла ͡๏̮͡๏ .
Мною все эксперименты проводятся на второй ОС (на жёстком диске несколько Windows и Linux), поэтому нет страха, глюкнет, ну, и черт с ней.
Объявление по радио на рынке: Уважаемые покупатели, просим вас соблюдать осторожность и опасаться воров-карманников. Если вы обнаружите пропажу вашего кошелька или бумажника, вам необходимо будет пройти в пятый павильон у входа. Там всегда к вашим услугам магазин кожаных изделий, включая сумки и портмоне.
Источник
Как удалить PowerShell
Резюме Опасный
Описание
PowerShell (также известный как вирус PowerShell) — это вирус. который блокирует доступ к вицтим’s личные и конфиденциальные данные. Эта вредоносная программа запрещает пользователям открывать свои собственные файлы, такие как изображения, видео, базы данных, и многое другое. PowerShell вполне очевидна для большинства вирусов выкуп, так как он не использовать любое расширение для зашифрованных файлов.
Вирус PowerShell капли записку о том, что случилось с вашими файлами. Автор вредоносные программы утверждали, что единственный способ вернуть эти данные через программу расшифровщик или закрытый ключ. Но, чтобы иметь возможность получить такой ключ, пострадавших, надо платить первый выкуп. Требуемая сумма по-прежнему остается нераскрытой. Автор вредоносной программы просто советовали жертва должна перейти по ссылке и скачать и установить браузер Tor для предоставления инструкций по оплате. Злоумышленник гарантировал, что ключ для расшифровки будет отправлен к вам как только компенсация была сделана.
Мы настоятельно советовал не связываться с кибер-мошенников и даже не думает платить выкуп. Автор вируса PowerShell действительно не сможет расшифровать ваши файлы, даже после того, как была произведена оплата. Общаясь с ними, безусловно, пустая трата времени и Ваших денег.
Вирус PowerShell просто создана, чтобы выкачивать деньги из своих жертв. Давая их спрос, как позволить им или терпеть этих людей, чтобы получить прибыль от этой схемы. Так что лучше с ними не сталкиваться. Лучшее, что вы можете сделать, чтобы вернуть ваши файлы на данный момент через ваши резервные копии.
PowerShell и самый выкуп вирус использовать несколько хитрых методов, чтобы широко распространить его. Этот вирус часто поражают своей целевой машине, выступающей в качестве вредоносных вложений электронной почты. Какой-то вирус ransom может произошло расслоение во многих загружаемых программ. И некоторые из них могут проникнуть в компьютер, найдя Уязвимость системы.
Спасти вашу машину от дальнейших атак, вы должны удалить вирус PowerShell как можно скорее. Затем просканируйте компьютер с помощью надежных анти-вирус инструмент для того, чтобы не было не осталось вредоносных элементов.
Источник
Как удалить встроенные / системные приложения в Windows 10 с помощью PowerShell
Если пользуетесь отдельной почтовой программой или веб-интерфейсом почтового сервиса, то приложение «Почта» для вас будет лишним. Аналогичным образом, если вы не увлекаетесь компьютерными играми, то вы никогда не запустите предустановленные игры, которое будут только занимать пространство на диске.
Большинство установленных приложений перечислены на странице «Приложения и возможности» в приложении «Параметры», но при попытке их удаления появляется предупреждение о невозможности выполнить операцию. Опция удаления неактивна, поэтому стандартным способом удалить системные приложения не получится.
На помощь приходит приложение PowerShell – с помощью консольного интерфейса вы без проблем можете удалить приложения, которые вам неинтересны. Данный способ отлично работает как в Windows 10, так и в Windows 8.1, где наблюдается аналогичная проблема. Для удаления встроенных приложений также можно использовать сторонние утилиты AppBuster, Geek Uninstaller или CCleaner.
Как удалить системные приложения в Windows 10 с помощью Powershell
Итак, приступим к удалению системных приложений в Windows 10:
- Нажмите клавишу Windows , введите powershell и запустите Windows PowerShell от имени администратора.
- Запустите команду Get-AppxPackage для отображения всех установленных встроенных приложений.
- Найдите в списке приложение, которое вы хотите удалить. Для команды удаления нам понадобиться значение параметра PackageFullName (Совет: вы можете выделить и скопировать полное название приложения).
- Запустите команду Remove-AppxPackage PackageFullName (например, Remove-AppxPackage king.com.CandyCrushFriends_1.13.5.0_x86__kgqvnymyfvs32).
Примечание
Рекомендуется создать резервную копию системы перед удалением приложений в Windows 10. Вы можете заменить, что в списке приводится некоторые ключевые компоненты операционной системы, такие как Microsoft Edge или Магазина Microsoft.
Удаление стандартных приложений, таких как Solitaire, Candy Crush или Калькулятор не должно оказать негативного влияния на систему. В любом случае, очень важно заранее подготовиться к неожиданностям и позаботиться о резервных копиях.
Большинство предустановленных приложений занимают немного места на диске, и пользователи их удаляют в основном, чтобы исключить из списка приложений и поисковых подсказок.
А вы используете предустановленные приложения в Windows 10?
Источник