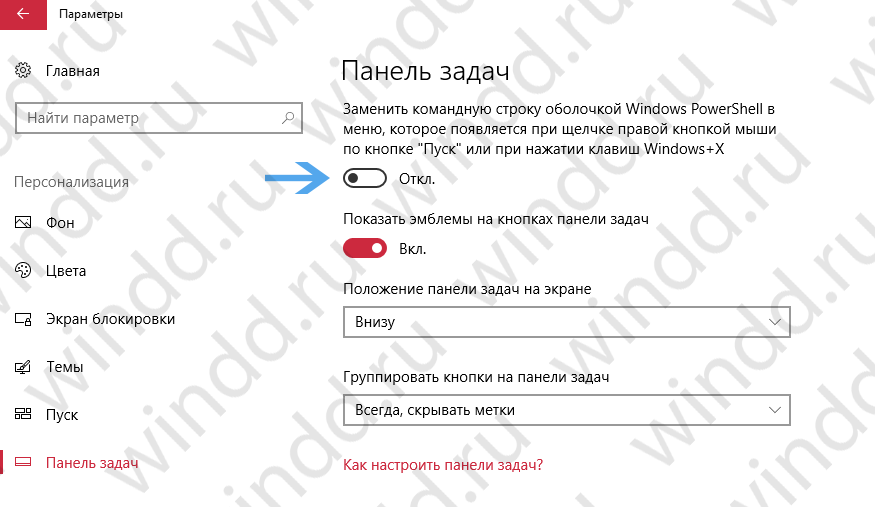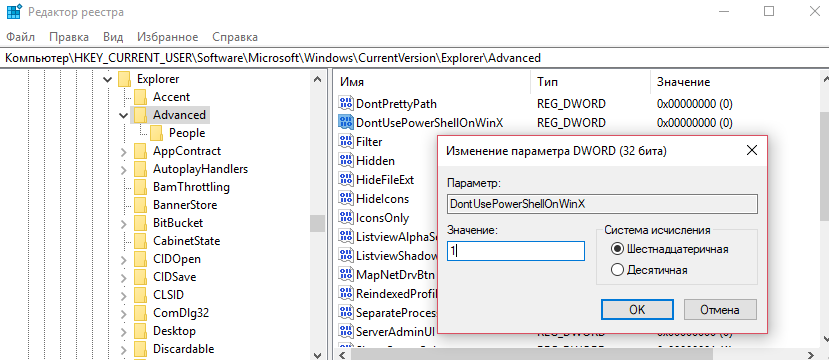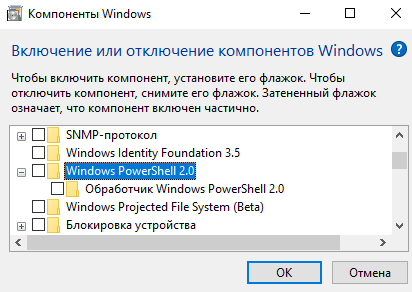Оболочка Windows PowerShell пришла в операционную систему Windows 10 на замену командной строки, хотя командная строка также получила обновление и возможность вставки команд с буфера обмена. Поскольку большинство пользователей привыкли к обычной командной строке, то даже замена пункта командной строки на оболочку PowerShell может показаться навязчивой.
Данная статья расскажет как удалить Windows PowerShell и вернуть командную строку вместо PowerShell в Windows 10. Процесс удаления оболочки заключается в отключении компонента Windows PowerShell 2.0 или же только в замене пункта в контекстном меню. Обратите внимание, что полностью убрать оболочку Windows PowerShell не удастся, даже после полного отключения компонента.
С выходом нового обновления операционной системы в контекстном меню пуска была сделана замена возможности выбора командной строки на Windows PowerShell. Корпорация Майкрософт оставила за пользователями возможность возврата командной строки вместо PowerShell.
- Открываем Пуск > Параметры > Персонализация > Панель задач.
- Дальше изменяем значение пункта Заменить командную строку оболочкой Windows PowerShell в меню, которое появляется при щелчке правой кнопкой мыши по кнопке Пуск или при нажатии клавиш Windows+X на Отключено.
После чего в контекстном меню пуск появится доступная ранее командная строка. Смотрите также другие способы запуска командной строки в Windows 10. А также заменить PowerShell на командную строку можно использую редактор реестра. Обратите внимание что перед внесением изменений в реестр рекомендуется создать резервную копию реестра, а после внесения изменений необходимо выполнить перезагрузку компьютера или перезапуск проводника.
- Откройте редактор реестра выполнив команду regedit в окне Win+R.
- Дальше перейдите в расположение: HKEY_CURRENT_USER\Software\Microsoft\Windows\CurrentVersion\Explorer\Advanced.
- Измените значение параметра DontUsePowerShellOnWinX на 1.
Как отключить PowerShell в Windows 10
Программы и компоненты
Ранее мы уже рассматривали где находятся программы и компоненты в Windows 10, среди которых и присутствует оболочка Windows PowerShell 2.0. Включение и отключение компонента позволяет добавить или удалить оболочку Windows PowerShell в Windows 10. Полностью удалить компонент из системы последней версии не получится, и собственно в этом нет необходимости.
- Откройте компоненты Windows выполнив команду optionalfeatures в окне Win+R.
- Дальше найдите в открывшемся списке компонент Windows PowerShell 2.0 и отключите его.
Чтобы отключить компонент, достаточно снять его флажок и применить изменения. Затемненный флажок означает, что компонент включен частично.
Windows PowerShell
Для отключения компонента можно использовать сам компонент Windows PowerShell. Пользователю достаточно запустить оболочку PowerShell и выполнить одну команду для отключения любого с компонентов.
- Запускаем оболочку выбрав в результатах поиска классическое приложение Windows PowerShell от имени администратора.
- В открывшемся окне выполняем следующую команду: [stextbox id=’download’]Disable-WindowsOptionalFeature -Online -FeatureName MicrosoftWindowsPowerShellV2Root[/stextbox]
С помощью одной команды можно отключить ненужный компонент Windows PowerShell устаревшей версии. После отключения обновленный PowerShell пятой версии останется доступным.
Заключение
Вместе с обновлениями Windows 10 обновляются и компоненты операционной системы. Изменения потерпели множество компонентов, начиная от оболочки Windows PowerShelll, и включительно до компонента виртуализации Hyper-V Windows 10.
После отключения компонента Windows PowerShell второй версии обновленный PowerShell останется. Но пользователи предпочитающие видеть командную строку в контекстном меню пуск могут нажатием одной кнопки её вернуть.
(6 оценок, среднее: 2,00 из 5)
Администратор и основатель проекта Windd.pro. Интересуюсь всеми новыми технологиями. Знаю толк в правильной сборке ПК. Участник программы предварительной оценки Windows Insider Preview. Могу с лёгкостью подобрать комплектующие с учётом соотношения цены — качества. Мой Компьютер: AMD Ryzen 5 3600 | MSI B450 Gaming Plus MAX | ASUS STRIX RX580 8GB GAMING | V-COLOR 16GB Skywalker PRISM RGB (2х8GB).
Содержание
- Вариант 1: Восстановление «Командной строки» вместо «PowerShell»
- Способ 1: Системные «Параметры»
- Способ 2: «Редактор реестра»
- Вариант 2: Отключение «Windows PowerShell»
- Способ 1: «Программы и компоненты»
- Способ 2: «Windows PowerShell»
- Способ 3: «Редактор локальной групповой политики»
- Способ 4: Политика безопасности
- Вопросы и ответы
Полное отключение «Windows PowerShell» невозможно, поэтому мы разберем лишь альтернативные варианты того, как его убрать.
По умолчанию через контекстное меню «Пуска» есть возможность запустить лишь «Windows PowerShell». Но можно вернуть на его место «Командную строку», как это было в первых версиях Windows 10, применив один из нижеописанных способов.
Способ 1: Системные «Параметры»
Вернуть классическую консоль вместо «PowerShell» довольно просто при помощи одной настройки, расположенной в системных «Параметрах».
- Кликните по кнопке «Пуск» и выберите «Параметры».
- В открывшемся окне откройте раздел «Персонализация».
- Слева перейдите на вкладку «Панель задач». В центральной части окна найдите параметр замены «Командной строки» на «Windows PowerShell» и переведите соответствующий тумблер в неактивное состояние.

После этой настройки в контекстном меню появится классическая консоль.
Способ 2: «Редактор реестра»
Сменить «Windows PowerShell» на классическую консоль можно и через «Редактор реестра».
- Нажмите на клавиши «Win + R», затем в строке диалогового окна «Выполнить» введите
regeditи кликните по кнопке «ОК». - Перейдите к следующему расположению:
HKEY_CURRENT_USER\Software\Microsoft\Windows\CurrentVersion\Explorer\Advanced. Для этого разверните соответствующие разделы или просто вставьте путь в адресную строку вверху. В основной части окна найдите параметр «DontUsePowerShellOnWinX» и дважды кликните по нему левой кнопкой мыши, чтобы открыть окно с его свойствами. - В строке «Значение» напишите «1» и сохраните настройки.


Таким образом, параметр, отвечающий за отображение консоли, будет отредактирован, и при использовании клавиш «Win + X» меню быстрых команд будет показывать «Командную строку».
Вариант 2: Отключение «Windows PowerShell»
Как уже говорилось, в Windows 10 можно отключить устаревший компонент PowerShell 2.0, но не саму консоль. Иногда это необходимо, поскольку эта версия может нести угрозу безопасности, позволяя запускать сценарии различным программам-вымогателям и другому вредоносному софту.
Способ 1: «Программы и компоненты»
Отключить PowerShell можно через «Панель управления» и соответствующий раздел с программами и компонентами:
- Откройте «Панель управления», используя строку системного поиска.
- Нажмите на меню «Просмотр» и выберите «Крупные значки» для удобства отображения разделов. Перейдите в «Программы и компоненты».
- На панели слева кликните по строке «Включение или отключение компонентов Windows».
- В списке компонентов отыщите строку «Windows PowerShell 2.0» и снимите отметку с него. Подтвердите сохранение кнопкой «ОК».


Если чекбокс затемнен, значит, компонент отключен только частично.
Способ 2: «Windows PowerShell»
Еще один способ отключения компонента подразумевает использование самой консоли Windows PowerShell. Через нее можно деактивировать любое приложение или средство, выполнив специальную команду:
- Запустите консоль от имени администратора, кликнув правой кнопкой мыши по «Пуску» и выбрав соответствующий пункт.
- В окне введите
[stextbox id=’download’]Disable-WindowsOptionalFeature -Online -FeatureName MicrosoftWindowsPowerShellV2Root[/stextbox]и нажмите на клавишу «Enter».


После этого устаревший компонент будет отключен, но при этом сама консоль останется доступна, и ее можно использовать.
Способ 3: «Редактор локальной групповой политики»
Следующие два способа подойдут для редакций Pro и Enterprise, потому что в них есть возможность изменять и настраивать локальную политику безопасности. Если у вас Windows 10 Home, используйте другие методы, описанные выше.
С помощью «Редактора локальной групповой политики» можно заблокировать любое штатное приложение и программный компонент, указав к нему путь и выполнив соответствующие настройки.
- Через окно «Выполнить» введите
gpedit.mscи нажмите на кнопку «ОК». - На левой панели выберите «Политика «Локальный компьютер»», затем разверните «Конфигурация пользователя», потом «Административные шаблоны» и нажмите на раздел «Система». В центральной части окна дважды кликните по пункту «Не запускать указанные приложения Windows».
- Отметьте «Включено», после чего внизу станет доступна кнопка «Показать» — нажмите на нее.
- В свободной строке введите
powershell.exeи щелкните на «ОК». - В предыдущем окне также сохраните настройки.


Помимо этого, есть возможность отключить интерфейс PowerShell ISE или седьмую версию консоли, прописав в свободной ячейке powershell_ise.exe или pwsh.exe соответственно.
Способ 4: Политика безопасности
Заблокировать компонент PowerShell в «десятке» есть возможность, изменив настройки локальной политики безопасности.
- Через строку системного поиска отыщите встроенное средство «Локальная политика безопасности».
- В разделе «Параметры безопасности» нажмите на подраздел «Политика ограничения использования программ». Если вы впервые блокируете софт таким образом, то придется создать политику. Кликните по названию правой кнопкой мыши и выберите «Создать политику ограниченного использования программ».
- Появятся два новых подраздела. Щелкните по «Дополнительные правила» и из меню выберите «Создать правило для хэша».
- В отобразившемся окне щелкните по «Обзор».
- Запустится штатный «Проводник», в адресную строку вставьте
%SystemRoot%\system32\WindowsPowerShell\v1.0, нажмите на клавишу «Enter». Выделите EXE-файл и щелкните по кнопке «Открыть». - В окне «Создание правила для хэша» нажмите на кнопку «ОК».


После выполненных действий работа 32-разрядной версии консоли PowerShell будет ограничена.
Еще статьи по данной теме:
Помогла ли Вам статья?
Download Windows Speedup Tool to fix errors and make PC run faster
PowerShell is a cross-platform task automation and configuration management which works from Command-Line. It offers all the features a Command Prompt has to offer.
While it is all-powerful, common users, especially those using the Home version, might find it pointless. So if you are one of those users, and want to uninstall PowerShell from Windows 11/10, then follow this post.
PowerShell is a feature that Windows installs on top of the regular installation. So if you choose to remove it with any one of these methods, it will not break anything in Windows 11/10.
- Uninstall like any other App
- Uninstall using Windows Features
- Disable PowerShell using DISM
You can use any of these methods to remove PowerShell.
Read: PowerShell opens at Startup.
1] Uninstall it like any other app
Like other programs, PowerShell can be uninstalled easily.
Type PowerShell in the Start Menu search box. It will reveal all the versions of PowerShell i.e., PowerShell (x86), PowerShell, PowerShell 7, and more. Right-click on any of them, and choose to Uninstall. You can also expand the menu and choose to uninstall it.
The only version which you can not uninstall is PowerShell ISE, aka Windows PowerShell Integrated Scripting Environment. It is useful for developers who can run commands and write, test, and debug scripts in a single Windows-based graphic user interface.
2] Uninstall using Program and Features
- Type Control in the Run prompt (Win + R), and press the Enter key.
- Locate and click on Programs and Features
- Then click on “Turn Windows Feature on or off” link on the left panel
- Locate and Uncheck PowerShell 2.0 from the list of programs which is revealed.
- Click Ok, and let the program complete the process to uninstall PowerShell
3] Disable PowerShell using DISM
Open Command Prompt with elevated privilege by typing CMD in the Run prompt (Win + R) and then pressing Shift + Enter. Once it launches, type, and execute the command to verify.
DISM /online /get-features /format:table | find "MicrosoftWindowsPowerShellV2Root"
If it says, Enable, type the next command to disable it.
Dism /online /Disable-Feature /FeatureName:"MicrosoftWindowsPowerShellV2Root"
In case you change your mind, you can execute the following command to enable it again.
Dism /online /Enable-Feature /FeatureName:"MicrosoftWindowsPowerShellV2Root"
That’s it.
TIP: You can also disable PowerShell using Security policy and Local Group Policy Editor in Windows 10
While PowerShell on itself can stay, and you don’t have to remove it at all. In fact, if you leave it, it may come in handy someday. It is the tool that you will need to uninstall pre-installed apps. So you may consider keeping it.
I hope the post helped you remove PowerShell from your Windows 11/10 PC.
Ashish holds a Bachelor’s in Computer Engineering and is a veteran Windows and Xbox user. He has work experience as a Database and Microsoft.NET Developer. He has been a Microsoft MVP (2008-2010) and excels in writing tutorials to improve the day-to-day experience with your devices.
Опубликовано
Прежде чем удалить Windows PowerShell с компьютера необходимо его отключить, а для этого нужно открыть Панель управления — Программы — Включение и отключение компонентов Windows.
Откроется окошко в котором нужно найти пункт Windows PowerShell и сняв с него галочку нажать кнопку ОК. После того как Windows PowerShell будет отключен можно его полностью удалить с компьютера. Для этого нужно найти папку Windows PowerShell по адресу C:\Windows\System32\WindowsPowerShell. Эту папку нужно удалить.
Если удалить PowerShell в Windows 10 то запуск его будет невозможен.