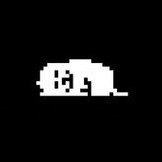В этой инструкции по порядку разберемся с каждой из проблем: сначала о том, как выяснить, почему постоянно играет звук отключения и подключения USB устройств и какое именно устройство его генерирует, затем о том, почему это может происходить и как исправить проблему.
- Узнаем, какое устройство вызывает постоянные звуки подключения и отключения USB
- Почему USB устройство постоянно отключается и отключается
- Видео инструкция
Постоянные звуки подключения и отключения USB — как выяснить, какое устройство их вызывает
Если вы то и дело слышите звук подключения USB устройства в Windows, но не можете выяснить, какое именно устройство их вызывает, это можно сделать с помощью двух бесплатных программ от одного разработчика: NirSoft USBDeview и USBLogView. Вторая мне кажется более удобной для рассматриваемой задачи, а потому начнем с неё.
- Скачайте USBLogView с официального сайта разработчика https://www.nirsoft.net/utils/usb_log_view.html и распакуйте архив в удобное для вас место. На этой же странице есть файл для скачивания русского языка интерфейса: просто распакуйте его в папку с программой.
- Запустите программу, не закрывайте, и просто следите за новыми строчками, появляющимися в ней: при каждом подключении или отключении USB устройства внизу будут добавляться строки с информацией о событии и устройстве, которое его сгенерировало.
- Вы можете отсортировать записи по столбцу «Время события», чтобы новые события добавлялись вверху для более удобного просмотра.
- Исходя из описания устройства обычно сравнительно просто определить, какое именно USB устройство постоянно подключается и отключается (обратите внимание: некоторые устройства системой могут определяться как несколько устройств, например, многие телефоны — в этом случае вы можете увидеть в списке, что подключаются и отключаются сразу все они).
Вторая программа, USBDeview доступна на странице https://www.nirsoft.net/utils/usb_devices_view.html (там же есть и русский язык для нее).
Она отображает статус всех подключенных и отключенных устройств USB. Если ваше неизвестное устройство подключилось, а потом отключилось, записи для него будут отображаться вверху списка.
Также, как и в предыдущем случае, по описанию устройства можно будет понять, о каком именно устройстве идет речь и исходя из этого предпринимать действия. Если описание не дает вам понимания, что за USB устройство подключается и отключается — напишите его описание из программы в комментариях, я постараюсь подсказать.
Учитывайте, что часто речь идет не о внешних USB устройствах, а о внутренних, подключенных через внутренний интерфейс компьютера или ноутбука: к примеру, веб-камера на ноутбуке (а также клавиатура и тачпад), кард-ридер на ПК — все они часто тоже подключены к USB, хоть и не снаружи.
Почему устройства USB постоянно подключаются и отключаются
А теперь об основных причинах, почему происходит постоянное отключение и отключение USB устройств с воспроизведением соответствующего звука:
- Использование USB-хабов (разветвителей) и многих подключенных к ним устройств: они не всегда могут обеспечить бесперебойную работу. Попробуйте подключить устройство напрямую к разъему USB.
- Подключение по USB устройства, в некоторые моменты требующего повышенной мощности, которой не обеспечивает разъем USB на вашем компьютере или ноутбуке. Также иногда может вызываться проблемами с блоком питания (обычно в этом случае есть и другие симптомы — включение не с первого раза, внезапные выключения и другие).
- Замыкания на корпусе ПК, корпус, прислоненный к радиатору отопления, аппаратные проблемы с цепью электропитания.
- Повреждения кабелей и разъемов как на самом компьютере или ноутбуке, так и на конечном устройстве.
- В некоторых случаях — работа сторонних антивирусов: например, при проверке подключенных USB устройств они могут инициировать их отключение и подключение.
- Параметры энергосбережения устройств. Можно проверить в диспетчере устройств: найдите то устройство, которое отключается и подключается, нажмите по нему правой кнопкой мыши, откройте «Свойства» и проверьте, установлена ли отметка «Разрешить отключение этого устройства для экономии энергии» на вкладке «Управление электропитанием», попробуйте снять её и применить настройки.
- Неправильная работа драйвера устройства: если он при работе вызывает сбои, система может отключать устройство, а затем в момент обновления параметров оборудования снова включать его. В этом случае ошибка обычно видна в диспетчере устройств, когда устройство отключено (восклицательный знак рядом с именем устройства).
- Неправильная работа установленных драйверов управления электропитанием ПК или ноутбука: попробуйте установить все оригинальные драйверы компьютера, относящиеся к материнской плате, с официального сайта.
- Если постоянно подключается и отключается телефон, подключенный по USB, то кроме перечисленных выше причин, вызывать такое могут параметры и приложения (например, антивирусы) на самом телефоне, отключающие доступ к нему при выключенном экране и аналогичные.
Разумеется, проблема может быть и в аппаратных неисправностях самого устройства.
Видео инструкция
Надеюсь, что-то из описанного позволит выявить как само устройство, так и причины рассмотренного поведения в Windows.
PC constantly playing USB device Connected/Disconnected sound? USB notification noises can be distracting; especially if they occur randomly. If you are facing this issue, then in this post we will show you how you can stop the random noises or sounds you hear when you connect or disconnect a USB device.
Follow the suggestions to stop random USB connection or disconnection sounds:
- Reattach all the USB devices
- Manage drivers and devices
- Use USBDeview
- Turn off USB Notification Sounds
Let us read about them in detail.
PC constantly playing USB device Connected/Disconnected sound
1] Reattach all the USB devices
The first and foremost thing you should do to stop random USB connection or disconnection sounds is to remove all the USB devices and then reconnect them. You should remove them one-by-one and check if the sound stops as you remove a device.
You should also try swapping ports of devices as this way you will know if the port is faulty or the device. If you are able to find a malfunctioned port, connect the device to a different port.
However, if you conclude that a device is faulty reattach it to see if you can fix the issue as it will reinstall the driver as well.
If you are not able to find any significant information then you can move on to the latter solutions.
Read: USB tethering not working.
2] Manage drivers and devices
One of the main culprits of random USB noises is an outdated or corrupted driver. Therefore, in order to stop random USB connection or disconnection sounds we need to fix the issue.
To do that, launch Device Manager by either Win + X > Device Manager or just search it out from the Start Menu.
Now, expand all the sections that are using your computer’s USB port such as Bluetooth, Universal Serial Bus controllers, etc. Now, check if a device is disappearing and reappearing when your computer makes a USB connection or disconnection noise.
If you find a fluctuating device, right-click on it and select “Update driver”.
Now, either select “Search automatically for updated driver software” and let it search the web to see if an update is available or select “Browse my computer for driver software” if you have manually downloaded the update. After updating the driver, restart your computer once.
If you aren’t able to update the driver because it is constantly disappearing just click View > Show hidden devices.
If the update didn’t fix the issue then try uninstalling it. To do that just right-click on it and select “Uninstall device”. There is no need to worry here, as next time when you insert that device your computer will automatically install the driver.
Another thing you can do is to update the “Host Controller”. To do that, expand Universal Serial Bus controllers, right-click on all the devices that have “Host Controller” in their names, and select Uninstall device. Now, confirm the process by clicking Uninstall. Finally, reboot your PC.
To reinstall the driver, right-click on Universal Serial Bus controllers and select Scan for hardware changes. This will search your computer to notice any missing driver and then install it via the internet.
Read: USB-C not working or charging.
3] Use USBDeview
If you think that the whole updating and uninstalling driver method from the Device Manager is not your cup of tea then we have a simpler solution for you. You can use USBDeview a third-party application to do the same thing.
Install, keep the app running in the background and wait for that USB connection or disconnection sound. When you hear that sound again, open the app, right-click on the first device from the list, and select Uninstall Selected Devices.
After this, detach and attach the device to reinstall the driver. Finally, restart your computer to stop random USB connection or disconnection sounds.
4] Turn off USB Notification Sounds
If the above methods didn’t stop random USB connection or disconnection sounds then there is nothing to worry about. This means that the noise is not coming because of corrupt drivers or malfunctioned ports or devices. It is coming because of minor driver clashes.
To fix that you need to turn off USB notification sounds. To do that, right-click on the Sound icon from the taskbar > Open Sound settings > Sound Control Panel. Now, go to the Sounds tab, in the Program Events list scroll down a bit, select “Device Connect”, set “Sounds” to None.
Now, do the same for the Device Disconnect option.
The only caveat is that you won’t be able to hear any sound while connecting a device.
Read: USB keep disconnecting and reconnecting
To stop random USB connection or disconnection sounds one needs to make sure that the devices are connected perfectly, ports have not malfunctioned, and the drivers are not corrupt.
How do I stop my computer from disconnecting USB?
If USB keeps disconnecting and reconnecting on your Windows 11/10 computer, the problem might be associated with the USB driver. Updating or reinstalling the USB driver can fix this issue. You can also run Hardware and Devices Troubleshooter to resolve this issue.
How do I stop USB malfunction in Windows 10?
Windows 11/10 displays the “USB Device Not Recognized, The last USB device you connected to this computer malfunctioned” error message in different circumstances, like your USB drivers are corrupted, your USB device is damaged, etc. To fix this issue, you can try some fixes, like uninstalling and reinstalling USB drivers, running the appropriate troubleshooters, etc.
We have mentioned all the possible fixes in this article, hopefully, these have helped you to stop random USB connection or disconnection sounds.
I hope this helps.
Windows 10 — это одна из самых популярных операционных систем для персональных компьютеров. Однако, как и любая другая операционная система, у нее могут возникать различные проблемы. Одной из таких проблем может быть непрерывное воспроизведение звука подключения устройства.
Когда вы подключаете новое устройство к компьютеру, Windows 10 автоматически проигрывает звуковой сигнал, чтобы уведомить вас о подключении нового устройства. Однако, иногда этот звук продолжает воспроизводиться постоянно, даже если устройство уже подключено.
Если вы столкнулись с такой проблемой, не волнуйтесь! Существует несколько способов решения этой проблемы. В этой статье мы рассмотрим несколько простых шагов, которые помогут вам предотвратить непрерывное воспроизведение звука подключения устройства в Windows 10.
Важно: перед началом любых манипуляций с системой, рекомендуется создать точку восстановления, чтобы в случае непредвиденных ошибок можно было вернуть систему к предыдущему состоянию.
Содержание
- Проблема звука подключения устройства в Windows 10
- Проверка наличия обновлений
- Отключение звука подключения
- Проверка настройки устройств воспроизведения
- Изменение звуковой схемы
- Обновление или переустановка драйверов устройств
- Проверка наличия вирусов и вредоносного ПО
Проблема звука подключения устройства в Windows 10
Существует несколько причин, по которым возникает эта проблема, включая несовместимость драйверов, конфликт устройств или настройки звука. Вот несколько шагов, которые вы можете предпринять, чтобы решить эту проблему:
- Перезагрузите компьютер. Иногда проблема может быть временной, и перезагрузка может помочь ее устранить.
- Обновите драйверы. Убедитесь, что у вас установлены последние драйверы для всех устройств. Вы можете сделать это, посетив сайт производителя вашего устройства и загрузив соответствующие драйверы.
- Отключите/удалите устройство. Если проблема возникает только с одним конкретным устройством, попробуйте отключить его или удалить его из устройств и принтеров. После этого перезагрузите компьютер и подключите устройство снова.
- Измените настройки звука. Откройте Панель управления, выберите «Звук» и перейдите на вкладку «Звуки». Убедитесь, что в качестве звука подключения устройства выбран подходящий файл. Если это не помогает, попробуйте выбрать другой звук или отключить его полностью.
- Проверьте конфликты устройств. Откройте Диспетчер устройств и проверьте, есть ли устройства с ошибками или конфликтами. Если такие устройства есть, попробуйте удалить их, а затем перезагрузите компьютер.
- Выполните поиск ошибок с помощью системного инструмента. Windows 10 имеет встроенные инструменты для поиска и исправления ошибок, связанных с звуком и устройствами. Вы можете воспользоваться ими, чтобы искать и устранять проблемы.
Если ни один из этих методов не помог решить проблему со звуком подключения устройства, вы можете обратиться к специалисту по технической поддержке или посетить официальный форум Microsoft для дополнительной помощи.
Проверка наличия обновлений
Часто к постоянному воспроизведению звука подключения устройства приводят неправильно установленные драйверы или проблемы с обновлениями Windows 10.
Для проверки наличия обновлений Windows 10 выполните следующие шаги:
- Нажмите клавишу Windows на клавиатуре.
- Выберите «Настройки» в меню Пуск.
- Откройте раздел «Обновление и безопасность».
- Нажмите на «Проверить наличие обновлений».
Windows начнет проверку наличия доступных обновлений и, если будут найдены новые обновления операционной системы или драйверов, предложит их установить.
После установки обновлений рекомендуется перезагрузить компьютер и проверить, решена ли проблема с постоянным воспроизведением звука подключения устройства. Если проблема остается, необходимо приступить к следующему шагу в поиске решения.
Отключение звука подключения
Если в Windows 10 постоянно воспроизводится звук подключения устройства, это может быть достаточно раздражающим. Однако, в настройках операционной системы есть возможность отключить данный звук. Вот, что нужно сделать:
1. Нажмите правой клавишей мыши на значок динамика в правом нижнем углу экрана и выберите «Звуки».
2. В открывшемся окне «Свойства звука» перейдите на вкладку «Воспроизведение».
3. В списке устройств выберите «Звуковые схемы» и найдите пункт «Подключение нового устройства».
4. Выберите «Нет звука» и нажмите кнопку «Применить».
5. Нажмите кнопку «ОК» для сохранения изменений.
После выполнения этих шагов звук подключения устройства будет отключен, и более не будет воспроизводиться в Windows 10.
Проверка настройки устройств воспроизведения
Если звук подключения устройства постоянно воспроизводится в Windows 10, следует проверить настройки устройств воспроизведения:
- Щелкните правой кнопкой мыши на значок звука в системном трее, расположенном в правом нижнем углу экрана, и выберите «Звуки».
- В открывшемся окне «Свойства звука» перейдите на вкладку «Воспроизведение».
- В списке устройств выберите то, которое вызывает проблему, и нажмите кнопку «Свойства».
- На вкладке «Общие» убедитесь, что устройство включено и находится в рабочем состоянии. Если устройство отключено или неисправно, активируйте его или исправьте проблему.
- На вкладке «Уровни» проверьте, что уровень громкости установлен на достаточно высоком уровне.
- На вкладке «Дополнительно» установите галочку напротив «Разрешить применение эксклюзивного режима».
- Нажмите кнопку «ОК», чтобы сохранить изменения.
Если указанные настройки уже установлены правильно, попробуйте выбрать другое устройство воспроизведения и проверить, продолжается ли проблема со звуком подключения. Также стоит убедиться, что драйверы устройств воспроизведения обновлены до последней версии.
Изменение звуковой схемы
Если звук подключения устройства постоянно воспроизводится в Windows 10, можно попробовать изменить звуковую схему операционной системы. Это может помочь устранить нежелательное воспроизведение звуковых эффектов при подключении нового устройства.
Для изменения звуковой схемы необходимо выполнить следующие действия:
- Откройте «Панель управления», нажав правой кнопкой мыши на кнопку «Пуск» и выбрав соответствующий пункт в контекстном меню.
- В окне «Панель управления» найдите и выберите «Звук».
- На вкладке «Воспроизведение» выберите нужное устройство из списка и нажмите кнопку «Свойства».
- На вкладке «События» выберите звуковое событие, которое хотите изменить, например, «Подключение устройства».
- В поле «Звук» выберите другой звуковой эффект или отключите его, установив значение «Без звука».
- Нажмите кнопку «Применить» для сохранения изменений, а затем «OK», чтобы закрыть окно свойств.
После выполнения этих действий звуковая схема в Windows 10 будет изменена, и звук подключения устройства перестанет воспроизводиться постоянно. Если проблема сохраняется, можно попробовать изменить звуковую схему для других устройств или обратиться к дополнительным способам решения проблемы.
Обновление или переустановка драйверов устройств
Если устройство постоянно воспроизводит звук подключения в Windows 10, проблема может быть связана с устаревшими или поврежденными драйверами устройства. Чтобы исправить эту проблему, важно обновить или переустановить драйверы устройств.
Для начала попробуйте обновить драйверы устройств с помощью встроенного инструмента Windows 10 — Диспетчера устройств. Для этого выполните следующие действия:
- Нажмите правой кнопкой мыши на значок «Пуск» в левом нижнем углу экрана и выберите пункт «Диспетчер устройств».
- В Диспетчере устройств найдите устройства, которые могут вызывать проблему (например, звуковая карта или USB-устройства).
- Щелкните правой кнопкой мыши на устройстве и выберите пункт «Обновить драйвер».
- Выберите опцию «Автоматический поиск обновленного программного обеспечения драйвера». Windows 10 попытается автоматически найти и установить новые драйверы.
Если обновление драйверов не решило проблему, можно попробовать переустановить драйверы устройств. Для этого следуйте инструкциям ниже:
- В Диспетчере устройств найдите устройства, которые вызывают проблему.
- Щелкните правой кнопкой мыши на устройстве и выберите пункт «Удалить устройство». Появится предупреждение о том, что все связанные файлы будут удалены. Нажмите «ОК».
- После удаления устройства перезагрузите компьютер. Windows 10 автоматически установит базовый драйвер для этого устройства.
Если после обновления или переустановки драйверов проблема с звуком подключения продолжает возникать, возможно, необходимо обратиться к производителю устройства или к разработчику драйверов для получения дальнейшей помощи.
Проверка наличия вирусов и вредоносного ПО
Если звук подключения устройства постоянно воспроизводится в Windows 10, возможно, ваш компьютер заражен вирусами или вредоносным ПО. Для того чтобы исключить эту возможность, следует выполнить следующие действия:
|
1. Обновите вашу антивирусную программу и выполните полное сканирование вашей системы. Если у вас нет антивирусной программы, скачайте и установите одну из надежных антивирусных программ, таких как Avast, AVG, Kaspersky или Malwarebytes. Затем выполните полное сканирование вашей системы. Если вирус или вредоносное ПО будет обнаружено, следуйте инструкциям программы для удаления. |
|
2. Проверьте список запущенных процессов на наличие подозрительных или неизвестных программ. Нажмите сочетание клавиш Ctrl + Shift + Esc, чтобы открыть диспетчер задач. Перейдите на вкладку «Процессы» и прокрутите список, чтобы проверить каждый процесс. Если вы заметите подозрительные процессы, отметьте их, а затем щелкните правой кнопкой мыши и выберите «Завершить задачу» для каждого из них. |
|
3. Используйте специализированные программы для поиска и удаления вредоносного ПО. Кроме антивирусных программ, существуют также специализированные программы, которые помогают обнаруживать и удалять вредоносное ПО, которое может быть установлено на вашем компьютере. Примером таких программ являются AdwCleaner, Spybot — Search & Destroy и HitmanPro. Скачайте и установите одну из этих программ, затем выполните сканирование вашей системы и удалите обнаруженное вредоносное ПО. |
|
4. Убедитесь, что ваша операционная система и все установленные программы обновлены до последней версии. Часто разработчики выпускают обновления, которые исправляют уязвимости, используемые вредоносным ПО для вторжения. Установка обновлений может увеличить безопасность вашей системы и предотвратить инфицирование в будущем. |
Если после выполнения всех вышеперечисленных действий проблема со звуком подключения устройства все еще существует, рекомендуется обратиться к специалистам по компьютерной безопасности для проведения более глубокого анализа вашей системы.
Что-то постоянно подключается и отключается (звук подключения и отключения устройства).
- windows10
- устройства
-
Ответить
- Создать новую тему
Рекомендуемые сообщения
NikitaDob
5
-
- Share
Добрый день. Есть компьютер, на нём Windows 10. 2 дня назад было всё прекрасно, но вчера началось. Постоянно появляется то звук отключения чего-то, то звук присоединения какого-то устройства. При этом не ясно, что это именно. И появляется всегда в разное время. Установил апдейт — не изменилась ситуация. sfc нашёл и исправил повреждённые файлы, не дало результата. dism ничего не нашёл. chkdsk /f /r также ничего не поменял. В диспетчере устройств включил Realtek PCIe GbE Family Controller (он был отключен) и пока-что не появляется. А, нет, вот только что прозвучал звук отключения. Вообщем — что можно предпринять? Какие логи необходимо собрать? Заранее спасибо за помощь.
- Цитата
Ссылка на сообщение
Поделиться на другие сайты
andrew75
1 311
-
- Share
- Цитата
Ссылка на сообщение
Поделиться на другие сайты
NikitaDob
5
- Автор
-
- Share
2 часа назад, andrew75 сказал:
Спасибо, но я уже читал. Ни одна из программ не зафиксировала ничего. Полагаю, дело в железе? Хотя странно — никаких тормозов и явных следов поломки нет.
- Цитата
Ссылка на сообщение
Поделиться на другие сайты
kmscom
2 209
-
- Share
9 часов назад, NikitaDob сказал:
А, нет, вот только что прозвучал звук отключения.
перечислите устройства, которые у вас подключены по интерфейсу USB
- Цитата
Ссылка на сообщение
Поделиться на другие сайты
NikitaDob
5
- Автор
-
- Share
Мышь, клавиатура и принтер (отключенный от сети и выключенный кнопкой). Примечание: вся эта техника довольно-таки старая, а самому компьютеру вообще так 13 лет.
- Цитата
Ссылка на сообщение
Поделиться на другие сайты
ska79
1 252
-
- Share
Проверьте кабели от мыши и клавиатуры если они проводные.
Возможно плохой контакт
Изменено пользователем ska79
- Цитата
Ссылка на сообщение
Поделиться на другие сайты
kmscom
2 209
-
- Share
Какой длины кабель до принтера. кабель от клавиатуры и мышки не скручен в бухту ?
- Цитата
Ссылка на сообщение
Поделиться на другие сайты
NikitaDob
5
- Автор
-
- Share
14 часов назад, ska79 сказал:
Проверьте кабели от мыши и клавиатуры если они проводные.
Возможно плохой контакт
Проверил, всё хорошо. Даже перетыкнул на всякий случай.
9 часов назад, kmscom сказал:
Какой длины кабель до принтера. кабель от клавиатуры и мышки не скручен в бухту ?
Точно сказать не могу, но он длинный. Ничего не скручено, всё спокойно. Буду наблюдать.
- Цитата
Ссылка на сообщение
Поделиться на другие сайты
kmscom
2 209
-
- Share
Если кабель длинный, могут быть помехи и устройство переинициализируется. Либо сократите длину, до 1,5 метра, либо принтер включайте только при печати
- Цитата
Ссылка на сообщение
Поделиться на другие сайты
NikitaDob
5
- Автор
-
- Share
5 минут назад, kmscom сказал:
Если кабель длинный, могут быть помехи и устройство переинициализируется. Либо сократите длину, до 1,5 метра, либо принтер включайте только при печати
Даже если принтер выключен кнопкой и не подключен к розетке?
- Цитата
Ссылка на сообщение
Поделиться на другие сайты
andrew75
1 311
-
- Share
Можно временно отключить принтерный кабель и посмотреть будет ли воспроизводиться проблема.
А так сейчас в некоторых принтерах есть встроенные usb-диски с драйверами, которые подключаются как отдельное устройство. Может ему питание и не нужно. Но не уверен, не проверял никогда.
Ссылка на сообщение
Поделиться на другие сайты
NikitaDob
5
- Автор
-
- Share
6 часов назад, andrew75 сказал:
Можно временно отключить принтерный кабель и посмотреть будет ли воспроизводиться проблема.
А так сейчас в некоторых принтерах есть встроенные usb-диски с драйверами, которые подключаются как отдельное устройство. Может ему питание и не нужно. Но не уверен, не проверял никогда.
Ну, кстати, у меня как раз стоят драйвера для принтера (скачанные с официального сайта). Не знаю, может, дело в принтере или в драйверах. Попробую сначало без шнура принтера, если повториться — без драйверов. Спасибо.
- Цитата
Ссылка на сообщение
Поделиться на другие сайты
Присоединяйтесь к обсуждению
Вы можете написать сейчас и зарегистрироваться позже.
Если у вас есть аккаунт, авторизуйтесь, чтобы опубликовать от имени своего аккаунта.
-
Похожий контент
-
От
эдКристинаЗдравствуйте, подскажите пожалуйста при добавлении съемных носителей в список доверенных устройств, Касперский не видит эти устройства по идентификатору, что делать?
Запросы от пользователей вижу, а при добавлении в реест ПО ИДЕНТИФИКАТОРУ выходит информация НЕ НАЙДЕНО!!
Сообщение от модератора Mark D. Pearlstone
Тема перемещена из раздела «Задай вопрос Евгению Касперскому!» -
От
Павел125В марте 2019 года был куплен notebook HP Pavilion gaming laptop 15-cx0xxx. С установленной операционной системой windows 10 с лицензией oem.
На этой недели ос перестала загружаться даже в безопасном режиме. Точек восстановления нету, автовостоновление тоже не работает.
1.Правда ли что я могу восстановить или полностью форматировать диск для переустановки не потеряв лицезию и как это сделать?
2. С официального сайта microsoft мне не удалось скачать образ windows. Скачал с **** вот этот образ(ru-ru_windows_10_consumer_editions_version_22h2_x64_dvd_86fd5014.iso) надёжен ли сайт и подойдёт ли образ?
-
От
KaspernoobВ ksc14, в нераспределенных устройствах, хочу создать правило на перемещение устройств в определенную группу. В не распределенных устройствах много лишних устройств. Как я могу распределить устройства в группу по имени. Имена всех нужных устройств начинаются у всех одинокого. Например PC-IT-001. Можно ли просто в условии по имени написать PC* (знаю, что из-за cимвол звездочка (*) заменяет любой набор символов в имени). Или как это можно сделать?
-
От
ElenitaЗдравствуйте!
Какой-то вирус уже сломал мой ноутбук. Система уже слетела.
Началось с того, что предположительно залез майнер. Следовала интструкциям как найти майнера. Все по симптомам сходилось.
Каждый раз когда пыталась сделать следующий шаг, в нем еще что то ломалось. Загрузить новую Винде с флешки не получилось. В биос тоже попасть не удалось. Хотя до этого легко входила. Скачала рескью диск с трудом, система прерывала закачку с касперского, потом когда попыталась загрузить флешку с рескью диск, система ее затерла вообще.
Комп разобрали , будем форматировать диски.
А вопрос такой, если биос не открывается, то как проверить что там нету вируса?
Перепрошить биос без системы не знаю как.
Через систему бесполезно, она не дает подключать ни скачивать никакие лечебные проги.
-
От
DmitriylnПри открытии любого скачанного из интернета изображения вот такая ошибка.
-
Большинство пользователей Windows сталкивается с проблемой постоянного подключения и отключения USB устройств, сопровождающихся звуковыми сигналами. Данный недуг может вызывать раздражение и мешать продуктивности на работе. В этой статье мы рассмотрим возможные причины этой проблемы и способы ее решения.
Прежде всего, необходимо установить, что данная проблема может возникнуть в Windows 10, Windows 8.1 и Windows 7. Возможно, включение или выключение наушников, внешний диск или другое устройство вызывает этот недуг.
Для того, чтобы выяснить, какое именно устройство вызывает эту проблему, необходимо провести ряд манипуляций, которые помогут определить корень зла. В данной статье мы рассмотрим несколько способов исправления проблемы с постоянными звуками подключения и отключения USB устройств в Windows, которые помогут вам решить эту проблему и улучшить свой опыт работы с ОС.
Решение проблемы постоянных звуков подключения и отключения USB устройства Windows 10, 8.1 и Windows 7
Постоянные звуки подключения и отключения USB устройств могут стать причиной раздражения и отвлечения в работе компьютера. Кроме того, они могут указывать на наличие проблемы с USB-устройствами, которые необходимо решить. Причины постоянных звуков могут быть различными, такими как неправильно подключенные или неисправные устройства, ошибки драйверов или конфликты системных настроек.
Для того, чтобы выяснить, какое устройство вызывает звуки, можно провести несколько действий. Начните с проверки подключенных устройств. Возможно, устройство будет мигать при каждом звуке, что поможет вам установить, какое именно устройство дает сигналы.
Также можно использовать менеджер устройств Windows, чтобы проверить ошибки драйверов или неисправности устройств. Если вы не определили причину звуков подключения и отключения USB-устройств, может быть полезно повторно запустить компьютер, если это не делали раньше. Это может помочь устранить какие-то временные проблемы, вызванные, например, перенагрузками драйверов.
- Если вы обнаружили подключенное устройство причиной звуков, попробуйте удалить и заново подключить его, возможно, это поможет решить проблему. Если же проблема не исчезла, можно обратиться к производителю устройства.
- Если проблема связана с ошибками драйверов, можно попробовать обновить их через менеджер устройств Windows или скачать более новую версию драйверов с сайта производителя.
- Если неисправности устройств были обнаружены, то для их решения следует обратиться к производителю,чтобы получить экспертную помощь или заменить неисправные устройства на новые.
Проблема постоянных звуков подключения и отключения USB-устройств Windows 10, 8.1 и Windows 7 может быть решена самостоятельно или обращением к производителю. Несмотря на это, следует понимать, что звуки могут свидетельствовать о серьезной проблеме, которую необходимо устранить как можно скорее. Советуем следить за действиями и обращаться за помощью в случае возникновения трудностей.
Причины проблемы постоянных звуков подключения и отключения USB устройства в Windows
Существует несколько причин, по которым пользователи могут столкнуться с проблемой постоянных звуков подключения и отключения USB устройства в Windows. Некоторые из них могут быть связаны с аппаратными ошибками, в то время как другие могут быть вызваны программными несоответствиями.
Неисправные USB порты: Если USB порты на компьютере повреждены или неисправны, это может привести к проблемам с подключаемыми устройствами и вызвать постоянные звуки подключения и отключения.
Устаревшие драйверы: Если драйверы для USB устройств устарели, можно столкнуться с проблемами, которые приводят к появлению звуков подключения и отключения. Новые версии драйверов могут решить эту проблему.
Конфликтующие программы: Некоторые программы могут конфликтовать друг с другом, мешая нормальной работе USB устройств. Это может вызывать постоянные звуки подключения и отключения.
Вирусные атаки: Вредоносные программы могут повредить системные файлы, что может привести к испорченной работе USB портов, вызывая звуки подключения и отключения.
Способы выяснения устройства, вызывающего постоянные звуки подключения и отключения USB
1) Использование диспетчера устройств. Для выяснения устройства, вызывающего проблему, можно обратиться к диспетчеру устройств. Для этого нужно зайти в «Панель управления» и выбрать «Устройства и принтеры». В открывшемся окне нужно выбрать «Диспетчер устройств» и проверить наличие устройств с желтыми восклицательными знаками, которые могут указывать на проблему.
2) Использование программы USBDeview. Существуют программы, которые помогают идентифицировать устройства, подключенные к компьютеру. Одним из подобных приложений является USBDeview. Оно позволяет увидеть все подключенные устройства, а также выявить проблемное устройство по его идентификатору.
3) Использование командной строки. С помощью командной строки можно вывести список подключенных устройств. Для этого нужно набрать команду «devmgmt.msc» и нажать «Enter». В открывшемся окне можно найти все подключенные устройства и выявить проблему.
4) Использование системных журналов. В системных журналах можно найти информацию обо всех происходящих событиях на компьютере, включая подключение и отключение устройств. Для этого нужно зайти в «Панель управления», выбрать «Администрирование», затем «Просмотр событий». Далее нужно выбрать «Журнал системы» и отфильтровать информацию по событиям «usbhub» или «usbprint» для выявления проблемного устройства.
Как исправить проблему на Windows 10 и 8.1
Если вам необходимо исправить проблему постоянных звуков подключения и отключения USB устройства в Windows 10 и 8.1, следуйте следующим шагам:
- Проверьте подключенные USB устройства. Убедитесь, что все устройства подключены правильно и не имеют повреждений.
- Обновите драйвера USB устройств. Попробуйте обновить драйвера USB устройств, чтобы устранить проблемы совместимости.
- Отключите встроенное USB-устройство. Если проблема продолжится, попробуйте отключить встроенное USB-устройство в BIOS и подключить внешнее устройство USB.
- Измените настройки питания. Измените настройки питания, чтобы предотвратить автоматическое отключение USB-устройств при переходе в спящий режим.
Если эти методы не работают, вы можете попробовать выполнить сброс настроек устройства USB в Windows 10 или 8.1. Это приведет к удалению всех настроек и драйверов устройства USB и может помочь решить проблему.
В некоторых случаях может потребоваться обратиться к производителю компьютера или устройства, чтобы получить дополнительную помощь в решении проблемы со звуками подключения и отключения USB устройства.
Как исправить проблему постоянных звуков подключения и отключения USB на Windows 7?
1. Обновите драйверы USB-контроллера
Часто причиной постоянного звука подключения и отключения USB-устройства на Windows 7 является неправильно установленный или устаревший драйвер USB-контроллера. Для исправления проблемы необходимо обновить драйвер. Для этого необходимо зайти в «Диспетчер устройств», найти раздел «Контроллеры USB», выбрать правильный контроллер и обновить драйвер.
2. Отключить встроенное устройство, которое не используется
Если на вашем компьютере имеется устройство, которое не используется, то его следует отключить, чтобы устранить проблему звуков подключения и отключения. Для этого также нужно зайти в «Диспетчер устройств», выбрать устройство, которое не используется, нажать правой кнопкой мыши и выбрать «Отключение».
3. Проверить наличие вирусов и вредоносных программ
Иногда постоянные звуки подключения и отключения USB-устройства могут быть связаны с наличием вирусов и вредоносных программ на компьютере. Для решения этой проблемы необходимо запустить проверку компьютера на наличие вирусов и очистить систему.
4. Удалить неиспользуемые устройства
Если ваш компьютер имеет неиспользуемые устройства, наличие которых может вызывать проблему постоянных звуков подключения и отключения USB-устройства на Windows 7. Чтобы исправить эту проблему, необходимо подключиться к командной строке от имени администратора и ввести команду «set devmgr_show_nonpresent_devices=1».
Затем нужно зайти в «Диспетчер устройств» и выбрать настройки «Показать скрытые устройства». После этого неиспользуемые устройства можно удалить, нажав правой кнопкой мыши на них и выбрав пункт «Удаление устройства».
5. Добавить дополнительное питание
Если ни одно из перечисленных выше решений не помогает исправить проблему, то следующим шагом будет добавление дополнительного питания в систему. Некоторые USB-устройства потребляют больше энергии, чем компьютер может предоставить. Для этого нужно купить специальный концентратор с дополнительным питанием или установить дополнительный блок питания.